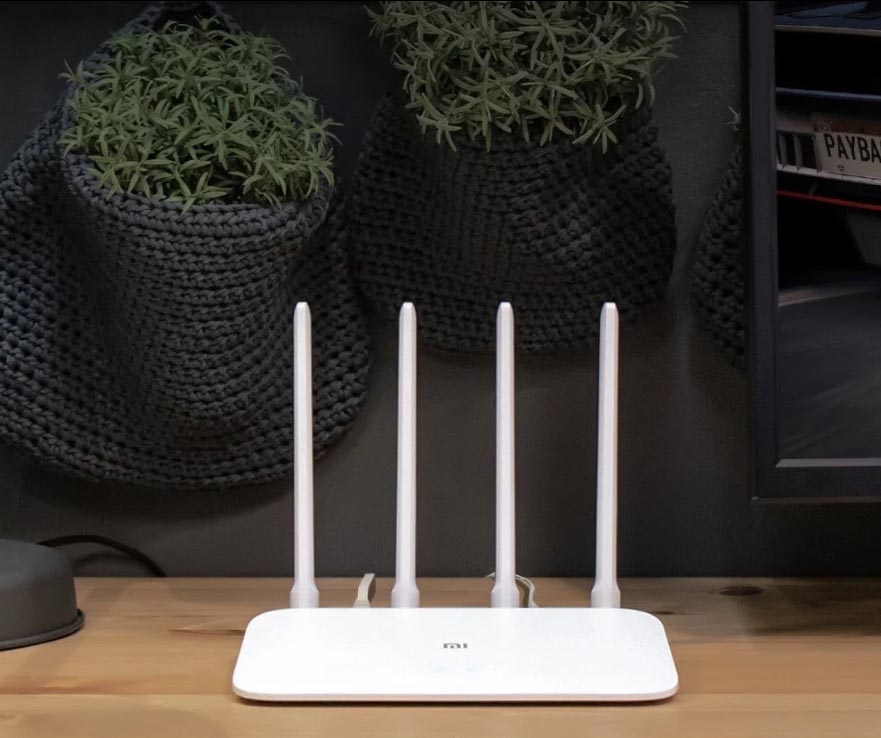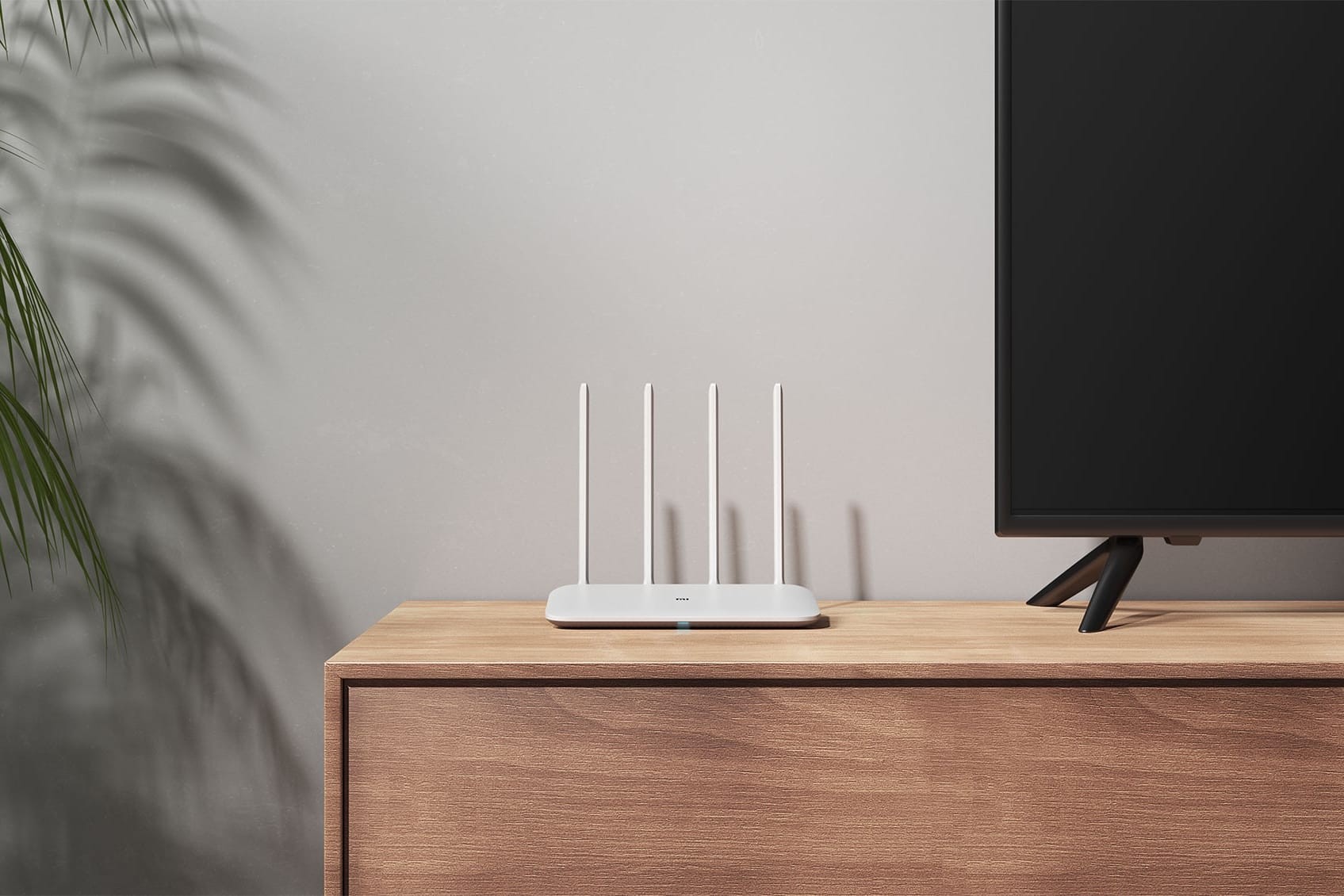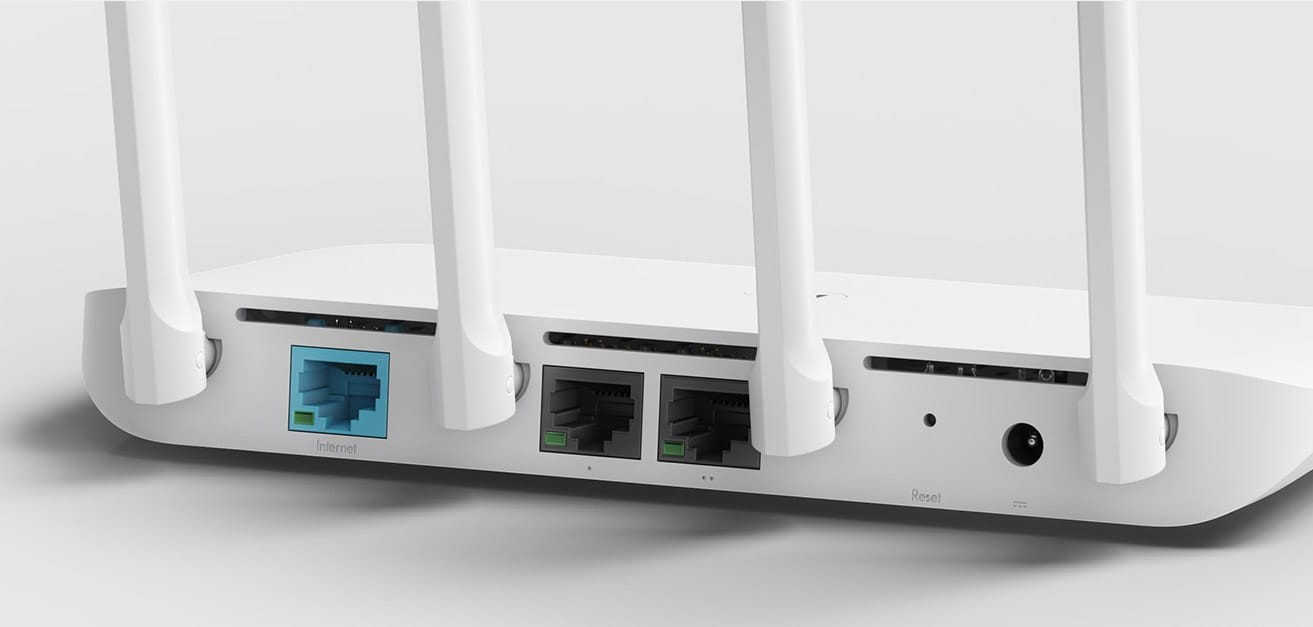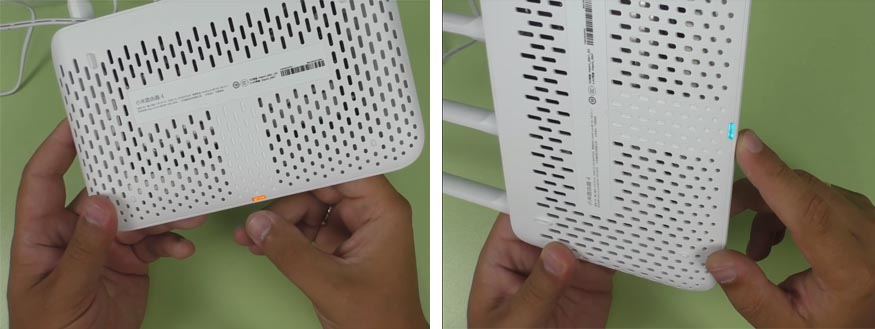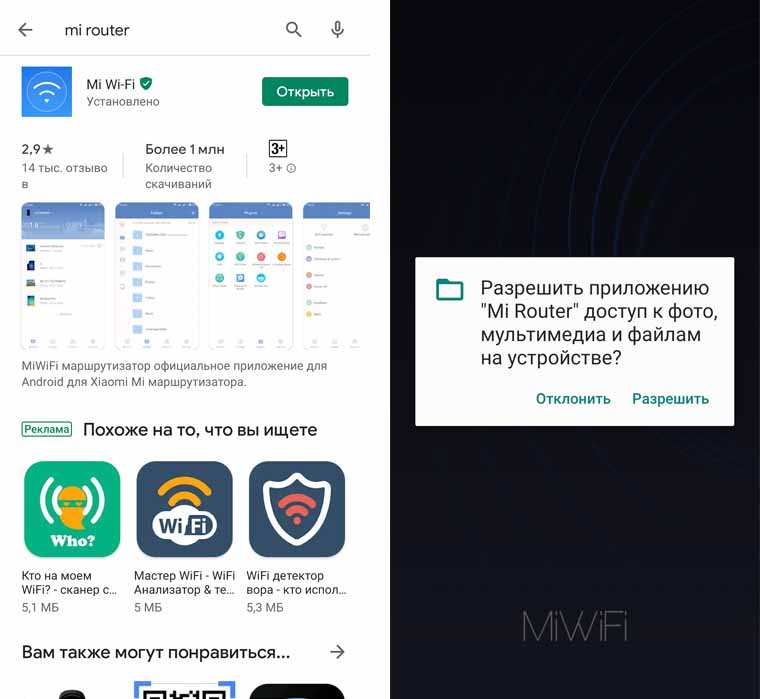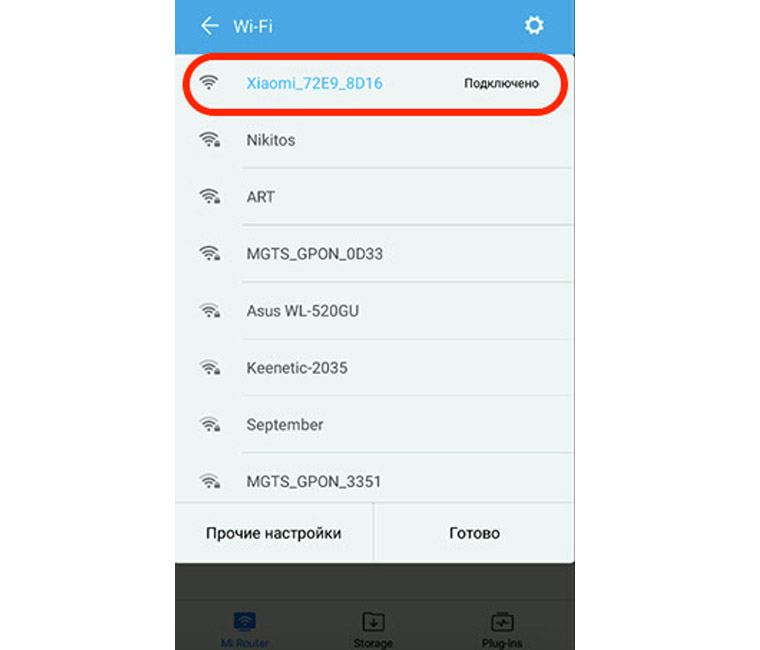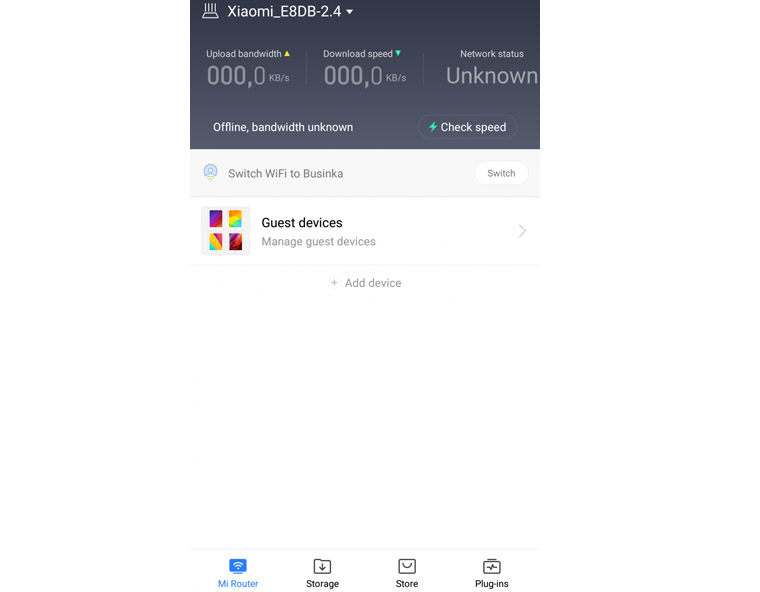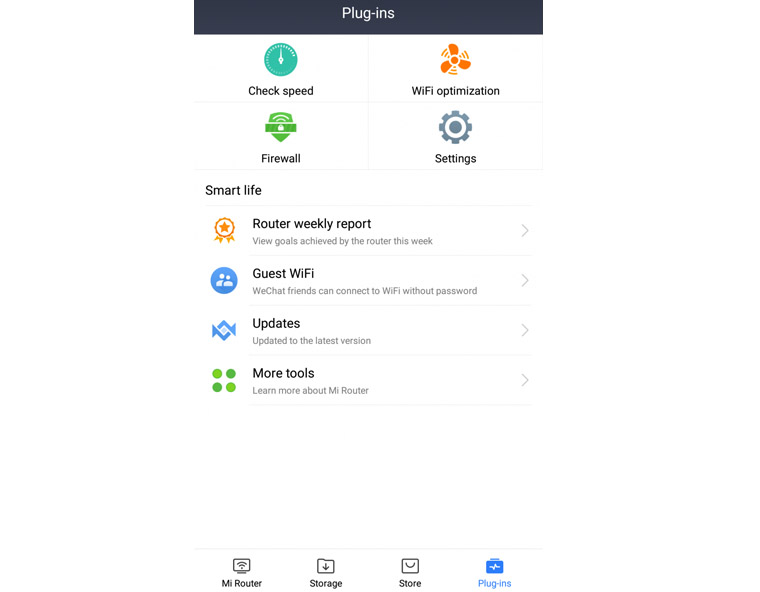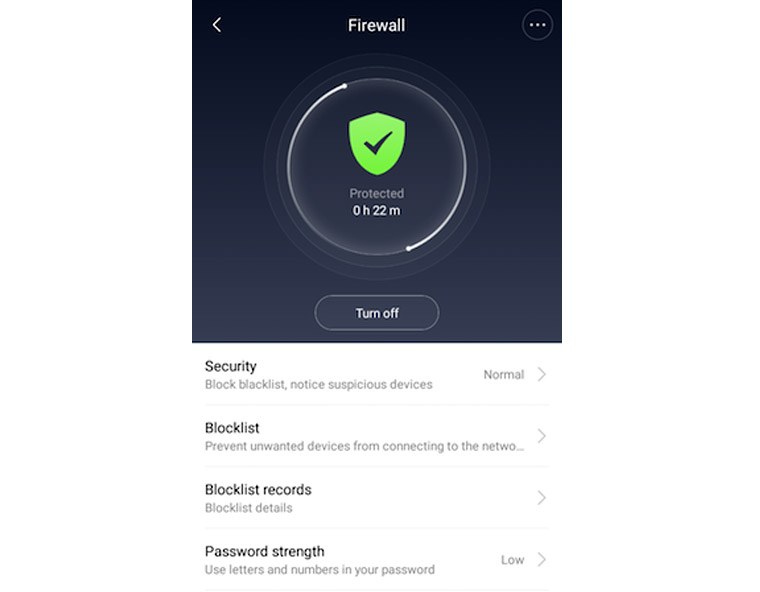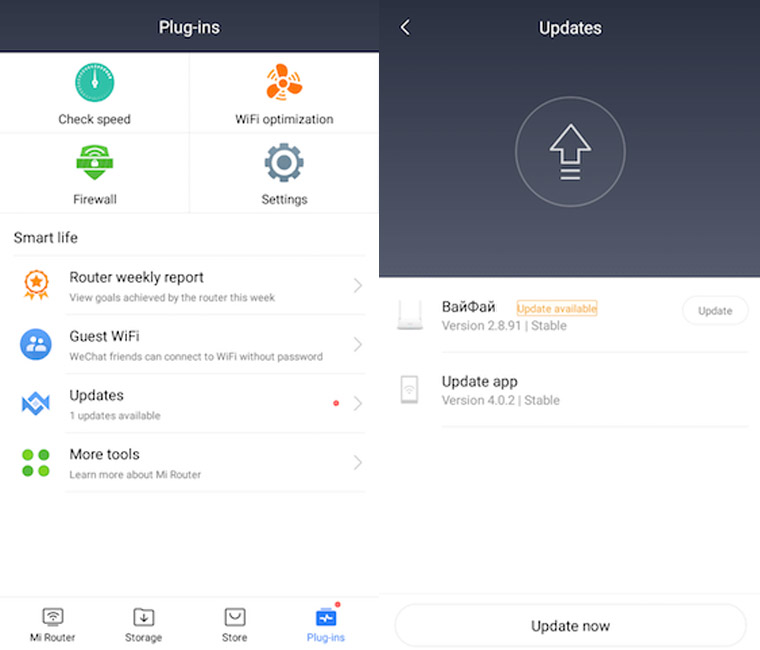Роутер Xiaomi: руководство по устранению возможных проблем
Xiaomi роутер — устройство надежное и стабильное в работе, но, как и вся современная цифровая техника может иногда давать сбои и сигнализировать об ошибках. Предлагаем вам не беспокоиться и не теряться, не спешить обращаться в службы техподдержки. Мы расскажем вам о наиболее часто возникающих проблемах, которые можно исправить в домашних условиях.
Наша инструкция подойдет практически всем популярным моделям маршрутизаторов, а потому универсальна. Итак, приступим.
При включении прибора индикатор горит красным светом. – Этот сбой довольно типичен для Mi гаджетов, он сигнализирует нам о том, что аппаратная система Mi WiFi не смогла запуститься, а сам девайс перешел на «безопасный режим» работы. Для устранения неисправности можно скинуть настройки до заводских или попробовать настроить маршрутизатор через USB-порт. При постоянном мигании красного сигнала следует все-таки обратиться в сервисный центр ∕ техническую службу поддержки, т.к. устройство, скорее всего, неисправно и требует ремонта.
[banner_art][/banner_art]
Индикатор совсем не горит – выключено питание.
Горит желтым светом – система обновляется и перезапускается, ничего трогать не нужно, дождитесь завершения.
Если при работе с роутером Xiaomi возникает ошибка доступа к сети, проверяем подключение сетевого кабеля, а также введенные регистрационные данные (возможно, вы использовали неправильные логин ∕ пароль). Для тестирования и более быстрого обнаружения причин проблемы рекомендуем воспользоваться опцией smart-обнаружения ошибок (через веб-браузер на ноутбуках или через мобильное ПО на смартфонах). В 95% случаев вы сразу найдете и устраните неполадку программным путем.
Ошибка 678 обычно возникает в случае, когда сервер провайдера не допускает повторного входа в систему одного аккаунта. Решить проблему можно, вынув и вставив заново кабель питания. Через пару минут попробуйте заново подключиться.
Ошибка 691 также часто связана именно с серверами поставщика услуг. Для того, чтобы ее исправить, проверяем корректность данных регистрации, а также наличие оплаты за текущий месяц по тарифу. Если это не сработало, пробуем поменять прошивку. Не помогло? Быть может, закончился срок действия учетной записи.
- Настройка VPN
- Роутер xiaomi «режет» скорость
- Что делать если роутер сяоми не подключается?
- Приложение mi-wifi не видит роутер
- Как войти в настройки роутера
- Сброс роутера Xiaomi
Китайская инструкция в паре с китайской панелью управления никак не облегчают задачу подключения роутеров Xiaomi четвертого поколения. Поэтому мы подготовили для вас простую инструкцию, в которой кратко рассмотрим назначение всех элементов, включая новую кнопку MiNet, этапы подключения, настройку через мобильное приложение и другие вопросы.
Устройство Wi-Fi-роутеров Xiaomi 4
Все модификации роутеров Xiaomi 4 имеют схожие элементы, которые в разных моделях располагаются по-разному. В роутерах Xiaomi четвертого поколения есть один порт WAN (голубого цвета) для подключения кабеля от провайдера и по два порта LAN для соединения роутера с компьютером по специальному кабелю. На той же стороне находится разъем для подключения адаптера питания и кнопка перезагрузки. В моделях 4 и 4А кнопку можно нажать как обычно, а в моделях 4С и 4Q для ее нажатия придется воспользоваться острым предметом. Хотя в третьем поколении роутеров Xiaomi были USB-порты, в четвертое их решили не добавлять.
Роутеры Xiaomi 4 имеют четыре антенны (кроме бюджетной версии 4Q), что обеспечивает стабильную зону покрытия сигнала. Причем модели 4 и 4А относятся к двухдиапазонным, то есть могут работать на частотах 2.4 ГГц и 5 ГГц, а модели 4С и 4Q только на частоте 2.4 ГГц.
Отдельно упомянем кнопку MiNet, которая появилась только в четвертом поколении роутеров Xiaomi. С ее помощью можно подключить к роутеру любое умное устройство в доме без утомительной настройки через меню и ввод паролей. Например, для подключения умной лампочки достаточно активировать на ней по инструкции поиск сети и нажать кнопку MiNet (на роутере начнет мигать индикатор). Через несколько секунд устройства подключатся друг к другу. 

Настройка Xiaomi Mi Router 4, 4А, 4С, 4Q при помощи телефона
Чтобы настроить роутер, освободите его от упаковки, подсоедините к нему сетевой адаптер и воткните вилку в сеть (при необходимости воспользуйтесь переходником). В голубой WAN-порт воткните разъем кабеля, который провел в вашу квартиру провайдер. Если с соединением все в порядке, возле разъема загорится зеленый индикатор. Для настройки Xiaomi Router 4 с телефона вам понадобится мобильное приложение Mi Wi-Fi. Скачайте его из App Store или «Play Маркет» и установите на свой смартфон. При запуске приложения оно запросит у вас разрешения на доступ к фото, мультимедиа, местоположению и другим параметрам. Дайте нужные разрешения.
Вы можете вначале создать себе новый аккаунт (верхняя строка) или войти, если уже имеете профиль (вторая строка), либо сразу приступить к настройке сети (третья строка). В случае создания аккаунта в дальнейшем вы сможете управлять сетью даже вне доступа к интернету. 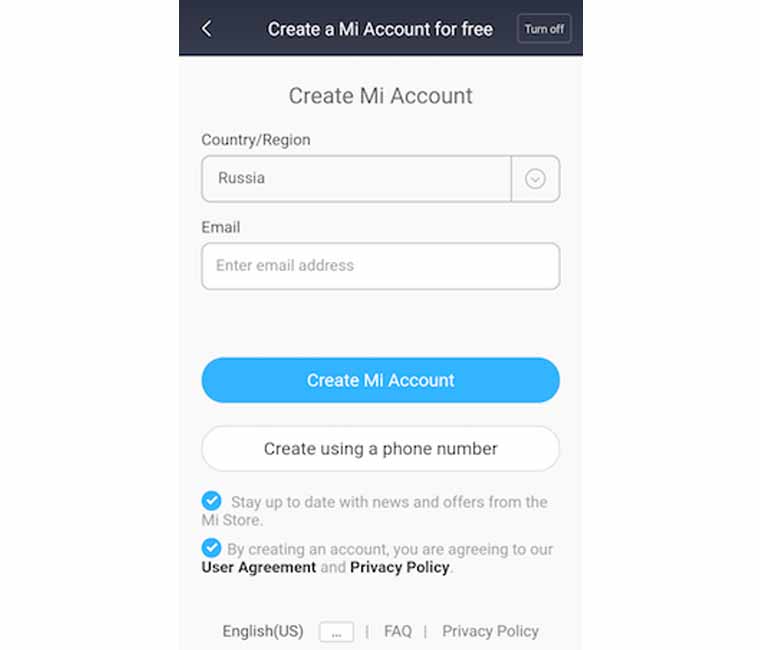
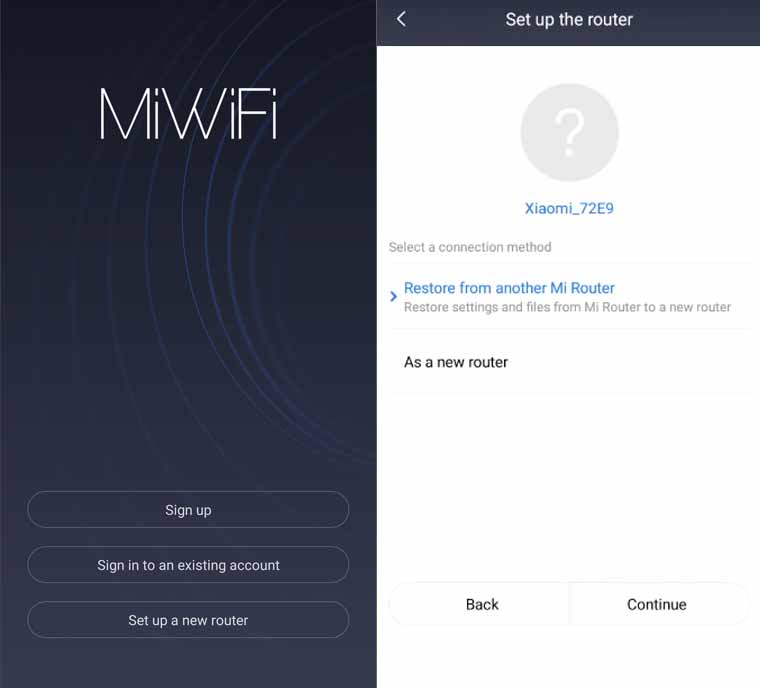
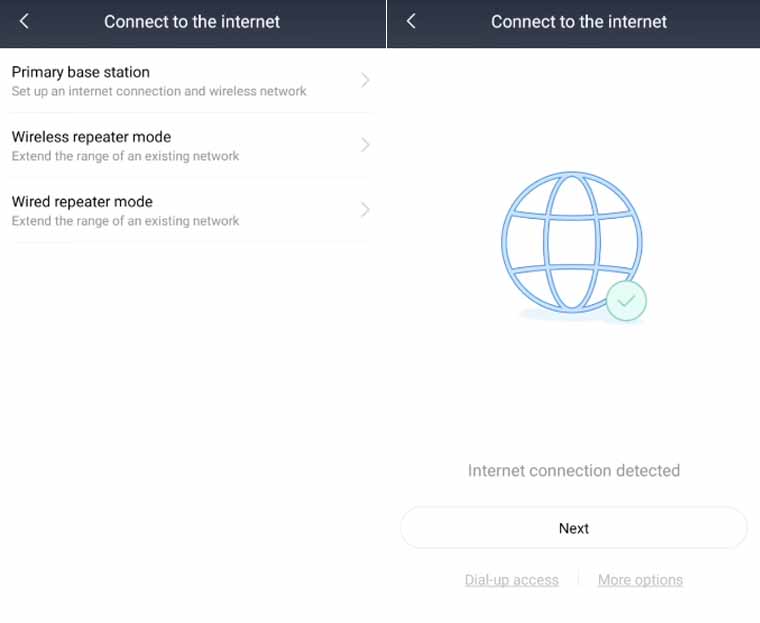
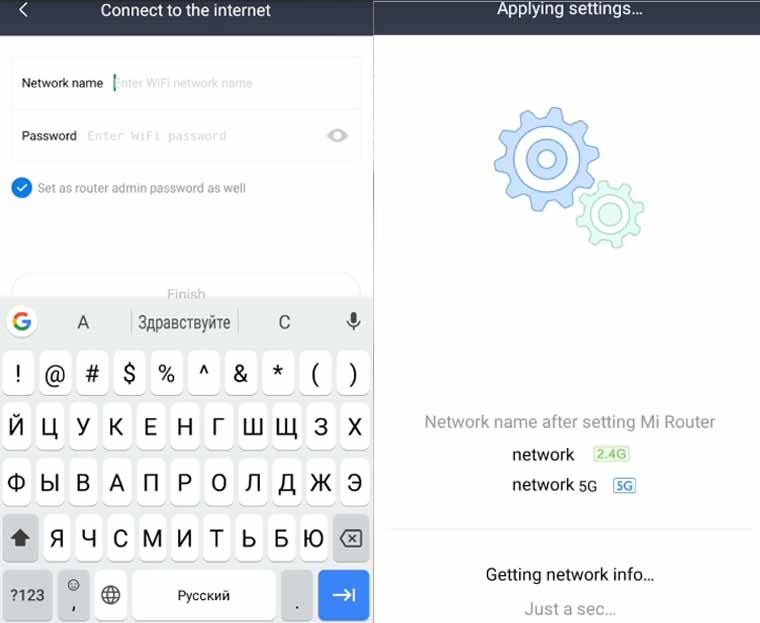
Просмотр и настройка параметров роутера с приложения Mi Wi-Fi
После подключения сети вы можете и дальше пользоваться мобильным приложением для настройки некоторых параметров или контроля подключения сети. На первом экране (вкладка Mi Router) вы увидите название вашей сети, скорость скачивания и загрузки и несколько вкладок внизу. Также на этом экране отражаются основные и гостевые подключенные устройства. Возле каждого из них вы увидите мощность сигнала и частоту, на которой они подключились. Нажав на Add device, вы добавите сюда новое устройство.
Вкладка Storage (место хранения) предназначена для роутеров с USB-портом. К моделям Xiaomi 4 это не относится в виду отсутствия такого порта, но подойдет, например, для роутеров Xiaomi 3, 3G, Pro, Mini и других. Если вы подключите в порту флешку или жесткий диск, то можете использовать как хранилище файлов. Например, можете сразу с телефона просмотреть подходящий по формату фильм, прослушать музыку или открыть любой другой файл. Список закачанных файлов будет доступен на рассматриваемой вкладке Storage. 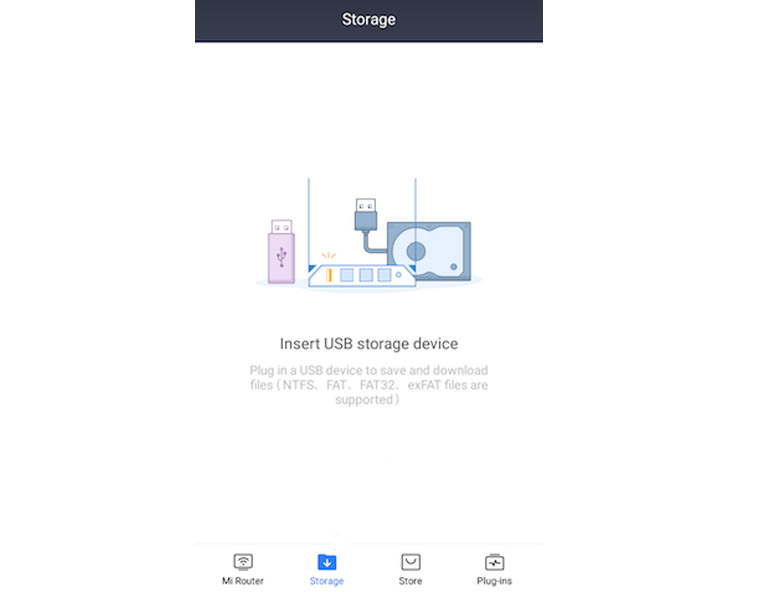
Настроить безопасную работу в сети поможет вкладка Firewall. Здесь в строке Blocklist при помощи кнопки Add вы можете вносить в черный список устройства, которые не должны подключаться к вашей сети. А в строке Blocklist Records определить, были ли попытки входа с заблокированных устройств, и в строке Password Strength изменить пароль на более сложный, задать другой пароль для входа в админ-панель (Network Security) или сделать сеть скрытой.
В разделе Settings собраны многочисленные настройки роутера и сети. Здесь в строке Network Settings можно изменить параметры подключения к провайдеру, в строке VPN Settings управлять VPN-сервером, в строке Router Configuration Backups сделать резервную копию всех настроек роутера, чтобы затем воспользоваться ими для подключения другого роутера. Если возникла необходимость назначить устройству другого администратора, воспользуйтесь строкой Share Router, для отвязки роутера — Unpair Router и выхода из аккаунта — Sign Out. Строка Notifications позволяет настроить уведомления с мобильного приложения. Вы можете включить сами уведомления (Notifications), сделать их бесшумными (Do not disturb) и назначить конкретное время для бесшумного режима (Do not disturb time). 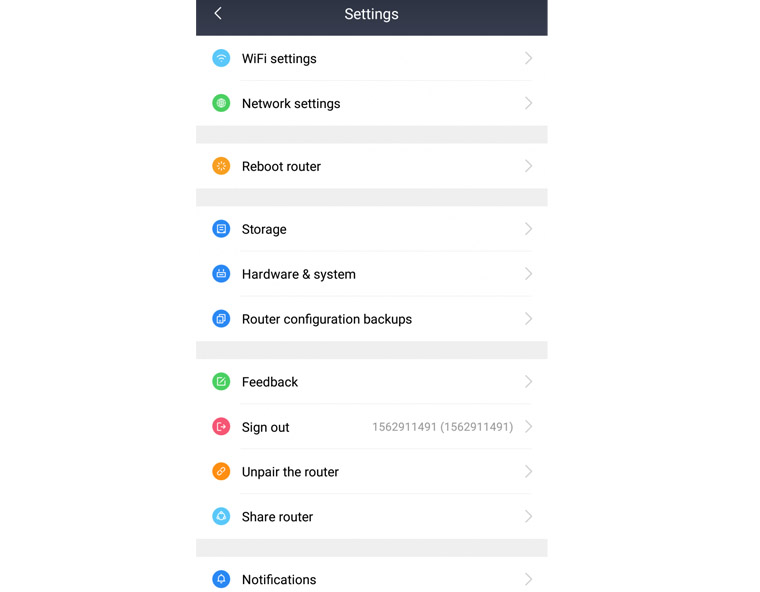
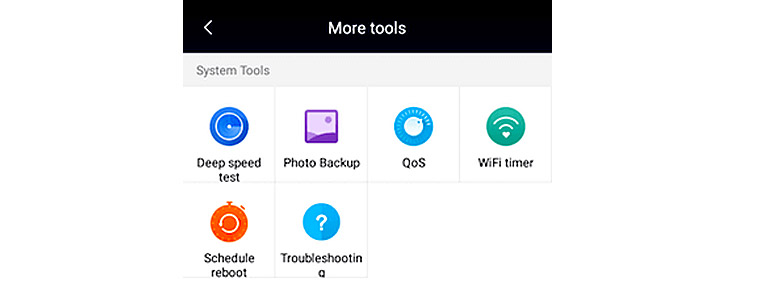
Как обновить прошивку Xiaomi Mi Wi-Fi Router 4, 4А, 4С, 4Q
Есть два способа обновления прошивки: просто нажать определенную кнопку приложения или админ-панели или загрузить свой файл. В первом случае сервис загрузит последнюю версию прошивки с официального сайта производителя. Во втором вы ставите найденную в интернете прошивку на свой страх и риск. Для обновления прошивки через мобильное приложение Mi Wi-Fi откройте вкладку Plug-ins и в ней найдите раздел Updates. Этот способ хорош тем, что вам доступна для обновления не только прошивка роутера, но и само приложение. Если вы хотите обновлять прошивку с компьютера, познакомьтесь со статьей о настройке роутера Xiaomi 3. В ней детально описан способ прошивки через компьютер. Там же описан и способ загрузки с ПК собственного файла.
На этом настройки роутера Xiaomi заканчиваются. Если ваши эксперименты с выбором тех или иных параметров его настроек привели к неработающему интернету, сделайте сброс к заводским настройкам. Для этого зажмите кнопку Reset и удерживайте до момента, пока индикатор не станет красным. После этого роутер перезагрузится, либо выключите его из сети и включите снова.