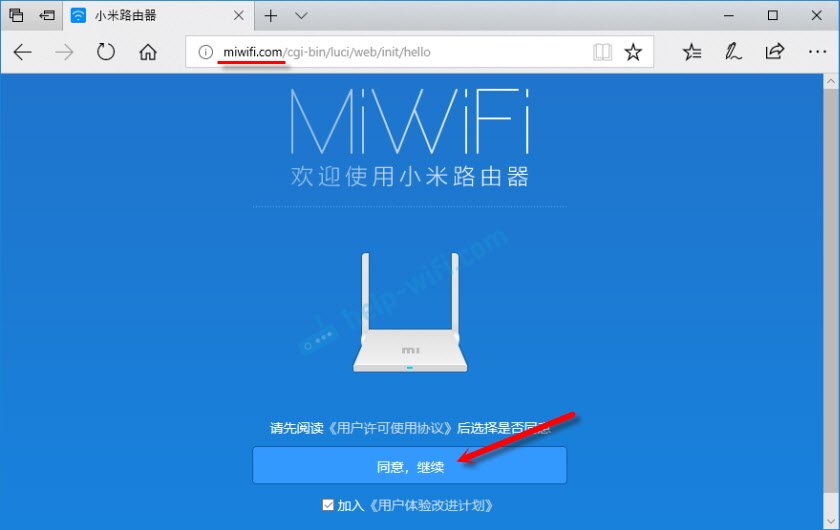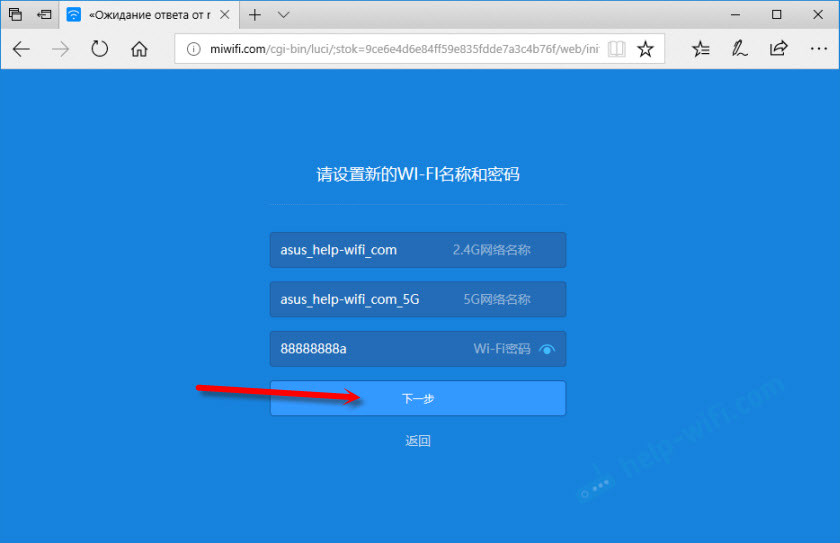Роутер Xiaomi как репитер. Настройка режима ретранслятора Wi-Fi сети
В этой статье я покажу вам, как сменить режим работы роутера Xiaomi и настроить его на усиление сигнала уже существующей Wi-Fi сети. Проще говоря, мы настроим наш маршрутизатор в режиме репитера, усилителя, или ретранслятора (это все одно и то же) . Так же в данном режиме наш роутер сможет раздавать интернет по кабелю. То есть, работать еще и как адаптер. С его помощью к беспроводной сети можно подключить устройства без Wi-Fi модуля. Например: ПК, телевизор, Smart TV приставку и т. д.
Я уже все проверил на своем роутере Xiaomi mini WiFi, и должен скачать, что все работает очень стабильно и классно. Роутер без проблем подключается к Wi-Fi сети и усиливает ее дальше. И даже процесс настройки не очень сложный. Несмотря на то, что в моем случае панель управления на китайском языке.
Так как web-интерфейс на всех маршрутизатора от Xiaomi практически одинаковый, то по этой инструкции вы сможете сделать усилитель Wi-Fi сигнала из любого роутера этого производителя. Выше я уже писал, что настраивал и проверял все на примере Xiaomi mini WiFi. Если у вас Xiaomi WiFi MiRouter 3, Xiaomi Mi WiFi Router 3G, Xiaomi Mi WiFi Router HD (или Pro R3P), Mi WiFi 3c – то инструкция вам так же пригодится.
Для каких задач? Если вы не знаете что такое репитер, как он работает и зачем нужен, то рекомендую ознакомится с этой статьей. Есть отдельные устройства, задача которых усиливать сигнал Wi-Fi сети, а есть маршрутизаторы, которые могут работать в этом режиме.
И если у вас плохое покрытие Wi-Fi, в каких-то комнатах нет сигнала, или он нестабильный, то все это можно исправить с помощью репитера. В данном случае, в его роли у нас будет роутер от Xiaomi.
Несколько моментов и ответы на популярные вопросы:
- В зависимости от модели, или установленной прошивки, язык панели управления может быть либо на китайском, либо на английском языке. В моем случае настройки на китайском языке. И соответственно скриншоты в статье так же будут на китайском. Но если у вас английская прошивка, то вам будет еще проще. Сориентируетесь по пунктам меню. А я постараюсь писать названия на английском.
- По этой инструкции вы сможете настроить роутер Xiaomi в режиме репитера только на оригинальной прошивке. Если вы уже прошили роутер прошивкой от Padavan, или OpenWRT, то эта статья не для вас.
- Если у вас главная сеть работает только в диапазоне 2.4 ГГц, то роутер подключится к ней, но в режиме усилителя будет раздавать уже две сети. Еще в диапазоне 5 ГГц. При необходимости, ее потом можно отключить.
- После настройки, отключения роутера Xiaomi и повторного включения, он будет автоматически подключатся к Wi-Fi сети (с которой был настроен) и усиливать ее.
- Можно сделать так, чтобы роутер просто усиливать Wi-Fi (сеть в итоге будет одна и устройства будут автоматически переключатся между роутером и усилителем) , или в процессе настройки задать другое имя сети и пароль. Тогда роутер будет раздавать еще одну сеть.
- Чтобы отключить режим ретранслятора и вернуть роутер Xiaomi в нормальный режим работы, можно просто сделать сброс настроек к заводским (подробнее ниже) , или сменить режим работы в панели управления.
Как настроить? Есть два варианта:
- Сделать сброс параметров к заводским и в процессе первой настройки выбрать и настроить режим работы «Ретранслятор». Я советую использовать именно этот вариант.
- Сменить режим работы в web-интерфейсе маршрутизатора Xiaomi и настроить его на усиление определенной Wi-Fi сети. Этот способ можно использовать в том случае, когда роутер у вас уже настроен.
Я продемонстрирую оба варианта.
Режим Wi-Fi ретранслятора на роутере Xiaomi (при первом включении)
Если ваш роутер уже был настроен, или вы его пытались настроить, то первым делом необходимо сделать сброс настроек. Для этого, необходимо нажать кнопку Reset и подержать где-то около 10 секунд.
Важно! Перед настройкой отключите кабель из WAN-порта. К порту «Internet» (он синий) ничего не должно быть подключено.
Дальше подключаемся к роутеру с компьютера, или мобильного устройства (по Wi-Fi, или по кабелю) и в браузере переходим по адресу miwifi.com, или 192.168.31.1.
Может появится страница с предложением установить приложение на мобильное устройство. Пропускаем это.
Откроется страница с настройками. Просто нажимаем на кнопку (показана на скриншоте ниже) и продолжаем.
В следующем окне выбираем режим работы «Ретранслятор». Нажав на кнопку возле соответствующей схемы.
Из списка выбираем нашу Wi-Fi сеть, которую нужно усилить. И в нижнем поле указываем пароль от этой Wi-Fi сети. Чтобы наш Xiaomi смог к ней подключится. Продолжаем настройку.
Дальше, в зависимости от прошивки, может быть два варианта. Либо появится окно (как на скриншоте ниже) , где нужно просто нажать на кнопку.
Либо появится окно, где нужно задать имя для Wi-Fi сети в двух диапазонах 2.4 GHz и 5 GHz. Так же указать один пароль для этих двух сетей. Укажите такое же имя, как у главной Wi-Fi сети. Если у вас главный роутер раздает сеть только в диапазоне 2.4 GHz, то в настройка репитера Xiaomi для этой сети можете задать любое имя сети. Пароль так же указываем такой, как у главной сети.
Вы можете задать любое имя сети. Но если оно будет отличатся от главной, то у вас получится две Wi-Fi сети.
В последнем окне нужно настроить пароль, который нужно будет вводить при входе в настройки роутера (когда он будет в режиме репитера) . В первом меню ничего не меняем. Просто задаем пароль (какой хотите, только не забудьте его) и нажимаем на кнопку.
Страница как будто зависнет. Ждем. Должно появится вот такое окно (скриншот ниже) . Там ниже кнопки будет указан IP-адрес. По нему можно зайти уже в настройки усилителя (роутера Xiaomi, который работает в этом режиме) . У меня это адрес 192.168.1.160. Так как по старому адресу miwifi.com роутер будет не доступен.
Нажимаем на кнопку, на которую я указал (не уверен, что это нужно делать) .
Немного ждем, и маршрутизатор начнет усиливать нашу Wi-Fi сеть. Если в процессе настройки вы задали такое же имя как у главной Wi-Fi сети, то сеть будет одна. Но усиленная. Думаю, вы это заметите. Индикатор на моем Xiaomi mini WiFi горит синим.
Меняем режим работы роутера Xiaomi в панели управления (второй вариант)
Можно обойтись без сброса настроек и повторной настройки маршрутизатора с выбором нового режима работы. Достаточно просто открыть web-интерфейс по адресу miwifi.com (192.168.31.1) и в разделе «Common settings» (буду указывать названия на английском) – «Internet settings» в самом низу нажать на кнопку в разделе «Work mode switch». Выбрать режим работы «Wireless relay working mode (extend the existing wireless network)» (Ретранслятор).
Дальше все стандартно. Нужно выбрать беспроводную сеть, сигнал которой нужно усилить. И указать пароль для подключения к этой сети.
Появится окно, где будет указано имя Wi-Fi сети которую будет транслировать роутер и IP-адрес, по которому можно зайти в настройки роутера (в режиме повторителя) .
В том случае, если вам нужна одна Wi-Fi сеть, необходимо в настройках Xiaomi задать такое же имя и пароль Wi-Fi сети как на главном маршрутизаторе.
Зайдите в настройки по адресу, который указан в окне на последнем скриншоте (в моем случае 192.168.1.160) . Возможно, понадобится указать пароль для авторизации (который вы установили при первой настройке маршрутизатора) .
И в настройках задайте такое же имя и пароль как у вашей главной Wi-Fi сети. В том числе для диапазона 5 ГГц. Только для него имя лучше задать другое.
После этого, в списке доступных Wi-Fi сетей на ваших устройствах должна быть одна сеть. Но с заметно увеличенным покрытием.
Думаю, у вас все получилось. Если возникли какие-то вопросы – пишите в комментариях. Там же можете оставлять свои советы. Может у вас другой роутер (не Xiaomi mini WiFi как в моем случае) , и там этот процесс настройки немного отличается. Буду благодарен за любую полезную информацию по теме статьи.
158
180099
Сергей
Xiaomi
Mi WiFi Range Extender AC1200
Thick walls, bad WiFi signal
No WiFi in certain rooms
Constant network buffering
High-speed WiFi throughout your home Mi WiFi Range Extender lets you increase and improve your existing WiFi signal. The 2.5GHz and 5GHz dual bands reach a combined speed of up to 1200 Mbps, effectively eliminating WiFi dead zones.
Smart Signal Indicator With simple, color-coded indication, the light helps you find the best location for optimal coverage.
Create your own hotspot With Access Point mode, you can simply connect the extender to your router and turn your wired internet connection into your own personal WiFi hotspot to create a new network.
Maintain a stable connection SmartLink lets you set up a standby connection to the router so that if your primary connection fails, the extender will automatically connect to the other band, improving network stability.
Easy setup with your phone Mi WiFi Range Extender AC1200 works with any WiFi router. You can also use Mi Home App to easily manage or set up the extender
Mi Wi-Fi Range Extender Pro
Mi Wi-Fi Range Extender
Easy Wi-Fi extension Tired of Wi-Fi “dead zone”? Mi Wi-Fi Range Extender Pro can help you easily connect to the network. Put the extender near the router, turn the power on and wait for the yellow indicator light to start flashing. Scan the QR code to install the app and follow the instructions to add the device. When the indicator light turns blue, pairing is complete. Now you can simply unplug and plug the Mi Wi-Fi Range Extender Pro in a location for the best signal quality and coverage in your house, without needing to configure the extender again.
Boost your wireless network Mi Wi-Fi Range Extender Pro connects to your router wirelessly, strengthening and expanding its signal to every corner of the home – even to those, hard-to-reach spots, such as bathrooms, balconies, bedrooms. This ensures an increased coverage of reliable and high-speed Internet for devices such as notebooks, tablets, smartphones, game consoles and smart TVs.
2×2 external antenna, with a transmission rate of up to 300Mbps Add Wi-Fi extenders to vastly speed up your gaming and movie-watching experience. The upgraded Mi Wi-Fi Range Extender Pro now comes with a 2×2 external antenna to maintain a transmission rate of 300 Mbps while also increasing signal stability. The best connection is selected automatically, to give you a better experience anytime, anywhere.
Support up to 16 devices connected simultaneously Once connected with an existing router, you always get a reliable connection wherever you watch TV, catch up with the latest series or share happy memories with the kids via video call.
Find the best location with Mi Home app For the best results, Mi Wi-Fi Range Extender Pro needs to be placed somewhere between the router and the dead zone and with a strong and stable router signal — you can check this through Mi Home app.