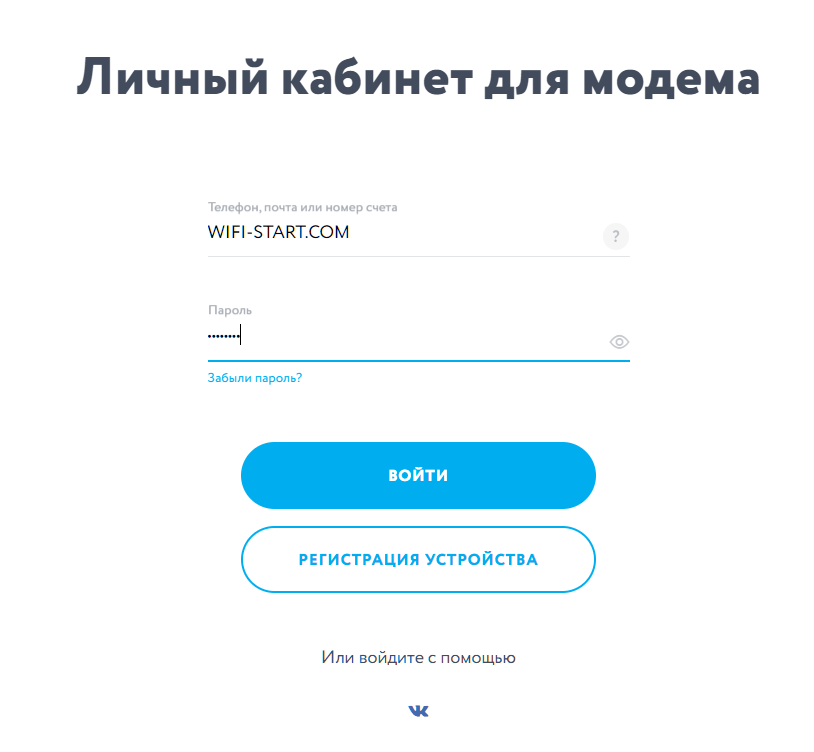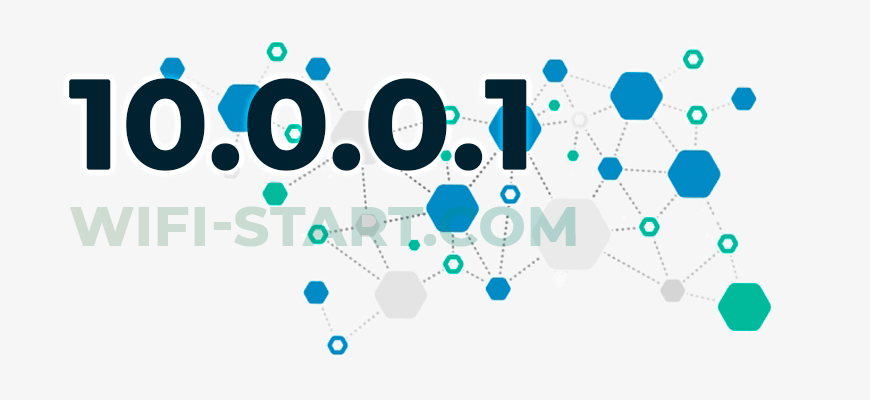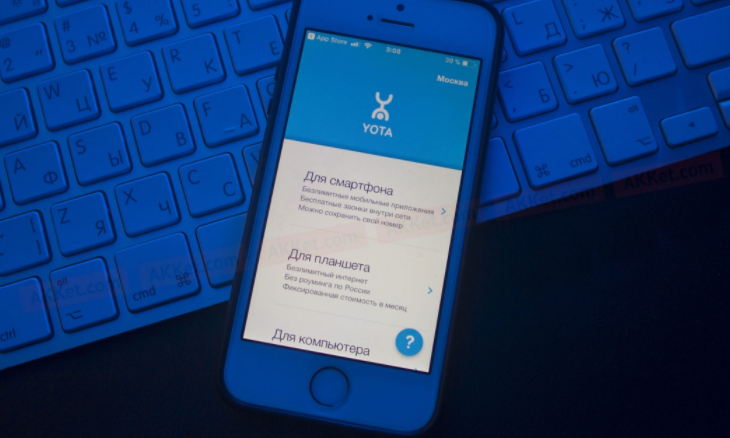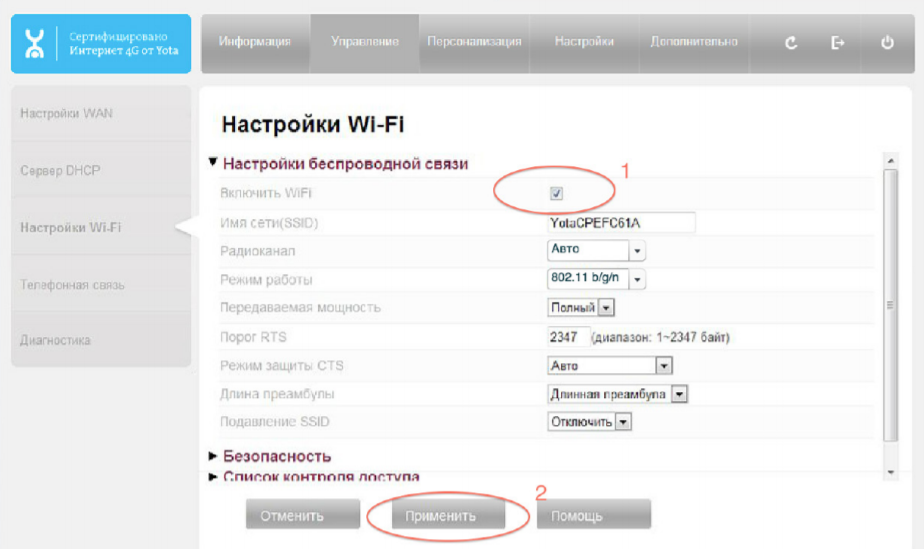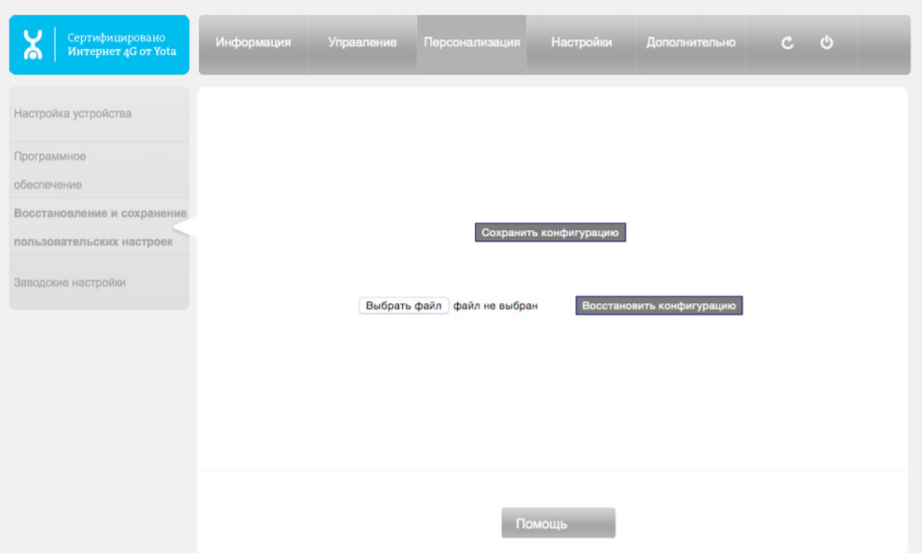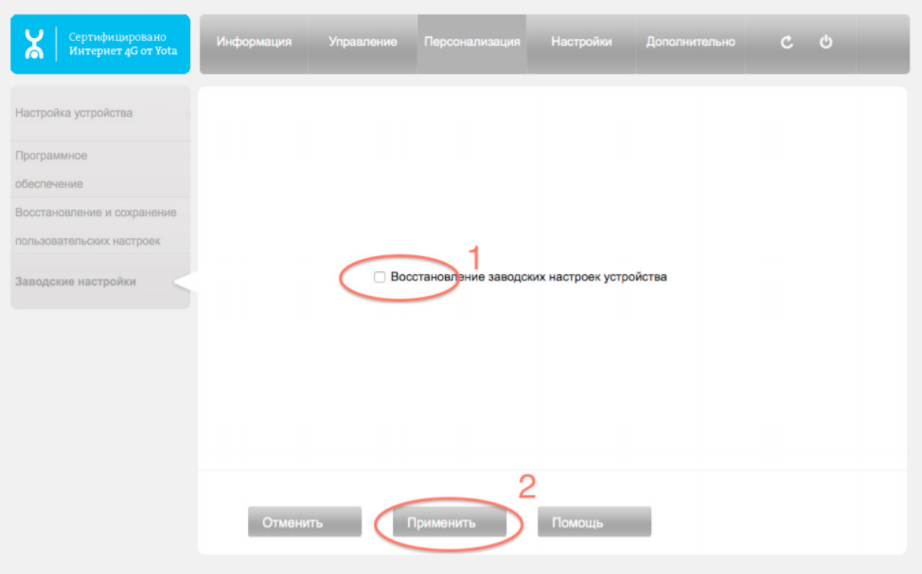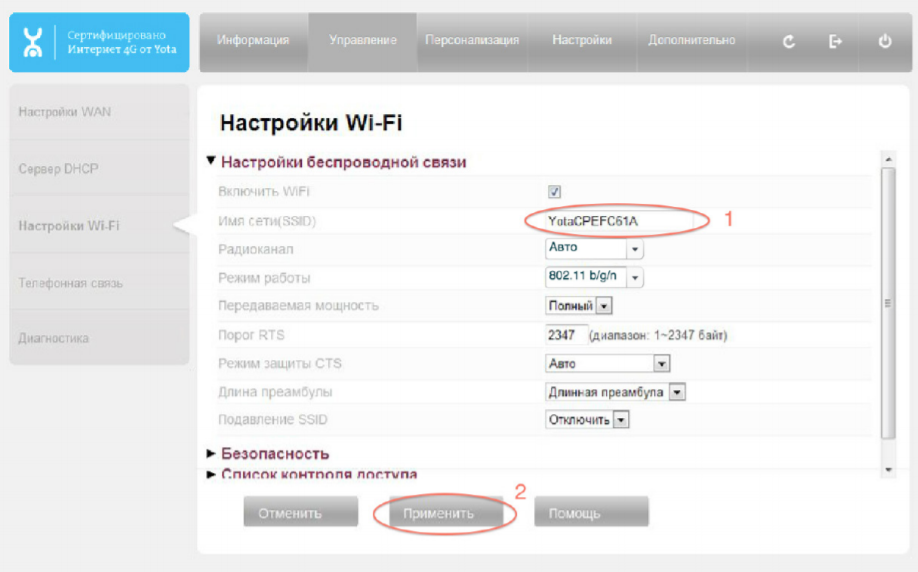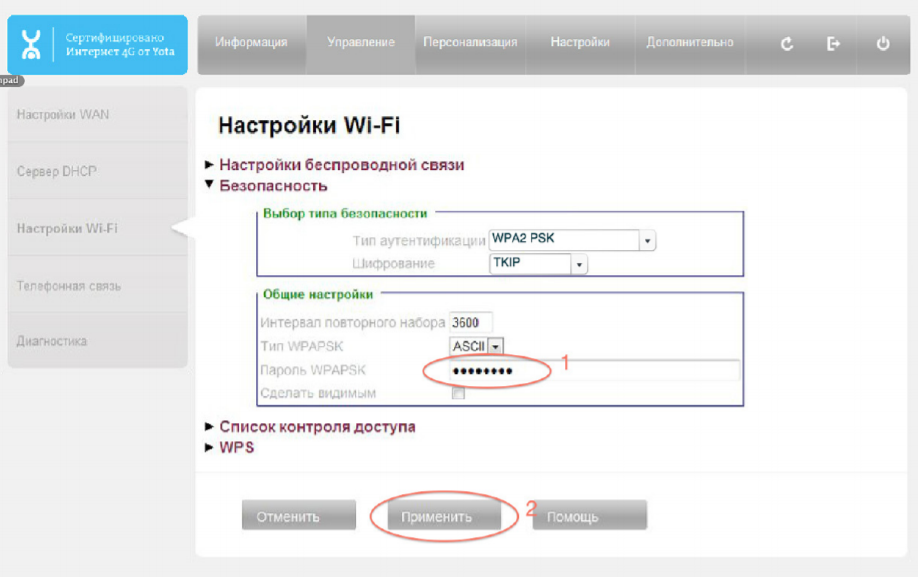- 10.0.0.1 + status.yota.ru — вход в личный кабинет роутера
- Вход в личный кабинет Yota по адресу 10.0.0.1
- 10.0.0.1 вход в личный кабинет для всех роутеров
- Настройки 10.0.0.1
- Основные причины неисправности роутеров Yota, или почему не работает интернет.
- Какие роутеры используют 10.0.0.1 для входа в личный кабинет?
- Отзывы
- Роутер yota админ панель
- Как настроить роутер Yota
- Как зайти в настройки Yota на status.yota.ru и 10.0.0.1
- Управление настройками модема Yota
- Пример настройки Yota-роутера через веб-интерфейс
10.0.0.1 + status.yota.ru — вход в личный кабинет роутера
Вход в личный кабинет роутера Yota по адресу 10.0.0.1 позволяет выполнить самостоятельно многочисленные настройки беспроводного Wi-Fi соединения. Учитывая факт того, что кроме адреса 10.0.0.1 выполнить вход в модем можно через сайт status.yota.ru я максимально подробно постарался изложить инструкции для новичков.
Компания Yota предоставила несколько вариантов универсальных роутеров и модемов, которые способны создать беспроводную Wi-Fi сеть в небольшом помещении. Так же есть 4G LTE модемы.
Чтобы настроить любой из них, потребуется войти в личный кабинет 10.0.0.1 для роутера/модема Yota или перейти в адресной строке браузера на сайт status.yota.ru (выполняется для проверки качества сети).
Странный факт заключается в том, что при попытке открыть status.yota.ru абоненты сети попадают не в настройки роутера, а наоборот заходят в личный кабинет Yota. Это панель для настроек, а не управления тарифом, или пополнениями баланса.
Вход в личный кабинет Yota по адресу 10.0.0.1
Первым делом, чтобы войти в личный кабинет Yota, вам необходимо открыть в браузере официальный сайт. В правом верхнем углу находится кнопка «Личный кабинет». Нажмите на нее и выберите «Модем/роутер».
Далее, укажите свой мобильный номер, адрес электронной почты или номер счета при подключении вместе с паролем и нажмите на кнопку «Войти». Таким образом вы пройдете авторизацию и попадете в свой ЛК Yota.
Если у вас отсутствует регистрация в личном кабинете, нажмите на кнопку ниже в этой же форме «Регистрация устройства».
10.0.0.1 вход в личный кабинет для всех роутеров
Кроме компании Yota, вход в личный кабинет 10.0.0.1 используют многие другие бренды, производящие сетевое оборудование. Поэтому я подготовил универсальную инструкцию, которая ответит на вопрос: как выполнить вход в личный кабинет 10.0.0.1.
- Откройте браузер, который ранее не использовался на вашем компьютере или телефоне.
- В адресной строке браузера напишите IP-адрес 10.0.0.1 и нажмите на кнопку «Enter».
- В форме авторизации укажите свое имя пользователя и пароль. Чаще всего используется комбинация admin/admin.
- В случае успешной авторизации рекомендую сразу установить надежные логин и пароль.
- Все готово, инструкция выполнена.
Настройки 10.0.0.1
Стартовая страница 10.0.0.1 по умолчанию предлагает базовые настройки, которые содержат опции по активации Wi-Fi сети, ее отключению, установке произвольного названия беспроводной сети, а также типа защиты и настройки пароля.
Если открыть https://status.yota.ru/advanced можно дополнительно получить более профессиональное меню настроек. К сожалению, адрес часто не открывается и бывает недоступен.
Основные причины неисправности роутеров Yota, или почему не работает интернет.
К наиболее распространенным проблемам можно отнести следующие:
- Модем/роутер Yota периодически отключается, то есть вылетает и полностью пропадает сеть. В таких случаях рекомендуется отключить модем, и дать ему немного остыть, скорее всего устройство перегревается.
- При попытке войти на 10.0.0.1 показывает синий экран, при этом окно авторизации в центр управления отсутствует. Рекомендую попробовать сменить браузер, и крайне желательно, для входа использовать браузер, который ранее не использовался и не содержит личных данных пользователя.
- Недоступен личный кабинет 10.0.0.1. Чаще всего проблема заключается в том, что отсутствуют деньги на балансе. Либо произошел сбой, который легко исправить путем перезагрузки устройства.
- Низкая скорость интернета Yota. Здесь ответ кроется в самом начале, у компании банально не хватает технического обеспечения, чтобы покрыть все районы, города и населенные пункты. Скорее всего, вы находитесь в зоне слабого покрытия, поэтому интернет медленный.
Какие роутеры используют 10.0.0.1 для входа в личный кабинет?
Многие производители роутеров используют IP-адрес 10.0.0.1, поскольку он прост и легко запоминается. Традиционно подходящий для бизнес-сетей с большим количеством устройств, многие домашние роутеры также используют этот IP-адрес. Наиболее популярные производители маршрутизаторов, использующие IP-адрес 10.0.0.1 по умолчанию, включают:
Отзывы
Друзья, если у вас остались какие-либо вопросы, связанные с настройкой мобильного роутера Yota или входом в личный кабинет по адресу 10.0.0.1 – прошу пишите в комментариях, постараюсь ответить максимально подробно.
Роутер yota админ панель
Провайдер Yota — один из самых крупных поставщиков услуг беспроводного скоростного интернета. Чтобы пользоваться услугами мобильного оператора Yota необходимо приобрести фирменный модем (роутер).
Многие абоненты Yota, после покупки роутера, сталкиваются с проблемами его настройки. Давайте выясним, как зайти в настройки роутера Yota для установки параметров и изменения пароля.
Как настроить роутер Yota
Все мобильные Wi-Fi роутеры Yota, как старые так и новые, можно настроить по ip-адресу http://10.0.0.1 или http://status.yota.ru. Чтобы попасть в Личный Кабинет Yota, нужно ввести этот адрес веб-интерфейса в любом интернет-браузере и перейти по нему. Откроется admin-панель настроек, где вы сможете изменить или установить значения по-умолчанию, восстановив заводские настройки. Устройство Yota должно быть подключено сетевым кабелем к компьютеру, если такой интерфейс предусмотрен.
В принципе, новый Wi-Fi роутер Yota не нуждается в настройке и работает «из коробки». Купив устройство в магазине, можно сразу пользоваться интернетом и раздавать его на любые устройства. Но возможна и тонкая настройка под ваши нужды.

Как зайти в настройки Yota на status.yota.ru и 10.0.0.1
- Включите устройство, подключив его к сети питания 220В
- Подключитесь к роутеру или интернет-центру по Wi-Fi. Для этого можно использовать смартфон, планшет или ноутбук. Найдите, созданную устройством беспроводную сеть «YOTA-xxxx», имя сети и пароль для доступа указаны на нижней панели.
- Запустите интернет-браузер и зайдите на страницу конфигурации — http://10.0.0.1. Пароль администратора по-умолчанию — admin.
- При первом подключении на странице конфигурации введите новое имя Wi-Fi сети, выберите тип шифрования и придумайте пароль на странице «Настройка устройства».
- После сохранения настроек потребуется повторно подключиться к Wi-Fi сети. В дальнейшем вы можете самостоятельно изменить эти настройки при помощи веб-интерфейса по адресу http://status.yota.ru.
- Откройте браузер и введите в адресную строку www.yota.ru и следуйте инструкциям на странице оператора, которая откроется автоматически.
Управление настройками модема Yota
- Вставьте модем Yota в USB порт компьютера
- Дождитесь включения светодиодного индикатора
- Запустите интернет-браузер, зайдите на сайт http://start.yota.ru
Изменение настроек и проверка состояния подключения доступны по ip-адресу 10.0.0.1 и адресу веб-интерфейса status.yota.ru.
Страница status.yota.ru/advanced позволяет изменять DHCP-диапазон устройства и осуществлять возврат к заводским настройкам. Изменяйте значения на этой странице только по совету специалиста Контактного Центра Yota.
Сброс настроек можно сделать с помощью кнопки reset, рядом со слотом для sim-карты. Кратковременно (в течение нескольких секунд) нажмите кнопку тонким предметом (скрепкой или зубочисткой) для возвращения к настройкам по-умолчанию.
Войдя в панель администрирования устройства Yota, вы сможете:
- Сбросить установки настроек до заводских параметров
- Проверить и обновить версию программного обеспечения
- Изменить пароль Wi-Fi
- Изменить пароль и параметры доступа в admin-панель
- Изменить параметры раздачи IP-адресов подключаемым устройствам
Пример настройки Yota-роутера через веб-интерфейс
Еще раз напоминаем, для успешного соединения, устройство Yota необходимо подключить к сетевому разъему компьютера кабелем. Если на роутере нет сетевого разъема — значит он настраивается по Wi-Fi. Ниже приведены примеры для интернет-центра Yota.
Сброс модема Yota к заводским установкам:
- Зайдите в веб-интерфейс по адресу http://10.0.0.1 или http://status.yota.ru.
- Откройте вкладку «Управление» перейдите в раздел «Настройки Wi-Fi».
- Снимите галочку напротив пункта «Включить Wi-Fi» и нажмите кнопку «Применить». Индикатор беспроводной сети погаснет.
- Откройте вкладку «Восстановление и сохранение пользовательских настроек».
- Выберите папку, где сохранить текстовый файл с настройками.
- Откройте вкладку «Персонализация» и
перейдите в раздел «Заводские настройки». - Установите галочку «Восстановление
заводских настроек устройства». - Нажмите «Применить».
- После перезагрузки нужно восстановить
настройки из файла и включить Wi-Fi.
Изменение пароля Wi-Fi роутера Yota:
- Откройте вкладку «Управление» и перейдите
в раздел «Настройки Wi-Fi». - В разделе «Настройки беспроводной связи»
задайте имя сети Wi-Fi и нажмите кнопку
«Применить». - В разделе «Безопасность» укажите необходимый пароль в поле WPAPSK2 и нажмите «Применить».
Смена пароля администратора Yota:
- Откройте вкладку «Персонализация», затем
раздел «Настройка устройства». - Для включения запроса пароля – установите
галочку «Разрешить защиту паролем», дважды
введите пароль, затем нажмите «Применить».
Логин по умолчанию всегда admin.