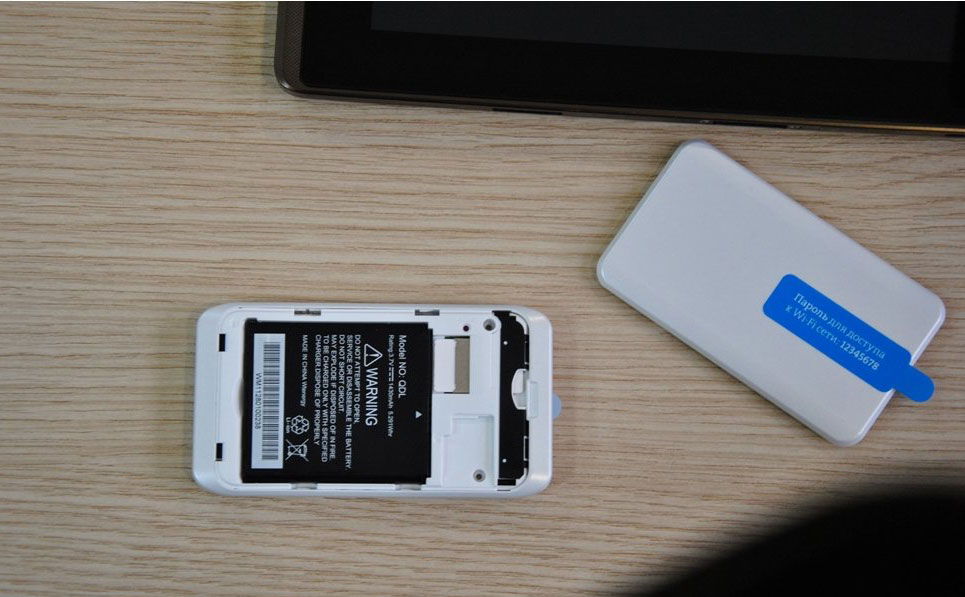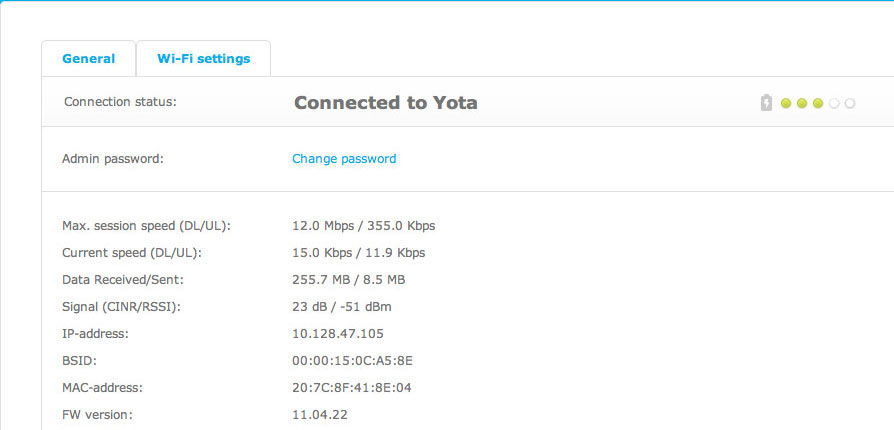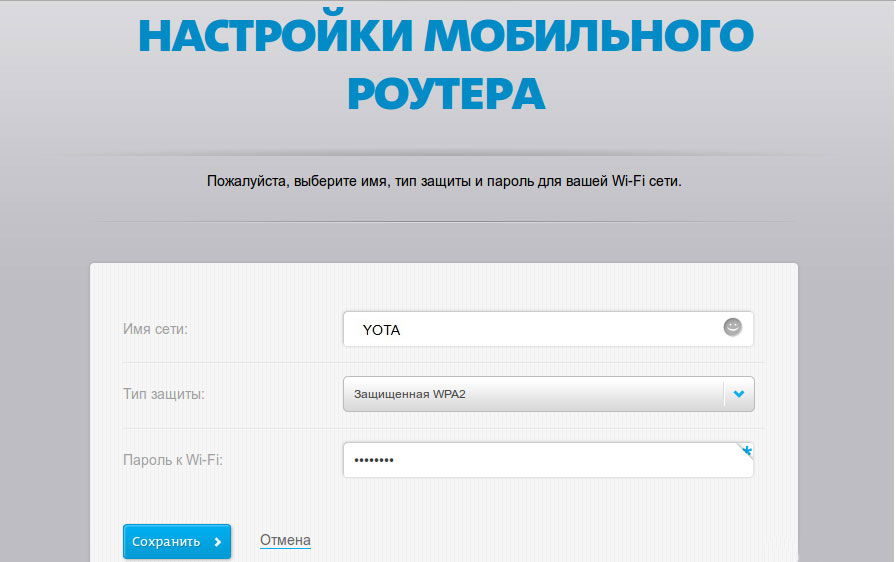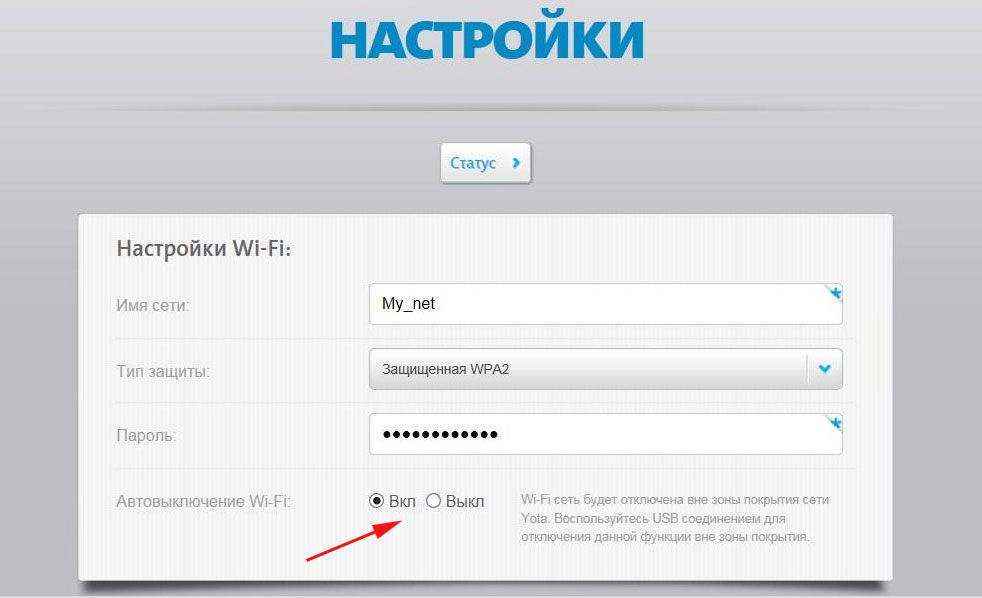Как настроить мобильный роутер от Yota
Мобильные роутеры появились на рынке сравнительно недавно — с широким распространением 3G-интернета. Сейчас эта технология продолжает развиваться, а скорость мобильного интернета стандарта 4G или LTE может обеспечить связью даже полноценные компьютеры.
Мобильный роутер позволяет подключиться к интернету с любой точки земного шара
На сегодняшний день это реализуется с помощью мобильных роутеров. В любой точке, куда не дотянуты кабеля проводных провайдеров, но есть мобильное покрытие, вы вполне сможете организовать небольшую Wi-Fi-сеть, используя роутер Yota.
Характеристики устройства
Беспроводной роутер Yota — это устройство, получающее интернет через мобильную сеть провайдера (посредством предустановленной сим-карты) и раздающего его по Wi-Fi на компьютеры или мобильные девайсы. В его характеристиках заявлено подключение до 5 устройств, но на практике к нему отлично подключаются и работают джае 6 клиентов. Разница невелика, но в некоторых случаях может быть решающей. Стандарты Wi-Fi — 802.11 g и n.
Несколько минут, чтобы настроить новоприобретённый маршрутизатор — и все ваши компьютеры смогут выходить в интернет с довольно приличной для мобильной сети скоростью (в среднем около 20 Мбит/с, а точнее будет зависеть от выбранного при покупке тарифа).
Настройка Yota
Распаковав устройство, перед его включением нужно вставить на место аккумулятор — он находится в коробке отдельно. Перед тем как закрыть крышку корпуса, найдите и запишите МАС-адрес — он находится на наклейке с технической информацией.
- Подключить маршрутизатор к компьютеру любым способом — через Wi-Fi или с помощью комплектного USB-кабеля. Включается он нажатием кнопки Power, её нужно держать около 5 секунд.
- Изначально имя сети для доступа будет выглядеть как YOTARouter*****. Звёздочки — это пять последних символов МАС-адреса, именно для этого мы рекомендовали записать его. Пароль по умолчанию — 12345678.
- Для изменения настроек заходим на web-интерфейс по адресу 10.0.0.1. Логин для входа в управление: admin, пароль такой же.
- На вкладке «Настройки» можно включить DHCP-сервер — службу, которая будет раздавать IP-адреса подключающимся устройствам, начиная с начального адреса, который вы можете назначить здесь же.
- На этой же странице есть настройка IP-адреса самого роутера, являющегося также адресом доступа к его web-интерфейсу.
- Можно также поменять имя беспроводной сети на любое удобное для вас. Для этого зайдите в «Настройки» — «Wi-Fi». Здесь же настраивается безопасность и назначается ключ сети. При включённом шифровании сети можно также пользоваться кнопкой WPS для подключения без ввода ключа.
- Для экономии батареи предусмотрена настройка времени отключения на случай, если ни одно устройство в локальной сети не активно в течение какого-то времени — вкладка «Управление режимами электропитания».
Заключение
Беспроводной роутер от Yota — отличное решение для ситуаций, когда нет доступа к проводным сетям. Интерфейс его управления прост и понятен, остаётся настроить девайс по нашей инструкции — и ваши компьютеры, ноутбуки, смартфоны и другая техника получит доступ в интернет. Задавайте вопросы в комментариях, приветствуются также рассказы о своём опыте работы с беспроводными роутерами.
Оказывается, немногие знают, для чего на роутере есть кнопки WPS/WLAN и RESET
Сегодня поговорим о роутере — устройстве, которое раздаёт интернет, у многих стоит дома.
Если говорить просто, то в него вставляется провод интернета вашего провайдера, а сам роутер выступает в роли антенны, который раздаёт интернет на несколько устройств дома.
Простым пользователям не особо интересно, как он работает. Главное, чтобы он выполнял самые простые задачи, раздавал интернет.
На самом роутере находиться специальные, функциональные кнопки необходимые для активации различных опций. О двух из них мы и поговорим.
Reset
Название с английского на русский переводится как «сброс»
На роутере есть кнопка, которая обычно утоплена в корпусе для того, чтобы защитить её от случайных нажатий.
Дело в том, что при нажатии на эту кнопку происходит сброс настроек роутера к заводским. Это необходимо, если с роутером начинаются какие-то проблемы.
Например, вследствие его неправильной настройки или каких-либо системных ошибок.
Поэтому, нажимать просто так эту кнопку не нужно, особенно, если роутер работает хорошо.
Если кнопка утоплена в корпус роутера, то нажать её можно с помощью булавки, иголки или скрепки.
WPS/WLAN
Сначала о WPS . Может ещё называться QSS. Полное название этой технологии Wi-Fi Protected Setup , что переводится, как «защищенные настройки Wi-Fi».
Функция необходима для того, чтобы подключать к роутеру сторонние устройства без ввода пароля и других настроек по защищённому соединению.
Например, это могут быть телевизоры и различные проигрыватели поддерживающие Wi-Fi. Как воспользоваться этой функцией?
1. Находим кнопку WPS на роутере
2. Заходим в настройки того устройства, которое мы хотим подключить к роутеру.
Должен быть пункт Сеть (Network). В этом меню должна быть возможность выбрать подключение через WPS. Нужно выбрать этот пункт.
3. Далее нажимаем кнопку WPS на роутере. Устройство должно подключиться.
Обратите внимание! В некоторых роутерах, кнопка WPS совмещена с кнопкой Reset.
Поэтому удерживать эту кнопку длительно нельзя, иначе произойдет сброс роутера к заводским настройкам.
Поговорим про WLAN. Полное название Wireless Local Area Network, что переводится как «беспроводная локальная сеть».
Кнопка обычно совмещена с кнопкой WPS и просто означает, что к роутеру можно подключиться беспроводным способом и использовать интернет.
Как зайти в настройки роутера?
Обычно, это можно сделать набрав в адресной строке браузера 192.168.0.1 или 192.168.1.1
Далее потребуется ввести логин и пароль. Как правило, это admin и admin. Если как – то иначе, то на задней стороне роутера, обычно есть вся необходимая информация, включая пароль для подключения к сети интернет по WiFi.
Спасибо за чтение! Поставьте палец вверх и подписывайтесь на канал, если понравилась информация👍🙂