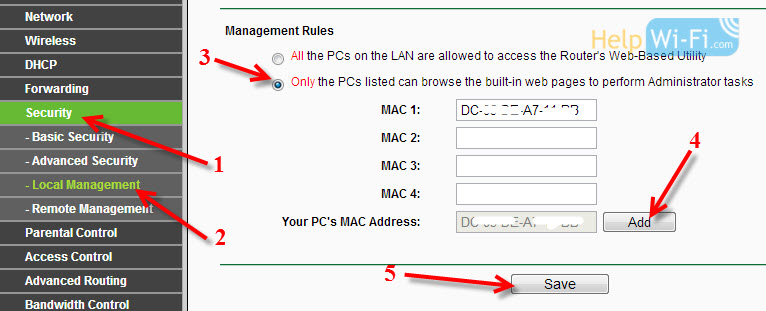- Как закрыть доступ к настройкам роутера Tp-Link? Надежно защищаем настройки паролем и фильтрацией по MAC адресам
- Защищаем панель управления маршрутизатора Tp-Link паролем
- Разрешаем доступ к настройкам только одному компьютеру (по MAC-адресу)
- HackWare.ru
- Этичный хакинг и тестирование на проникновение, информационная безопасность
- Как обойти фильтрацию по MAC адресу
- Как изменить MAC адрес
- Как узнать MAC адреса из белого списка
- Подбор MAC адреса методом перебора (по словарю и грубой силой)
Как закрыть доступ к настройкам роутера Tp-Link? Надежно защищаем настройки паролем и фильтрацией по MAC адресам
Очень важно, установив у себя дома, или в офисе Wi-Fi роутер, надежно защитить не только беспроводную Wi-Fi сеть, но и доступ к панели управления маршрутизатором. Эта статья будет полностью посвящена настройке защиты на доступ к настройкам роутера фирмы Tp-Link. Сначала мы поменяем стандартный пароль admin, который используется для входа в панель управления Tp-Link, на какой-то более сложный, а затем, разрешим доступ к настройкам только одному компьютеру (фильтр по MAC адресу) .
Плохая защита (или ее отсутствие) панели управления, в связке с плохой защитой Wi-Fi сети, это практически полностью открытый доступ к настройкам вашего маршрутизатора. Например, вы дали пароль от Wi-Fi своему соседу. Подключившись к сети, он может получить доступ к настройкам (если они не защищены) . Нам это точно не нужно. Или, взломав беспроводную сеть, злоумышленник может внести любые настройки в ваш маршрутизатор.
По моим наблюдениям, мало кто защищает панель управления, и это большая ошибка. Работы на пару минут.
Так как маршрутизаторы компании Tp-Link имеют практически одинаковую панель управления (за что я и люблю компанию Tp-Link) , то эту статью можно назвать универсальной в рамках роутеров этой компании. Она подойдет для таких популярных моделей как: TL-WR940N, TL-WR841N, TL-WR842ND, TD-W8960N, TL-MR3420, TL-WR741ND, TD-W8968, TL-WR843ND, TL-WR1043ND.
Защищаем панель управления маршрутизатора Tp-Link паролем
Это первое, что нужно сделать. Вообще, менять пароль, я рекомендую еще в процессе настройки этого самого роутера.
Заходим в настройки. Процедура стандартная: подключаемся к беспроводной сети от нужного нам роутера, или по кабелю. Набираем в браузере адрес 192.168.1.1, если не работает, то 192.168.0.1. Вводим логин/пароль, по умолчанию – admin и admin. Собственно дальше мы будем менять эти стандартные данные.
В настройках перейдите в пункт System Tools — Password. В пунктах Old User Name и Old Password укажите старый логин и пароль, соответственно. По умолчанию, это admin и admin (если вы их еще не меняли) .
В поле New User Name укажите новый логин, который будет использоваться при входе в настройки (можете оставить admin) . А в полях New Password и Confirm New Password укажите новый пароль, который вы будете вводить при входе в панель управления маршрутизатором.
Запишите на бумажку, или в документ на компьютере.
Сразу после нажатия на кнопку Save, появится запрос логина и пароля. Укажите уже новые данные и вы снова попадете в настройки.
Пароль мы сменили, нам еще осталось только заблокировать доступ к настройкам всем компьютерам, кроме одного, вашего. Ну, или двух, трех, это уже как вам необходимо.
Разрешаем доступ к настройкам только одному компьютеру (по MAC-адресу)
Скорее всего, у вас есть один компьютер, с которого вы настраиваете маршрутизатор. Так вот, сейчас мы только для него откроем доступ к странице настроек по IP адресу, а для остальных устройств – запретим. Когда кто-то захочет получить доступ к настройкам по адресу 192.168.0.1, или 192.168.1.1, то он увидеть ошибку.
Выполняйте эту настройку с того компьютера, которому вы хотите разрешить доступ. Откройте вкладку Security — Local Management (Безопасность — Локальное управление) .
Включите пункт «Only the PCs listed can browse. «. Нажмите на кнопку «Add» (добавить) . В поле MAC 1 появится MAC- адрес вашего компьютера, с которого вы сейчас работаете. Это значит, что только он будет иметь возможность получить доступ к настройкам маршрутизатора Tp-Link. В поле MAC 2, MAC 3 и т. д. вы можете указать еще MAC-адреса устройств, для которых необходимо открыть настройки.
Для сохранения нажмите на кнопку Save (сохранить) .
Все готово! Можете взять другое устройство, которое подключено к интернету через вашу сеть, и попробовать зайти в настройки. Вы увидите ошибку. А настраивать роутер вы сможете только с компьютера, которому разрешили доступ.
Настройки вашего маршрутизатора надежно защищены. Советую еще сделать резервную копию настроек, что бы при необходимости быстро их восстановить.
24
43122
Сергей
Настройка защиты Wi-Fi сетей
ЗАЩИТИЛ РОУТЕР, ВНЕС МАС «АНОНИМУС РС» В НЕЖЕЛАТЕЛЬНЫЙ, А ОН ОПЯТЬ В МОЕМ РОУТЕРЕ ПОЯВИЛСЯ. НИ КАКАЯ ЗАЩИТА НЕ ПОМОГЛА. КРОМЕ НЕГО ПОЯВИЛИСЬ 2 ЛИШНИХ АНДРОИДА. ТО ЖЕ ВНЕС ИХ МАС В НЕЖЕЛАТЕЛЬНЫЕ. НЕ ПОМОГАЕТ. ЧТО ДЕЛАТЬ?
Установите хороший пароль по этой инструкции https://help-wifi.com/tp-link/kak-ustanovit-ili-smenit-parol-wi-fi-seti-na-routere-tp-link и перезагрузите роутер.
Все лишние устройства отключаться, и уже не смогут подключится. А еще лучше, сделать сброс настроек заново, и настроить его с новых хорошим паролем на Wi-Fi сеть.
И пожалуйста, не пишите заглавными буквами. В правилах об этом написано.
Добрый день!
А если главный комп (с которого разрешен доступ) накроется, как потом изменить настройки? Только сбросом до заводских?
Добрый день. Как вариант, на другом компьютере сменить MAC-адрес сетевой карты. Клонировать его с главного компьютера.
Но сброс настроек проще сделать.
Здравствуйте. Может ли интернет-провайдер закрыть доступ к настройкам роутера посредством этого «MAC-блока»? У меня закрыт доступ к настройкам роутера. С чем это может быть связано кроме этого?
Здравствуйте. Не думаю, что по MAC-адресу могли заблокировать. Чаще всего, они просто IP-адрес меняют, или логин/пароль.
Попробуй для начала с другого устройства открыть настройки.
HackWare.ru
Этичный хакинг и тестирование на проникновение, информационная безопасность
Как обойти фильтрацию по MAC адресу
Фильтрация по MAC адресу (наряду с созданием «скрытой») точки доступа Wi-Fi — это ещё один негодный способ защиты, который обходится на раз-два. И при всей своей негодности, он может доставить неприятности законным пользователям Wi-Fi. Например, вы настроили ваш беспроводной роутер, включили фильтрацию по MAC адресу и всё хорошо работает. Через пару месяцев к вам пришёл друг и просит подключиться к вашему вай-фаю — если вы ещё не забыли, что у вас фильтрация MAC адресов, то вам от имени администратора нужно лезть в настройки роутера и вбивать ещё один MAC адрес. Или же через год (к этому времени точно забудете про ваши настройки), вы купили себе новый телефон или ноутбук и потратили вечер, чтобы разобраться, почему на нём не работает интернет…
А вот теперь смотрите, как злоумышленники обойдут вашу защиту — зачастую, им на это нужно меньше времени, чем вам перейти в административную панель роутера и вбить туда новый MAC адрес… Именно поэтому я и называю это средство защиты негодным.
Как изменить MAC адрес
Большинство сетевого оборудования позволяет легко менять MAC адреса из графического интерфейса. В любом случае, сейчас не стоит затрагивать эту тему — если у вас проблемы со сменой, то поищите в Гугле инструкции для вашего устройства.
В Linux изменить MAC своего адаптера можно следующим образом (работает как для проводных сетей, так и для беспроводных):
ifconfig wlan0 down ifconfig wlan0 hw ether 00:11:22:AA:AA:AA ifconfig wlan0 up
Предварительно нужно отключить любые mon-интерфейсы. Проверить, заработала ли подмена, можно вызвав ifconfig wlan0 — в строке Hwaddr должен быть указанный выше MAC.
Кроме того, в *nix есть macchanger — с его помощью можно выставить себе случайный MAC. Если поставить его в init.d, то неприятель будет совершенно сбит с толку, так как при каждой загрузке наш MAC будет другим (работает для любых проводных и беспроводных адаптеров, как и ifconfig).
# Случайный MAC: macchanger -r wlan0 # Определённый MAC: macchanger -m 11:22:33:AA:BB:CC wlan0 # Показать MAC: macchanger -s wlan0
Пусть вас не слишком обольщает свобода смены MAC адресов на произвольные: некоторые Точки Доступа не подключают клиентов с невалидными MAC-адресами, поэтому если вы меняете на произвольный, то убедитесь, что он имеется в базе данных, иначе у вас могут начаться непредвиденные проблемы. В Kali Linux эту базу данных можно найти в файлах
- /var/lib/ieee-data/oui.txt
- /var/lib/ieee-data/oui36.txt.
- /var/lib/ieee-data/iab.txt
- /var/lib/ieee-data/mam.txt
А обновить базу данных можно командой
Намного важнее другой вопрос: какой именно MAC адрес является валидным, на какой адрес нужно менять?
На вскидку я могу назвать минимум три способа узнать MAC адреса, которые находятся в белом списке фильтра. О двух из них я расскажу здесь. Это:
- посмотреть MAC адрес клиента, подключённого к точке доступа. Это можно сделать с помощью Airodump-ng
- подобрать MAC адрес методом перебора (по словарю или брутфорсингом). Это можно сделать с помощью программы mdk3
Как узнать MAC адреса из белого списка
В этом нам поможет программа Airodump-ng. Переводим нашу беспроводную карту в режим монитора и запускаем Airodump-ng.
ifconfig wlan0 down && iwconfig wlan0 mode monitor && ifconfig wlan0 up airodump-ng wlan0
Например, на этом изображении хорошо видно, что точка доступа Kitty имеет, по крайней мере, двух клиентов. Их валидные MAC адреса здесь же (смотрите поле STATION).

Бывает так, что не получается увидеть сразу клиентов для определённых точек доступа. Т.е. какие-то клиенты присутствуют, но программа собрала ещё недостаточно сведений, чтобы сопоставить их с какой-либо из ТД. Для этого нам нужно применить атаку деаутентификация: если у ТД есть хоть один клиент, то мы это увидим сразу после его переподключения.
Кстати, чтобы сделать две вещи в одно время, можно заодно и захватить рукопожатие.
Для деаутентификации останавливаем Airodump-ng и запускаем снова, только уже с указанием канала интересующей нас ТД.
airodump-ng wlan0 --channel 1
И после этого «пуляем» пакеты деаутентификации и смотрим на экран:
aireplay-ng -0 5 -a 20:25:64:16:58:8C wlan0
Например, я не видел клиентов для точки доступа SecondaryAP.
20:25:64:16:58:8C -34 100 1270 601 0 1 54e WPA2 CCMP PSK SecondaryAP
После выполнения атаки «раскрылся» один из клиентов:
20:25:64:16:58:8C 20:02:AF:32:D2:61 -48 0e- 0e 0 290 SecondaryAP
Его MAC 20:02:AF:32:D2:61 — это точно адрес из белого списка, ведь в ином случае он не смог бы подключиться.
Плюсы раскрытия MAC адреса с помощью Airodump-ng:
Минусы раскрытия MAC адреса с помощью Airodump-ng:
- Метод неприменим, если нет подключённых к точке доступа беспроводных клиентов
- Если не используется атака деаутентификация, можно прождать долгое время прежде чем будет обнаружен клиент интересующей нас сети
- Если использовать атаку деаутентификация, то вы теряете невидимость для сканеров и систем обнаружения и предотвращения вторжения беспроводной сети
Подбор MAC адреса методом перебора (по словарю и грубой силой)
В этом нам поможет программа mdk3, а именно — её режим брутфорса фильтра MAC.
Этот тест использует список известных MAC адресов клиентов и пытается пройти аутентификацию с ними в заданной ТД, при этом динамически изменяется таймаут ответа для лучшей производительности. В настоящее время это работает на ТД, которые отклоняют должным образом открытый запрос аутентификации
Плюсы раскрытия MAC адреса с помощью mdk3:
Минусы раскрытия MAC адреса с помощью mdk3:
- Как правила, занимает больше времени
- «Шумность» метода: ваша активность точно будет замечена системами монитора беспроводных сетей (если эти системы есть) и может быть расценена как подозрительная
В программе mdk3 нас интересует режим f — Режим брутфорса фильтра MAC.
Примеры использования команд:
mdk3 wlan0 f -t 20:25:64:16:58:8C -m 00:12:34
Здесь mdk3 — имя программы, f указывает на режим брутфорса фильтра MAC, -t 20:25:64:16:58:8C это BSSID целевой ТД, -m 00:12:34 устанавливает диапазон MAC адресов для использования (3 байта, например, 00:12:34). Если не указана -m, то будет использоваться внутренняя база данных.

mdk3 wlan0 f -t 20:25:64:16:58:8C -f 00:12:34:00:00:25
Все опции такие же, кроме одной новой: -f 00:12:34:00:00:25 — здесь установлен MAC адрес с которого будет начат брутфорс.
Вы не можете использовать -f и -m в одно время. Но можно запускать программу вообще без этих двух опций:
mdk3 wlan0 f -t 20:25:64:16:58:8C
Если вы не хотите использовать деаутентификацию клиентов, то для значительного ускорения процедуры брутфорса можно провести перебор по MAC адресам клиентов, которые находятся в радиусе действия Wi-Fi.
Итак, белый список MAC адресов не увеличивает реальную защиту беспроводной сети. Он затрудняет использование ТД легитимными пользователями, поэтому его, наравне с созданием скрытых сетей Wi-Fi (подробности смотрите в статье «Как узнать имя скрытой сети Wi-Fi») следует относить к негодным средствам защиты сети.