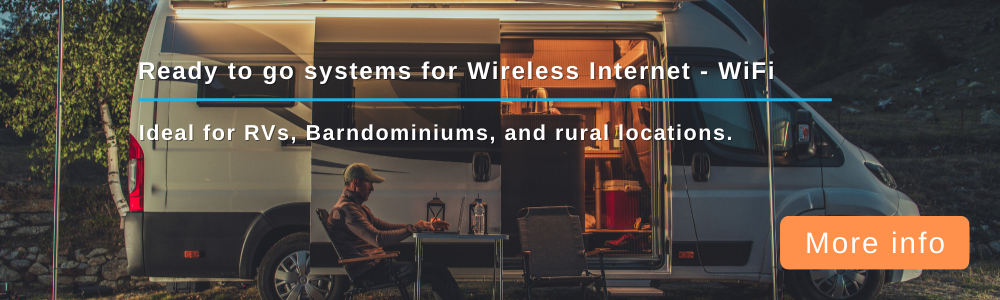- WIRELESS JOINT
- WiFiX WE826-T2 | WE826GO-U | Complete Build Instructions
- WiFiX WE826-T2 | WE826GO-U | Complete Build Instructions
- WIRELESS JOINT
- WE826 | WG3526 | WE3926 | WE1326 | WE1026 — Firmware Recovery Mode
- WE826 | WG3526 | WE3926 | WE1326 | WE1026 — Firmware Recovery Mode
- WIRELESS JOINT
- WE826-T2 — Installing Modem Manager
- WE826-T2 — Installing Modem Manager
WIRELESS JOINT
Ad blocker detected: Our website is made possible by displaying online advertisements to our visitors. Disable your ad blocker to continue using our website.
WiFiX WE826-T2 | WE826GO-U | Complete Build Instructions
JimHelms Site Admin Posts: 1356 Joined: Tue Dec 19, 2017 8:59 pm Location: DFW Texas Has thanked: 79 times Been thanked: 186 times Contact:
WiFiX WE826-T2 | WE826GO-U | Complete Build Instructions
Post by JimHelms » Fri Feb 01, 2019 11:11 pm
The WiFiX branded WE826-T2 and WE826GO-U are The Wireless Haven — The Wireless Haven’s newest version of the WE826.
This tutorial will take you through the complete build process. We will reference and use other tutorials when appropriate.
The most common modem used on the WE826-T-2 is the Sierra Wireless MC7455 CAT6 Modem.
More and more customers are beginning to use the Sierra Wireless EM7565 CAT12 modem. The EM7565 is a M.2 modem (as opposed to a Mini PCI-E) and requires a Mini PCI-E to M.2 adapter.
The EM7565 also uses MHF4 pigtail connectors (as opposed to the U.FL connects used on the MC7455). When installing the EM7565, two MHF4 to SMA Female Bulkhead 5″ pigtails are required to replace of the U.FL pigtails that come installed in WE826-T2.
STEP ONE: INSTALL THE MODEM
SIM CARD INSTALLATION AND TIPS:
It is important to insert the SIM Card into the router correctly to avoid bending and/or damaging the internal pins and spring in the router’s SIM Card Slot.
It is equally important when using a SIM Card Adapter, that the SIM Card is properly seated into the adapter to avoid damage to the SIM Card slot’s internal components.
DISCLAIMER: Damage to the SIM Card slot, its spring and pins, are NOT covered under warranty.
See below for proper SIM Card and Adapter preparation and installation.
The SIM Card installs into the WE826-T2 with the metal surfaces facing up. The cut corner of the SIM Card is inserted into the SIM Card Slot.
- Help prevent damaging the SIM Card Slot internal components, and,
- Help to eliminate disconnect issues that can occur when the router warms up to operating temperatures.
The SIM Card should fit into the adapter with ease, not loose but not tight. Otherwise, when pushed into the router, the SIM Card can tilt ever so lightly on one end (or side), causing damage to the pins in the SIM Card Slot and/or the pins not making adequate contact with the electronic contact chip. This bad connection can worsen as the router warms up.
Check the SIM Card closely for any signs of damage. If SIM Card is bad, worn or dirty from swapping it in and out of devices, clean the SIM Card’s electronic metal chip with an alcohol pad and refrain from touching the metal chip area during re-installation. A pencil eraser may also be helpful to gently clean the metal contact scratches.
STEP TWO: UPDATE THE WE826-T2 WITH GOLDENORB FIRMWARE
NOTE: Step Two may be skipped for the WE826GO since it is already preloaded with the WiFiX version of GoldenOrb.
To flash the firmware follow THIS TUTORIAL.
Once completed, return to this post to configure GoldenOrb.
STEP THREE: CONFIGURING THE ROUTER AND MODEM
After the firmware flashing is complete, log back into the GoldenOrb user interface at 192.168.1.1
NOTE: It may be necessary to clear the browser cache if any issue is experienced with accessing the login screen. This can normally be done by placing your mouse pointer to the top of the web browser and hitting the CTRL and F5 keys at the same time.
The login user name is root and leave the password blank since no password is required on some builds of GoldenOrb. If it still insist on a password, try admin
NOTE: If the WiFi SSID is broadcasted as rooter the WiFi default password is rooter2017 or rooter2019. If the WiFiX is broadcasted as wifix use 12345678
Once logged into the router:
- Type in the APN required for your carrier data plan
- Set the AUTHENTICATION PROTOCOL to NONE.
- SAVE & APPLY
Always be certain the APN you have entered is the correct one used by your carrier. Some of the more common APN’s are:
WIRELESS JOINT
Ad blocker detected: Our website is made possible by displaying online advertisements to our visitors. Disable your ad blocker to continue using our website.
WE826 | WG3526 | WE3926 | WE1326 | WE1026 — Firmware Recovery Mode
Forum rules
Use the SEARCH function for related topics PRIOR to posting a new topic on the same subject.
JimHelms Site Admin Posts: 1356 Joined: Tue Dec 19, 2017 8:59 pm Location: DFW Texas Has thanked: 79 times Been thanked: 186 times Contact:
WE826 | WG3526 | WE3926 | WE1326 | WE1026 — Firmware Recovery Mode
Post by JimHelms » Sun Mar 18, 2018 7:38 am
There are occasions when the Firmware Recovery method is required to upload a new or different kernel version of firmware.
Some prefer using this method anytime a firmware upgrade is being conducted—which assures all files and configurations from previous builds are overwritten/replaced, as opposed to updated. This is important where files on a previous build have been customized and/or modified.
To access the WE/WG’s boot loader menu:
1. Connect an Ethernet cable from the router LAN port to your PC. NO NOT USE WIFI FOR THIS PROCEDURE.
3. Open your web browser to 192.168.1.1
4. Clear the cache in your web browser (i.e., press Ctrl and F5 at same time, may vary by web browser being used).
5. Remove the power from the router.
6. Press and hold the reset button on the rear of the router (and don’t let go) and plug the power back in.
7. Keep holding the reset button for several seconds until the LED’s light up across the router, and then settles down to only one (or two) LED’s. This averages only a few seconds to do.
8. When the single LED is shown, release the reset button and the Menu should appear. You may have to refresh you web browser.
Remember after this process, to reset your network card to Obtain an IP address automatically. Otherwise, you have issues logging into the router.
NOTE: This can be an aggravating process and may take several tries to succeed. As one member remarked, its all about timing (i.e., knowing when to release the reset button) that, after succeeding a few times, develops a sort of touch to the timing. In short, be patient. The method will work.
In the event your boot loader screen comes up in Chinese, see this TOPIC
WiFiX custom GoldenOrb firmware
WE826 | WG3526 | WE1326 | WE1026-5G OEM OpenWRT firmware
WIRELESS JOINT
Ad blocker detected: Our website is made possible by displaying online advertisements to our visitors. Disable your ad blocker to continue using our website.
WE826-T2 — Installing Modem Manager
JimHelms Site Admin Posts: 1356 Joined: Tue Dec 19, 2017 8:59 pm Location: DFW Texas Has thanked: 79 times Been thanked: 186 times Contact:
WE826-T2 — Installing Modem Manager
Post by JimHelms » Sun Mar 17, 2019 10:38 pm
Some may prefer running an OpenWRT build with Modem Manager as opposed to a WiFiX/GoldenOrb build.
A number of WE826-T2 users are now running the Modem Manager firmware build which seem to cure these issues.
DISCLOSURE: As will all tutorials, USE AT YOUR OWN RISK.
This tutorial will demonstrate how to install and configure the Modem Manager build for the WE826-T. There is also a Modem Manager build for the WG3526 that may be downloaded from HERE.
VERY IMPORTANT: Modem Manager is NOT compatible with MBIM composition. Prior to installing Modem Manager, the modem MUST be placed in QMI mode.
Before we get started, if a SIM Card in installed in the router, power off the router and remove the SIM Card.
Note: We will often refer to HARD BOOTING a router. This simply means to power down (unplug power) the router, wait 5 seconds, and power up (plug in power to) the router.
QMI Composition
If this is a new build with a NEW OEM Sierra Wireless MC7455 or EM7564, these modems come preset in QMI composition. These builders can skip this section.
There are two methods for placing the modems list above in QMI composition. This tutorial assumes you are currently running a WiFiX | GoldenOrb build that has access to the AT-COMMAND terminal.
Go to MODEM > MISCELLANEOUS > AT-COMMAND TERMINAL.
Method One (Preferred so that old configurations are deleted): Restore the MC7455 | EM7564 modem to OEM:
AT!ENTERCND="A710" AT!RMARESET=1Method Two: Configure the modem for QMI composition: