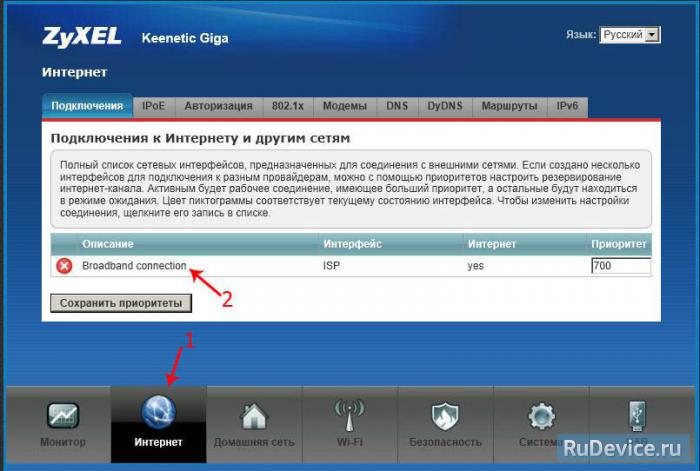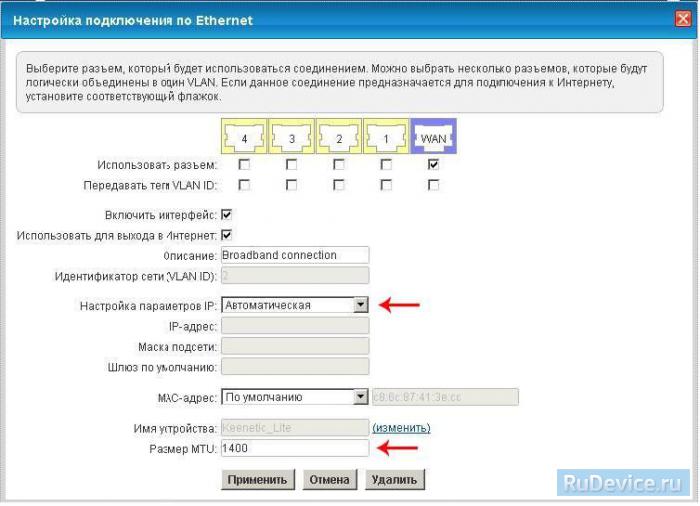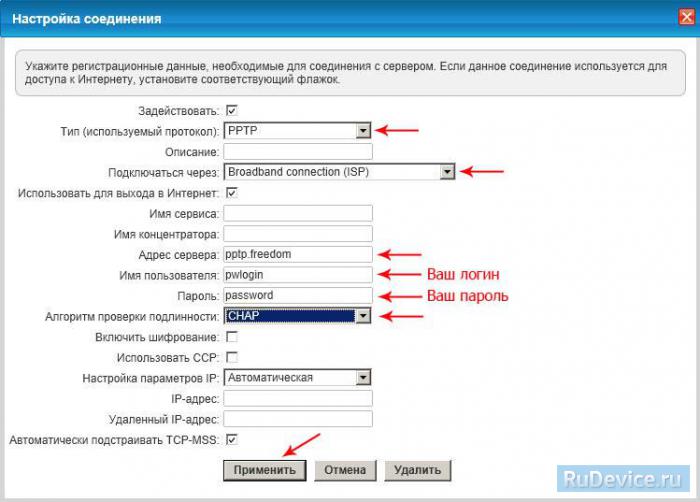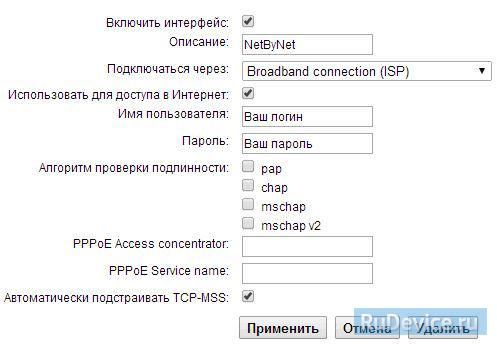- Настройка интернет-центра Zyxel Keenetic Giga II
- Установка базовых параметров интернет-центра
- Подключение к веб-интерфейсу Zyxel Keenetic Giga II
- NDMS — операционная система интернет-центра
- Быстрая настройка
- Ручная настройка
- Подключение к 3G/4G сети
- Настройка резервного подключения
- Изменение параметров беспроводной сети
- Настройка ZyXEL Keenetic Giga II
- Инструкция по настройке роутера ZyXEL Keenetic Giga II
- Авторизация
- Смена заводского пароля
- Настройка Wi-Fi на роутере
- Настройка сетевого подключения
- NAT при автоматическом получении IP адреса (DHCP)
- Настройка соединения с Интернет
- Настройка PPPoE подключения (Ростелеком, Dom.ru)
- Настройка L2TP подключения (Билайн)
Настройка интернет-центра Zyxel Keenetic Giga II
Интернет-центр Zyxel Keenetic Giga II является многофункциональным устройством, с помощью которого можно построить домашнюю или офисную сеть с выходом в интернет и доступом по Wi-Fi. Кроме базовых функций он обладает рядом дополнительных возможностей, которые далеко выходят за рамки обычного маршрутизатора, что делает это устройство интересным для самых взыскательных пользователей. Чтобы реализовать эти возможности максимально полно, роутер необходимо уметь правильно настраивать. Об этом и пойдет речь далее.
Установка базовых параметров интернет-центра
Перед началом настройки необходимо подготовить роутер к первому включению. Такая подготовка проходит стандартно для всех устройств подобного типа. Необходимо выбрать место, где будет располагаться роутер, распаковать его, присоединить антенны и подключить к ПК или ноутбуку, а кабель от провайдера соединить с разъемом WAN. В случае использования подключения к 3G или 4G сети необходимо подключить USB-модем в один из имеющихся разъемов. Затем можно переходить к настройке маршрутизатора.
Подключение к веб-интерфейсу Zyxel Keenetic Giga II
Чтобы подключиться к веб-интерфейсу, никаких особых ухищрений не потребуется. Достаточно всего лишь:
- Запустить браузер и в адресной строке набрать 192.168.1.1
- Ввести имя пользователя admin и пароль 1234 в окне аутентификации.
После выполнения этих действий при первом подключении откроется такое окно:
Дальнейший ход настройки будет зависеть от того, какой из двух предлагаемых в этом окне вариантов выберет пользователь.
NDMS — операционная система интернет-центра
Одной из особенностей продукции модельного ряда Keenetic является то, что их функционирование осуществляется под управлением не просто микропрограммы, а целой операционной системы — NDMS. Именно ее наличие и превращает эти устройства из банальных маршрутизаторов в многофункциональные интернет-центры. Поэтому очень важно постоянно поддерживать прошивку своего роутера в актуальном состоянии.
ОС NDMS строится по модульному типу. Она состоит из компонентов, которые можно добавлять или удалять по усмотрению пользователя. Посмотреть перечень установленных и доступных к установке компонентов можно в веб-интерфейсе в разделе «Система» на вкладке «Компоненты» (или на вкладке «Обновления», на расположение влияет версия ОС).
Отметив галочкой необходимый компонент (или сняв отметку) и нажав на кнопку «Применить», можно установить или удалить его. Однако делать это нужно весьма осторожно, чтобы случайно не удалить компонент, необходимый для нормального функционирования устройства. Такие компоненты обычно имеют пометку «critical» или «important».
Наличие модульной операционной системы делает настройку устройств Keenetic чрезвычайно гибкой. Поэтому в зависимости от предпочтений пользователя веб-интерфейс маршрутизатора может иметь совершенно разные подразделы и вкладки (за исключением базовых). Уяснив для себя этот важный момент, можно приступать к непосредственной настройке роутера.
Быстрая настройка
Для тех юзеров, которые не хотят глубоко вникать в тонкости конфигурирования, в Zyxel Keenetic Giga II предусмотрена возможность установить базовые параметры устройства в несколько кликов. Но при этом все равно необходимо предварительно заглянуть в договор с провайдером и узнать необходимые подробности о своем подключении. Чтобы запустить быструю настройку роутера, необходимо нажать на соответствующую кнопку в окне настроек, которое появляется следом после авторизации в веб-интерфейсе устройства.
Далее произойдет следующее:
- Роутер самостоятельно проверит наличие соединения с провайдером и установит его тип, после чего пользователю будет предложено ввести данные для авторизации (если тип подключения это предусматривает).
Введя необходимую информацию, можно переходить на следующий этап, нажав на «Далее» или «Пропустить», если используется соединение без передачи имени и пароля пользователя. - Установив параметры для авторизации, роутер предложит обновить компоненты системы. Это важный шаг, отказаться от которого нельзя.
- После нажатия на кнопку «Обновить» будет выполнен автоматический поиск обновлений и их установка.
После того как обновления будут установлены, роутер перезагрузится.
- Перезагрузившись, роутер выведет на экран финальное окно, где отобразится текущая конфигурация устройства.
Как видим, настройка устройства, действительно, происходит очень быстро. Если пользователю необходимы дополнительные функции интернет-центра, он может продолжить ее в ручном режиме, нажав на кнопку «Веб-конфигуратор».
Ручная настройка
Любителям покопаться в параметрах интернет-соединения самостоятельно не обязательно использовать функцию быстрой настройки маршрутизатора. Можно сразу войти в веб-конфигуратор устройства, нажав на соответствующую кнопку в начальном окне настроек.
Затем необходимо:
- Изменить пароль администратора для подключения к веб-конфигуратору интернет-центра. Не стоит игнорировать данное предложение, так как от этого зависит безопасность дальнейшего функционирования вашей сети.
- В открывшемся окне монитора системы перейти к настройке интернета, нажав на пиктограмму в виде земного шара внизу страницы.
После этого можно приступать к созданию интерфейса для подключения к интернету. Для этого нужно выбрать необходимый тип подключения (согласно договору с провайдером) и нажать на кнопку «Добавить интерфейс».
Затем нужно установить необходимые параметры для соединения с интернетом:
- Если подключение осуществляется по DHCP без использования логина и пароля (вкладка IPoE) — просто указать, к какому порту подключен кабель от провайдера. Кроме этого следует поставить отметки в пунктах, включающих данный интерфейс и разрешающих получение IP-адреса по DHCP, а также указывающих на то, что это прямое подключение к интернету.
- Если провайдер использует подключение РРРоЕ, например, Ростелеком, или Дом.ру — указать имя пользователя и пароль, выбрать интерфейс, через который будет осуществляться подключение, и поставить отметки, включающие его и разрешающие использование для подключения к интернету.
- В случае использования L2TP или РРТР-подключений, кроме параметров, указанных выше, необходимо будет также вносить адрес VPN-сервера, используемого провайдером.
После внесения параметров необходимо нажать на кнопку «Применить», роутер получит новые настройки и сможет соединиться с интернетом. Рекомендуется также во всех случаях заполнять поле «Описание», для которого нужно придумать название данному интерфейсу. Прошивка роутера разрешает создание и использование нескольких подключений, и таким образом можно легко различать их между собой. Все созданные подключения будут отображаться в списке на соответствующей вкладке в меню настройки интернета.
Из этого подменю при необходимости можно легко отредактировать конфигурацию созданного подключения.
Подключение к 3G/4G сети
Наличие USB-портов делает возможным подключение Zyxel Keenetic Giga II к 3G/4G сетям. Это особенно удобно, если устройство планируется использовать в сельской местности или на даче, где нет проводного интернета. Единственным условием для создания такого подключения является наличие покрытия мобильного оператора, а также установленные необходимые компоненты NDMS. О том, что это так, свидетельствует наличие вкладки «3G/4G» в разделе «Интернет» веб-интерфейса роутера.
Если эта вкладка отсутствует — необходимые компоненты нужно доустановить.
Операционная система NDMS поддерживает до 150 моделей USB-модемов, поэтому проблемы с их подключением возникают редко. Достаточно только подсоединить модем к маршрутизатору, чтобы подключение установилось, так как основные его параметры обычно уже прописаны в прошивке модема. После подключения модем должен появиться в списке интерфейсов на вкладке 3G/4G и в общем списке подключений на первой вкладке раздела «Интернет». При необходимости параметры подключения можно изменить, щелкнув по названию подключения и заполнив соответствующие поля.
Однако практика показывает, что необходимость ручной настройки подключения к мобильному оператору возникает нечасто.
Настройка резервного подключения
Одним из преимуществ Zyxel Keenetic Giga II является возможность использования одновременно нескольких подключений к интернету через разные интерфейсы. При этом одно из подключений выступает в качестве основного, а остальные являются резервными. Эта функция очень удобна при неустойчивом коннекте с провайдерами. Чтобы реализовать ее, достаточно задать приоритет подключений на вкладке «Подключения» раздела «Интернет». Для этого нужно вписать цифровые значения в поле «Приоритет» списка и нажать кнопку «Сохранить приоритеты».
Большее значение означает высший приоритет. Таким образом, из приведенного на скриншоте примера вытекает, что главным является подключение по проводной сети, имеющее приоритет 700. В случае потери соединения маршрутизатор автоматически установит соединение с сетью 3G через USB-модем. Но при этом он будет постоянно пытаться восстановить основное подключение, и как только это станет возможным, снова переключится на него. Возможно создание подобной пары и из двух 3G-соединений от разных операторов, а также установка приоритета для трех и более подключений.
Изменение параметров беспроводной сети
По умолчанию в Zyxel Keenetic Giga II уже существует созданное подключение Wi-Fi, которое вполне работоспособно. Название сети и пароль к ней можно посмотреть на стикере, находящемся на нижней части устройства. Поэтому в большинстве случаев настройка беспроводной сети сводится к изменению этих двух параметров. Чтобы сделать это, необходимо:
- Войти в раздел настроек беспроводной сети, нажав на соответствующую пиктограмму внизу страницы.
- Перейти на вкладку «Точка доступа» и задать новое имя для своей сети, уровень безопасности и пароль для подключения к ней.
После сохранения настроек сеть начнет работать с новыми параметрами. Их вполне достаточно для большинства пользователей.
В завершение обзора хочется подчеркнуть, что в статье была затронута тема лишь ключевых моментов в настройке Zyxel Keenetic Giga II. Однако операционная система NDMS предоставляет пользователю еще множество дополнительных возможностей по использованию устройства. Описание каждой из них заслуживает отдельной статьи.
Настройка ZyXEL Keenetic Giga II
Инструкция по настройке роутера ZyXEL Keenetic Giga II
Авторизация
Для того, что бы попасть в веб-интерфейс роутера, необходимо открыть ваш Интернет браузер и в строке адреса набрать 192.168.1.1, User Name admin (Имя пользователя) , Password (пароль) – 1234 (при условии, что роутер имеет заводские настройки, и его IP не менялся).
Смена заводского пароля
В целях безопасности рекомендуется сменить заводской пароль. По умолчанию: Логин admin, пароль 1234. В интерфейсе роутера необходимо зайти во вкладку «Система», далее пароль. В поле «Новый пароль» введите новый пароль. В следующее поле его необходимо повторить. Далее сохраняем настройки нажатием кнопки «Применить».
Настройка Wi-Fi на роутере
В нижней части страницы выберите раздел Wi-Fi.
- В появившемся окне в поле Имя сети (SSID) введите название Вашей сети (любое)
- В поле Использовать защиту соединений выберите WPA-PSK + WPA2-PSK
- В поле Ключ сети введите Ваш пароль для доступа в сеть (любой)
- В поле Канал: выберите Auto
- После заполнения всех полей нажмите кнопку Применить.
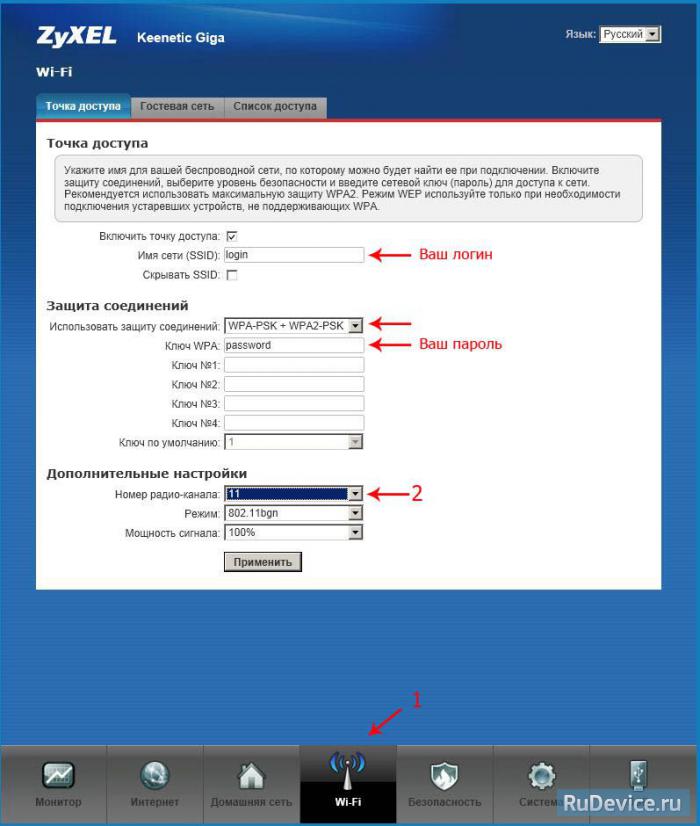
Настройка сетевого подключения
NAT при автоматическом получении IP адреса (DHCP)
- В нижней части страницы выберите раздел Интернет
- В появившемся окне щёлкните на Broadband connection (ISP)
- В поле Настройка параметров IP выберите Автоматическая
- В поле Размер MTU введите 1400
- После заполнения этих полей нажмите кнопку Применить.
Настройка соединения с Интернет
В верхней части страницы выберите вкладку Авторизация.
- В поле Тип (используемый протокол) выберите PPTP
- В поле Подключаться через выберите Broadband connection (ISP)
- В поле Адрес сервера введите Название или адрес сервера (узнаете у провадйера)
- В поле Имя пользователя введите Ваш логин из договора
- В поле Пароль введите Ваш пароль из договора
- В поле Метод проверки подлинности выберите Авто
- Имя сервиса, Имя концентратора, Описание — можно не заполнять
- После заполнения всех полей нажмите кнопку Применить.
Настройка PPPoE подключения (Ростелеком, Dom.ru)
В интерфейсе роутера необходимо выбрать вкладку слева «Интернет», в открывшемся списке выбираем «Авторизация»
- Протокол доступа в Интернет: PPPoE
- Имя пользователя:Ваш логин по договору
- Пароль: Ваш пароль по договору
- Сохраняем настройки кнопкой «Применить».
Настройка L2TP подключения (Билайн)
В интерфейсе роутера необходимо выбрать вкладку слева «Интернет», в открывшемся списке выбираем «Авторизация»
- Протокол доступа в Интернет: L2TP
- Описание: название подключения
- Адрес сервера: название или адрес сервера (указано в договоре)
- Имя пользователя:Ваш логин по договору
- Пароль: Ваш пароль по договору
- Метод проверки подлинности: Авто
- Сохраняем настройки кнопкой «Применить».