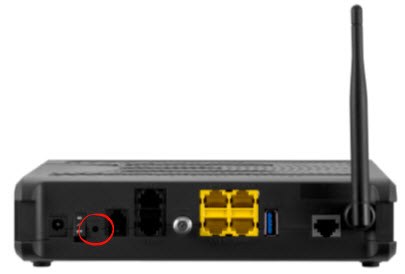- Reset the ZTE F670L
- Other ZTE F670L Guides
- Recover Password in ZTE F670L
- Reset the ZTE F670L
- Login to the ZTE F670L
- Change Your Password
- Other ZTE F670L Guides
- Как настроить роутер ZTE ZXHN F670
- Обзор характеристик
- Вход в роутер Ростелеком ZTE F670
- Базовая настройка
- Ручная настройка сети
- Настройка IPTV
- Летняя скидка
Reset the ZTE F670L
This is the reset guide for the ZTE F670L router. Resetting a router is different than rebooting a router. A reboot happens every time a router loses power. However, when you reset a router you, return it back to its factory default settings.
Warning: Before you proceed, there are a few things you need to know. When you reset your router, the following will happen.
- The router’s username and password are reset.
- Your WiFi name and password are reset.
- If your router has any ISP settings they will be removed, and you will have to contact your ISP.
- Any firewall settings, parental controls, and port forwards that you have configured will be removed.
Resetting your router should be considered the last step. You should be sure that you have tried to at least recover your router password using our Router Password Finder before resorting to a router reset.
Other ZTE F670L Guides
Recover Password in ZTE F670L
Instead of resetting your router back to factory settings, you may want to try running our Router Password Finder first.
Router Password Finder can save you a ton of time by recovering your lost or forgotten router password instead of doing a full router reset.
A router reset should be the last thing you try if you are unable to login.
Reset the ZTE F670L
Most of the time you can find a small reset button located on either the back or the bottom of a router. Look at your router and try to find something that looks like this:
Even though yours may look slightly different, you need to look for a tiny button. Sometimes the button is under a pinhole, and you need a paper clip to push it.
Hold the reset button down for 10 seconds and watch the lights. The lights on the front of the router should do something different when the reset happens. It is harmless to hold the reset button too long.
Don’t forget, this step will totally reset your ZTE F670L router back to factory settings.
Be sure to only reset your router if you have tried everything else, such as running our Router Password Finder software, which can find your lost or forgotten router password for you.
Login to the ZTE F670L
Now that you have finished resetting the router, you need to login to the router interface using the default username and password. You can find all of the information that you need in our F670L Login Guide.
Change Your Password
After logging in, you should really change your router’s password for added security. It is a huge security risk to leave your router’s password set to the factory default. You can follow our Choosing a Strong Password guide to help you pick a solid password for your router.
Tip: A great place to write your new password down is on a piece of paper taped to the bottom of your router.
Other ZTE F670L Guides
We have collected a lot of information about the ZTE F670L router. You can find some of our additional content here.
Как настроить роутер ZTE ZXHN F670
Оптический модем ONT ZTE ZXHN 670 представляет собой сетевое оборудование для скоростного интернета в частный дом, сочетающее функции оптического терминала, модема и беспроводного Wi-Fi маршрутизатора. Эта модель станет оптимальным вариантом для интернета или небольшого офиса. Технические возможности роутера обеспечивают пользователя мощным интернет-сигналом по оптоволоконному кабелю и хорошей скоростью передачи данных Wi-Fi пространству, а также дают возможность резервного подключения через телефонную линию. Рассмотрим, как настроить роутер ZTE ZXHN F670 Ростелеком и в чем его основные особенности.
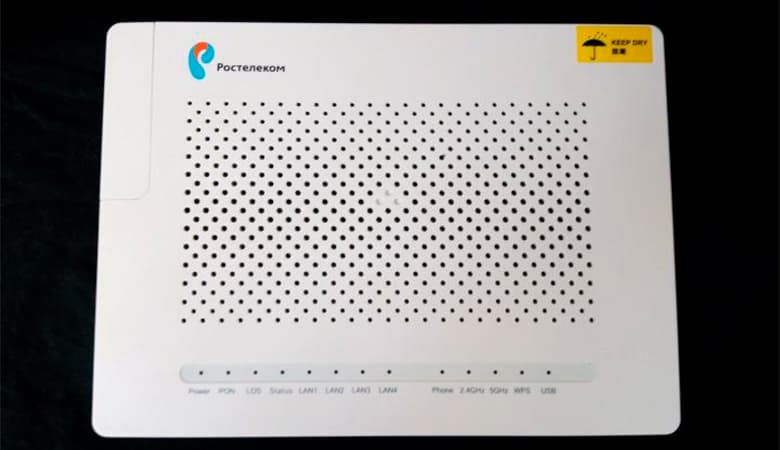
Обзор характеристик
Основные особенности роутера:
- 3 антенны, обеспечивающие пользователя беспроводным Wi-Fi пространством на частоте 2,4 и 5 ГГц;
- USB-порт, предназначенный для подключения внешних накопителей и сетевых принтеров;
- 2 телефонных входа, один вход для оптоволоконной линии, 4 LAN-порта для подключения кабеля стандарта Ethernet.
Роутер ZXHN F670 может использоваться как:
- стандартный беспроводной маршрутизатор;
- оптический терминал для сетей GPON;
- модем;
- VoIP-терминал.
В устройстве предусмотрен VOIP шлюз для прямого соединения сетевого оборудования и телефона.
К особенностям этого роутера относят:
- обеспечение стабильной связи на скорости 500 Мбит/с;
- возможность настройки подключения ТВ, телефонии, а также системы охраны;
- прошивка позволяет подключиться и настроить сервер через роутер ZTE F670, предоставляя возможность просмотра, управления данными в хранилище через веб-интерфейс.
Первое включение роутера активирует работу сразу 2 беспроводных Wi-Fi сетей. Пользователь может самостоятельно выбрать желаемый диапазон частоты с помощью кнопки, расположенной на боковой панели устройства. Благодаря продуманной аппаратной части роутер используют для подключения высокоскоростного интернета, где скорость соединения находится в пределах 200 Мбит/с – 1 Гбит/с.
Вход в роутер Ростелеком ZTE F670
Для настройки оптического роутера пользователю необходимо правильно подключить его к ПК.
Выполняется соединение по такой схеме:
- один конец патч-корда подсоединить к порту на роутере;
- второй разъем этого кабеля вставить в разъем сетевой карты ПК;
- подключить кабель провайдера к оптическому порту устройства;
- подключить роутер к питанию через блок, идущий в комплекте поставки.
После этого нужно попасть в веб-меню устройства с помощью браузера, установленного на ПК пользователя:
- в адресной строке указать 192.168.1.1;
- на странице авторизации ввести корректные значения логина и пароля;
- приступить к настройке оборудования.
Сведения о данных авторизации можно уточнить, изучив информационную наклейку на нижней панели маршрутизатора.
В случае ее отсутствия пользователю нужно воспользоваться одной из стандартных комбинаций:
- для имени используют значение admin, а поле пароля оставляют пустым;
- для логина и пароля берут значение admin;
- в поле логина указывают комбинацию символов admin, а для пароля используют значение password;
- в поле логин вписывают admin, а в поле пароль указывают числовую комбинацию 1234.
Если эти пароли от роутера F670 не дают положительного результата, пользователю надо выполнить сброс настроек до первоначальной конфигурации. На задней панели устройства предусмотрена специальная кнопка Reset. Ее следует нажать и удерживать в течение 5-10 секунд. Для перехода ПО к заводским настройкам маршрутизатор должен быть подключенным к питанию.
Базовая настройка
Быстрая настройка роутера Ростелеком ZTE F670 с помощью Мастера автоматической настройки производится так:
- Выбрать регион предоставления услуг, город, используемый тариф.
- Настройка параметра WAN напрямую зависит от рабочего типа подключения. Провайдер Ростелеком предоставляет услуги по протоколу PPPoE. На этой странице следует указать логин и код доступа из договора. Эта инструкция применима для всех типов прокола.
- Для IPTV указать определенный LAN-порт, через который будет подключаться телевизор.
- Указать параметры работы беспроводных точек доступа.
- Проверить корректность введенных данных.
- Сохранить настройки с помощью кнопки и дождаться автоматической перезагрузки роутера.
Ручная настройка сети
Для того чтобы настроить конфигурацию WAN вручную, нужно:
- Зайти в административную панель устройства через браузер.
- В верхнем меню открыть раздел «Интернет».
- Перейти в меню «WAN».
- Зайти в пункт протокола, по которому предоставляются услуги.
- Заполнить данные.
Далее нужно подтвердить введенную информацию с помощью соответствующей кнопки. Этот метод настройки роутера ZXHN F670 подходит для всех операторов, в том числе МГТС. В случае предоставления интернет-услуг по протоколу DHCP пользователю нет необходимости вносить вручную IP-адреса и маски подсети, достаточно просто переключить протокол и включить автоматическое получение параметров.
Настройка IPTV
Для настройки IPTV на модеме ZXHN F670 нужно:
- Через интернет-обозреватель зайти в административную панель маршрутизатора.
- Открыть вкладку «Интернет».
- Перейти в раздел «Ethernet», нажать «Создать новый элемент».
- Для имени указать значение IPTV.
- Для типа соединения выбрать «Мост».
- Деактивировать работу VLAN.
Далее нужно сохранить изменения и выполнить проброс портов. Для этого:
- Зайти в раздел «Привязка портов».
- Выбрать нужный элемент, определить рабочий LAN-порт.
- В разделе «Multicast» активировать работу IGMP.
- В сгенерированном системой окне «Соединение с интернет» указать значение IPTV.
Обязательно сохранить настройки нажатием кнопки и отправить роутер на перезагрузку. После перезапуска системы новая конфигурация вступит в силу.
Летняя скидка
Закажите интернет на дачу и начните пользоваться быстрым интернетом уже сегодня