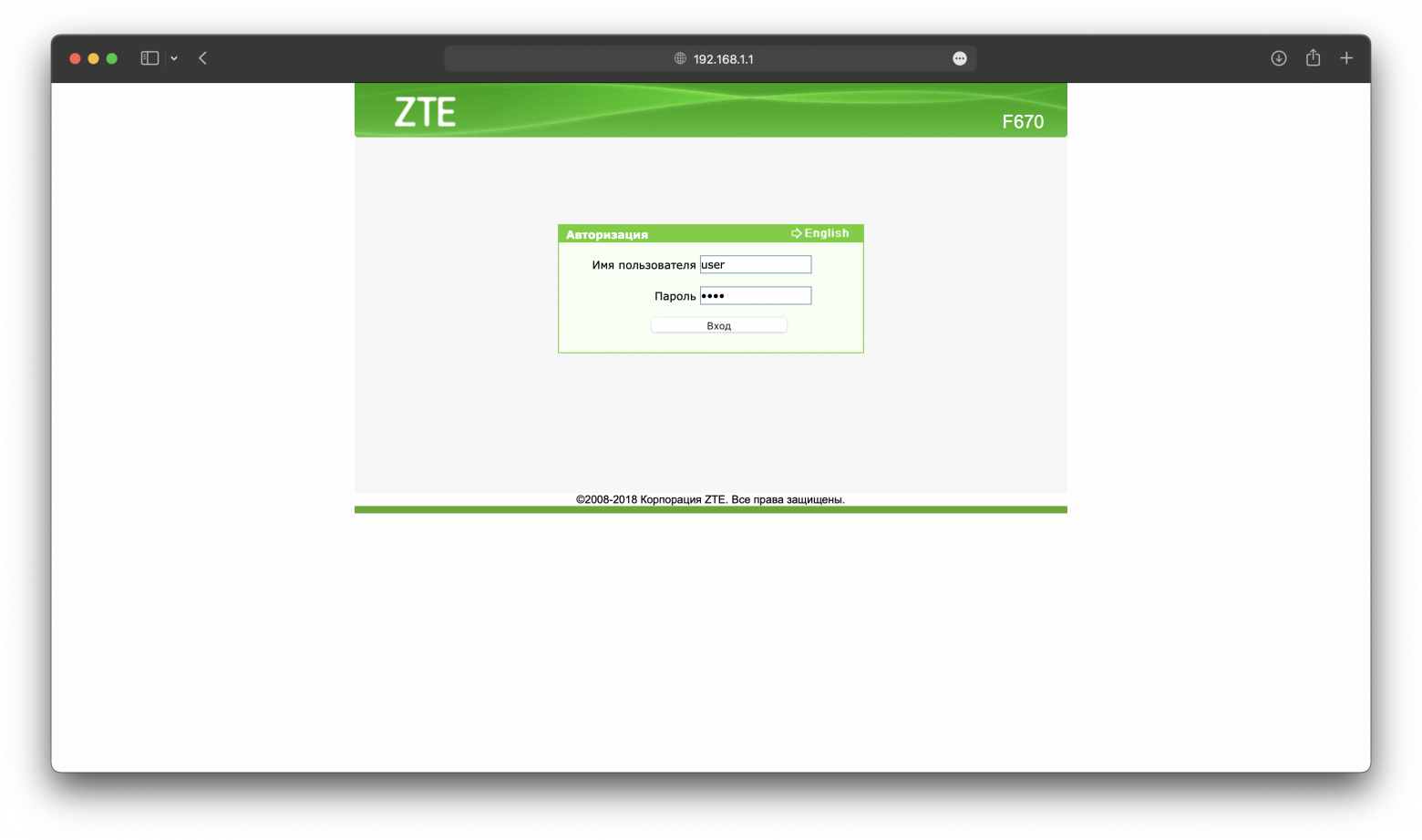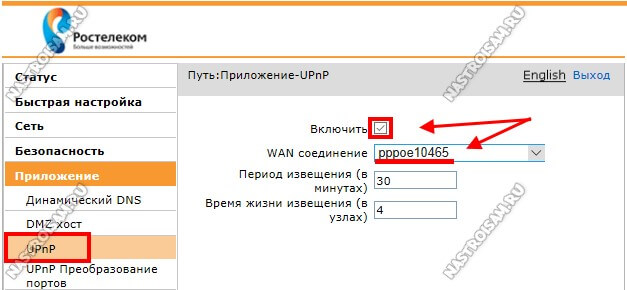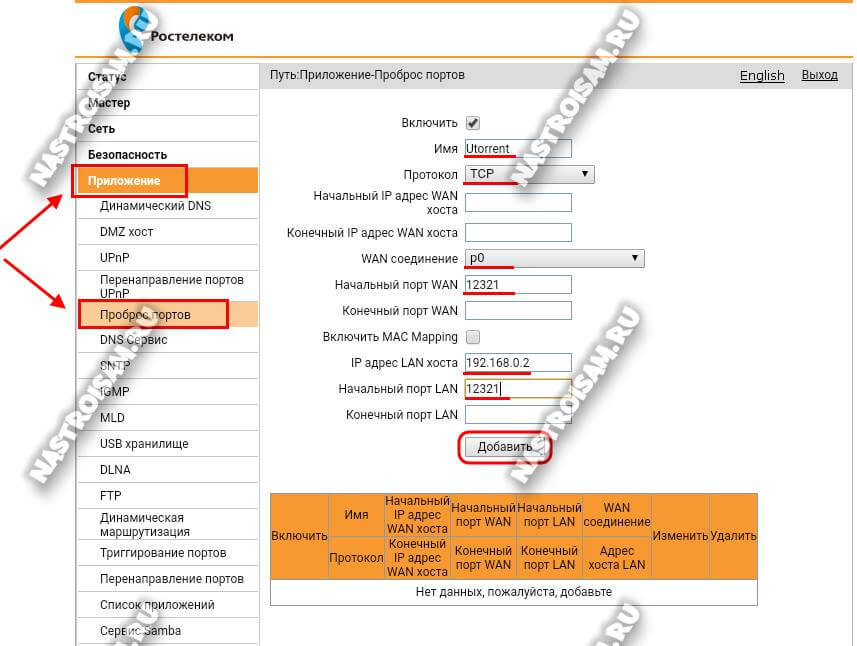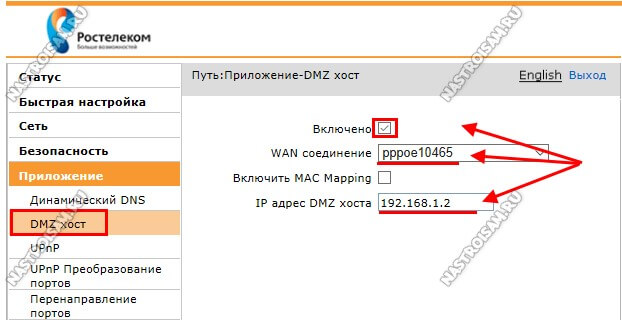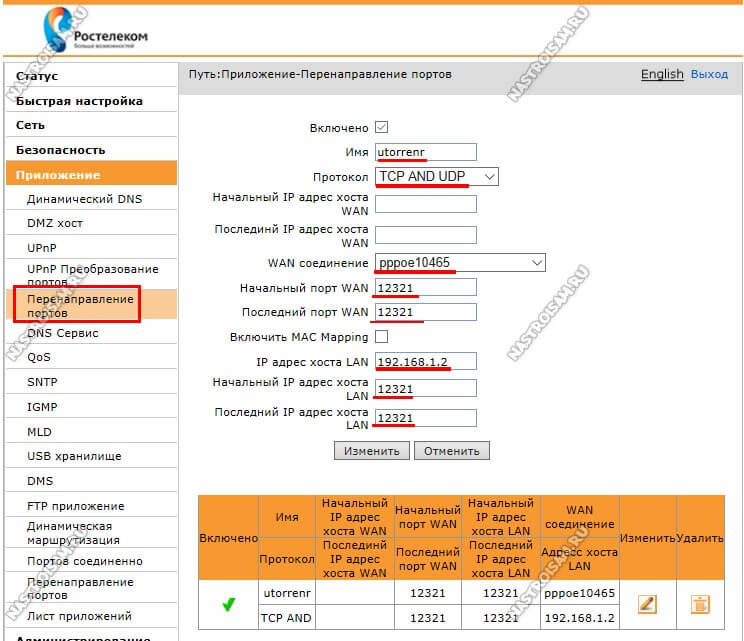Пробрасываем порты на роутере ZTE F670 от МГТС/Ростелеком
Это не совсем статья — это скорее инструкция с элементами художественного повествования для самых маленьких. Пишу я это, потому что в свое время мне очень не хватало наглядного руководства по теме проброса необходимого порта именно на роутере от МГТС (по большей части они дают в аренду своим абонентам именно эту железку — ZTE F670), а служба поддержки очень неохотно общается с «мамкиными девопсами» типа меня. И так, приступим.
До начала работы с портом вы должны подключить услугу «Статический iP адрес». Без нее вы конечно можете в панели маршрутизатора пробросить нужный порт, но по факту ничего работать не будет. Чтобы подключить Статический iP обратитесь в службу поддержки своего оператора
В приведенном ниже тексте представлен пример проброса двадцать второго (22) порта для подключения по SSH. Текст достаточно прост с технической точки зрения. Я полагаю и даже надеюсь, что он поможет многим новичкам начать постигать основы администрирования сетей, но вы должны понимать и осознавать риски, которые несет подключение своих устройств к глобальной сети и открытие к ним портов. Множество хакеров безостановочно сканируют все возможные IPv4 адреса (на то, что бы просканировать весь интернет на скорости 1 г/б уйдет примерно 25 минут) и если им попадется ваш незащищённый сервер или компьютер с открытым 22ым портом вы станете самой желанной целью для всяких неприятностей. Поэтому позаботьтесь о безопасности своих устройств — настройте авторизацию по SSH ключу, настройте файрвол и так далее. Все риски связанные с безопасностью своей сети и устройств в ней вы берете на себя.
Для начала немного (совсем чуть-чуть) теории — что и зачем мы собираемся делать?
Мы собираемся пробросить порты. Ага. Что это значит? В институте мне гвооили что-то на подобие «Проброс портов — это технология, которая позволяет обращаться из Интернет к компьютеру во внутренней сети за маршрутизатором, использующим NAT». Вроде понятно. У вас дома стоит компьютер (допустим на Ubuntu), имеет выход в интернет, локальный ip адрес вида 192.168.1.X (где X — любое число от 2 до 256, например 7 . Узнать мы это можем с помощью команды ip addr ). Вы можете с другого компьютера подключиться к первому по SSH c помощью команды SSH user@192.168.1.7 . Все это прекрасно, когда вы сидите дома и все ваши компьютеры подключены к одному роутеру (находятся в одной, локальной сети). Но вот вы взяли ноутбук, пришли другу в соседнем доме и хотите показать ему какую крутую программу вы запустили на своем домашнем компьютере, вводите SSH user@192.168.1.7 и ничего не работает. Конечно ничего не работает, вы же не в локальной сети со своим компьютером. Вы расстроились, друг над вами смеется. Вы приходите домой и понимаете, что нужно как-то сделать доступ к своему компьютеру из внешней сети. Но у вас роутер от МГТС и вы никак не можете найти понятную и подробную инструкцию о том, как же это настроить. И тут (без лишней скромности) появляюсь я.
Надеюсь вы читали предусловие в начале статьи и уже имеете статический ip адрес. Любым удобным способом узнаем его (2ip.ru, ifconfig и т.д) и записываем/запоминаем. В моем случае это 91.123.12.21. Теперь определимся с тем, какой именно порт будем пробрасывать (на эту тему в интернете полно статей, в целом список всех портов и их назначений есть в википедии https://ru.wikipedia.org/wiki/Список_портов_TCP_и_UDP). В примере выше я приводил подключение по SSH. Смотрим в таблицу и видим, что для ssh по умолчанию используется порт 22 (его можно и даже стоит поменять, но это совсем другая история).
Приступим. Для начала пишем в строку браузера 192.168.1.1 и попадаем на страницу авторизации.
Логин — user, пароль — user (если не работает, пробуем admin, admin. Если и это не подходит, звоним в службу поддержки, там помогут).
Вошли. Справа видим меню, переходим во вкладку Сеть (1), подпункт LAN (2).
И ставим галочку «Включить DHСP-Сервер (3)»
Здесь мы видим список подключённых к сети устройств (4). Мы уже знаем, что наш компьютер находится в локальной сети под ip адресом 192.168.1.7, но вы можете найти нужный вам компьютер (или другое устройство — камера, принтер, сервер).
Главное, что нам нужно помимо ip адреса — это MAC-адрес (уникальный идентификатор сетевого модуля устройства). Мы должны привязать локальный ip адрес к MAC-адресу устройства. чтобы при любых манипуляциях с устройством (перезагрузка, переподключение к сети) его локальный ip адрес не сбрасывался.
Для этого переходим во вкладку Привязка DHCP (1), в соответствующие поля вводим локальный ip адрес устройства и его MAC-адрес. Нажимаем Добавить (2).
Далее переходим к самому главному — непосредственно пробросим порта. Для этого переходим во вкладку Приложения (1), подпункт Переадресация порта (2). Заполняем необходимые поля по следующей схеме:
Ставим галочку Включить
Имя — любое имя для обозначения какой порт и к какому устройству привязан (для своего удобства)
Протокол — TCP AND UDP
Начальный IP-адрес WAN хоста и Конечный IP-адрес WAN хоста — оставляем пустыми
Начальный WAN-порт и Конечный WAN-порт — ставим 22 (или другой необходимый порт)
LAN IP-адрес хоста — локальный IP адрес устройства
Начальный LAN-порт и Конечный LAN-порт — ставим 22 (или другой необходимый порт)
Нажимаем кнопку Добавить и видим как внизу страницы появляется все, что мы только что заполнили.
Готово. переходим в терминал, пишем ssh root@ и подключаемся к своему компьютеру. Congratulations! По этой же схеме вы можете пробросить 80ый порт для HTTP, 443 для HTTPS, развернуть на своем домашнем сервере веб-сайт и не платить корпоратам за аренду хостинга)
Помните о безопасности в сети, постигайте методологию DevOps с самых азов и удачи.
Настройка оборудования
Блог о модемах, роутерах и GPON терминалах Ростелеком
Проброс портов на роутере ZTE H108N и H118N
К беспроводным роутерам ZTE отношение у специалистов техподдержки двоякое. Одни ругают за нестабильную работу, другие хвалят за высокую скорость.
У меня на тесте две модели, выдаваемые абонентам — универсальный роутер H108N, который на новой прошивке превратили чисто в ADSL-модем, и FTTB-маршрутизатор H118N. Оба показали отличную скорость работы и при этом вели себя стабильно. Так что у меня нареканий к ним нет.
В этой статье я хочу рассказать каким образом можно открыть порт на роутере ZTE. Обе модели позволяют сделать это тремя способами. Универсальный — через uPnP, обычный через проброс портов и кардинальный — через DMZ. Давайте рассмотрим каждый из них подробнее.
Самый простой вариант — это воспользоваться универсальным автоматическим механизмом настройки uPnP — Universal Plug and Play. Для этого находим одноимённый пункт в разделе «Приложения» основного меню устройства.
Ставим галочку «Включить», проверить чтобы было правильно выставлено WAN-подключение и применяем изменения.
Второй способ — это раздел «Проброс портов», который так же есть в меню и у ZTE H118N и у H108N. Это классика жанра.
Здесь необходимо поставить галочку «Включить».
Затем ниже указываем название для правила и протокол. Протокол оптимальнее выставлять универсально — «TCP и UDP».
Смотрим, чтобы в списке «WAN-соединение» было выбрано подключение к Интернет.
В поле «Начальный порт WAN» вносим порт, открыть который нам необходимо. И его же надо прописать ниже, в поле «Начальный порт LAN». Если необходимо сделать проброс для диапазона портов, то указывать надо начальный и конечный номера в диапазоне для LAN и WAN.
Остаётся только указать IP-адрес компьютера для которого мы всё это делаем и нажать кнопку «Добавить». Правило появится ниже, в таблице.
Ну и третий способ — это демилитаризованная зона DMZ. Это кардинальный способ, который можно использовать в том случае, когда предыдущие варианты не сработали. в Меню находим и открываем подраздел «DMZ хост».
Ставим галочку «Включено», выбираем используемое внешнее соединение с Интернет и указываем IP-адрес ПК, который хотим вывести в зону. Нажимаем на кнопку «Применить». Теперь компьютер из внешней сети будет виден полностью со всеми его доступными сервисами. Можно проверять.
Примечание: На некоторых версиях прошивки (особенно у роутера H108N) локализация интерфейса на русский язык оставляет желать лучшего. Здесь проброс настраивается в разделе «Перенаправление портов»:
Тут почти всё идентично тому, что я описывал выше, за исключением того, что в поля начального и конечного IP-адреса хоста LAN надо прописыват порт, открыть который мы хотим на маршрутизаторе.
P.S.: В тех случаях, когда открыть порт на роутере ZTE не получается ни по одному из способов — ищите причину на самом компьютере. Скорее всего доступ к сервису блокируется системой безопасности компьютера — фаерволом или антивирусной программой.
Как открыть порт на роутере ростелеком ZTE
Открытие портов может пригодится не только системному администратору или человеку, профессионально связанному с ИТ. Такая задача может встать перед любым обычным пользователем компьютера. Открытие портов необходимо для работы многих компьютерных программ или игры. Да и совсем не важно для чего может пригодится данный навык, важно помнить, что каждый сможет справиться с такой задачей как открытие порта на роутере ZXHN H108N V2.5 от Ростелекома или любом другом роутере.
Процесс открытия портов еще называют проброс портов. Тут уж как кому удобнее называть.
Итак, для того чтобы открыть порт на роутере, нужно знать номер порта или диапазон портов, которые нужны для решения нашей задачи. Я буду открывать порт 6174 для подключения некого оборудования к моему компьютеру через интернет. Порт есть, теперь необходимо чтобы у вас был выделенный или белый, как его называют, ip адрес. Так же он известен как статический адрес.
Следующим этапом необходимо зайти в административную панель роутера ZXHN H108N или любого другого. Адрес по умолчанию, если при первоначальной настройке его не меняли, должен быть 192.168.0.1 или 192.168.1.1. А вообще переверните ваш роутер и посмотрите адрес и данные для входа на наклейке. Опять же если их никто не изменял. После того, как вы введете данный ip адрес роутера в поисковую строку браузера вас перекинет на страницу входа. У меня она выглядит так:
Если после того как вы введи ip адрес в строку браузера и вас перекинуло на выдачу в каком-либо поисковике попробуйте изменить адрес роутера на такой http://192.168.1.1 все что после http:// это адрес вашего роутера.
Предположим, что с данной задачей вы справились и введя данные для входа, попали на страницу управления роутером.
На главной странице показана примерная структура вашей сети.
Все настройки роутера, которые пригодятся нам для открытия портов, находятся во вкладке Интернет. Настоятельно рекомендую не изменять ни какие другие настройки, так как это может привести к тому, что у вас пропадет интернет.
Переходим на вкладку Интернет и блоке меню слева ищем пункт с названием Переадресация портов жмем на него.
После перехода вы попадете на нужную нам вкладку, у вас там скорее всего не будет ни каких правил переадресации портов. Если обнаружите какие-либо настроенные правила, не трогайте их, а просто начните создавать новое правило для своей задачи.
Внизу видим кнопку с плюсом и надпись Создать новый элемент, нажимаем на него для создания собственного правила переадресации/открытия портов. Перед вами откроется форма для задания настроек:
В поле Название вводите такое название, чтобы при следующем входе в управление роутером, вы могли вспомнить, что же это за правило.
Выбираем протокол, если сомневаетесь в правильности выбора, ставьте TCP/UDP будут открыты порты обоих протоколов.
Соединение интернет можно оставить WAN_ALL, либо выбрать имеющееся в списке, у вас скорее всего оно будет одно.
Важная настройка IP адрес WAN-хоста, если вы не знаете какой IP адрес будет обращаться к вашему роутеру и вашему порту, то прописываем 0.
Особенность многих роутеров Ростелекома в том, что важно прописать именно 0 (нули). Пустые поля роутер сохранить не даст. А при вводе неверного адреса, с которого будет идти трафик на ваш порт, порт не будет корректно работать для выполнения вашей задачи.
LAN-хост — указываете ip адрес компьютера в вашей внутренней сети, на который роутер должен будет перенаправлять трафик по данному порту.
WAN-порт — указываете внешний порт, который будет доступен все в интернете.
Порт LAN-хоста – Порт на вашем компьютере
WAN-порт и Порт LAN-хоста не обязательно должны совпадать.
После задания всех настроек жмете кнопку Подтвердить. Должно произойти сохранение настроек и ваше правило появится в общем списке правил на этой же странице. На этом открытие порта закончено. Если вам необходимо открыть несколько портов, проделайте данные шаги необходимое количество раз.