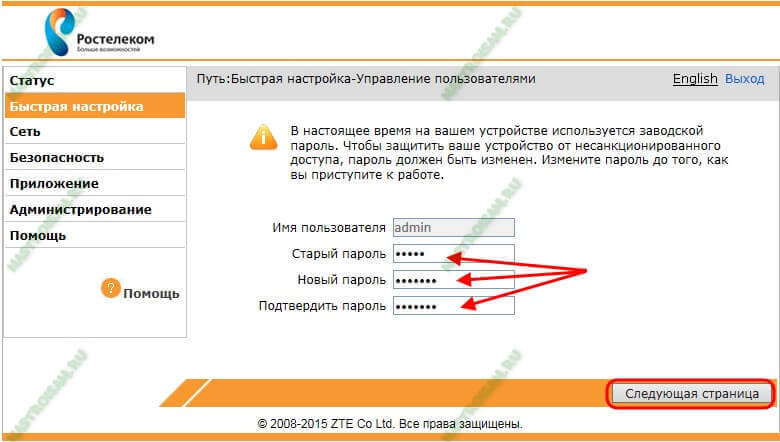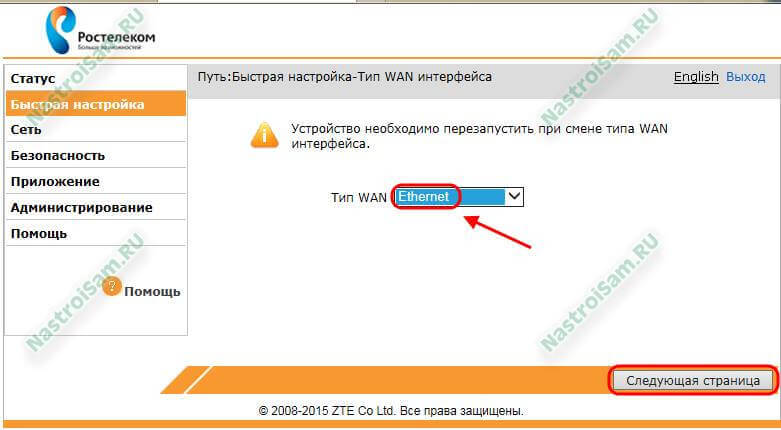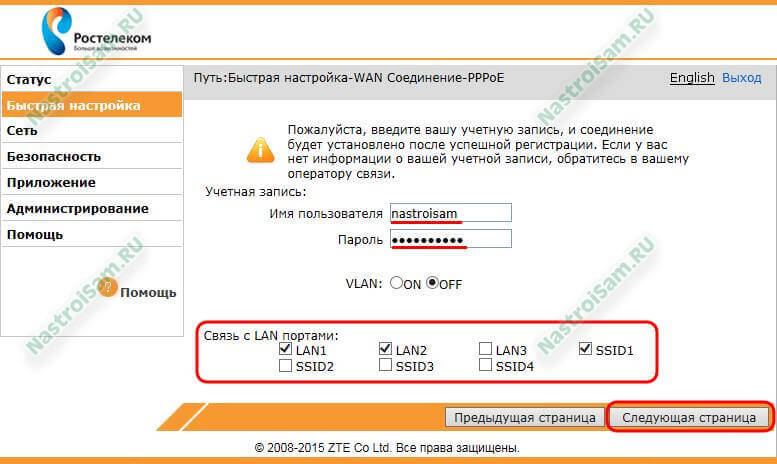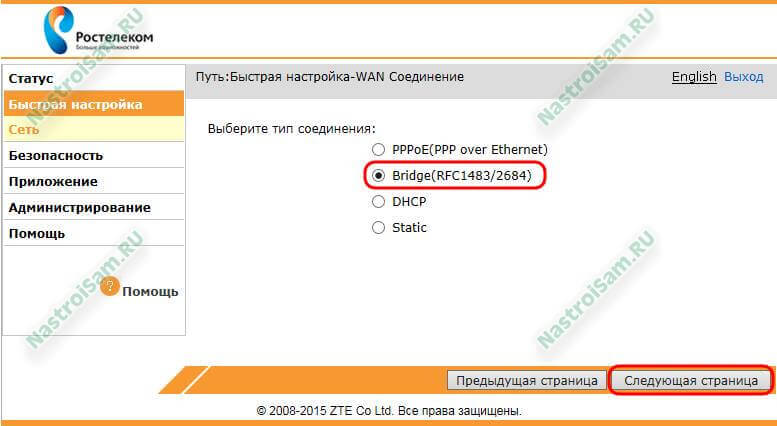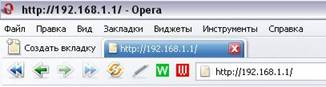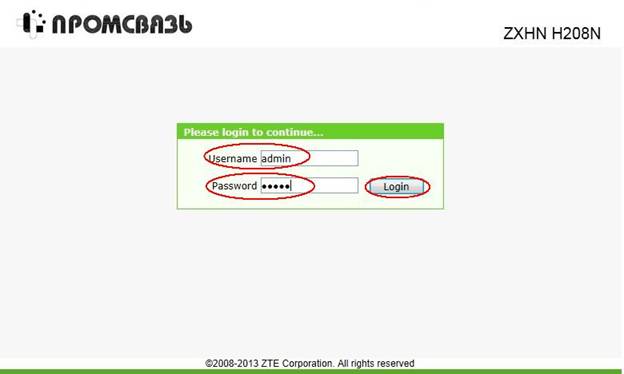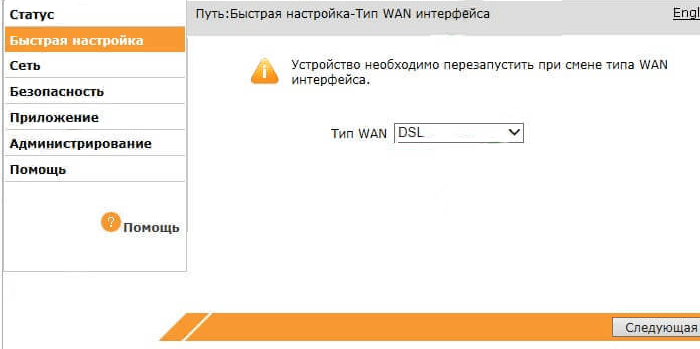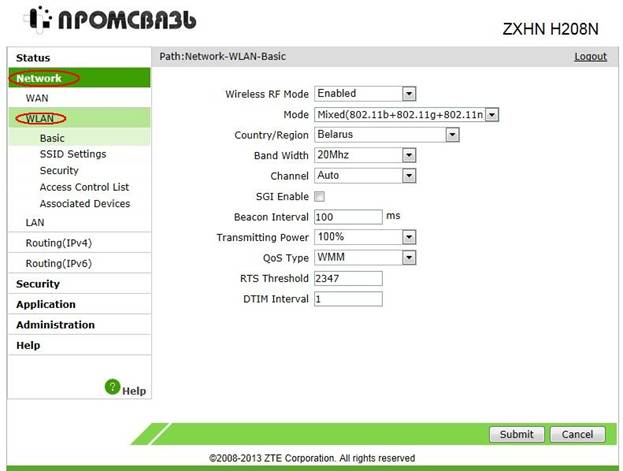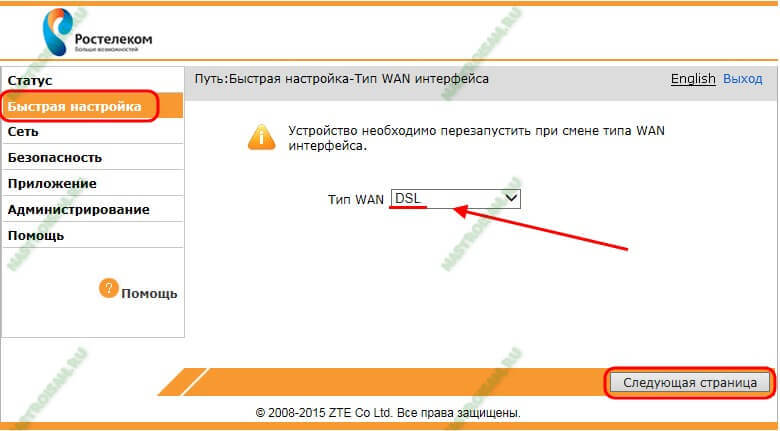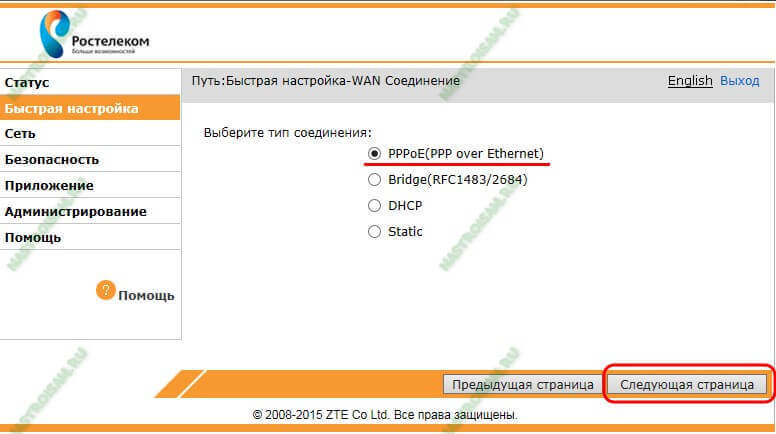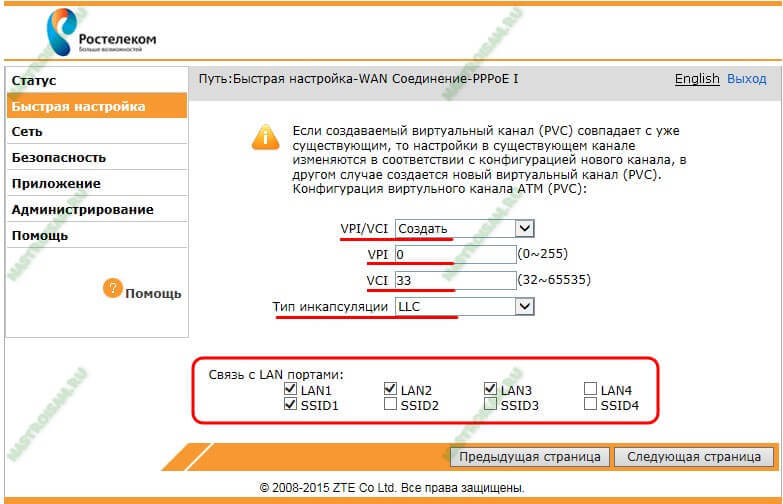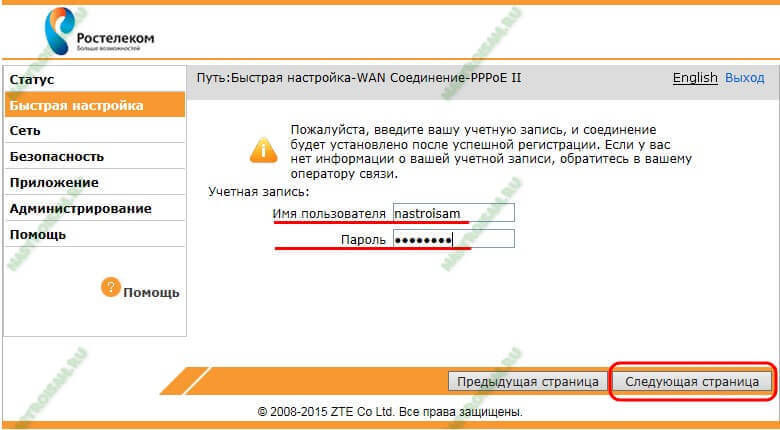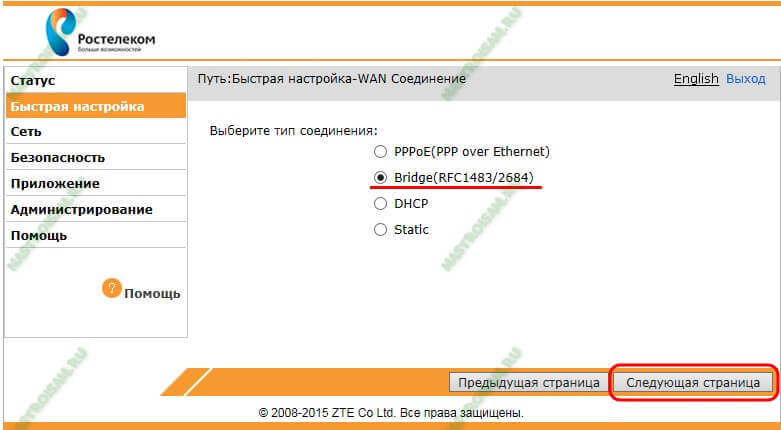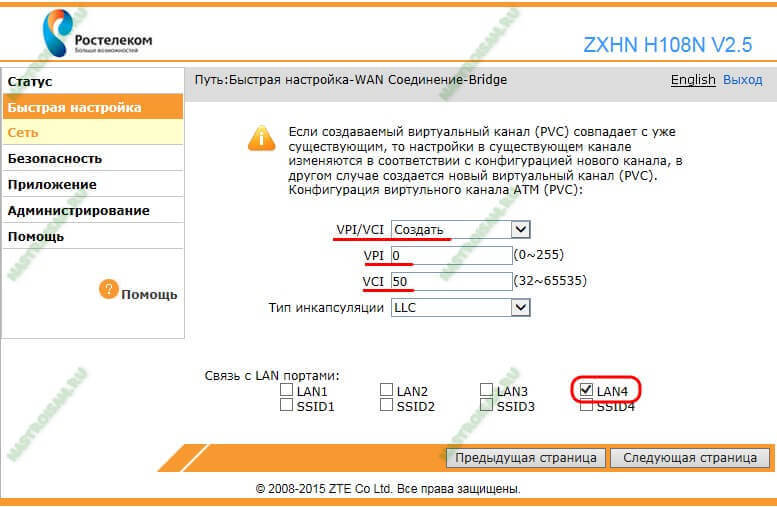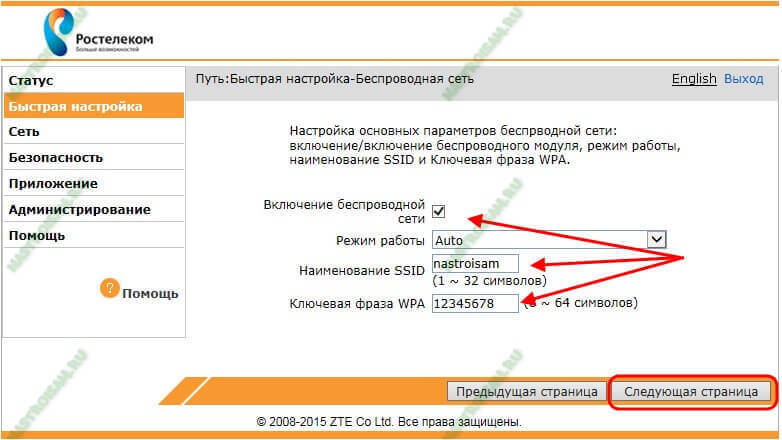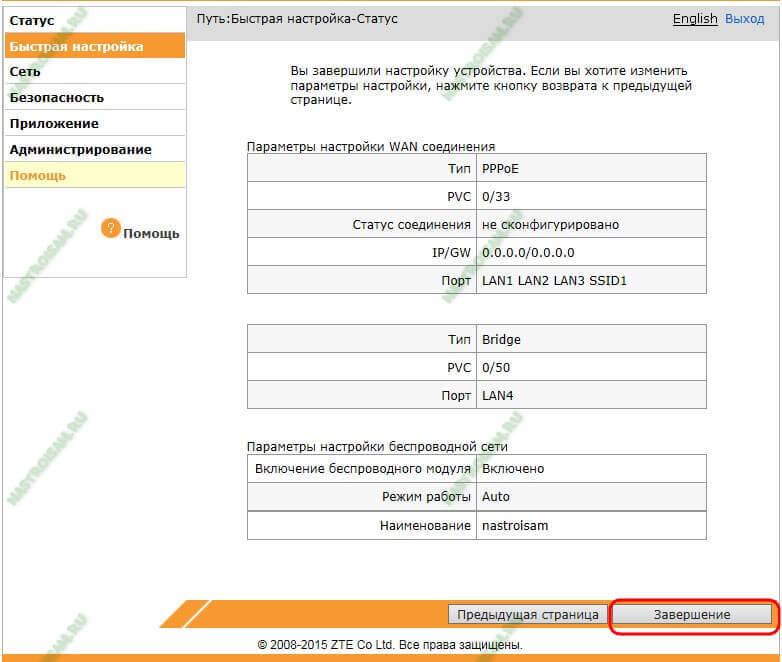- Настройка оборудования
- Блог о модемах, роутерах и GPON терминалах Ростелеком
- Как настроить роутер ZTE H108N для FTTB
- Как настроить модем ZTE ZXHN H108N
- Настройка для работы
- Настройка Wi-Fi
- Настройка оборудования
- Блог о модемах, роутерах и GPON терминалах Ростелеком
- Настройка модема ZTE H108N для Ростелеком
- Как настроить модем H108N для ADSL-линии?!
- (ADSL) ZTE ZXHN H108N
Настройка оборудования
Блог о модемах, роутерах и GPON терминалах Ростелеком
Как настроить роутер ZTE H108N для FTTB
Ранее я уже рассказывал о универсальном роутере ZTE ZXHN H108N и о том, как он настраивается для ADSL-линии. Сегодня я расскажу о том, как его использовать при FTTB-подключении(Оптика в дом).
Хочу отметить, что это именно универсальное устройство, а не просто ADSL-модем, как многие считают. Всё дело в том, что для разных операторов связи производитель делает свою прошивку с определённым набором функций. Маршрутизатор ZTE H108N используется разными операторами связи, в том числе украинским Укртелеком и белорусским ByFly. Но вот есть ли у них возможность выбора WAN-порта или их функционал ограничен только ADSL — мне не известно. Прошивка под Ростелеком такой функционал имеет.
Отдельно хочу сказать про качество работы. На тесте роутер показал отличные скоростные характеристики, разогнавшись по PPPoE почти до 100 Мегабит в секунду. При этом трансляция цифрового ТВ через него же шла отлично и картинка не «сыпалась», что говорит о хорошей, производительной начинке.
Настройка маршрутизатора:
IP-адрес маршрутизатора в локальной сети — 192.168.1.1, логин для доступа admin, пароль по-умолчанию — admin:
После авторизации, первое, что будет предложено — это смена пароля. Вводим старый и дважды повторяем новый пароль на вход:
На следующей странице нужно выбрать тип WAN-интерфейса:
Выбираем вариант «Ethernet». Роутер запросит подтверждение на смену типа WAN-порта:
Нажимаем на кнопку подтвердить и тем самым отправляем устройство на перезагрузку. Это займет пару минут.
Внимание! После переключения режима порт LAN4 будет использоваться как внешний WAN-порт. И кабель провайдера надо включать именно в него.
Теперь нужно снова авторизоваться и запустить Быструю настройку, где попадаем на этап выбора тип соединения с провайдером:
Если в Вашем филиале Ростелеком используется тип «Динамический IP», то нужно выбрать вариант DHCP и переходить к настройке ТВ и WiFi. В случае, когда используется протокол «PPPoE», как в моём случае, то выбрать надо вариант PPPoE (PPP over Ethernet).
На следующей странице нужно ввести логин и пароль для подключения к Интернету, который Вам выдали при заключении договора:
В нижней части страницы обратите внимание на раздел «Связь с LAN портами». Если у Вас только Интернет, без Интерактивного телевидения то отмечаем галочками все LAN-порты и SSID1. На SSID2, SSID3 и SSID4 галки ставить не надо.
В случае, если у Вас подключено ещё и цифровое ТВ от Ростелеком, то снимите галочку с того порта, в который будет включаться STB IPTV приставка.
Нажимаем на кнопку «Следующая страница» и получаем вот такое сообщение:
Если у Вас нет Интерактивного ТВ, то кликаем на «Отменить» и переходим сразу к настройке беспроводной сети.
В противном случае кликаем на «Подтвердить» и возвращаемся к выбору типа соединения:
Для IPTV Ростелеком в большинстве филиалов нужно выделить отдельный порт. Для этого надо выбрать тип соединения Bridge(RFC1483/2684).
Переходим на следующую страницу:
В поле «Связь с LAN-портами» выбираем порт в который включена ТВ-приставка. В моём примере — это LAN3.
Внимание! В некоторых филиалах, например Саратовском, мультикаст трафик для ТВ поставляется тегированным (маркированным) до абонента и на абонентском оборудовании нужно прописывать идентификатор VLAN ID . Этот момент, как и номер используемого влана, надо уточнять в техподдержке оператора.
Переходим на следующую страницу. В окне оповещения нажимаем кнопку «Отменить» и попадаем в меню настройки сети WiFi:
Проследите, чтобы стоял флажок «Включение беспроводной сети».
Режим работы оставляем «Auto».
В поле «Наименование SSID» пишем имя создаваемой беспроводной сети — любое слово на латинице.
В строке «Ключевая фраза WPA» нужно прописать пароль на доступ к Вашему Вай-Фай. В этом качестве лучше всего использовать смешанную последовательность букв и цифр не короче 8 знаков.
Переходим на следующую страницу, на которой надо всего лишь нажать кнопку «Завершение».
Готово! WiFi-роутер ZTE ZXHN H108N настроен и готов к подключению по FTTB к сети ОАО Ростелеком.
Как настроить модем ZTE ZXHN H108N
ZTE ZXHN H108N — модем, широко распространившийся среди крупных операторов нескольких стран, как Украина, Казахстан, Россия. Его рекомендуют, выдают в аренду. ZTE ZXHN H108N модем поддерживает технологию подключения ADSL, даёт возможность проводного и беспроводного выхода в интернет. По такому же принципу настраивается ZTE ZXV10 H108L модем. Настройка модема ZTE ZXHN H108N не сложная, по силам любому пользователю, внимательно изучившему инструкцию, приведённую ниже.
Узнайте, как провально сделать настройку модему ZTE ZXHN H108N
Настройка для работы
У ZTE ZXHN H108N отрегулирование модема осуществляется через браузер после подключения устройства к компьютеру. Вход в интерфейс настроек возможен через любой браузер, где в адресной строке введите 192.168.1.1, нажмите Enter.
В строке браузера Адрес наберите http://192.168.1.1
- В окне авторизации наберите в строках User name, Password одинаковое слово — admin. После нажатия ОК откроется окно с настройками.
В появившемся окне в качестве имени пользователя следует указать admin, в качестве пароля admin. Далее нажмите кнопку «Login»
Если раньше ваш роутер уже использовался, очистите его настройки, сбросив до заводских. Это выполняется нажатием кнопочки Reset, находящейся на задней панели. Давите на неё 10 секунд, подождите перезагрузки модема. После система предложит сменить пароль, введите прежнее имя пользователя, новый пароль.
Укажите тип подключения DSL
Следующие шаги ставятся по согласованию с провайдером, обычно их можно найти в договоре либо уточнить по телефону.
- Тип соединения чаще ставят PPPoE, если провайдер назначил динамический IP, ставится DHCP.
- Введите затем VPI/VCI опять же, взяв из договора. Внизу увидите «Связь с LAN портами», проставьте галочки на разъёмах, где запланировали раздачу интернета, последний порт желательно оставить свободным. Также проставьте галочку в SSID1, чтобы работал Wi-Fi.
Затем вас попросят авторизоваться, ввести логин с паролем учётки, оговорённые с провайдером. Если тип соединения установлен DHCP, эта страничка не появляется.
Затем у вас запросят подключение WAN — для телевидения, если услуга подключена, соглашаетесь и ставите там нужные данные.
Когда произойдёт перезагрузка, устройство будет готово функционировать с введёнными цифрами.
Настройка Wi-Fi
- Откройте браузер, зайдите в модемный веб-интерфейс, как описывалось в предыдущем разделе. Чтобы отрегулировать Wi-Fi, нужно выполнить несколько шагов:
- Пройдите в настройки беспроводной сети, отметив маркером пункт её включения.
- Режим поставьте Auto.
- В строке SSID впишите имя вашей сети Wi-Fi, отличное от других. Оно будет отображаться при поиске доступных подключений.
- Ключевая фраза WPA — это пароль для подключения к вашей сети. Поставьте сложный пароль, чтобы не допустить доступа к вашей сети посторонних.
- Сохраните параметры.
После перезагрузки ZTE ZXV10 H108L модем будет готов работать.
Настройка оборудования
Блог о модемах, роутерах и GPON терминалах Ростелеком
Настройка модема ZTE H108N для Ростелеком
У нас очередное обновление — в филиал приехала партия универсальных WiFi-роутеров ZTE ZXHN H108N с эмблемой Ростелеком. Поискав по нему информацию в Интернете, я обнаружил, что эта модель поставляется многим провайдерам, но уже под другими брендами: Промсвязь, HOL, Movistar и TTNet. Хотя информация о них в сети весьма противоречивая и в большинстве источников указано, что это только ADSL-модем — это не совсем верно. Дело в том, что эта модель может ещё работать и на FTTB-линиях, и как 3G-роутер. Аппаратная возможность для этого есть. Но вот программно она реализована не везде. В итоге, получается в части железа эти устройства абсолютные близнецы, к примеру, как Промсвязь H108N для ByFly и его брат близнец с прошивкой под Ростелеком, а вот прошивкой эти возможности поддерживаются не у всех провайдеров. Только вот вопрос — совместимо ли программное обеспечение между собой?! Теоретически — скорее всего, да. А вот практически — надо пробовать.
Теперь давайте посмотрим на модем подробнее.
ZTE ZXHN H108N v 2.5 — представляет собой весьма компактный WiFi-роутер с внутренними антеннами и ADSL-модулем.
Исполнение корпуса — вертикальное и другого варианта его расположения не предусмотрено, подставка намертво прикручена к корпусе.
Физические порты расположены на задней панели:
Ethernet 10/100 mbps — 4 шт.
ADSL RJ11 — 1 шт.
USB 2.0 — 1 шт.
Там же находятся кнопки включения/выключения беспроводной сети WLAN, функции WPS и маленькая кнопочка сброса настроек к заводским — Reset.
С левой стороны корпуса находится кнопка включения/выключения роутера и USB-разъём для подключения 3G модемов и флешек.
По качеству работы роутер очень понравился, он прост и очень функционален. Нет ничего лишнего. Причём, как показали тесты, аппарат отлично работает даже на пакете услуг «Интернет 100 мегабит +ТВ» — он отлично держит большую скорость и при этом изображение на телевизоре не сыпет артефактами.
Как настроить модем H108N для ADSL-линии?!
У роутера ZTE H108N V 2.5 для локальной сети используется IP-адрес 192.168.1.1, логин — admin, пароль — admin.
После первой авторизации автоматически запуститься «Быстрая настройка».
Первым шагом модем попросит сменить пароль для доступа:
Прописываем новый пароль и нажимаем кнопку «Следующая страница».
Теперь надо выбрать тип подключения. В нашем случае — DSL:
Идём дальше.
На этом этапе нужно указать тип соединения:
В большинстве филиалов ОАО Ростелеком используется PPPoE. (Если в Вашем филиале используется тип «Динамический IP», то выберите Вариант DHCP). Кликаем на «Следующая страница».
В списке «VPI/VCI» выбираем вариант «Создать». Ниже, в поля «VPI» и «VCI» надо ввести параметры Интернет канала. В нашем филиале используется 0/33 . Если Вы не знаете какая пара используется у Вас — уточните этот момент в техподдержке.
Тип инкапсуляции — «LLC».
В разделе «Связь с портами» выберите галочками порты, на которых будет Интернет. Так же поставьте галку на «SSID1» — это WiFi-сеть.
Идём далее и попадаем на страницу ввода логина и пароль на подключение к провайдеру:
Примечание: если Вы выбирали тип соединения — DHCP, то шага с вводом логина и пароля на подключение у Вас не будет.
После ввода данных переходим на следующую страницу и получаем вот такое окно:
Если у Вас только услуга Интернет, то нажимайте на «Отменить».
Я же, для примера, рассмотрю ещё и создание второго соединения под интерактивное телевидение IPTV. Для этого надо нажать на кнопку «Подтвердить»:
Выбираем тип соединения — Bridge (RFC1483/2684) и переходим на следующую страницу:
В списке «VPI/VCI» выбираем пункт «Создать» и указываем параметры канала для ТВ. У нас это — 0/50 . Ниже надо поставить галочку на тот порт, в который будет включаться ТВ-приставка.
Переходим далее и снова видим вот такое окно:
Нажимаем «Отменить» и попадаем в окно конфигурации беспроводной сети Вай-Фай:
Проверьте, чтобы стояла галочка «Включение беспроводной сети».
Режим работы оставляем в автоматическом режиме.
В поле «Наименование SSID» надо указать имя сети WiFi — например, «nastroisam».
В поле «Ключевая фраза WPA» надо прописать пароль, который будет запрашиваться при попытках подключения к вашему домашнему Вай-Фаю. В этом качестве подойдёт любая буквенная, цифирная или смешанная последовательность не короче 8 символов.
Идём на следующую страницу.
Остаётся только нажать на кнопку «Завершение».
На этом настройка ADSL модема ZTE H108N под Интернет и телевидение от Ростелеком завершена. Как настроить его под FTTB линию я расскажу позже. Следите за обновлениями на сайте.
(ADSL) ZTE ZXHN H108N
ВАЖНО! каждый регион использует по умолчанию собственные предустановленные значения PVC, изменить можно в режиме ручной настройки.
Вводим PPPoE имя пользователя и пароль, данные предоставляет провайдер.
Выставляем порт куда включена приставка Интерактивное ТВ, если применяются две приставка отмечаем LAN3/LAN4
Настраиваем беспроводное подключение (рекомендуется оставлять по умолчанию)
Завершение настройки модема, нажимаем “Сохранить настройки”
Ожидаем…, производится сохранение, и применение настроек модема
Готово. Теперь можно пользоваться Интерактивным ТВ и Интернетом.
Авторизовываемся, вводим логин: admin пароль: admin1
Переходим на вкладку Интернет
Настраиваем группировку интерфейсов, выставляем порты, где будет работать Интернет где Интерактивное ТВ
Сохраняем, модем готов к работе.
Настройка беспроводной сети, изменение SSID и выставление нового пароля доступа
Обновление предустановленного ПО не требуется!
ВНИМАНИЕ. После настройки модема обязательно смените стандартный логин / пароль доступа на web интерфейс.