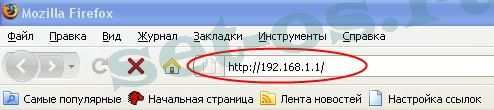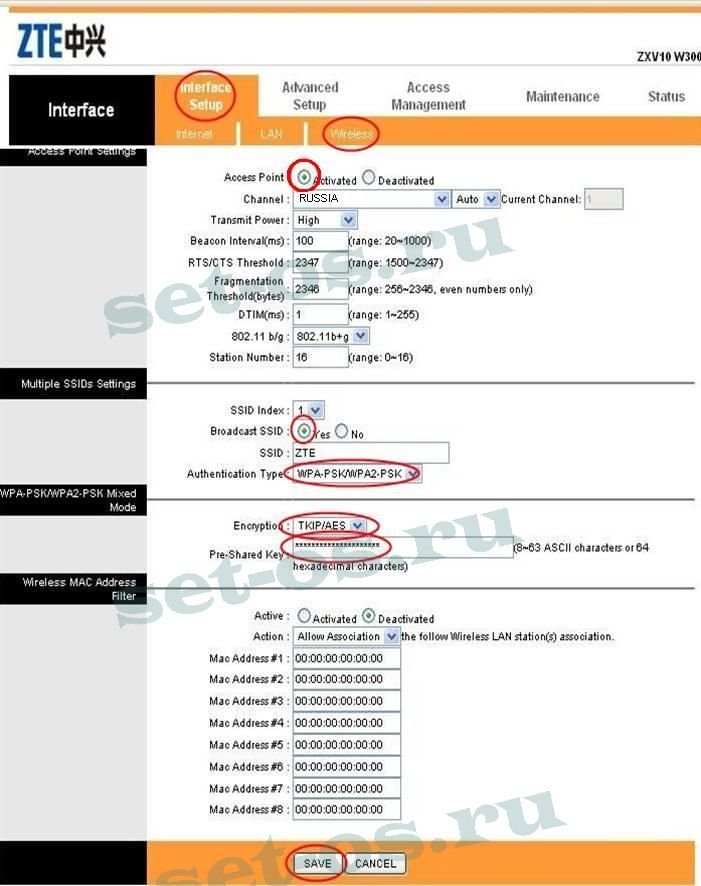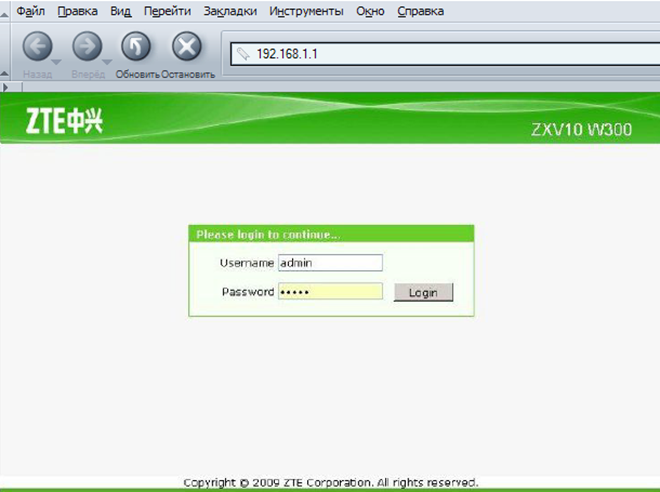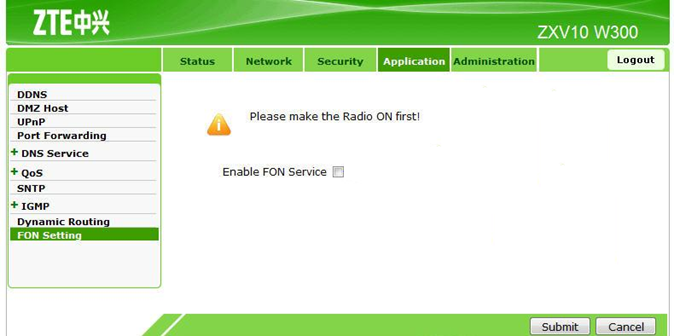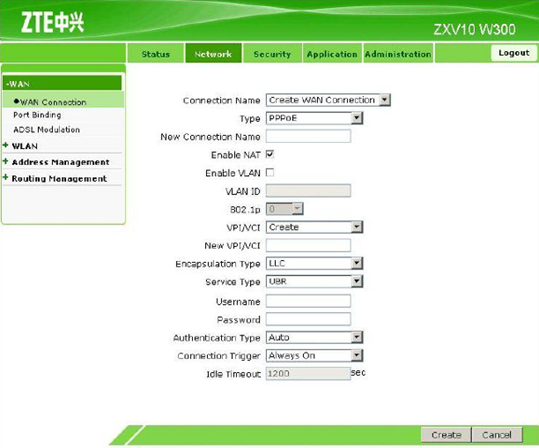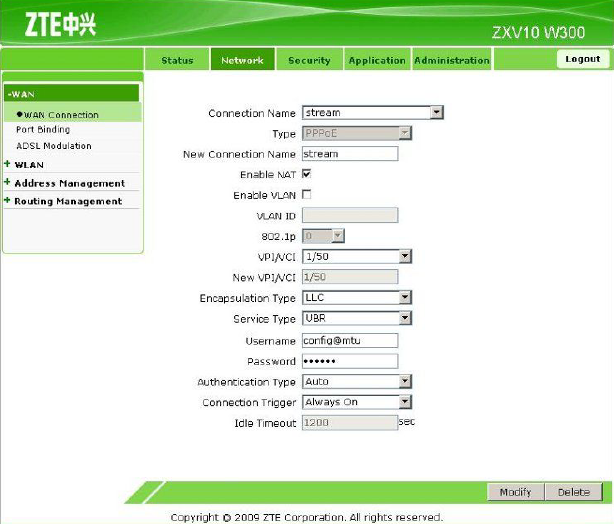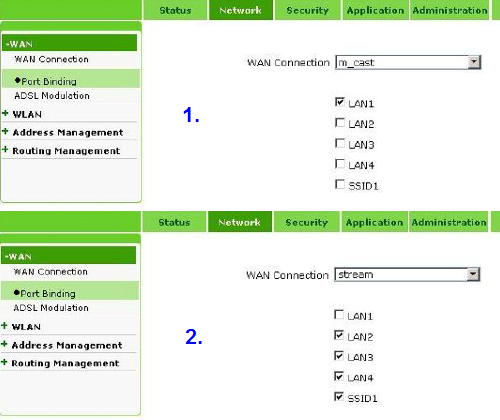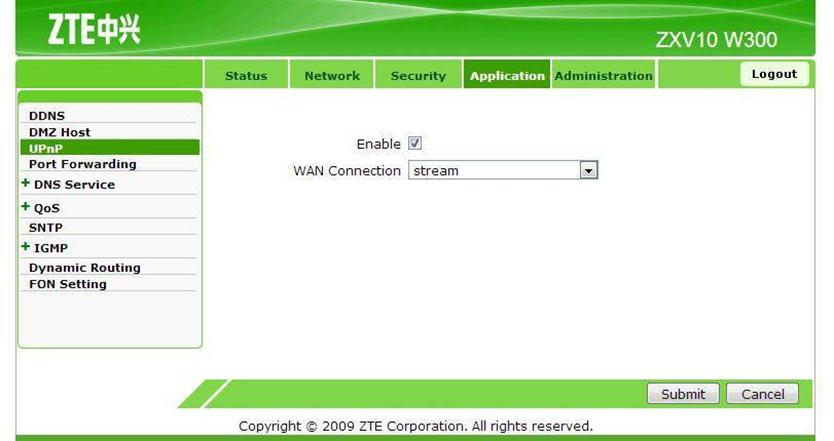- Блог о Linux и Windows
- Записки по настройке Debian Ubuntu и Microsoft Windows
- Настройка модема ZTE ZXV10 W300 для ByFly с включением Wi-fi.
- Настройка модема ZTE ZXV10 W300 с включением Wifi.
- Еще записи по теме
- Настройка Wi-Fi на ZTE ZXV10 W300
- Настройка МТС ZTE W300
- Подключаем роутер, открываем web-интерфейс
- Настраиваем Интернет и «локалку»
- Интернет-соединение, быстрая настройка
- Дополнительные опции, важные пользователю
- Беспроводная сеть: включаем, настраиваем
- 2 Шаг Настройка модема ZTE ZXV10 W300
Блог о Linux и Windows
Записки по настройке Debian Ubuntu и Microsoft Windows
Настройка модема ZTE ZXV10 W300 для ByFly с включением Wi-fi.
Настройка модема ZTE ZXV10 W300 с включением Wifi.
Как настроить сеть по локальной сети для подключения к модему описывать не буду, там все просто и так вводим в браузер
адрес модема: 192.168.1.1 и стандартный пользователь и пароль по умолчанию:
Имя пользователя: admin
Пароль: admin
Переходим во вкладку Interface Setup кликаем на Internet попадаем вот сюда:
Здесь надо в разделе Encapsulation включить кнопку PPPoA/PPPoE,после этого вы попадаете сюда:
На этой странице надо в поле Username ввести номер вашего договора byfly и № ввести @beltel.by — это важно. В поле Password введите пароль, который записан в вашем договоре.
Ниже в разделе IP Address надо перевести кнопку Default Route из положения No в положение Yes. Все остальное остается без изменений. Сохраняемся.
После всех этих действий у вас на модеме загорится еще одна зеленая лампочка Internet, возле желтенькой, это хороший признак — значит, вы все делаете правильно.
p.s В дальнейшем, если вам понадобится подключиться по гостевому доступу, в модеме меняем строку Username.
Открываем вкладку Interface Setup и кликаем на Wireless:
Далее в разделе Multiple SSIDs Settings находим строчку Authentication Type и, открыв выпадающее меню, выбираем WEP-64Bits, на этой страничке нам надо будет ввести пароль на использование WiFi. В разделе WEP в строчке обозначенной кнопкой надо ввести 10-ти значный код, при этом «0x» надо оставить.
Все остальное остается без изменений. После ввода пароля сохраняемся.
Далее на модеме включаем WiFi, если еще не включили. Сзади на модеме есть маленькая черная кнопочка, рядышком с кнопкой вкл\выкл самого модема, подержав ее чуть-чуть, должна загореться еще одна лампочка на модеме WLAN это и есть WiFi.
Еще записи по теме
Настройка Wi-Fi на ZTE ZXV10 W300
Для настройки Wi-Fi на роутере ZTE ZXV10 W300, надо сначала подключится к нему через сетевой шнур.
1. Запускаем браузер и заходим в веб-интерфейс роутера по адресу http://192.168.1.1 (IP-адрес роутера 192.168.1.1). Если веб-интерфейс недоступен, смотрите статью Как зайти в настройки роутера.
Если роутер доступен, Вы увидите запрос авторизации:
Стандартный логин на доступ в интерфейс ZTE ZXV10 W300 — admin. Пароль по-умолчанию — admin. Нажимаем ОК.
2. Попав в веб-интерфейс настройки роутера, переходим в раздел Interface Setup >>> Wireless:
3. Настраиваем следующие параметры настройки беспроводной сети Wi-Fi :
Access Point — Activated;
Authentication Type — WPA-PSK/WPA2-PSK mixed;
Encryption — TKIP/AES;
В поле Pre-Shared Key надо прописать пароль на сеть Wi-Fi . Это может быть любая последовательность символов, но не менее 8 знаков.
4. Нажимаем кнопку Save.
Настройка Wi-Fi на ZTE ZXV10 W300 завершена, можно работать.
Настройка МТС ZTE W300
Доступ в Интернет от провайдеров МТС, Дом.ру и МГТС предоставляется через телефонный шнур. Используется технология ADSL, причём провайдер может сам выдавать подходящий модем/роутер. В таких случаях, под МТС Интернет настройка роутера – это просто установка логина с паролем. Плохо то, что подключить выданный провайдером девайс нельзя к Ethernet-линии, и нельзя использовать ничего, кроме PPPoE. О настройке одного из таких роутеров, ZTE ZXV10 W300, мы поговорим дальше.
Итак, девайс ZTE W300 в исполнении «от МТС» снабжён фирменной прошивкой, предназначенной для ADSL-подключения. Протокол Интернет-соединения может быть только одним – это «PPPoE + динамический IP-адрес». Перед проведением настройки, нужно выяснить лишь одно: чему равен адрес сервера DNS, который работает на стороне провайдера. Цифры этого адреса задают в настройках сетевой карты. Сейчас мы всё рассмотрим подробнее.
Подключаем роутер, открываем web-интерфейс
Внутри устройства под названием «ZTE W300» действует свой DHCP-сервер, который по умолчанию включен. Но всё равно, в параметрах сетевой карты задают статический IP, равный 192.168.1.2:
Адрес самого роутера, как вы догадываетесь, равен 192.168.1.1. Это значение задают в качестве шлюза, а также DNS-сервера (первого). Второй DNS-сервер может быть таким: 195.34.32.116. Всё же, в разных регионах используются разные значения, обратите на это внимание.
Если сетевая карта настроена, любой LAN-порт роутера подключают к ПК, используя патч-корд. К гнезду «ADSL» должен быть подключен телефонный кабель. А в последнюю очередь подсоединяют блок питания. Подождите минуту, откройте на компьютере браузер и перейдите к адресу роутера (192.168.1.1):
Пароль для web-интерфейса – слово admin, логин используется такой же.
Настраиваем Интернет и «локалку»
Прежде всего, зайдя в web-интерфейс, лучше сразу перейти к следующей вкладке:
Она находится в разделе «Application» и отвечает за опцию «FON» (раздача Интернета другим зарегистрированным пользователям). Выключив эту опцию и нажав затем «Submit», вы обезопасите себя от излишне назойливых «внешних» пользователей, подключающихся к Интернету с улицы. Но провайдер подразумевает, что вы ничего выключать не будете (оставим выбор за владельцем модема).
Интернет-соединение, быстрая настройка
Перейдите к разделу «Network». Здесь нам понадобится одна вкладка, содержащая параметры ADSL-порта:
На приведённой в примере вкладке можно создать новый профиль (нужно нажать «Create»). Но рекомендуется использовать то, что уже создал провайдер: выберите в верхнем списке значение «stream».
Параметры соединения выбирают так:
- Enable NAT – включить обязательно;
- Enable VLAN – не нужно;
- VPI/VCI – 1/50 (уточните из текста договора);
- Encapsulation – LLC;
- Service – UBR;
- Логин абонента – см. договор;
- Пароль – тоже указан в договоре;
- Тип аутентификации – Auto;
- Connection Trigger – Always On.
Для сохранения настроек нажмите «Modify».
В принципе, соединение сейчас настроено, и оно должно автоматически стать активным через минуту (в результате загорится лампочка «@»). Если этого не происходит, нужно искать ошибку в пароле или логине. Сейчас рассмотрим, как настроить IPTV. Это делается просто:
- Перейдите к вкладке «Port Binding»;
- Выберите в верхнем списке параметр «vod»;
- Укажите локальный порт, на который пойдёт ТВ;
- Нажмите «Submit»;
- Теперь выберите в списке значение «m_cast»;
- Проделайте шаги 3-4;
- В списке выбирается значение «stream»;
- Нужно указать порты, не используемые для IPTV, затем нажимают «Submit».
На этом настройка ADSL-порта завершена. Ознакомьтесь с примером.
Дополнительные опции, важные пользователю
Программы ICQ и Skype, а также торрент-клиенты используют такую опцию, как UPnP. Её нужно задействовать в самой программе, а в настройках роутера она доступна на следующей вкладке:
Достаточно выбрать значение «stream» в верхнем списке, установить галочку и нажать «Submit». Вместо использования «UPnP» иногда настраивают проброс портов (Port Forwarding). Две эти опции исключают друг друга.
Так как встроенный DHCPсервер уже включен, можно попробовать настроить сетевые карты на «авто IP». Значения адресов DNS всё равно задают «явно», не включая «автоматику». Собственно, всё должно выглядеть так:
Точно так же задают параметры, подключая беспроводные девайсы (нужно задать DNS). Удачного роутинга!
Здесь мы рассматривали, как настроить роутер, поддерживающий протоколы FON и IPTV.
Существует похожий девайс, который называется «W300 ZTE», но подобные опции в нём отсутствуют. Так вот, речь идёт о разных моделях роутеров (с FON/IPTV – более новая версия), и они построены на разных чипсетах. Об этом нужно помнить, выбирая файл прошивки для обновления.
Беспроводная сеть: включаем, настраиваем

2 Шаг
Настройка модема ZTE ZXV10 W300
Ура вы дошли до второго шага, значит, вам действительно нужен wifi от Белтелеком. Продолжаем дальше.
Мы уже настроили сетевую карту и далее у нас на повестке дня настройка самого модема, но перед тем как мы приступим, я считаю необходимым произвести сброс самого модема ZTE или Промсвязь. Для этого надо всего лишь поднять и перевернуть ваш модем, найти надпись Reset и «тыркнуть» туда чем-нибудь подходящим по размеру, чуть- чуть подержать пока модем не перезагрузится.
Поясню, зачем мы все это делаем. Во-первых, сброс самого модема до заводских установок нам нужен чтобы все было стандартно, а то кто его знает, чего вы там уже успели наделать. 🙂
Во-вторых, нам необходимо поменять пароль модема ZTE или Промсвязь. Это, чтобы всякие там умные люди не лазили по вашему модему и не делали гадостей, короче, как и все что связано с паролями – для БЕЗОПАСНОСТИ.
И, в-третьих, чтобы настроить параметры модема для работы по wifi.
Напоминаю, что все эти действия мы выполняем при подключенном модеме через сетевой кабель.
И так, параметры модема сброшены до заводских – хорошо идем дальше. Открываем браузер, подойдет любой, будь то Internet Explorer, Mozilla Firefox или Opera. В адресной строке вводим адрес модема: 192 . 168 . 1 . 1 – помните, я писал, что он нам пригодится. У вас появится вот такое окошко:
Туда вводим:
Имя пользователя: admin
Пароль: admin
И попадаем вот сюда, это и есть сам модем ZTE ZXV10 W300 или Промсвязь.
Теперь нам необходимо изменить пароль модема. Для этого щелкаете на Maintenance и попадете в окно изменения пароля, New Password — новый пароль, Confirm Password — подтверждение нового пароля, затем жмете кнопку SAVE.
Отличненько, пароль поменяли, теперь приступим к настройке модема. Переходим во вкладку Interface Setup кликаем на Internet попадаем вот сюда:
Здесь вам надо в разделе Encapsulation включить кнопку PPPoA/PPPoE, после этого вы попадаете сюда:
На этой странице нам надо в поле Username ввести номер вашего договора byfly и, конечно же, не забудьте после № ввести @beltel.by — это важно. В поле Password введите пароль, который вам присвоили в офисе byfly, если же вы этот пароль уже поменяли сами, то введите ваш пароль.
Чуть-чуть ниже в разделе IP Address надо перевести кнопку Default Route из положения No в положение Yes. Все остальное остается без изменений. И, конечно же, надо это все дело сохранить, жмем SAVE. Вот что получилось: