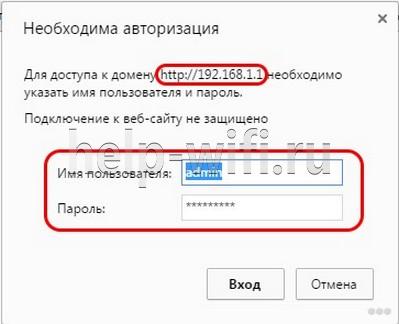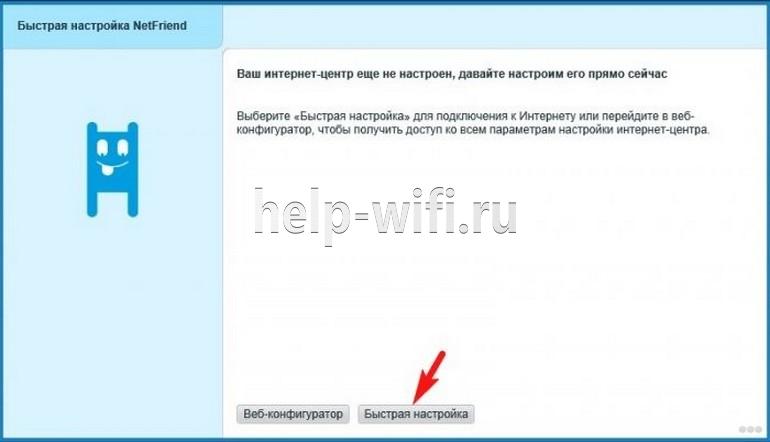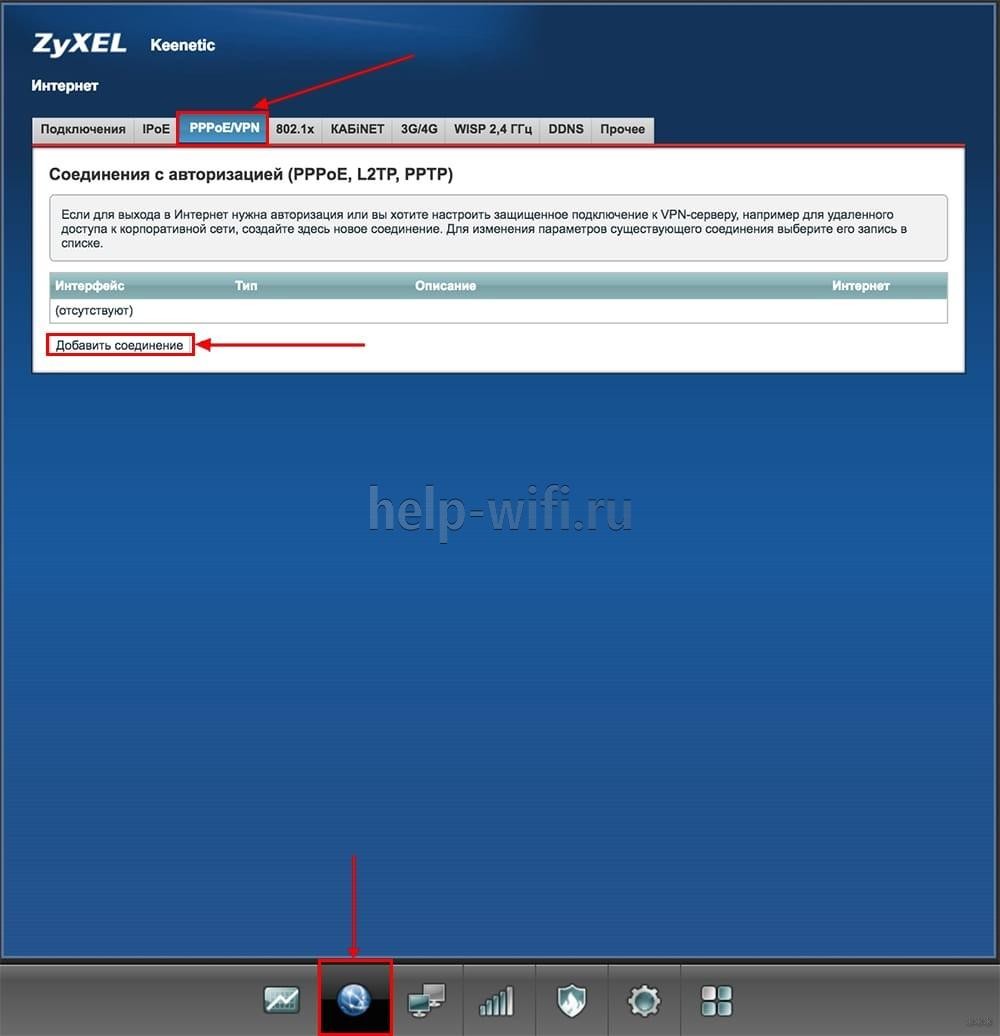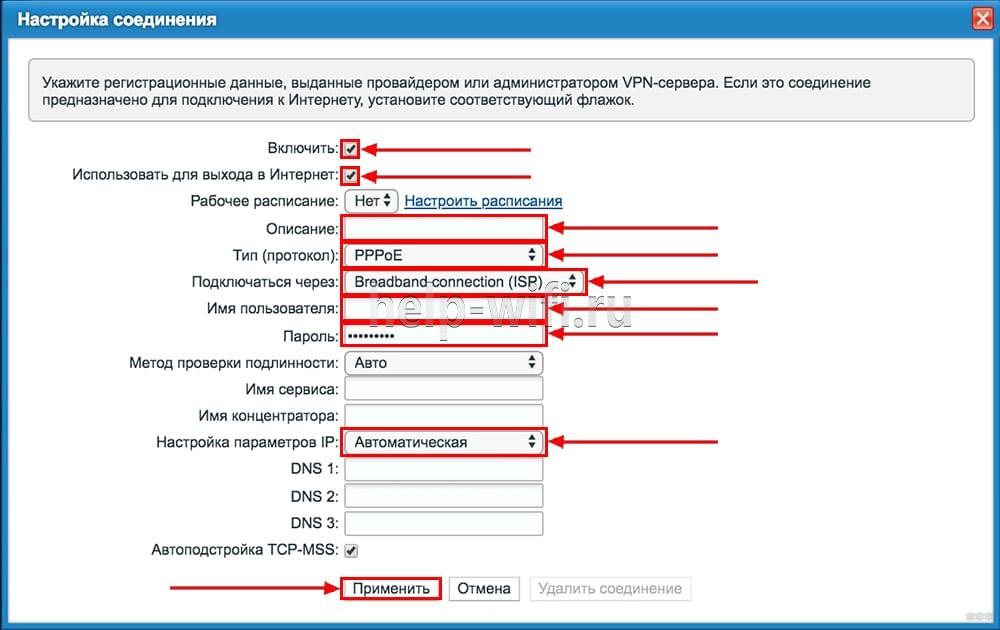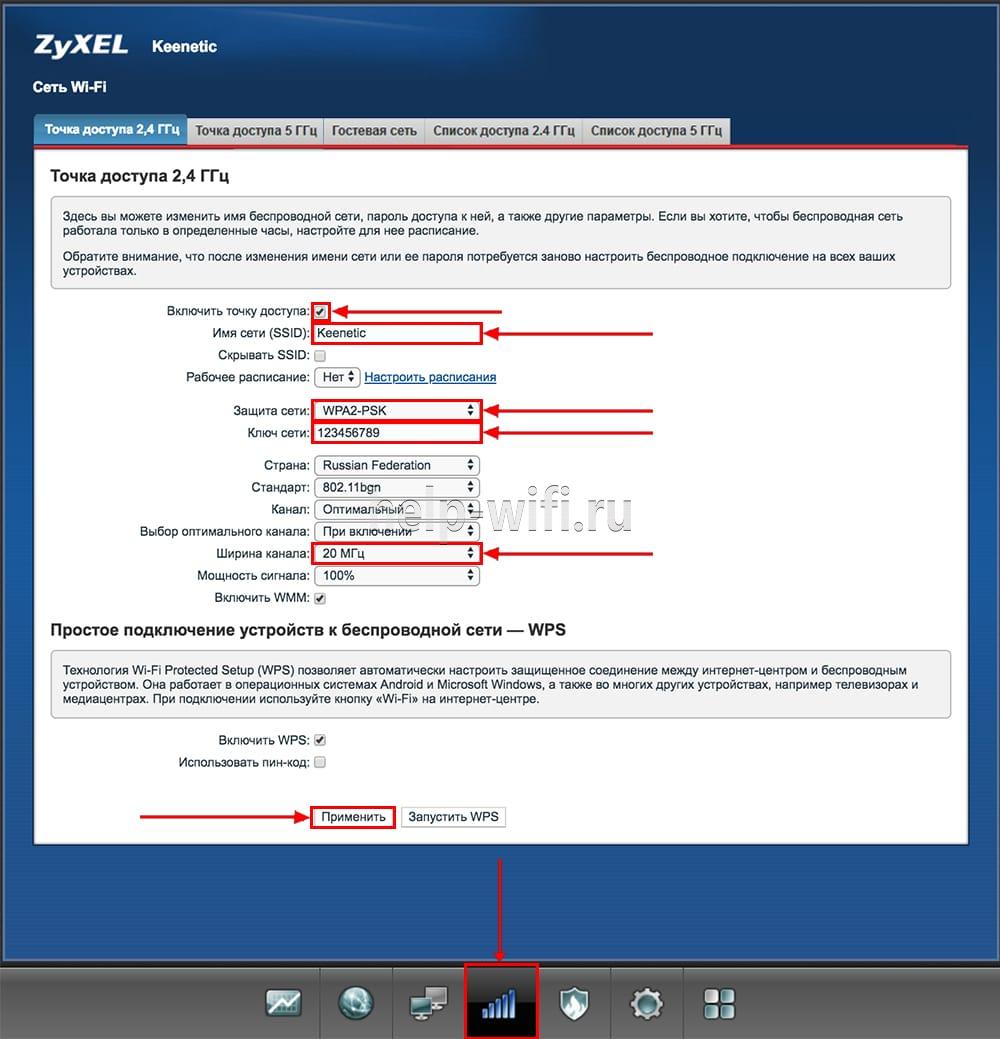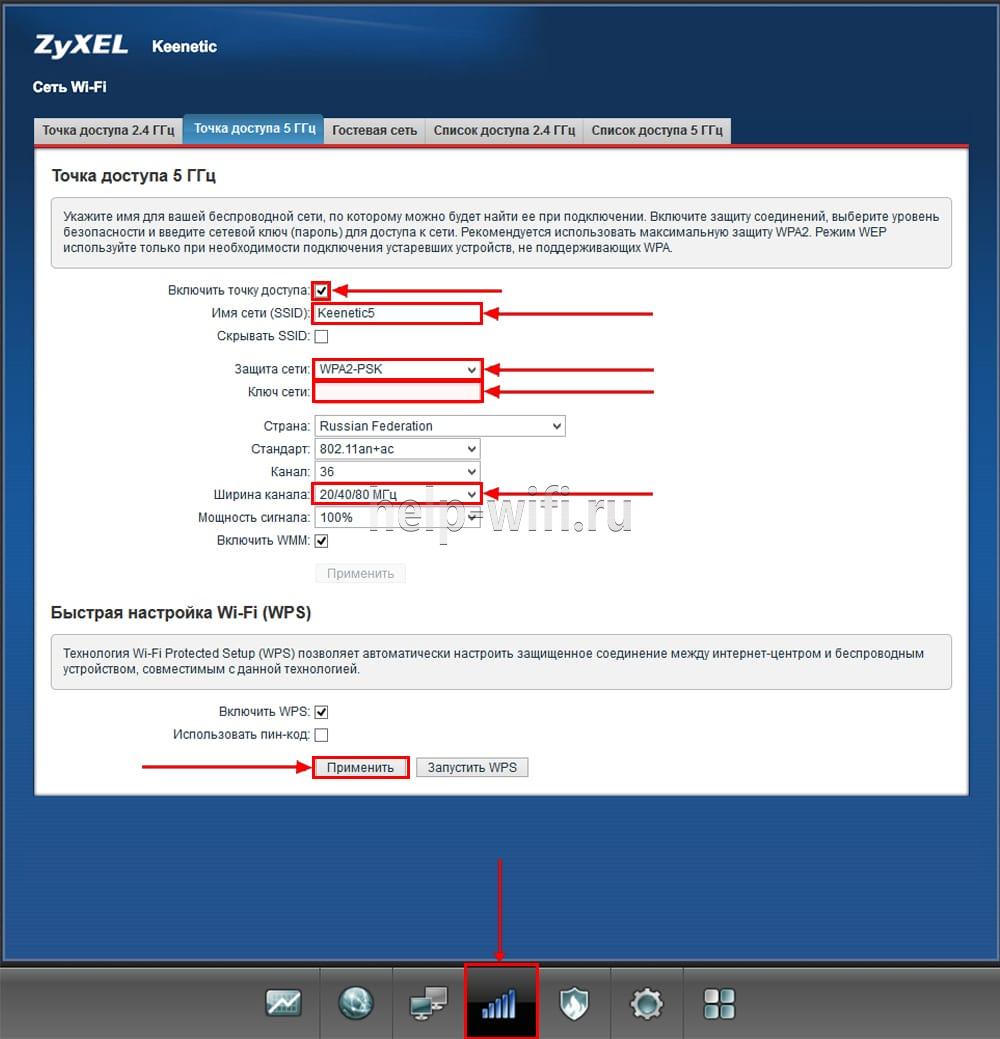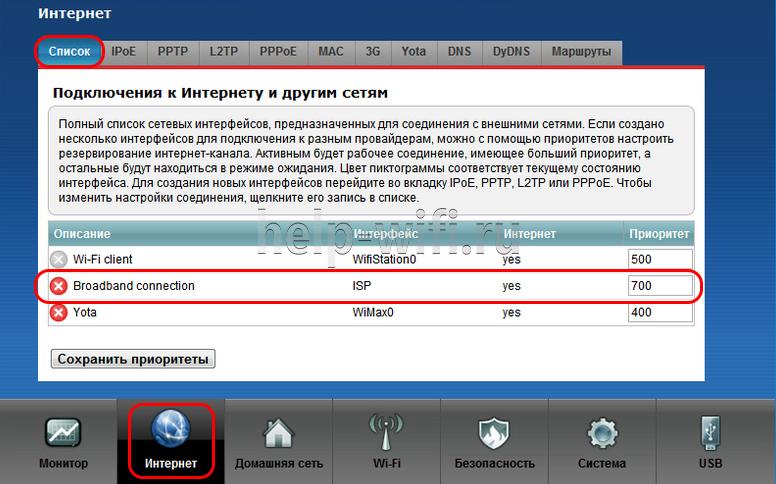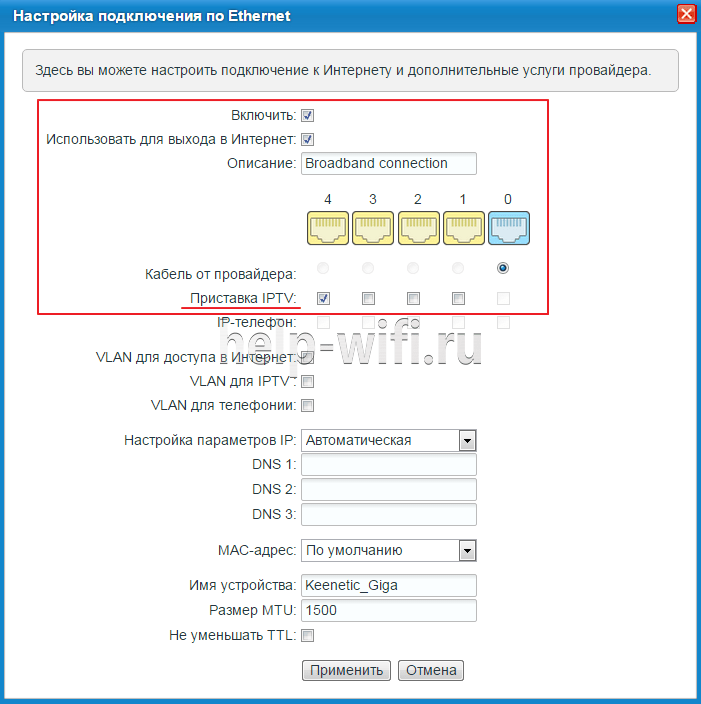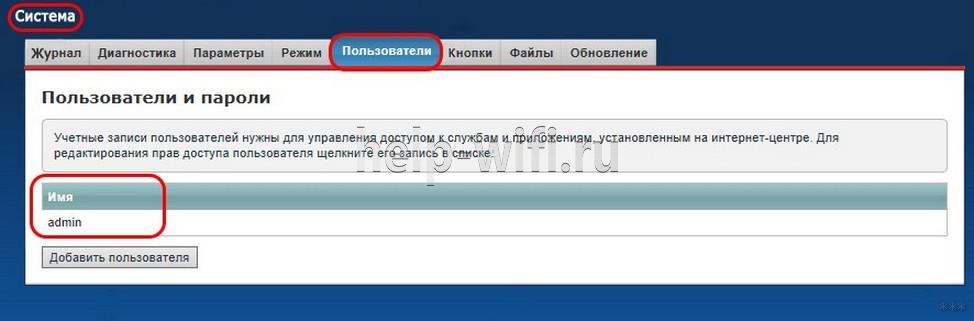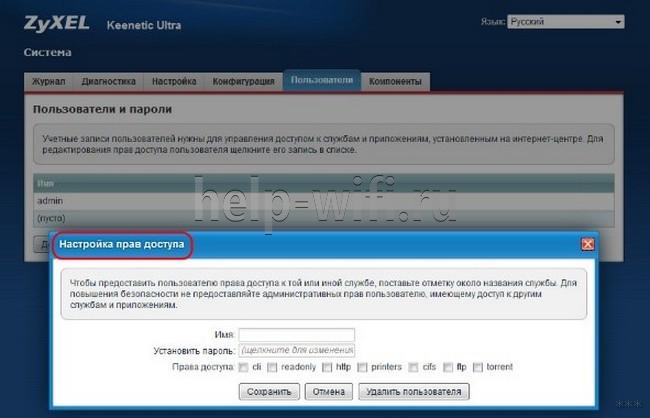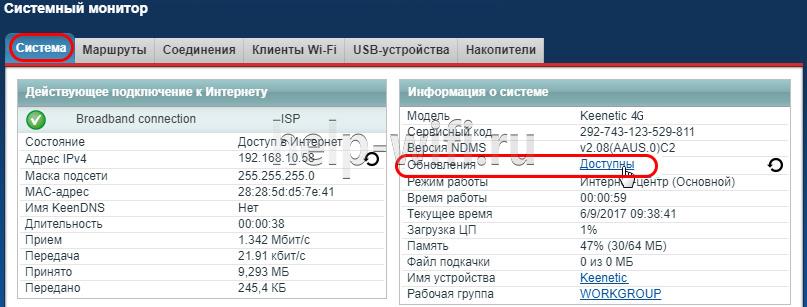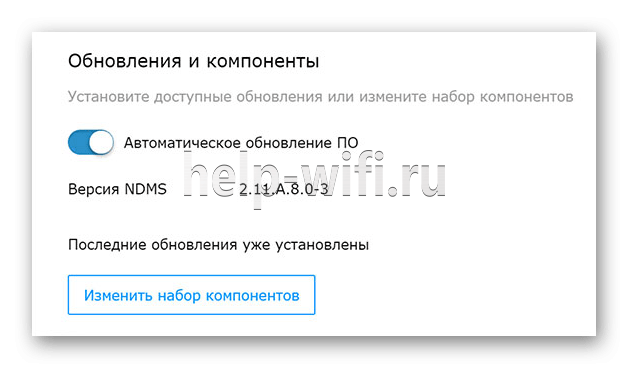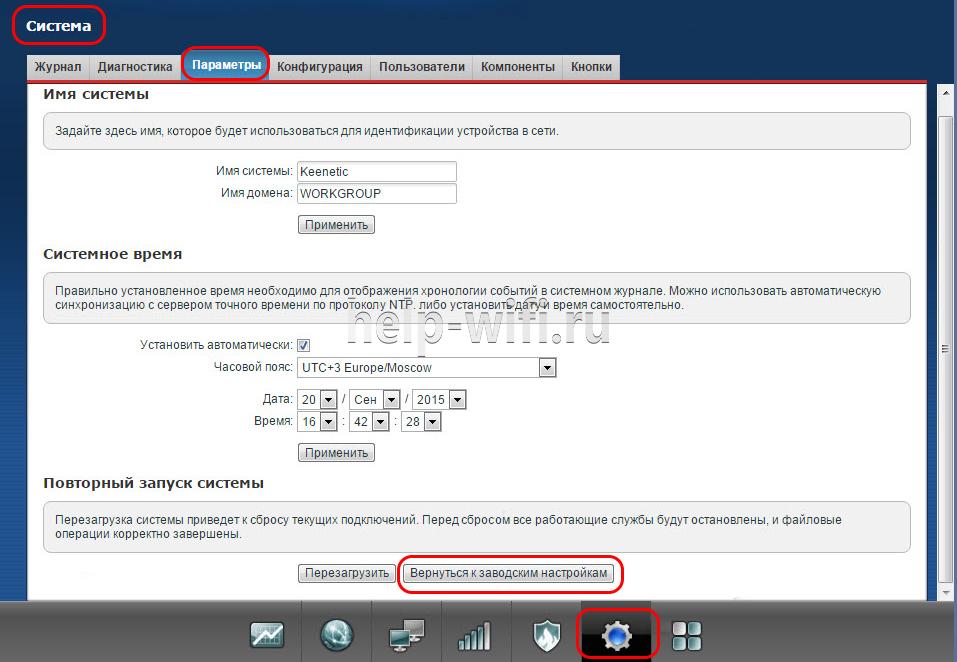- Интернет-центр Zyxel Keenetic Extra II: полезные опции и пошаговые настройки
- Особенности и технические характеристики
- Индикаторы и разъемы
- Подключение
- Вход в настройки роутера
- Автоматическая настройка
- Ручная настройка
- PPPoE/VPN
- Настройка L2TP
- Настройка через мобильное приложение
- Подключение и параметры Wi-Fi
- Настройка IP TV
- Смена пароля
- Режим повторителя
- Обновление прошивки
- Веб-интерфейс
- Приложение my.keenetic
- Сброс настроек
- Отзывы
Интернет-центр Zyxel Keenetic Extra II: полезные опции и пошаговые настройки
Zyxel Keenetic Extra II – это маршрутизатор, выпущенный на рынок в конце 2016 года. Способен раздавать Wi-Fi сигнал в двух стандартных частотных диапазонах: 2,4 и 5 ГГц. Благодаря такой особенности сигнал беспроводной сети не искажается, если рядом есть другая техника. Поддержка проводного подключения то же присутствует, но особых отличий от стандартных роутеров не имеет – несколько LAN-портов и один USB 2.0. В этой статье дадим пошаговую инструкцию по настройке интернет-центра.
- Особенности и технические характеристики
- Индикаторы и разъемы
- Подключение
- Вход в настройки роутера
- Автоматическая настройка
- Ручная настройка
- PPPoE/VPN
- Настройка L2TP
- Настройка через мобильное приложение
- Подключение и параметры Wi-Fi
- Настройка IP TV
- Смена пароля
- Режим повторителя
- Обновление прошивки
- Веб-интерфейс
- Приложение my.keenetic
- Сброс настроек
- Отзывы
Особенности и технические характеристики
Zyxel Keenetic Extra II – роутер, созданный на базе линейки маршрутизаторов Giga. В целях сохранения приемлемых цен, некоторые дополнительные возможности роутеров линейки Giga были либо урезаны, либо убраны вовсе. Весь основной функционал был успешно реализован в устройствах линейки Extra.
Главная «фишка» этой и других моделей роутеров от Зиксель – простой веб-интерфейс, в котором сможет разобраться даже неопытный пользователь.
Технические характеристики Zyxel Keenetic Extra 2:
- Поддерживается беспроводной выход в интернет стандартов 3G, LTE, 4G;
- Есть поддержка Wi-Fi в двух рабочих диапазонах: 2,4 ГГц и 5 ГГц;
- Максимальная скорость передачи данных у Wi-Fi 2,4 ГГц – 300 Мбит/с, а у 5 ГГц – 867 Мбит/с;
- 4 антенны с коэффициентом усиления антенны 5 dBi;
- Один интерфейс USB 2.0;
- 4 LAN-интерфейса и один WAN;
- Максимальная скорость передачи данных через проводное подключение – 100 Мбит/с;
- Поддерживаются DHCP, IGMP, PPTP, Dynamic DNS – это важная характеристика любого роутера;
- Встроены настраиваемые параметры межсетевых экранов и протокола NAT;
- Есть возможность блокировки по MAC и IP-адресам;
- Можно создать VPN-соединения.
В комплект помимо роутера входят: руководство пользователя, блок питания, кабели для подключения.
Индикаторы и разъемы
На верхней крышке корпуса расположено только 4 светодиодных индикатора и кнопка включения/выключения раздачи Wi-Fi. USB-разъем вынесен на боковую грань, а основные разъемы расположены на задней крышке. Там же находится кнопка сброса настроек. Она утоплена в корпус, поэтому на нее невозможно случайно нажать.
Список интерфейсов на задней части:
- 4 LAN-порта;
- 1 Ethernet-разъём для проводного подключения к сети;
- Разъем для подключения к сети питания.
- Индикатор включения;
- Индикатор подключения к интернету;
- Индикатор подключения к Wi-Fi;
- Индикатор подключения через модем.
Подключение
Роутер подключается стандартным образом:
- Подключите роутер к электросети 220 В с помощью блока питания, идущего в комплекте с устройством.
- Соедините маршрутизатор с компьютером/ноутбуком, через который будет проводится настройка, с помощью LAN или Wi-Fi.
- Для запуска раздачи интернета с роутера к нему нужно подключить Ethernet-кабель или модем.
Если подключение к ноутбуку/компьютеру производится через беспроводную точку доступа, то изначально придется подключить роутер к интернету, чтобы точка отобразилась в интерфейсе Windows. Затем кликните по иконке беспроводной сети в панели задач Windows. Из представленного списка выберите сеть с названием «Zyxel Extra II».
Название сети может быть изменено вашим провайдером. Если не можете найти указанное наименование, то посмотрите договор с оператором. Там должна быть актуальная информация.
Основные настройки роутера производятся через веб-интерфейс прошивки. Доступ к ней можно организовать через любой веб-браузер на компьютере, в том числе и стандартный Internet Explorer или Edge. Для доступа к настройкам необязательно иметь активное подключение к интернету.
Вход в настройки роутера
Вход в настройки прошивки роутера Keenetic Extra II происходит по стандартному алгоритму:
- Откройте любой браузер на компьютере. В адресную строку введите: http://192.168.1.1 и выполните переход, нажав клавишу Enter.
- Появится форма, куда нужно указать логин и пароль. По умолчанию и логин, и пароль – admin. Если появляется ошибка, то попробуйте ввести пароль – 1234.
Провайдер, с которым вы заключили договор, мог сменить данные для входа в настройки роутера. В таком случае ищите актуальную информацию в договоре или обратитесь в техническую поддержку вашего провайдера.
В целях безопасности роутер предложит изменить пароль и логин, установленные по умолчанию. Вы можете изменить их или настроить прошивку, а к редактированию входных данных вернуться позже.
Автоматическая настройка
Zyxel Extra II можно настроить в автоматическом режиме. Здесь от пользователя не потребуется каких-то особых знаний – нужно просто следовать инструкциям прошивки. Автоматическая настройка роутера выполняется так:
- После успешного входа в интерфейс прошивки будет предложено перейти к быстрым настройкам. Воспользуйтесь кнопкой «Быстрая настройка».
- Подождите, пока не определится тип подключения к сети. Если он определился корректно, то продолжайте настройку. В противном случае укажите тип подключения самостоятельно: Ethernet или модем.
- Система попросит ввести логин и пароль от провайдера. В договоре с оператором вам должны быть предоставлены отдельные пары логин-пароль. Не нужно вводить логин и пароль, которые использовались при входе.
- По желанию можете подключить «Интернет-фильтр Яндекс с DNS».
На корпусе роутера загорится иконка земного шара, если настройки выполнены корректно.
Ручная настройка
Ручная настройка роутера Zyxel Keenetic Extra II предназначена для внесения дополнительных изменений. Автоматическая настройка не предусматривает всей тонкости работы с некоторыми типами подключения и условиями провайдеров, поэтому определенные параметры нужно менять вручную.
Ручная настройка для популярных типов подключения приведена ниже. Все действия происходят в разделе «Интернет». Переключиться туда можно, кликнув по иконке земного шара в нижней части веб-интерфейса.
PPPoE/VPN
- Откроется форма «Настройка соединения». Она заполняется по следующему образцу:
- Отметьте галочками «Включить» и «Использовать для выхода в интернет»;
- В поле «Тип (протокол)» ставьте PPPoE;
- В поля «Имя пользователя» и «Пароль» вводятся из договора с интернет провайдером;
- «Настройка параметров IP» — «Автоматическая».
- Нажмите «Применить».
Настройка L2TP
- Настройка этого типа соединения происходит во вкладке «PPPoE/VPN». Добавьте новое соединение.
- Данные формы «Настройка соединения» заполняется по аналогии с предыдущей инструкцией. Единственное исключение: в поле «Тип (протокол)» ставится значение «L2TP».
- Примените настройки с помощью одноименной кнопки.
После применения настроек рекомендуется выполнить перезагрузку роутера.
Настройка через мобильное приложение
Для быстро доступа к основным параметрам роутера можно использовать приложение для Android и iOS, разработанное Zyxel.
Скачать приложение для настройки роутеров Zyxel:
Выполнить полноценную настройку роутера через мобильное приложение Zyxel невозможно. Оно предназначено для мелких операций: обновление прошивки, просмотр основной информации по роутеру и устройствам, подключенным к нему.
Подключение и параметры Wi-Fi
Доступ к интернету на роутере Кинетик Экстра 2 можно настроить через Wi-Fi:
- Подключитесь к беспроводной сети роутера. Это можно сделать через раздел беспроводных точек доступа на панели задач Windows.
- Перейдите в веб-интерфейс настроек роутера.
- В нижней части окна кликните по иконке беспроводной сети.
- Выберите «Точка доступа 2.4 ГГц» или «Точка доступа 5 ГГц». Для разных частот нужно выполнять отдельные настройки, правда, выставляемые настройки будут одинаковыми.
- Выставьте следующие параметры:
- Поставьте галочку у «Включить точку доступа»;
- В поле «Ключ сети» придумайте пароль;
- Укажите страну и регион проживания;
- Нажмите «Применить».
Аналогичные настройки примените к точке доступа 5 ГГц.
Настройка IP TV
Функция IP TV включается и настраивается так:
- Подключите ТВ-приставку к роутеру через LAN.
- Откройте страницу «Интернет» и там кликните по надписи «Broadband connection».
- Поставьте отметку в строке «Приставка ТВ» под номером того LAN-разъема, к которому подключена приставка.
Смена пароля
Пароль по умолчанию пользователю предлагается сменить еще при первом входе в настройки прошивки устройства. Это предложение можно закрыть и вернуться к смене входных данных позже.
Логин и пароль меняются по следующей инструкции:
- Откройте страницу настроек веб-интерфейса прошивки, кликнув по иконке шестеренки в нижней строке.
- Для отображения всех зарегистрированных пользователей роутера переключитесь во вкладку «Пользователи».
- По умолчанию там будет только один пользователь – admin. Кликните по этому имени.
Режим повторителя
Чтобы увеличить радиус покрытия сигнала Wi-Fi от какого-то другого роутера, в настройках Zyxel Keenetic Extra II можно выставить работу в режиме повторителя:
- Откройте вкладку «Режим».
- Установите метку у «Усилитель – расширение зоны Wi-Fi» и кликните на «Применить».
- Выполните перезагрузку для применения настроек.
Обновление прошивки
Обновить прошивку у роутера Zyxel Keenetic Extra II можно двумя способами: через веб-интерфейс или приложение для смартфона. Если ее вовремя не обновлять, то возможны неполадки в работе роутера и проблемы с поддержкой некоторых функций.
Веб-интерфейс
- Переключитесь на страницу «Система».
- В строке «Обновления» должна стоять надпись «Доступно». Кликните по ней, чтобы перейти к перечню скачиваемых и устанавливаемых обновлений.
- Вы увидите обновления, которые будут установлены. Согласитесь с установкой.
Приложение my.keenetic
- Переключитесь в раздел «Встроенное ПО».
- Поставьте переключатель у «Автоматическое обновление ПО» в активное положение. При появлении актуальных обновлений их скачивание и установка будут проходить в автоматическом режиме.
Сброс настроек
Для сброса параметров роутера до заводских настроек воспользуйтесь кнопкой RESET. Она утоплена в заднюю крышку корпуса, поэтому доступ к ней можно получить только, вставив что-то тонкое в специальное отверстие. Зажмите кнопку на 15 секунд. Сброс совершен.
- Откройте основные настройки веб-интерфейса, кликнув по шестеренке.
- Перейдите в «Параметры».
- Нажмите кнопку «Вернуться к заводским настройкам».
Отзывы
Цена на роутер начинается с 4 тыс. рублей по данным Яндекс Маркета. В отдельных случаях может доходить до 5 тыс. рублей. Большинство отзывов пользователей положительны, но выделяется несколько недостатков.