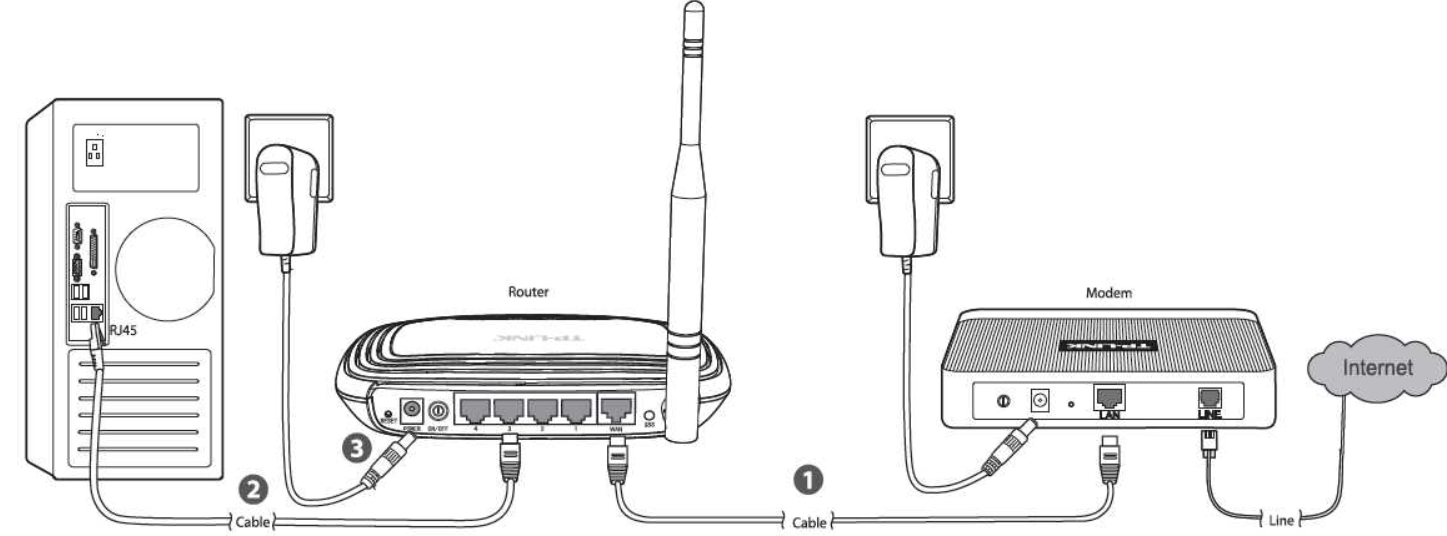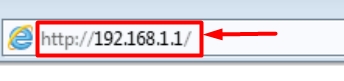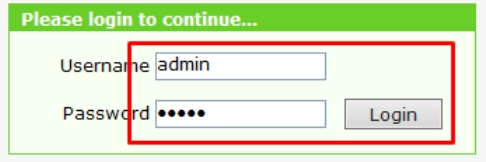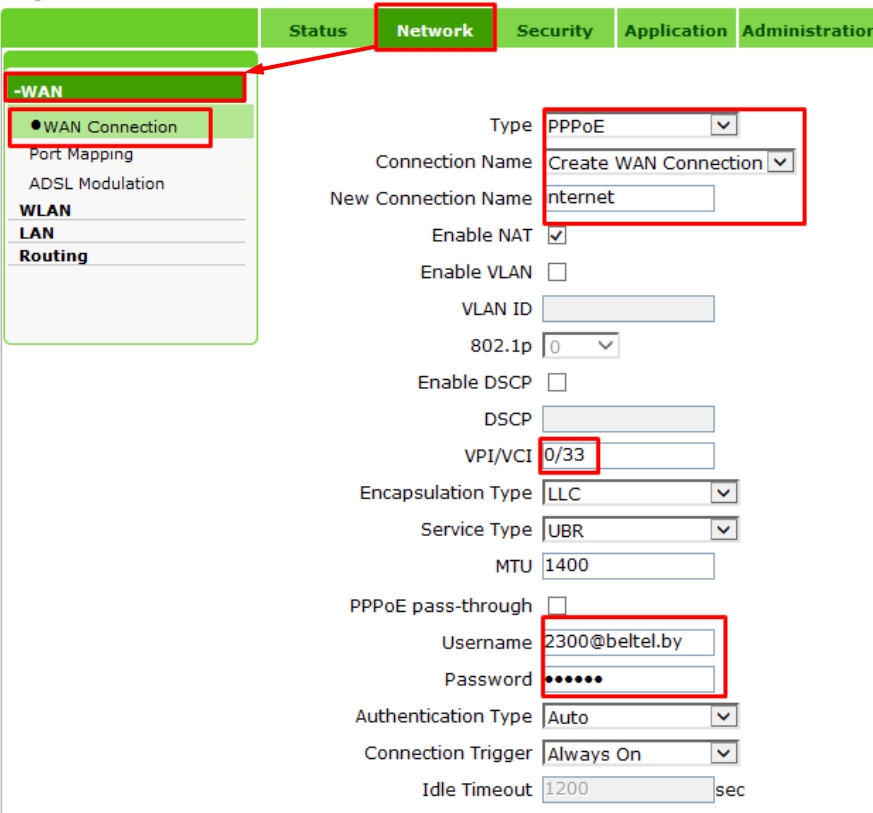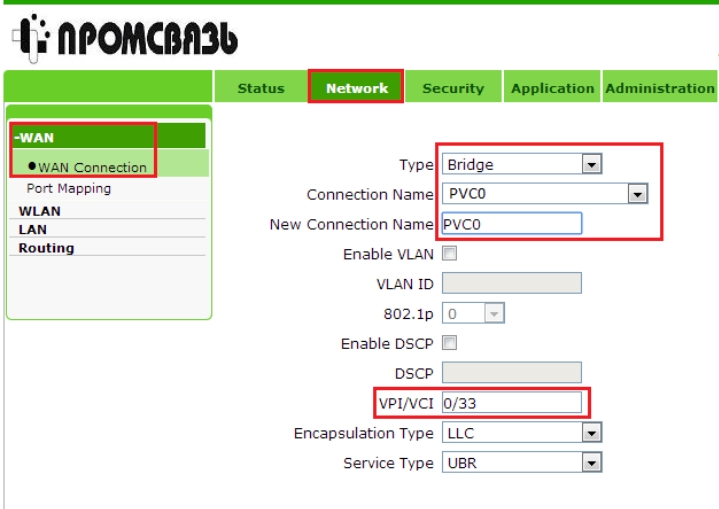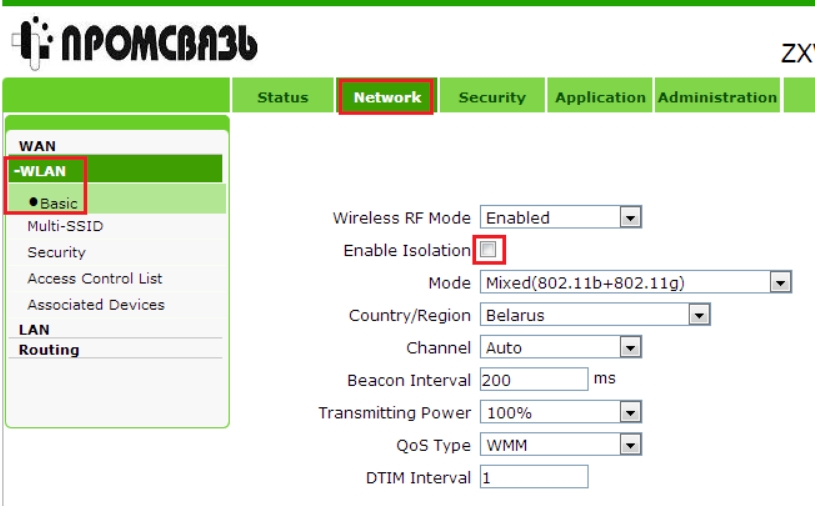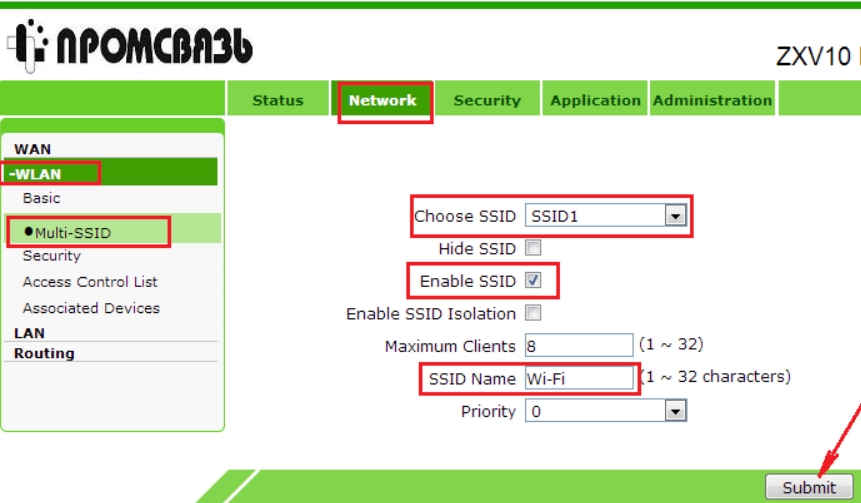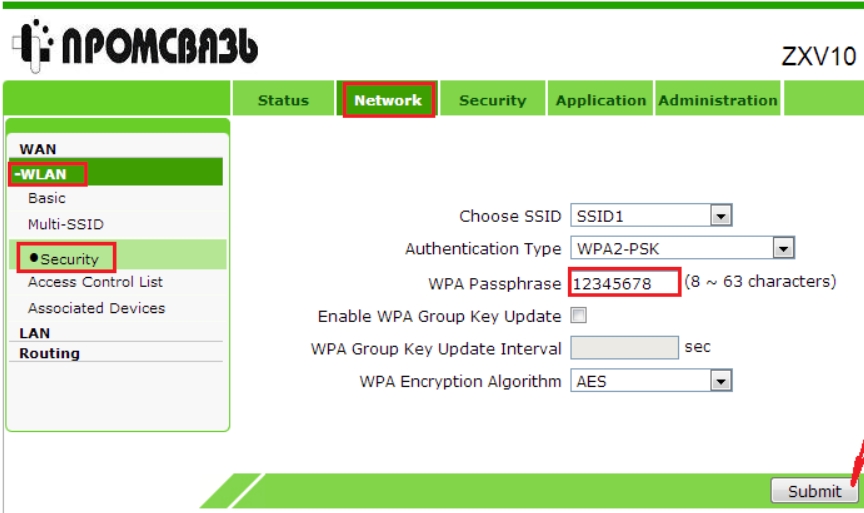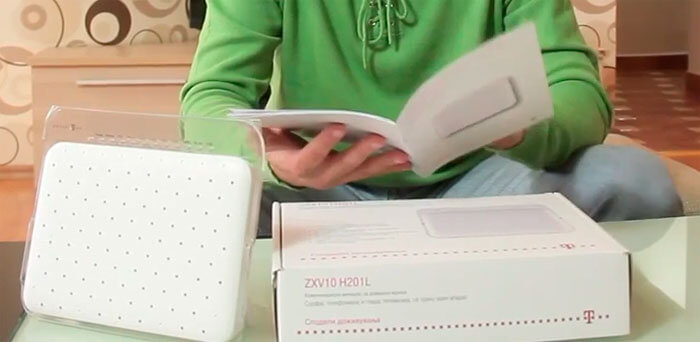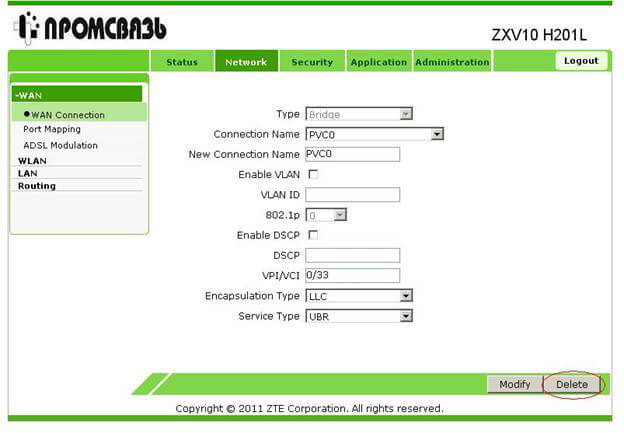- Настройка WiFi-роутера ZXV10 H208L
- Как настроить?
- Как настроить беспроводную сеть?
- Как проверить созданный вайфай?
- Настройка телевидения
- Настройка роутера-модема ZTE ZXV10 H208L: пошаговая инструкция
- ШАГ 1: Знакомство и подключение
- ШАГ 2: Вход в настройки
- ШАГ 3: Настройка интернета
- Обычная настройка
- Настройка в режиме моста
- ШАГ 4: Настройка Wi-Fi
- Видео
- Настройка Промсвязь H201L / H208L в режим роутер
- Настроить модем Промсвязь H201L / H208L в режим — роутер
- Звоните, мы поможем вам с настройкой
- Приступим…
- Продолжим решать решать вопрос настройки роутера zxv10 h208l
Настройка WiFi-роутера ZXV10 H208L
Многие компании, занимающиеся предоставлением услуг связи, предлагают своим абонентам готовые решения в виде установки и настройки маршрутизаторов. Как правило, для домашнего использования ими применяется оборудование, не отличающееся повышенными мощностями, что часто становится одной из причин сбоев их работы.
Как же быть клиенту, если такая неприятность произошла в самый неподходящий момент и срочно нужна полная исправность модема? Нередко выполнение заявки, отправленной пользователем в компанию провайдера, затягивается на какое-то время. Ниже представлено руководство, которое поможет в таких ситуациях самостоятельно решить возникшие сложности в минимальный срок.
Как настроить?
Постепенно операторы связи переходят на более новые и надежные аппараты. Например, «Белтелеком» с недавнего времени предоставляет маршрутизаторы «Промсвязь» модели ZXV10 H208L. Они более надежны и стабильны в работе по сравнению с бывшими «М-200А».
Прибор оснастили и более доработанным программным обеспечением, что сделало его web-интерфейс непривычным даже для бывалых клиентов компании.
Также у значительного числа абонентов «Укртелекома» возникли сложности с новым аппаратом, но сразу необходимо отметить, что в большинстве случаев проблемы не связаны с оборудованием, а просто следует его грамотно настроить.
Для настройки модема ZXV10 модели H208L потребуется выполнить следующие действия:
- Открыть интернет-обозреватель (рекомендуется использовать «Хром» либо «Эксплорер», установленный в Windows по умолчанию, так как в остальных веб-конфигуратор будет отображаться с ошибками. И перейти на страницу «192.168.1.1»;
- В отобразившемся меню напечатать код и имя;
- Затем кликнуть «Login».
Примечание: если прибор новый или ранее не были скорректированы пароль и логин, то они указаны в сопроводительной документации к устройству. Наиболее часто используется ввод слова «admin» в оба поля.
Если не сработало, то придется произвести откат параметров роутера к заводскому состоянию, воспользовавшись клавишей «Сброс».
После удерживания этой кнопки прибор перезапустится. Потом для входа в конфигуратор можно будет применить стандартные код и имя.
- После авторизации отобразится панель управления устройства, если нет, то рекомендуется убедиться в корректности присвоения адресов в ПК. В «Виндовс ХР» они расположены в «Сетевых подключениях», в «Семерке» и более современных ОС – в «Центре управления сетями и общим доступом». Иногда требуется прописать роуты, а bat-файл с ними доступен на байфлаевском ftp-сервере;
- Войти в закладку «Network»;
- Далее в графе «Connection name» указать «PVC0» (подключение по «Бридж») и кликнуть «Удалить». Затем взамен этому подсоединению создать новое, но в режиме «Router». Для этого в графе «Connection Name» указать «Create WAN Connection»;
- После этого, в зависимости от используемого оператора и места нахождения, ввести имя в графе «New Connection Name» и значение в «VPI/VCI»;
- Из контракта с поставщиком услуг связи переписать имя и код в графы «Username» и «Password»;
- Клацнуть «Create».
Примечание: выполнив вышеописанные пункты действий, уже пользователь может выходить в глобальную сеть с компьютера.
Если требуется по вайфай обеспечить доступом в интернет еще несколько домашних девайсов, то следует перейти к изучению и исполнению следующего параграфа этой инструкции.
Как настроить беспроводную сеть?
С целью того чтобы заработала Wifi-сеть, потребуется произвести такие шаги:
- Войти в закладку «Network»;
- Затем – в раздел «WLAN»;
- Далее открыть «Multi-SSID»;
- Потом самостоятельно придумать оригинальное наименование и напечатать его в графе «SSID Name»;
- Кликнуть «Submit»;
- После этого войти в подраздел «Security»;
- Выбрать подходящий тип шифрования и, придумав сложный код, напечатать его в графе «WPA Passphrase»;
- Щелкнуть «Submit»;
- Готово.
Как проверить созданный вайфай?
Требуется с любого гаджета, оснащенного приемником вайфай-сигнала, один раз соединиться с беспроводной сетью – и в дальнейшем девайс уже станет подключаться к ней в автоматическом режиме.
С этой целью, например, на лэптопе следует осуществить всего несколько действий:
- Открыть перечень беспроводных подключений;
- Кликнуть по имени своего вайфая и соединиться, введя код доступа;
- Запустить браузер;
- Открыть любую страницу во всемирной паутине, например, «Ютуб» и включить видео. Если все прошло успешно, то воспроизведение контента должно идти и без торможений.
Настройка телевидения
Рассматриваемый маршрутизатор оснащен четырьмя портами LAN, что позволяет, кроме нескольких ПК, еще проводным соединением подключить и приставку для просмотра телевидения, к примеру, ZALA. В этом случае пользователь получает почти полный набор удовольствий от современного оборудования.
После подсоединения приставки к порту под номером «4» необходимо выполнить следующее:
- Руководствуясь самой первой инструкцией в этой статье, запустить веб-конфигуратор и авторизоваться;
- Открыть закладку «Network»;
- Затем перейти в раздел «WAN Connection»;
- В случае когда в перечне меню «Connection Name» отсутствует соединение PVC1 со значением 1/34 для VPI/VCI, потребуется его создать. С такой целью указать «Create WAN Connection»;
- В графе «New Connection Name» напечатать «ZALA»;
- После этого в строке «VPI/VCI» выставить «1/34»;
- Далее в «Type» указать «Bridge Connection»;
- Кликнуть «Create»;
- На этом этапе у роутера уже настроено подключение под «ТВ ЗАЛА», но еще надо выделить отдельный порт, куда подсоединяется приставка. Войти в закладку «Network»;
- Затем – в раздел «WAN»;
- Открыть «Port Mapping»;
- Оставить неизменным соединение «PVC0». Если есть, то убрать отметку с пункта «LAN4»;
- Клацнуть «Submit»;
- Далее в графе «WAN Connection» указать «ZALA» или «PVC1»;
- Установить галочку рядом с четвертым портом;
- Щелкнуть «Submit»;
- Готово.
Настройка роутера-модема ZTE ZXV10 H208L: пошаговая инструкция
Всем привет! Сегодня я расскажу вам про стандартную настройку модема-роутера ZTE ZXV10 H208L. Данный маршрутизатор используется в Промсвязь, Ростелеком и у других провайдеров, но настраивается все, плюс-минус одинаково. Я постарался описать все этапы, но, если у вас возникнут какие-то сложности, или что-то будет не получаться – пишите в комментариях.
ШАГ 1: Знакомство и подключение
Давайте посмотрим на заднюю панель, познакомимся с нею поближе и сразу его подключим:
- DSL – интернет порт для подключения телефонного кабеля. Подключаем сюда кабель, который прокинул провайдер.
- Phone – порт для отдельного телефонного кабеля (если он есть). Если у вас всего один провод, то можете подключить телефон через сплиттер.
- LAN1-4 – локальные порты для подключения домашних устройств. Будь это компьютер, ноутбук или даже телевизор.
- Reset – специальная кнопка сброса. Если вы его купили, взяли у друга или знакомого, то советую при включенном маршрутизаторе зажать эту кнопку на 10 секунд, чтобы все настройки сбросились до заводских.
- Power – вставляем блок питания и подключаем модем к розетке.
Смотрите, вы можете подключить роутер в два режима. Первый – обычный режим, когда вы будете использовать модем в качестве роутера и подключаться к нему с разных устройств. Второй – это режим моста. В таком режиме можно подключить к модему другой роутер или просто компьютер к одному из LAN портов. Если вы будете подключать именно роутер, то нужно будет подключить сетевой кабель от LAN порта модема к WAN порту роутера.
И уже после всех манипуляций с модемом идти настраивать интернет и вай-фай именно на втором роутере.
Передняя панель достаточно стандартная с большим количеством индикаторов, но разбирать мы их не будем, там и так все понятно.
На этикетке я не нашел стандартного имени и пароля от Wi-Fi, но подключиться к нему беспроводным путем все же можно. Просто подключаемся к новой вай-фай, которая будет без пароля. Но лучше выполнять настройку подключенным по проводу к любому из LAN-портов.
ШАГ 2: Вход в настройки
Как только вы подключились к сети модема, откройте любой браузер и в адресную строку введите:
Далее нужно будет ввести Username ( admin ) и Passwords ( admin ). Если запроса логина и пароля не появилось вообще, а вы видите ошибку подключения, то читаем эту инструкцию. Если пароль не подходит, то сбросьте интернет-центр до заводской конфигурации – об этом я уже писал ранее.
ШАГ 3: Настройка интернета
Обычная настройка
ПРИМЕЧАНИЕ! Для настройки вам, скорее всего, понадобится договор от провайдера, так что держите его под рукой.
Переходим в основной раздел сверху «Network», далее открываем «WAN» – «WAN connection» и заполняем поля:
- Type – указываем PPPoE.
- Connection name – устанавливаем «Create WAN Connection».
- NewConnectionname – вводим любое наименование.
- VPI/VCI – два значения, которые отличаются в зависимости от региона и провайдера. Также списываем с договора.
- Username и Password – логин и пароль для доступа к сети провайдера. Эту информацию смотрим там же.
- EnableNAT – смотрите, чтобы тут стояла галочка.
В конце не забываем нажать на кнопку создания.
Настройка в режиме моста
Перейдите в «Network» – «WAN» – «WAN Connection» – по умолчанию уже будет подключение с типом «Bridge». Здесь вам нужно будет просто с договора указать VPI и VCI. Если его нет, то в «Type» указываем «Bridge». В «Connection Name» и «New Connection Name» – «PVC0», и не забываем указать VPI/VCI. Сохраняем или создаем настройку.
ШАГ 4: Настройка Wi-Fi
- Переходим в соседний раздел «WLAN» и на вкладке «Basic» в первую очередь отключаем режим «Enable Isolation» — это штука, которая включает изоляцию между клиентами одной сети. Если честно, не понимаю, почему здесь настройка вай-фай имеет режим гостевой сети. Эту штуку надо отключить, чтобы модем не тормозил, так как железо у него очень слабое. Далее установите свою страну в строке «Country/Region». «Channel» – ставим «Auto». Ну и смотрите, чтобы в настройке «Wireless RF Mode» стоял параметр «Enabled» – в противном случае сеть не будет работать.
- Теперь идем в «Multi SSID», выбираем в строке «Choose SSID» первую сеть и включаем её, галочкой «Enable SSID». Смотрите, «Hide SSID» – это параметр, который позволяет скрыть сеть из эфира, то есть она становится невидимой, а для подключения нужно будет вводить имя вручную. Если данный параметр вам не нужен, то включать его не стоит. «SSID Name» – вводим название вашей Wi-Fi. Жмем «Submit».
- Теперь идем в «Security». В верхней строчке выбираем сеть, которую мы только, что создали. Далее ниже в «Authentication Type» устанавливаем тип шифрования «WPA2-PSK». И ниже в «WPA Passphrase» – вписываем пароль от Wi-Fi. Не забываем нажать на кнопку применения настроек.
Видео
Настройка Промсвязь H201L / H208L в режим роутер
Настроить модем Промсвязь H201L / H208L в режим — роутер
В этой статье мы разберём такой вопрос, как настроить модем Промсвязь zxv10 h201l в режиме роутер, в том числе и на модеме zxv10 h208l, а в заметке Промсвязь H201L / H208L настройка wi-fi можно посмотреть, как настроить wi-fi на этих модемах.
Звоните, мы поможем вам с настройкой
И так для начала стоит упомянуть, что вносить настройки в этот модем стоит в браузере internet explorer.
Если будете использовать другой могут отсутствовать некоторые настройки и параметры.
Приступим…
И так, начинаем, заходим в браузер IE (Internet Explorer, возле пуска обычно висит) и пишем в адресной строке, как на картинке:
Появляется окно, в котором вводим имя и пароль одно и тоже слово, как на картинке внизу:
Если правильно ввели, то появится следующее окно, в котором переходим на закладки как на картинке:
В этом окне выбираем параметр Connection name — PVC0 (иногда если такого нет, то выбираем byfly):
Появилось окно в котором нужно нажать на delete, этим действием мы удаляем ненужный нам профиль и за тем создадим новый:
Продолжим решать решать вопрос настройки роутера zxv10 h208l
- И так после последней проделанной операции у нас появляется новое окно, в котором мы в строке — Type выбираем PPPOE
- Далее в строке под названием New Connection Name пишем — любой слово хоть Router
- В строке VPI\VCI прописываем 0/33 (вроде обычно для всех стандартно, если у вас пишет, что недействительно, значит поищите для своего города или региона)
- И теперь переходим к строкам Username и Password, в них записываем логин и пароль, которые написаны в вашем договоре на оказание интернет услуг
- Ну и в конце подтверждаете внесённые настройки кнопкой — Create. Всё как на картинке ниже:
Вот так мы рассмотрели вопрос, как правильно сделать настройку модема Промсвязь zxv10 h201l в режиме роутер, плюс создать точку доступа wi-fi.
Также в статье Настройка ByFly модема Промсвязь М — 101а в режиме роутера можно посмотреть как настраивается данный модем.