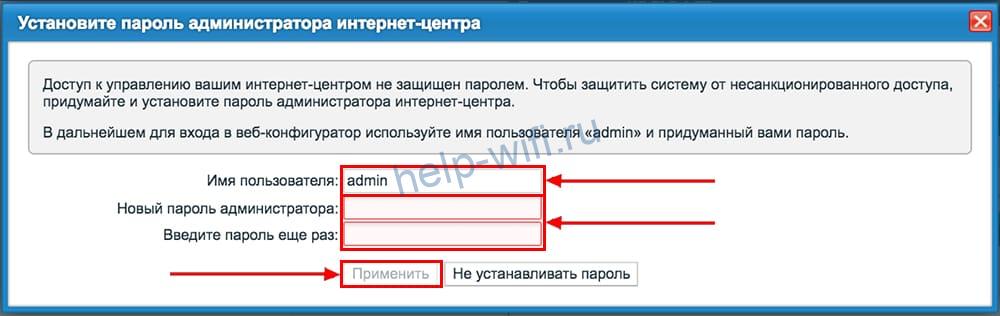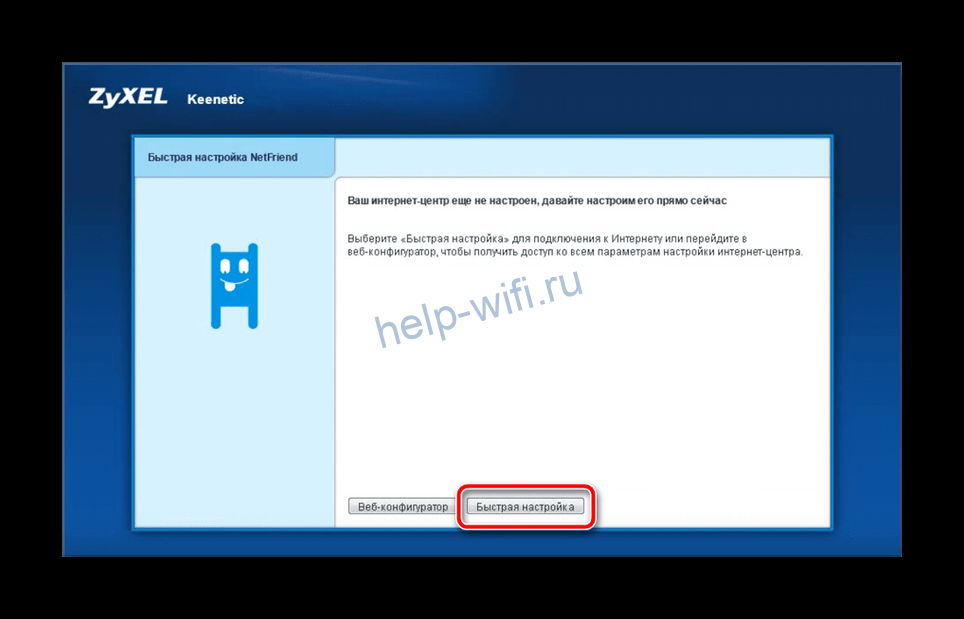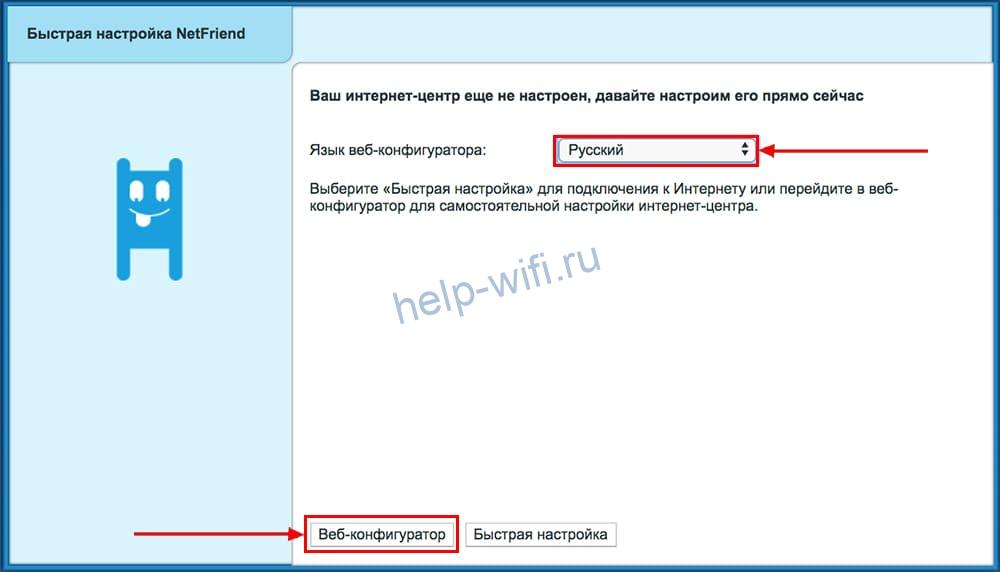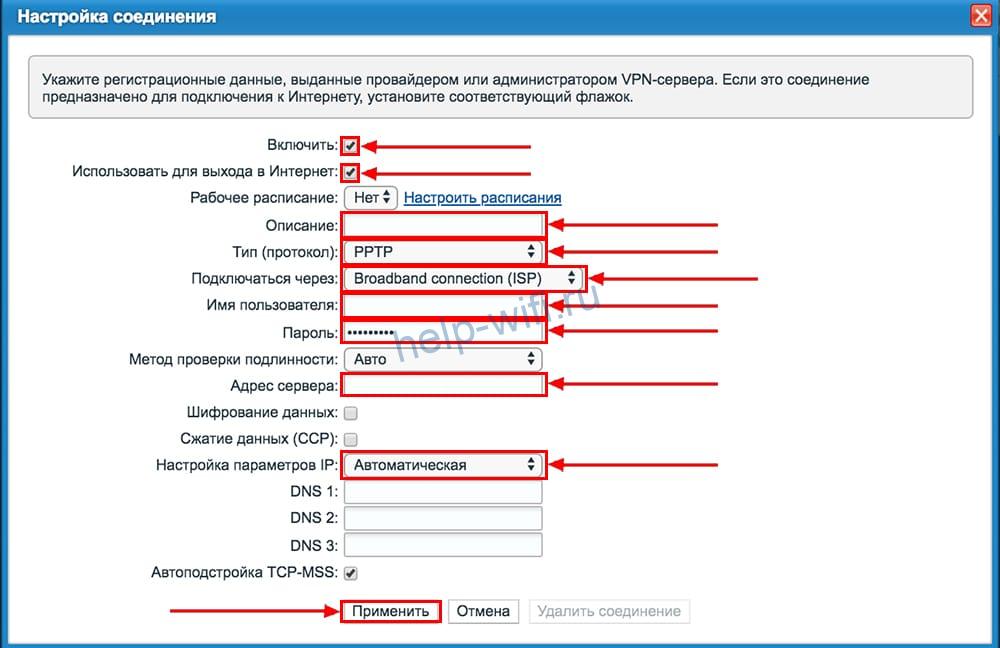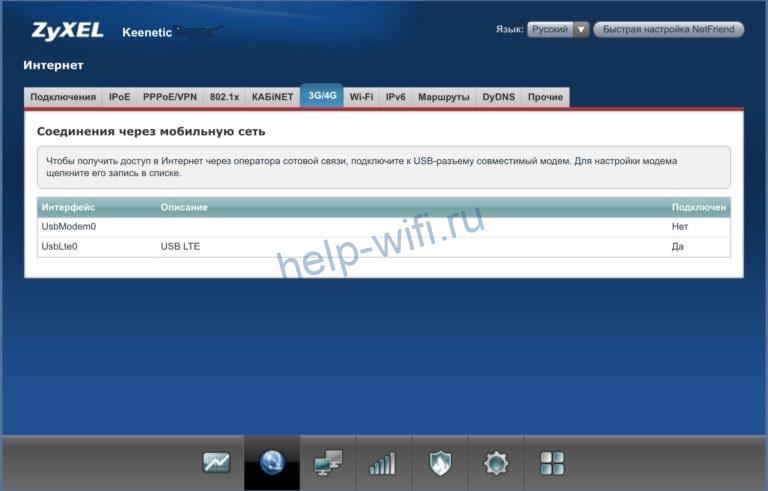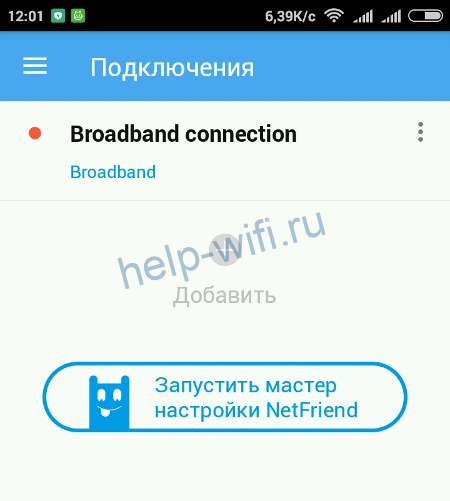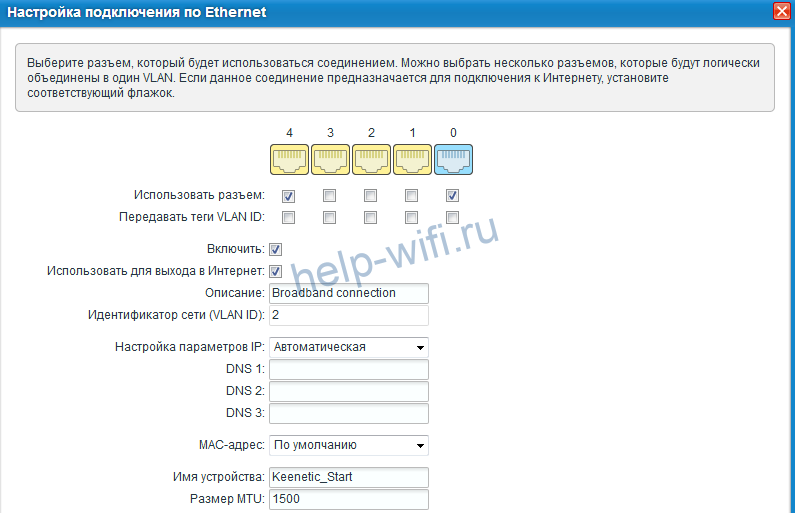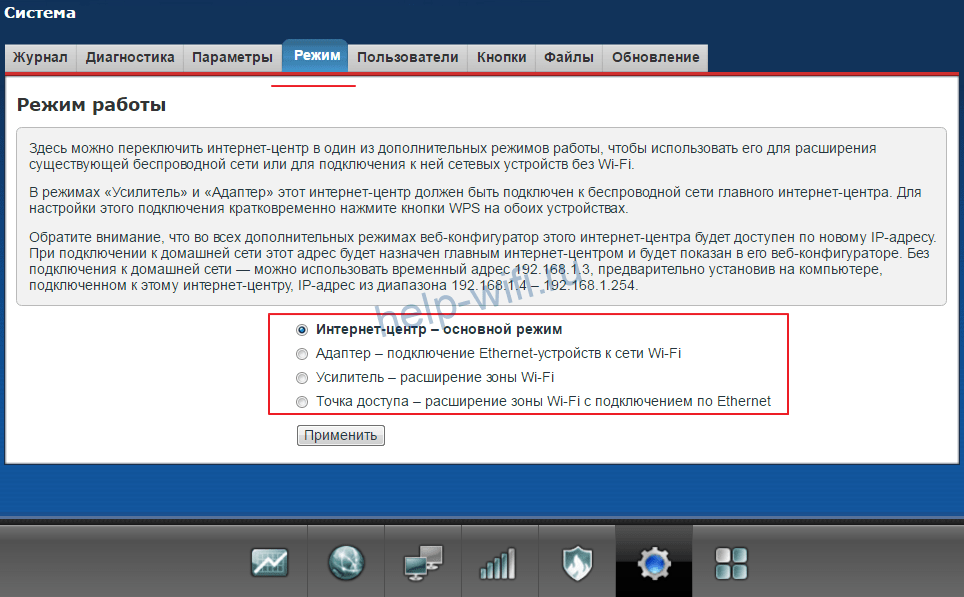- Все об интернет-центре Zyxel Keenetic Viva: обзор, настройка, подключение Wi-Fi
- Особенности и технические характеристики
- Подключение
- Вход в настройки роутера
- Автоматическая настройка
- Ручная настройка
- Подключение по 3G/4G
- Настройка через мобильное приложение
- Подключение и параметры Wi-Fi
- Настройка IP TV
- Смена пароля
- Режим повторителя
- Обновление прошивки
- Сброс настроек
- Отзывы
Все об интернет-центре Zyxel Keenetic Viva: обзор, настройка, подключение Wi-Fi
Высшее образование по специальности «Информационные системы». Опыт работы системным администратором — 5 лет.
Расскажем об установке и настройке роутера Zyxel Keenetic Viva. Кинетик Вива – это представитель линейки Кинетик от производителя Zyxel. Они славятся своей надежностью, а также подходом «настроил и забыл».
- Особенности и технические характеристики
- Подключение
- Вход в настройки роутера
- Автоматическая настройка
- Ручная настройка
- Подключение по 3G/4G
- Настройка через мобильное приложение
- Подключение и параметры Wi-Fi
- Настройка IP TV
- Смена пароля
- Режим повторителя
- Обновление прошивки
- Сброс настроек
- Отзывы
Особенности и технические характеристики
У маршрутизатора Zyxel Keenetic Viva понятный интерфейс и возможность настройки через приложение, так что в большинстве случаев он настраивается довольно просто.
Технические характеристики модели:
- Процессор: MT7620A 600 МГц
- Оперативная память: 128 Мбайт DDR2
- Flash-память: 16 Мбайт
- Класс Wi-Fi: N300
- Антенны: 3 дБи
- Порты Ethernet: 5 x 1 Гбит/с
- Кнопка FN: Да
- Порты USB: USB 2.0
- Подключение по 3G/4G: через совместимый USB-модем
- Подключение по DSL: ADSL2+/VDSL2 через Keenetic Plus DSL
- Поддержка телефонии: C Keenetic Plus DECT
- Режимы: точки доступа, усилителя, адаптера
- Скорость сети Wi-Fi: 2,4 ГГц – 300 Мбит/с;
- Маршрутизация IPoE/PPPoE: до 1800 Мбит/с в дуплексе;
- Маршрутизация L2TP/PPTP: до 500 Мбит/с;
- Чтение с USB-диска: 17 Мбайт/с.
Беспроводная сеть обладает следующими дополнительными возможностями:
- Бесшовный роуминг 802.11 k/r/v;
- Преднастроенная защита Wi-Fi;
- WEP, WPA-PSK;
- WPA2-PSK, WPA2-Enterprise;
- WPA3-PSK, WPA3-Enterprise, OWE;
- Multi-SSID и гостевая сеть;
- Контроль доступа по MAC-адресам;
- Wi-Fi Multimedia (WMM).
В общем, не самая мощная модель, но для активного домашнего использования подойдет. Если нет высокой нагрузки на сеть, можно взять что-то попроще. Если же интернетом пользуется сразу несколько человек, то этот вариант как раз для вас. Обратите внимание на скорость беспроводной сети. Если тариф с большим количеством мегабит, то стоит брать роутер помощнее.
Подключение
В Zyxel Keenetic Viva производитель не стал отходить от традиций, так что здесь все стандартно. Распакуйте маршрутизатор. В комплекте будет инструкция и кабель. Кабель пригодится для подключения к компьютеру или ноутбуку. Перенесите маршрутизатор к месту выхода интернета, установите его на ровной поверхности.
Воткните провод, идущий от блока питания, в нужный разъем. Он такой один, так что ошибиться не получится. Провод от провайдера вставьте в синий разъем WAN. В один желтых портов LAN подсоедините кабель, идущий в комплекте, и соедините его с компьютером.
Вход в настройки роутера
Откройте любой браузер на компьютере или ноутбуке, подключенном к маршрутизатору. В адресной строке наберите my.keenetic.net или 192.168.1.1. Откроется новое окно, в котором может потребоваться ввод логина. Логин: admin, пароль будет задан после первого запуска роутера.
Откроется новое окно, в котором выберите язык для всего меню. Внизу будет две кнопки «Веб конфигуратор» и «Быстрая настройка». Первый пункт предполагает ручную настройку всех параметров.
Во втором девайс попробует настроить все за вас. Только нужно знать логин и пароль для входа, а также протокол подключения. Выяснить их можно в техподдержке провайдера или на его сайте.
Автоматическая настройка
Если выберете быструю настройку, то первым делом роутер предложит установить пароль на устройство. Начиная со следующего окна маршрутизатор будет задавать вопросы, чтобы выяснить все про подключение.
Первым делом разбираемся с мак адресом. Если у провайдера нет привязки по mac выбираем первый пункт. В ином случае выбираем адрес компьютера который использовался при подключении интернета.
Далее нужно указать тип подключения к интернету и заполнить необходимые поля. Эти данные должны быть указаны в договоре с интернет-провайдером.
Теперь маршрутизатор попробует соединиться с интернетом. На этом все, маршрутизатором можно пользоваться.
Ручная настройка
Не всегда срабатывает быстрая настройка. У некоторых провайдеров, например, у Ростелекома придется настраивать все вручную. В этом случае выбирайте на стартовом окне «веб-конфигуратор».
Дальше также придется придумать пароль для доступа к устройству, после чего откроется полное меню.
Перейдите к настройкам и выберите режим работы в качестве интернет-центра. После этого переходите к настройке самого интернета. В нижнем меню кликните на значок глобуса, именно он и отвечает за весь интернет.
Здесь будет страница со множеством вкладок. На ней найдите тот тип соединения, по которому вещает ваш провайдер, выберите нужную вкладку и нажмите на неё. В открывшемся окне нажмите на «Добавить подключение». Откроется еще одно окно настроек, в котором и нужно вводить данные.
Обязательно поставьте две верхние галочки. Дальше заполните выделенные поля информацией, которую предоставил вам провайдер. После этого жмите на «Применить». Теперь проводной интернет настроен.
Подключение по 3G/4G
В роутере есть разъем для подключения флешек и модемов. Так что можно подключить модем мобильного оператора в качестве основного или резервного канала. Воткните его в порт и подождите минуту, пока он подключится. После этого зайдите в меню модема, нажмите на глобус в нижней части и перейдите в раздел «3g/4g».
В общем-то, если он определился, то будет в списке и будет работать. Можете кликнуть по нему и просмотреть статус.
В более новых моделях настраивается скрипт, который поможет использовать этот модем в качестве резерва.
Настройка через мобильное приложение
С помощью приложения Keenetic можно провести настройку с мобильного телефона или планшета. Загрузите приложение из магазина. Запустите вайфай на своем устройстве и найдите тот, что принадлежит роутеру. Данные о названии и пароле написаны на наклейке на нижней части роутера. Также можно просто просканировать qr код оттуда же.
Зайдите в приложение. Придется задать пароль для входа в настройки устройства. Нажмите Мастер настройки NetFriend.
Дальше приложение будет задавать вопросы «Требуется ли логин и пароль?», «Статический или динамический IP-адрес», «Требуется ли МАС-адрес?». Ответы должны быть в договоре провайдера или в инструкции от него же. Все требуемые данные придется ввести. В итоге приложение настроит роутер согласно вашим ответам.
Подключение и параметры Wi-Fi
Для настройки беспроводной сети также требуется зайти в основное меню роутера. В нижней части кликните на значок беспроводной сети, а дальше переходите к настройкам.
- Выбираем «Точка доступа 2,4 ГГц».
- Ставим галку у пункта «Включить точку доступа», далее в поле «Имя сети (SSID)» надо придумать имя для своего вайфая.
- «Защита сети» — WPA2-PSK.
- В поле «Ключ сети» вводим пароль, который придется писать при подключении к вайфаю.
- «Ширина канала» — «20 МГц».
- Осталось только применить все настройки.
Настройка IP TV
В большинстве случаев приставка начинает работать сразу после того, как провод от неё будет вставлен в роутер. Но некоторые провайдеры хотят, чтобы она соединялась с основной сетью в режиме моста. Это связано с их собственными настройками, и пользователям придется это обеспечить.
Зайдите в веб-конфигуратор, нажмите на значок интернета внизу и перейдите в раздел подключений. Щелкните на активное подключение интернета.
Откроется меню, в котором отображаются все порты на маршрутизаторе. Здесь выберите тот, к которому и будет подключена приставка. Дальше поставьте галку «Приставка IPTV» или «Использовать разъем». На этом все, теперь на приставке все должно работать.
Смена пароля
Пароль по умолчанию указан на наклейке на нижней части роутера. Чаще всего пароля нет, требуется установка после первого входа в настройки. Если вы его забыли, сменить уже не получится, только выполнять сброс настроек и заново вводить все данные.
Если же помните старый пароль, то зайдите в настройки, нажмите на шестеренку в нижней части экрана и перейдите в раздел «Пользователи». Здесь кликните по имени того пользователя, которого хотите изменить. В открывшемся окне введите новый пароль. На этом все.
Режим повторителя
Этот режим усиливает сигнал беспроводной сети и передает его дальше. Чтобы включить его, перейдите в веб-конфигуратор, потом нажмите на шестеренку для перехода к настройкам системы и кликните по режиму.
Здесь выберите усилитель. Он автоматически подхватит сеть от вашего основного маршрутизатора. Чтобы система работала, основной роутер должен автоматически раздавать адреса, то есть DHCP на нем нужно включить.
Обновление прошивки
Оно часто проходит в автоматическом режиме, если не был выбран другой вариант. Для проверки зайдите в раздел настроек, потом кликните по шестеренке и перейдите на вкладку «Обновления». Здесь можно сразу нажать на кнопку «Обновить» и тогда роутер скачает и установит все обновления.
Также кликните по «Показать компоненты». В этом разделе вы сами сможете выбирать, для чего загружать обновления, а для чего не стоит. Кнопка начала загрузки обновлений в этом режиме находится в самом низу страницы.
Сброс настроек
Если нет возможности зайти в настройки, а пароль вспомнить не получается, то остается только сбрасывать его до заводского состояния. Для этого найдите на задней панели углубление с надписью «Сброс» или «Reset». Надавите в него длинным и тонким, но не острым предметом, подержите 30 секунд.
Все, теперь это стандартный заводской роутер. У него нет пароля, либо он написан на наклейке на нижней части девайса. Теперь все настройки придется проводить заново.
Отзывы
В целом, пользователи положительно отзываются о Zyxel Keenetic Viva. Да, есть жалобы на слабые антенны, не пробивает, мол, через три бетонные стены, сигнал нестабильный. Этому роутеру уже прилично лет, так что не стоит требовать от него дальнобойности и огромной скорости.
Редкие покупатели жалуются на нагрев моделей, а также подтормаживание, но это больше похоже на брак или сбой в прошивке роутера, чем на специфику модели. В этом случае лучше отнести маршрутизатор в магазин и заменить его на что-то похожее.