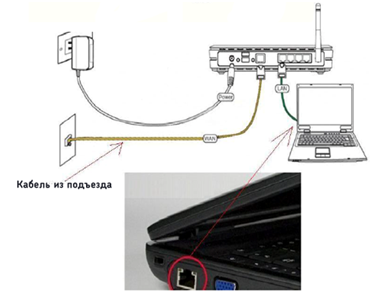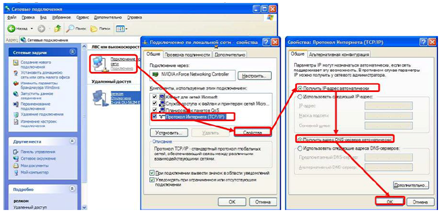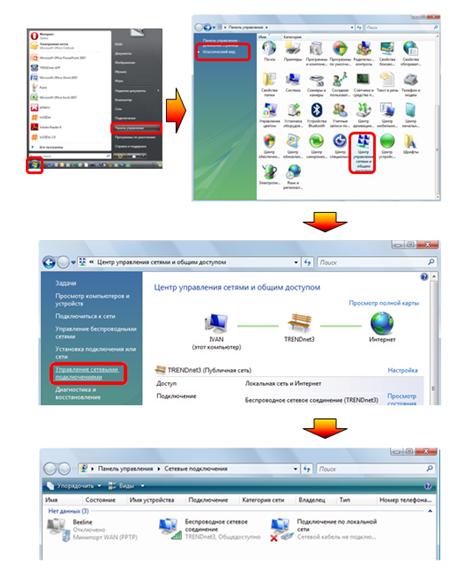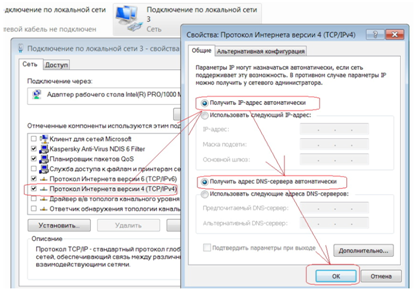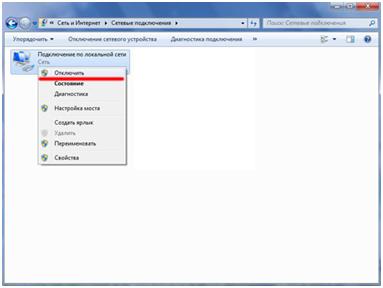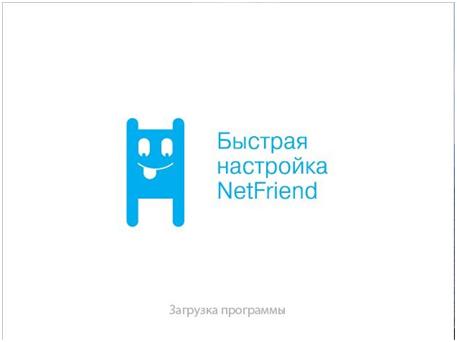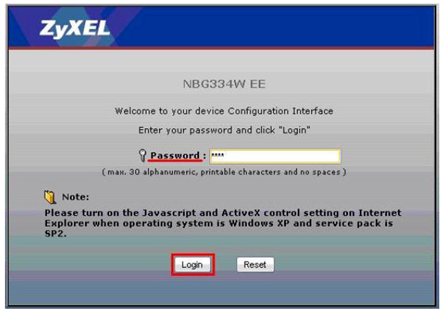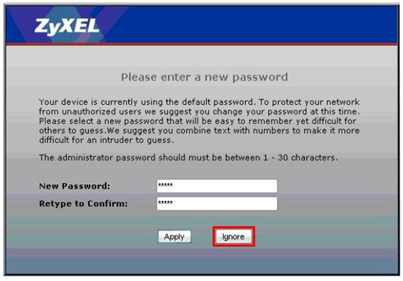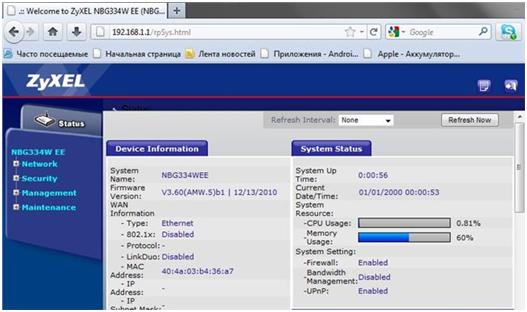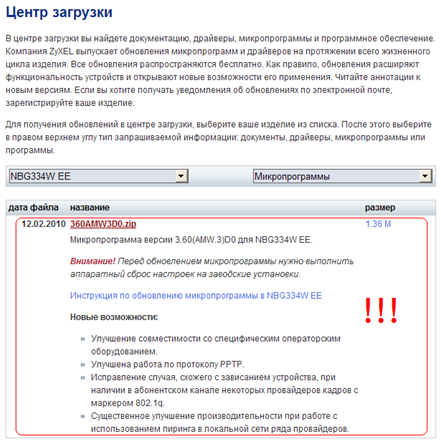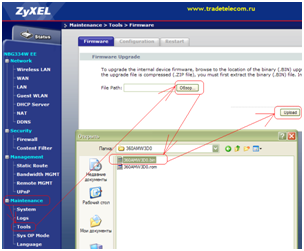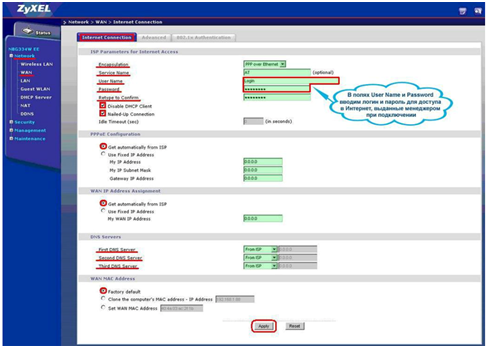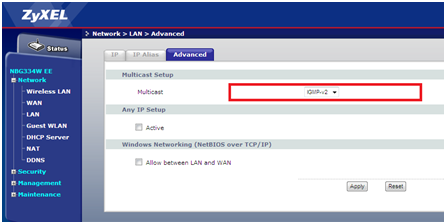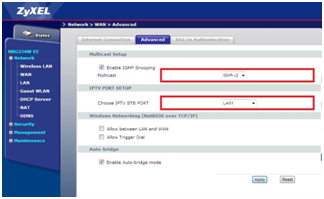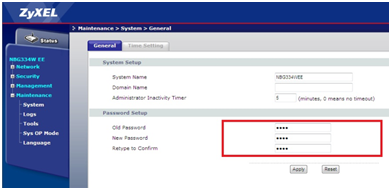- Инструкция по настройке Wi-Fi роутера ZyXEL NBG334
- Настройка роутера zyxel nbg334w ee, самостоятельно
- Настраиваем сетевую карту под Windows XP/7
- Теперь настроим роутер nbg334w ee
- Как обновить прошивку роутера
- Настройка соединения с интернетом
- Настройка для просмотра IPTV
- Смена пароля на роутер
- Настройка Zyxel NBG334W EE
Инструкция по настройке Wi-Fi роутера ZyXEL NBG334
Рис.1
- Подключения по локальной сети – Состояние – Сведения – В окне, в списке третья строка – Физический адрес
Включаем роутер, кабель от оператора вставляем в разъем WAN, соединяем кабелем (поставляется, как правило, в комплекте) сетевые карты роутера (разъем LAN 1) и ПК (разъем сетевой карты Ethernet). На роутере должны загореться, как минимум, диоды питания (PWR), активного первого порта и WLAN, хотя бывает, что последний в настройках роутера отключен. Перед настройкой рекомендуем выполнить полный сброс роутера, длительно, секунд на 10 зажать сзади кнопочку в отверстии Reset.
Шаг 1. Если Вы являетесь НЕ опытным пользователем, в помощь Вам разработчики ZyXEL в комплекте с роутером дают диск, с которого следует установить на ПК программу NetFriend
Рис. 2
Шаг 3.Опытным пользователям можно запустить на ПК Обозреватель интернета (по умолчанию, Internet Explorer, но также могут быть Mozilla Firefox, Google Chrome, Apple Safari или Opera) и настроить роутер через веб-конфигуратор. Для этого в адресной строке указываем IP-адрес роутера, который, как правило, указывается на днище роутера: http://192.168.1.1
Для входа в конфигуратор роутера используются Имя пользователя, как правило, admin и Пароль – 1234, но лучше уточнить информацию на днище роутера или в руководстве по применению.
Рис. 3
Рис. 4
Шаг 4. На странице в разделе «Network» — «WAN» из списка параметров ISP выбираем требуемый оператором вариант, если есть привязка по MAC-адресу, указываем физический адрес сетевой карты:
Рис. 5
Рис. 6
Шаг 6. После применения параметров устройство перезагружаем. Доступ в Интернет настроен:
Рис. 7
- Рекомендуем сменить канал вещания Wi-Fi сигнала с автоматического выбора на определённый, например, 6 или 9.
- Для достижения максимальной скорости обмена данными через сеть, не используйте типы шифрования WEP и WPA2, первый тип снижает скорость доступа в сети, а второй тип не всегда поддерживается мобильными устройствами.
- Определитесь с выбором режима сети «B only» или «G only», в зависимости от того, какие устройства будут подключаться к роутеру в последующем. Не рекомендуется использовать смешанный режим «B/G mixed»
Если у вас остались вопросы, на которые инструкция не дала ответа, вы можете обратиться к специалисту нашей технической поддержки по телефону: (495) 514-12-12
Настройка роутера zyxel nbg334w ee, самостоятельно
Роутеры zyxel являются хорошим средством для организации домашней сети. Роутер zyxel nbg334w ee обеспечивает доступ к сети Интернет и IP-телевидению, встроена защита сети от внешних атак и его съемная антенна может обеспечить достаточно большой радиус действия беспроводной сети (порядка 100 м. внутри помещения). В роутере реализована поддержка самых используемых протоколов (L2TP, PPPoE и PPTP).
Сначала, Вам нужно распаковать коробку с роутером. В комплекте идет съемная антенна (усиление 5 dBi), адаптер питания, Ethernet-кабель, диск, с программой настройки NetFriend и документацией.
Теперь Вам нужно подключить роутер к блоку питания, соединить кабель провайдера с разъемом роутера WAN, а сетевую карту соединить кабелем с портом роутера LAN. Если все подключено правильно, то на роутере загорятся индикатор питания, WLAN и активного порта LAN.
После подключения роутера нужно сбросить его настройки. Для этого необходимо примерно на 12 секунд нажать кнопку Reset. Потом нужно правильно настроить сетевую карту компьютера.
Настраиваем сетевую карту под Windows XP/7
Если Вы работаете в Windows XP, то Вам нужно зайти в сетевые подключения и выполнить настройки , как на рисунке ниже.
Если Вы работаете в Windows 7, то Вам нужно открыть Пуск и настроить свойства сетевого подключения, как на рисунке ниже.
После этой настройки нужно сначала отключить, а потом включить подключение сети, нажав на значке сети правой кнопкой мышки, а после -Отключить/Включить.
Роутер wifi zyxel nbg334w ee по умолчанию имеет значение IP адреса в диапазоне адресов 192.168.1.0/24. И через некоторое время, после подключения роутера, этот адрес будет получен. Посмотреть значение этого адреса можно, если открыть вкладку “Состояние” на значке сети.
Теперь настроим роутер nbg334w ee
При настройке роутера Вы можете воспользоваться специальным программным обеспечением, идущим в комплекте. Для этого Вам нужно установить с диска программу NetFriend и запустить ее. Следуя указаниям на экране, вы сможете настроить свой роутер. Этот способ подходит тем, кто мало знаком с компьютером. В данной статье будет рассмотрена ручная настройка, что дает возможность настроить параметры более гибко.
Чтобы настроить роутер zyxel nbg334w ee нужно зайти через веб-интерфейс в меню настроек. Для этого Вам нужно набрать адрес роутера в адресной строке браузера. В нашем случае нужно набрать http://192.168.1.1 и на экране откроется окно авторизации роутера.
Чтобы зайти в настройки роутера, Вам нужно ввести в соответствующее поле значение пароля по умолчанию. Это значение можно посмотреть на днище роутера или в документации. В основном используется пароль – 1234. После ввода пароля Вам будет предложено сменить пароль. Рекомендуется сразу выполнить эту процедуру, что повысит безопасность работы роутера в сети. Пароль лучше придумать достаточно сложный, содержащий набор цифр и букв. В соответствующем поле Вы вводите это значение, а потом повторяете его в поле ниже (Retype). Чтобы продолжить настройки дальше нужно нажать Apply, а если Вы хотите пропустить сейчас этот шаг, то – Ignore.
На экране откроется окно с главным меню роутера. На нем Вы можете просмотреть основную информацию о работе роутера. Здесь есть показатели загрузки оперативной памяти и процессора роутера, сведения LAN, WAN интерфейсов и беспроводной сети.
Перед настройкой параметров роутера рекомендуется обновить прошивку. Обновление прошивки необходимо для стабильной работы роутера и повышения его защиты. В новых версиях прошивки устраняются найденные уязвимости. В некоторых случаях после обновления увеличивается скорость работы роутера с отдельными сетевыми протоколами. Кроме того, производители могли добавить в новой прошивке функционал, улучшающий использование Вашего роутера.
Как обновить прошивку роутера
Необходимо посмотреть, какая прошивка стоит на Вашем роутере и обновить ее, если появилась более новая. Чтобы узнать версию прошивки, нужно открыть страницу с основными настройками роутера и найти там строку – Firmware Version. В ней указана версия установленной прошивки. Чтобы узнать версию последней выпущенной прошивки нужно зайти на сайт ZyXel и просмотреть прошивки для Вашей модели роутера. Если найдете более новую версию прошивки, то скачайте ее к себе на компьютер.
Когда прошивка полностью загрузится на Ваш компьютер, ее нужно установить. Для этого Вам нужно открыть в меню роутера Maitenance, найти там пункт Tools и выбрать вкладку Firmware. В открывшемся окне Вам нужно нажать кнопку Обзор и выбрать Ваш загруженный файл прошивки с расширением – bin, как на рисунке ниже. После этого нужно нажать Upload и прошивка начнет загружаться в роутер.
Следует знать, что пока прошивка не обновится, роутер нельзя отключать от питания или еще как-то нарушать работу роутера. Это время может занять примерно пять минут. Когда прошивка полностью установится, роутер сигнализирует об этом своим сообщением. После установки прошивки роутер перезагружается и нужно будет снова зайти в веб-интерфейс роутера, введя пароль.
В дальнейшем рекомендуется периодически заходить на сайт производителя и проверять версии обновлений. Когда появится новая версия, то нужно сделать обновление по приведенной методике.
Настройка соединения с интернетом
Для настройки интернет соединения роутера Вам нужно настроить параметры доступа, указанные Вашим провайдером. Чтобы внести настройки интернет соединения Вам нужно зайти в пункт роутера Network и выбрать там подпункт WAN. Вы будете производить настройки соединения во вкладке Internet Connection. Необходимо настроить параметры, как на рисунке ниже. Здесь Вы вводите значение логина User Name и пароля Password те, которые получили от Вашего провайдера. Чтобы применить изменения нужно нажать Apply.
Чтобы настроить беспроводное соединение Wi-Fi на роутере, нужно открыть в меню роутера пункт Network. После этого нужно выбрать подпункт Wireless LAN и выбрать в верхнем меню General. В этом окне нужно выставить все настройки, как на рисунке, приведенном ниже. В поле с обозначением Name (SSID) Вам нужно ввести любое значение, которое будет именем для Вашей сети. Также в этом окне Вам нужно настроить параметры защиты Вашего роутера и выбрать протокол шифрования. Лучше выбирать шифрование WPA-2-PSK, потому, что это более новый протокол шифрования, и он обеспечивает больший уровень защиты от внешних атак. Вам нужно придумать надежный и сложный пароль сети, который вводится в поле, с названием Pre-Shared Key. Пароль должен состоять не менее, чем из восьми знаков. Лучше использовать для пароля сочетание цифр и букв, знаков препинания.
При настройке беспроводной сети нужно учесть несколько рекомендаций. В зависимости от условий, в которых Вы находитесь, желательно выбрать определенный канал связи. Потому, что на некоторых каналах возможно ухудшение сигнала от помех, возникающих от некоторых работающих устройств (микроволновые печи и другое). Как уже упоминалось, лучше не использовать протокол шифрования WEP. Кроме того, что он хуже сточки зрения безопасности, он также снижает скорость доступа. При выборе режима сети B / G нужно руководствоваться параметрами устройств подключаемых к Вашей беспроводной сети. Вам нужно посмотреть и уточнить беспроводной режим используемого устройства. Смешанный вариант использовать не рекомендуется. Когда Вы введете все необходимые настройки и нажмете Apply, то можете пользоваться Вашей беспроводной сетью.
Настройка для просмотра IPTV
IPTV представляет собой специальную услугу цифрового телевидения, которую предоставляют многие интернет-провайдеры. Эту услугу можно использовать в данном роутере по двум вариантам. Можно использовать специальную ТВ приставку (STB) или с помощью, установленной на Вашем компьютере программы, например, VLC, PC Player . Перед настройкой Вам нужно уточнить у провайдера, предоставляется ли услуга IPTV.
Для того, чтобы настроить IPTV Вам нужно в меню роутера найти раздел Network и выбрать там подраздел LAN. В этом подразделе нужно открыть Advanced. Теперь найдите поле с названием Multicast и из списка выберите IGMP-v2. После нажмите для применения настроек Apply.
Если Вам необходимо настроить роутер для работы с STB приставкой, то соедините кабелем порт LAN роутера с STB приставкой. Выберите в меню Network пункт WAN. Настройки выполняем во вкладке Advanced, как на рисунке ниже. Здесь Вам нужно указать тот порт LAN, к которому подключена приставка.
Смена пароля на роутер
Если Вы решили сменить пароль доступа на роутере, то Вам нужно выбрать в меню Maintenance, а потом выбрать подменю System. В этом окне в соответствующих полях Вам нужно ввести старое и новое значение пароля.
Для применения настроек нажмите Apply.
На этом настройка роутера ZyXEL nbg334w ee завершена, надеемся приведенный ниж видео урок развеет возникшие вопросы появившиеся в процессе чтения этой статьи.
Настройка Zyxel NBG334W EE
− Подключите кабель Ethernet к порту LAN 1 на задней панели маршрутизатора и к свободному порту сетевого адаптера, установленного на компьютере, который предполагается использовать для настройки NBG334W EE.
Откройте Пуск − Панель управления − Сеть и подключения к Интернету − Сетевые подключения (в Vista или 7: Пуск — Панель управления — Просмотр состояния сети и задач — Управление сетевыми подключениями), кликните правой кнопкой по сетевому подключению − Свойства: Протокол Интернета TCP/IP (в Vista или 7: Протокол интернета версии 4) − Свойства: Получить IP-адрес автоматически.
Запустите любой современный браузер и зайдите на адрес: «http://192.168.1.1» (без кавычек)
Появится запрос пароля. Наберите: 1234 в поле для ввода пароля. В целях безопасности рекомендуем после входа сменить пароль доступа на роутер (либо нажимаем кнопку Ignore — пароль останется прежним).
− Перейдите на вкладку Network — WAN:
− На вкладке 802.1х Authentication установить параметры как на картинке и прописать логин и пароль для доступа в сеть из договора:
− После этого щелкните на значек статуса (Status) в левом верхнем углу:
(Примечание: Для абонентов г.Куса вид адреса будет иметь значение: 10.108.xx.xx)
НАСТРОЙКА WI-FI:
Для настройки беспроводной сети перейдите в меню: Network — Wireless LAN:
− После сделанных изменений сохраняем настройки и перезагружаем роутер. Устройство будет готово к работе через 3-4 минуты.
Возврат к разделу поддержки ИЛИ к разделу по настройке Zyxel Keenetic 2-го и 3-го поколения