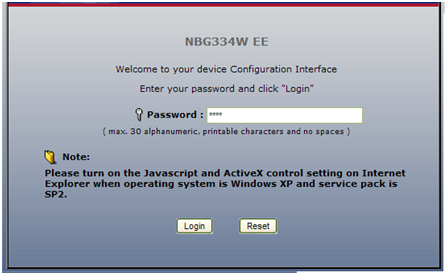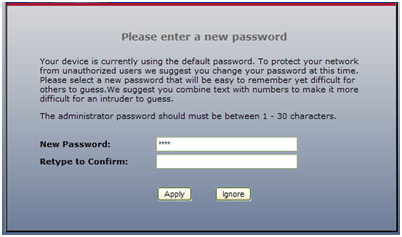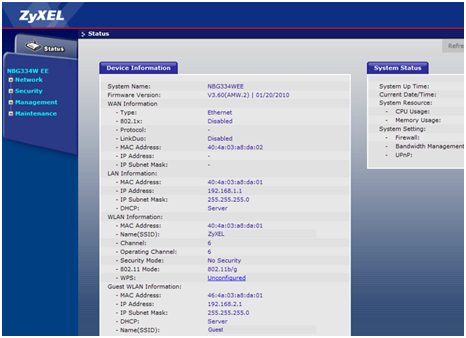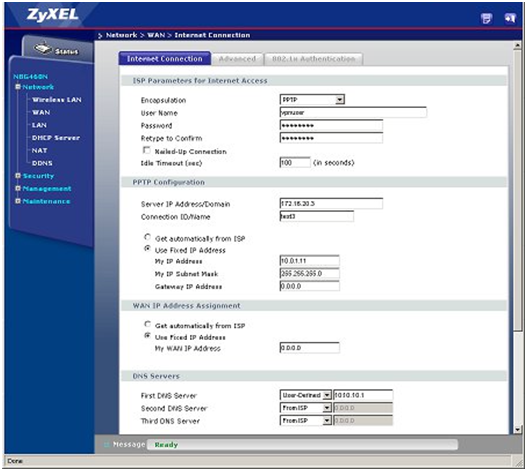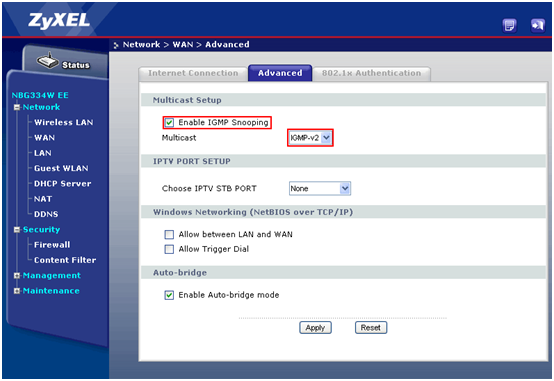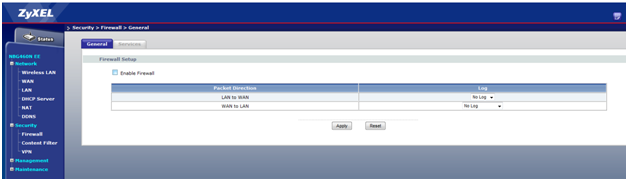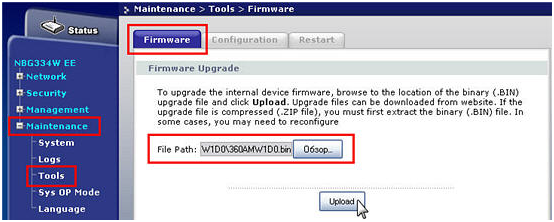- Настройка беспроводной сети wi-fi – Инструкция по эксплуатации Zyxel NBG460N EE
- Быстрая настройка netfriend, Подготовка к настройке – Инструкция по эксплуатации Zyxel NBG460N EE
- Маршрутизатор ZyXEL NBG460N EE – подробное описание девайса
- Комплектация маршрутизатора
- Внешний вид роутера, передняя панель
- Задняя панель роутера
- Аппаратная часть роутера
- Настройка роутера
- Вход в меню настроек
- Меню настроек роутера
- Настройка подключения в Интернет
- Настройка IP телевидения
- Обновление прошивки
- Видео обзор:
- Настройка подключения к интернету – Инструкция по эксплуатации Zyxel NBG460N EE
Настройка беспроводной сети wi-fi – Инструкция по эксплуатации Zyxel NBG460N EE
Точка доступа интернет-центра по умолчанию включена
в режиме открытой сети. Такая сеть не защищена, и к ней без
вашего ведома может подключиться любой желающий, получив
доступ к вашим компьютерам и возможность пользоваться
Интернетом за ваш счет. Если вы не планируете создавать открытую
беспроводную сеть, используйте максимальную защиту WPA2.
Защиту WPA или WEP используйте только при необходимости
подключения устаревших устройств, не поддерживающих WPA2.
Последовательность настройки
1. Выберите пункт «Настройка беспроводной сети Wi-Fi» в меню
NetFriend. Программа осуществит сканирование частот
для определения оптимального радиоканала и предложит
вам готовый набор параметров беспроводной сети.
2. При необходимости вы можете изменить предложенные параметры:
Режим беспроводной сети. Если вы не планируете
использовать беспроводную сеть в ближайшее время,
рекомендуется выключить ее, выбрав «Сеть выключена».
Имя сети, по которому можно будет отличать
вашу беспроводную сеть от других, находящихся
поблизости. Имя сети должно быть уникальным.
Ключ безопасности для защищенной беспроводной сети (пароль).
Он должен состоять только из символов латинского алфавита и цифр.
Если в вашей стране не разрешено использовать точки доступа Wi-Fi
стандарта 802.11n, уберите флажок «Включить режим 802.11n».
Чтобы не забыть установленные параметры беспроводной сети,
можно сохранить их в текстовый файл на рабочем столе Windows.
Подключение компьютера к беспроводной сети
Обратите внимание! Подключение компьютеров к беспроводной сети
следует начинать только после завершения работы программы NetFriend.
в области уведомлений панели задач
Windows для отображения доступных беспроводных сетей.
2. Выберите в открывшемся списке имя беспроводной сети
интернет-центра и щелкните кнопку «Подключение». Если вы не нашли
свою сеть, щелкните значок
3. Нажмите кнопку «WPS» на интернет-центре или введите
ключ безопасности и нажмите кнопку «OK».
Быстрая настройка netfriend, Подготовка к настройке – Инструкция по эксплуатации Zyxel NBG460N EE
Для работы с программой ZyXEL NetFriend необходим компьютер
с операционной системой Microsoft Windows 2000/XP/Vista/7.
Перед установкой интернет-центра рекомендуется выключить компьютер.
Обратите внимание! Если вы уже пользуетесь выделенной линией
Ethernet на отдельном компьютере, рекомендуем производить настройку
именно на нем и не подключать к интернет-центру кабель выделенной
линии до специального указания программы ZyXEL NetFriend.
Подключите интернет-центр
к компьютеру, с которого
будет производиться
настройка. Для этого
соедините разъем «LAN1»
на интернет-центре
с Ethernet-адаптером
компьютера, используя
прилагаемый сетевой
кабель.
Подключите интернет-центр
к электросети через адаптер
питания из комплекта поставки.
Дождитесь, пока индикатор
мигать и будет гореть постоянно
зеленым светом.
Включите компьютер и дождитесь
загрузки операционной системы.
При правильном подключении
интернет-центра к компьютеру
индикатор загорится.
Вставьте в дисковод компьютера
компакт-диск, входящий в комплект
поставки интернет-центра.
На экране автоматически появится
меню диска. Если автоматический
запуск не происходит, найдите
на компакт-диске файл autorun.exe
и запустите его.
Выберите из списка «Программа
быстрой настройки ZyXEL
NetFriend» и следуйте указаниям
мастера для установки программы
на компьютер*. Сразу после
установки NetFriend вы можете
приступать к настройке.
Впоследствии можно запускать
NetFriend из группы «Пуск, Все
программы, ZyXEL NetFriend».
* Если у вас есть доступ в Интернет, вы можете получить последнюю версию программы NetFriend
Маршрутизатор ZyXEL NBG460N EE – подробное описание девайса
Маршрутизатор, или как его еще называют – интернет центр, NBG460N EE от фирмы ZyXEL предназначен для создания проводной и беспроводной локальной сети, со скоростью обмена данными внутри сети до 1 Гбит/с. Роутер поддерживает стандарт IP-телевидения высокой четкости, а при подключении к провайдеру обеспечивает всей локальной сети выход в Интернет. Беспроводной модуль Wi-Fi стандарта 802.11n, оборудованный тремя антеннами с коэффициентом усиления 5 дБи, обеспечивает скорость передачи до 300 Мбит/с. В данной статье разберемся, как подключить роутер zyxel к провайдеру и локальной сети, как настроить роутер, и его возможности.
Комплектация маршрутизатора
Коробка, в которой роутер поставляется на продажу, традиционно содержит основные характеристики и достопримечательности данного устройства, указанных в оранжевом кружке.
Сбоку коробки описана процедура использования мастера настройки NetFriend, находящегося на прилагаемом компакт диске.
В комплектацию, помимо роутера и CD, также входит блок питания 18В, три съемные антенны, сетевой провод патч-корд и документация на русском языке.
Наличие трех антенн делает данную модель более привлекательной, чем, например, роутер zyxel p660hn ee, оборудованный всего двумя антеннами. Иногда в комплектацию входят и подарки в виде складной игрушки OMNI или аудиокнига «Мой друг Интернет».
Внешний вид роутера, передняя панель
Корпус роутера сделан из белого пластика на верхней крышке, и матового серого цвета нижней части устройства.
Никаких отличительных черт во внешнем виде нет – строгая квадратная форма со светодиодами на передней части верхней панели, тремя антеннами сзади и радиаторными отверстиями по бокам.
Индикаторные светодиоды обозначены значками, по которым несложно догадаться о назначении данного индикатора – подача питания, наличие подключения к четырем LAN портам, состояние беспроводной части, и наличие выхода в Интернет. Значок с ключиком информирует, что включена настройка роутера зиксель на автоматическое добавления беспроводных устройств по защищенному Wi-Fi соединению
WPS.
Задняя панель роутера
На задней панели производятся все подключения к роутеру.
WAN порт стандарта 10BASE-T/100BASE-T/1000BASE-T. Драйвера для роутера zyxel автоматически определит типа кабеля;
По краям и в центре расположены гнезда для подключения съемных антенн.
Аппаратная часть роутера
Начинка роутера средней комплектации, которой более чем достаточно для организации небольшой офисной или домашней сети.
Роутер zyxel nbg460n ee работает под управлением процессора Atheros AR9132 с тактовой частотой 400 МГц, 32 МБ оперативной памяти и 8 МБ флеш памяти. За проводную связь отвечает гигабитный коммутатор Realtek RTL8366, за беспроводную – радиоблок Atheros AR9103.
Настройка роутера
Вход в меню настроек
Для менее опытных пользователей ZyXEL разработал программу-помощника, которая в полуавтоматическом режиме пошагово может произвести все необходимые настройки, но эти настройки носят минимальный характер. Для более тонкой настройки необходимо подключаться через веб интерфейс. Для этого подключите устройство сетевым проводом к компьютеру, включите его в сеть и откройте любой веб браузер, в адресной строке которого введите адрес роутера – 192.168.1.1. Перед тем, как как войти в роутер zyxel, необходимо ввести пароль.
По умолчанию пароль – 1234. Так как этот пароль всем известен, после нажатия кнопки «Login» роутер потребует произвести смену пароля:
При желании можно, конечно, оставить и старый пароль, нажав кнопку «Ignore», то в таком случае любой пользователь будет иметь возможность подключиться к роутеру через Wi-Fi и произвести любые настройки со злым умыслом.
По этой причине настоятельно рекомендуется при первом входе в роутер zyxel пароль сменить на более сложный. Для этого необходимо в оба поля ввести новый пароль и нажать кнопку «Apply».
Меню настроек роутера
Окно меню настроек имеет две области – слева расположено древо настроек, в центре – настройки выбранного пункта настроек.
На начальной странице отображено текущее состояние подключений. Данная станица может помочь, если есть проблемы с роутером zyxel при подключении в любую из сетей (локальной, либо к провайдеру). Рассмотрим базовую настройку роутера для подключения к провайдеру Ростелеком.
Настройка подключения в Интернет
Перед началом настройки необходимо приготовить договор, заключенный с провайдером, в котором оговариваются все моменты подключения. Итак, переходим во вкладку «Network», в открывшемся списке выбираем «WAN».
В верхней части центрального окна «ISP Parameters for Internet Access», в поле «Encapsulation» выбираем тип подключения к провайдеру. Это информация, как и имя пользователя и пароль, имеется в договоре. В зависимости от выбранного типа настройка роутера zyxel giga может незначительно отличаться (например, не везде требуется ввод имени и пароля). Выберем, например, тип подключения «PPTP». Далее в поле «User Name» вводим имя пользователя, в поле «Password» вводим пароль. Остальные настройки, такие как IP адреса, также имеются в договоре.
Настройка IP телевидения
Известно, что Ростелеком поддерживает IP телевидение. Для настройки переходим в этом же окне во вкладку «Advanced».
Дальнейшая настройка роутера zyxel keenetic ростелеком на услугу IPTV заключается в установке галочки «Enable IGMP Snooping» и выбрать протокол «IGMP-v2». Все, нажимаем «Apply».
Небольшой совет – чтобы каналы переключались быстрее, необходимо отключить встроенный Firewall. Для этого переходим в меню «Security», далее подменю «Firewall».
Снимаем галочку с пункта «Enable Firewall». Жмем кнопку «Apply». На этом настройка роутера zyxel ростелеком закончена.
Обновление прошивки
Как и для любого другого маршрутизатора, для данной модели производитель периодически выпускает новые версии прошивки. Для проверки актуальности установленной микропрограммы заходим на сайт ZyXEL (http://zyxel.ru/support/download/product/997/firmware) и проверяем наличие новой прошивки. Если таковая имеется – скачиваем на свой компьютер.
Далее в меню настроек выбираем пункт «Maintenance», подпункт «Tools».
Обновление производится во вкладке «Firmware». Нажимаем кнопку «Обзор», указываем пусть к скаченной прошивке, и жмем «Upload». После обновления роутер zyxel nbg460n автоматически перезагрузится.
Видео обзор:

Настройка подключения к интернету – Инструкция по эксплуатации Zyxel NBG460N EE
Программа NetFriend работает в диалоговом режиме, на каждом
шаге сообщая о текущем состоянии процесса настройки, предлагая
указать или просто подтвердить необходимые параметры. Переход
к последующему шагу осуществляется щелчком по кнопке «Далее»,
а возврат к предыдущему — щелчком по кнопке «Назад». Для завершения
работы с программой воспользуйтесь кнопкой «Выход».
Настройка подключения к Интернету
1. Настройка с помощью программы NetFriend всегда начинается
с поиска подключенных устройств ZyXEL.
2. Если NetFriend сообщит о нескольких обнаруженных устройствах
ZyXEL, выберите в списке интернет-центр NBG460N.
3. В появившемся меню выберите «Подключение к Интернету».
4. Выберите из списка вашу страну, город, провайдера
и услугу. Если вы не нашли своего провайдера в списке,
установите флажок «Моего провайдера нет в списке».
Процедура такой настройки описана в Приложении I.
5. Введите ваш персональный логин и пароль для доступа в Интернет.
Обратите внимание: они могут содержать как прописные, так
и строчные буквы, а также цифры и дополнительные символы. Эта
информация должна быть предоставлена вам интернет-провайдером.
6. Далее программа NetFriend выполнит необходимые настройки
интернет-центра и проконтролирует подключение к Интернету.
При обнаружении неполадок будут предложены рекомендации
для их устранения. Если настройка подключения завершилась
успешно, вы увидите соответствующий информационный экран.