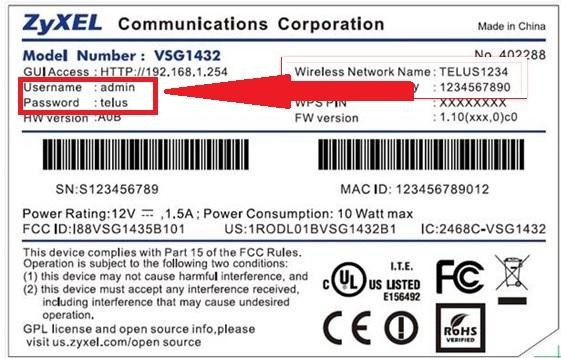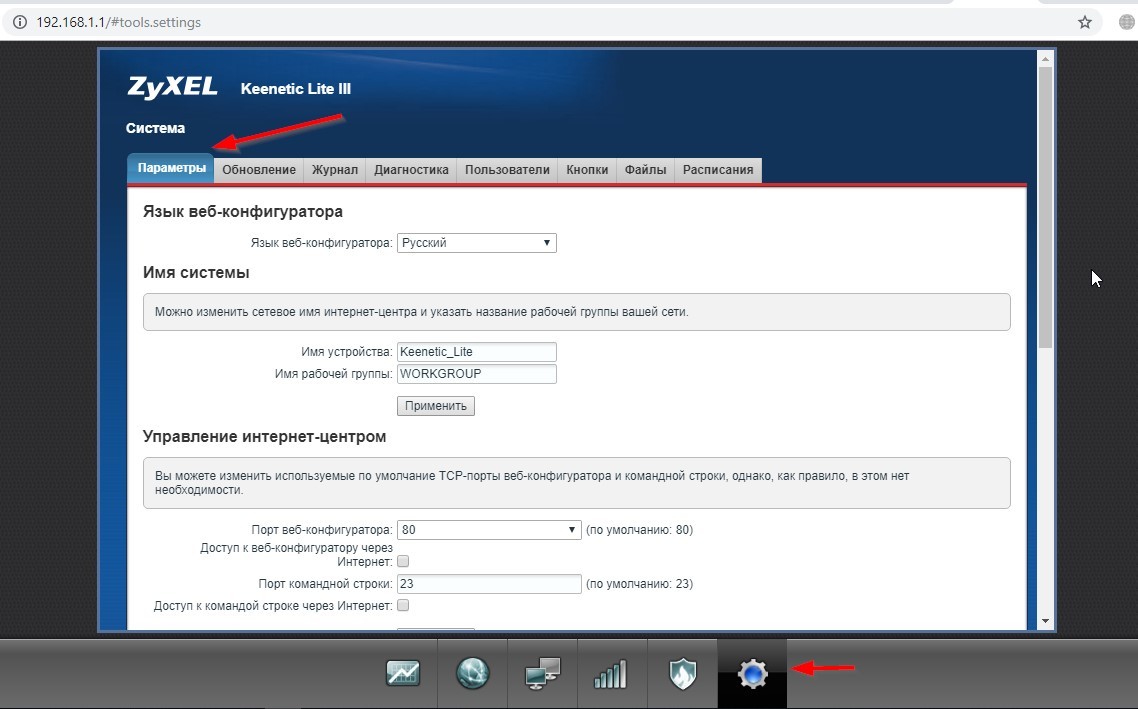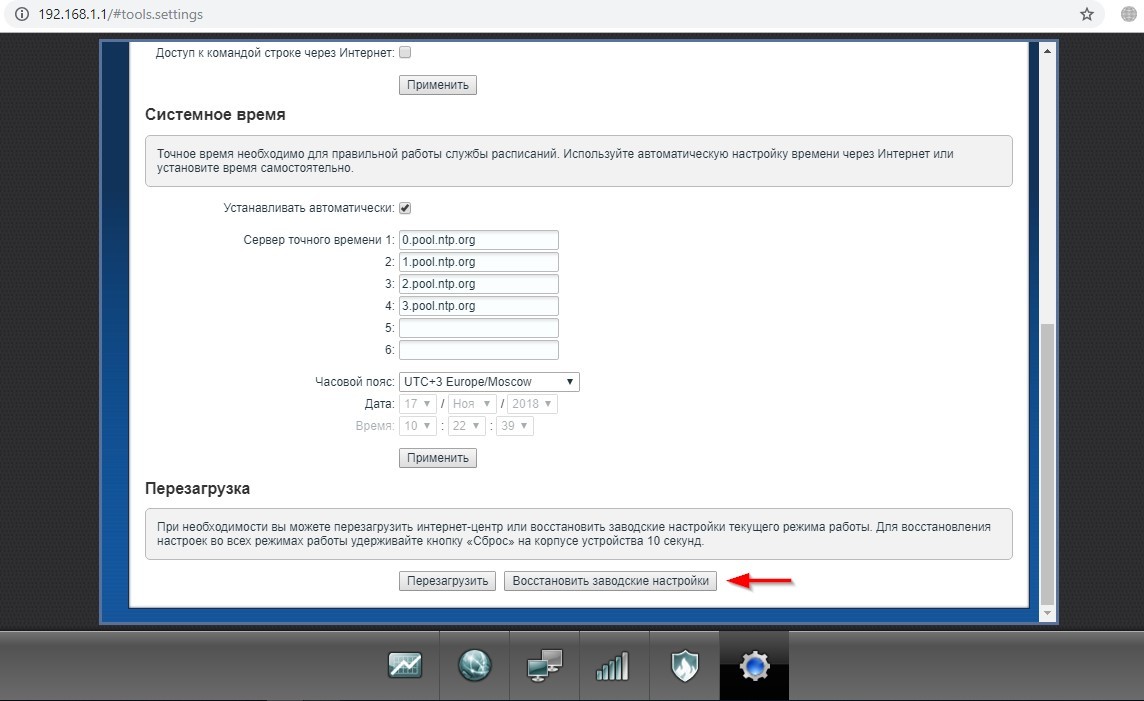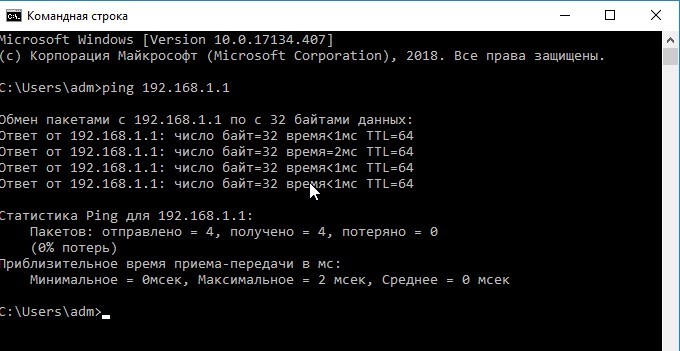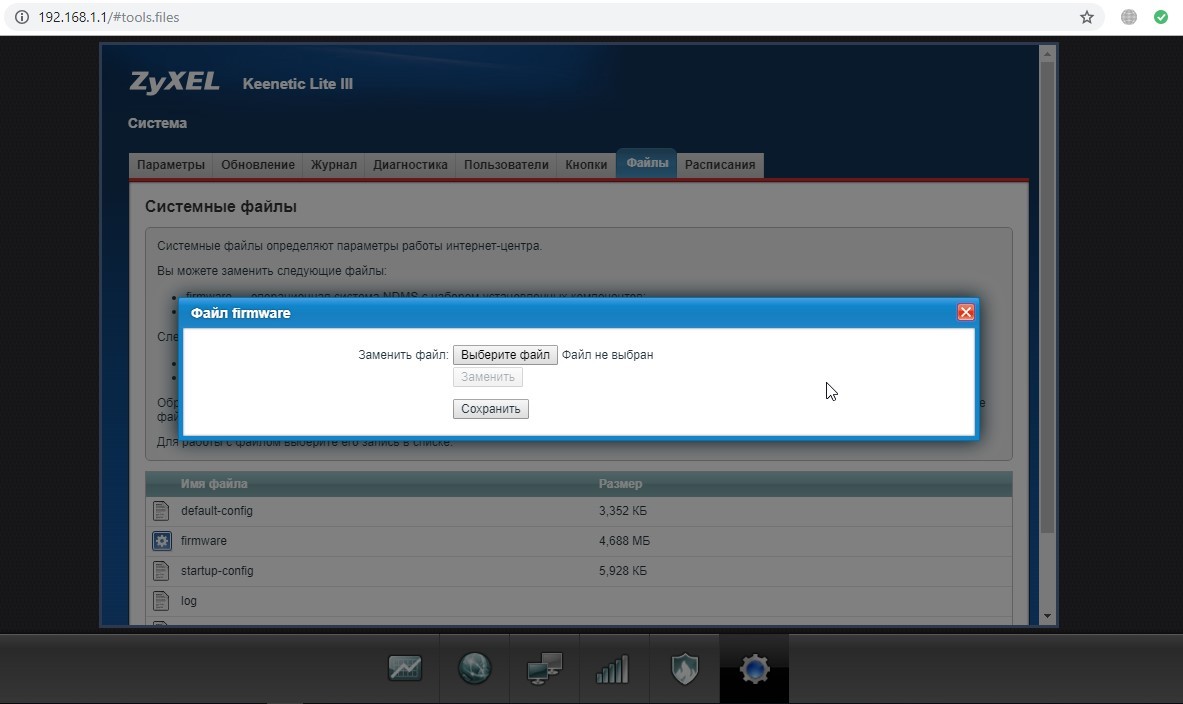- Как зайти в настройки роутера ZyXEL? Вход в веб-конфигуратор my.keenetic.net
- Подключаемся к роутеру ZyXEL
- Вход в настройки маршрутизатора ZyXEL (192.168.1.1, или my.keenetic.net)
- ZyXEL Keenetic: стандартный пароль по умолчанию и его сброс
- Для чего может понадобиться пароль?
- Откуда его можно взять?
- Как сбросить?
- Рекомендации
Как зайти в настройки роутера ZyXEL? Вход в веб-конфигуратор my.keenetic.net
Недавно я опубликовал статью, в которой подробно расписал процесс входа в настройки маршрутизатора. Общая статья для всех роутеров. В этой статье мы уже подробно рассмотрим вход в настройки роутера ZyXEL на примере ZyXEL Keenetic Start. Но, эта статья подойдет для всех маршрутизаторов от компании Zyxel. Таких как: Keenetic II, Keenetic Giga II, Keenetic 4G II, Ultra, Extra, Keenetic Omni и других.
Я сам хорошо знаю, что настраивать лучше по инструкции, которая написана для твоей модели, или хотя бы производителя. Когда не путаешься в настройках, а картинки в статье не отличаются от того, что видишь на экране своего монитора. В планах у меня написание разных инструкций для маршрутизаторов Zyxel, поэтому, эта статья будет самой главной. Ведь что бы что-то настроить в роутере, нужно обязательно зайти в веб-кофигуратор. Так называемую панель управления.
Обновление. Подготовил отдельную инструкцию для новых роутеров Keenetic (которые в белом корпусе): my.keenetic.net – вход в настройки роутера Keenetic. Имя пользователя и пароль.
Как и в статье, ссылку на которую я давал выше, мы рассмотрим вход в настройки по сетевому кабелю, и по Wi-Fi. Не всегда под рукой есть компьютер, а по Wi-Fi в настройки можно зайти с любого мобильного устройства, или планшета. Но, если есть возможность подключиться через кабель, то выберите его.
Подключаемся к роутеру ZyXEL
Для начала, нам нужно подключить наш компьютер, ноутбук, телефон, или другое устройство с которого мы будем заходить в панель управления, к нашему роутеру. Как я уже писал выше, у меня Zyxel Keenetic Start. Показывать буду на примере этого устройства.
Подключение по кабелю
Берем сетевой кабель, который идет в комплекте с роутером, и подключаем его в один из LAN разъемов на роутере. Они подписаны как «Домашняя сеть» и окрашены в желтый цвет.
Второй конец кабеля подключаем к ноутбуку (как в моем случае) , или к стационарному компьютеру. Подключаем в разъем сетевой карты.
Не забудьте подключить питание к роутеру. Если индикаторы на роутере не засветились, то возможно, что питание отключено кнопкой. Проверьте.
Статус соединения на компьютере скорее всего будет выглядеть вот так:
Если ваше устройство уже подключено к маршрутизатору, то вы можете сразу переходить к следующему пункту, где мы будем получать доступ к панели управления. Если у вас новый роутер, вы только что купили свой ZyXEL и хотите его настроить по Wi-Fi, или делаете настройку после сброса настроек, то нужно сначала подключится к беспроводной сети.
Включите свой роутер в розетку. Откройте на устройстве (с которого будете подключаться) список доступных сетей. Выберите свою сеть со стандартным именем. Как узнать свою сеть, если их много? Очень просто: снизу роутера, на наклейке, есть информация с названием сети. Найдите там пункт «Имя сети». У меня это «Keenetic-7534». Выбираем свою сеть и нажимаем подключится.
На ноутбуке это выглядит вот так:
Появится окно, в котором нужно указать либо ключ сети, либо нажать кнопку WPS на самом роутере. Значит, либо смотрим ключ сети снизу роутера на наклейке, указываем его и нажимаем Ok.
Либо, просто нажимаем кнопку WPS. Выглядит она примерно вот так:
Устройство получит параметры сети и подключится к маршрутизатору. Статус соединения может быть «без доступа к интернету» (с желтым треугольником) , это нормально. Интернет просто еще не подключен, или не настроен.
Вход в настройки маршрутизатора ZyXEL (192.168.1.1, или my.keenetic.net)
После того, как все соединили, открываем любой браузер. Можно даже Internet Explorer, пускай хоть раз поработает:)
Снизу, на самом роутере написан адрес: my.keenetic.net
Но, в настройки можно зайти и по стандартному адресу 192.168.1.1 (на наклейке это почему-то не указано) . Запускаем браузер, и в адресной строек пишем адрес для входа в настройки роутера ZyXEL. Либо my.keenetic.net:
Нажимаем Ентер и переходим по адресу.
Если настройки не открываются, то нужно проверить настройки сетевого, или беспроводного (если подключение по Wi-Fi) подключения на компьютере. Как это сделать, я писал в этой статье. Возможно, на компьютере заданы какие-то настройки от провайдера, или модема. Так же в статье, ссылку на которую я давал в начале этой статьи, я писал о возможных проблемах и их решении с получением доступа к панели управления по адресу 192.168.1.1 (и другим) .
Возможно, маршрутизатор у вас уже настроен, и вы меняли пароль для входа в настройки, то в появившейся форме указываем логин и пароль. Логин скорее всего admin, а пароль тот, который вы устанавливали. Если пароль устанавливали не вы, или просто забыли его, то придется делать сброс настроек к заводским.
Если вы еще ничего не настраивали, то появится окно с двумя кнопками: Веб-конфигуратор и Быстрая настройка.
Если вы выберите Быстрая настройка, то сможете пошагово настроить свой ZyXEL. Если же выберете Веб-конфигуратор, то попадаете в настройки роутера. Если вы заходите в них первый раз, то сразу появиться окно, в котором нужно два раза указать пароль, который в дальнейшем будет использоваться для входа в настройки (не путайте с паролем на Wi-Fi) . Этот пароль нужен для того, что бы никто не смог настроить ваш маршрутизатор.
Укажите какой-то пароль, и запомните его, или запишите. Если забудете, то придется удалять все настройки на настраивать все заново.
Сразу появится окно, в котором нужно указать логи — admin и пароль — который вы только что задали.
Вот и все, откроются настройки нашего маршрутизатора ZyXEL.
Можно настраивать роутер, менять пароль и имя Wi-Fi сети, смотреть статистику по подключенным устройствам и т. д.
Вопросы по статье можете задавать в комментариях. Всего хорошего!
ZyXEL Keenetic: стандартный пароль по умолчанию и его сброс
Компания ZyXEL производит сетевое оборудование отличного качества и уже давно зарекомендовало себя на российском рынке. Преимуществом линейки интернет-центров Keenetic являются широкие возможности поддержки протоколов и функций, а также стабильность работы. Маршрутизаторы ZyXEL Keenetic работают на операционной системе NDMS.
Как и все роутеры, устройства ZyXEL Keenetic имеют базовые (заводские) данные для авторизации и входа в меню настроек. О том, где найти эти данные, как их сбросить и установить свои, расскажем сегодня.
Для чего может понадобиться пароль?
Пароль роутера ZyXEL будет нужен, если необходима первоначальная настройка через web-интерфейс, если текущий пароль для входа в систему утерян или пользователь забыл его, а также после сброса оборудования на заводские настройки.
Откуда его можно взять?
Стандартные пароли роутеров можно посмотреть в документации, идущей в комплекте с маршрутизатором, на сайте производителя (чаще всего на форуме технической поддержки) или на самом оборудовании – на наклейке с обратной стороны корпуса, где указан MAC-адрес.
Как правило, для устройств ZyXEL Keenetic по умолчанию логин (Username) – «admin», а пароль (default password) – 1234. При первоначальной настройке пароль задается пользователем в обязательном порядке.
Параметры «admin»/1234 подходят для большинства моделей ZyXEL Keenetic – 4G III, Lite III, GIGA III и других. На модели ZyXEL Keenetic Start интерфейс не защищен (т.е заводские логин/пароль не установлены).
Как сбросить?
Как сбросить настройки любого роутера, узнаете из следующего видео:

Для сброса заводских настроек существует несколько методов:
Чтобы выполнить сброс кнопкой, необходимо ее утопить, например, скрепкой, и удерживать в таком положении около 10 секунд. Во время сброса индикаторы на лицевой стороне одновременно замигают, затем погаснут. После этого можно пробовать подключаться к устройству.
Для соединения роутера с компьютером или ноутбуком через кабель необходимо:
- Подключить оба устройства используя сетевой шнур (патч-корд RJ45 обычно идет в комплекте).
- Набрать в интернет браузере адрес 192.168.1.1, с помощью связки логин/пароль зайти в настройки и задать новый пароль.
Сброс настроек через web-интерфейс выполняется следующим образом (на примере ZyXEL Keenetic Lite III):
После этого связь с устройством будет потеряна на некоторое время и страница web-интерфейса роутера будет недоступна. В этот момент, чтобы вернуться к настройке, нужно пробовать обновлять страницы вручную или автоматически (в зависимости от браузера и настроек).
Существует еще один вариант получения доступа к маршрутизатору – без кабеля. Для этого понадобится ноутбук или компьютер с модулем Wi-Fi. Здесь будет использоваться преднастроенная изготовителем сеть Wi-Fi.
Параметры для подключения по Wi-Fi указываются на самом устройстве с обратной стороны – GUI Access (IP-адрес для web-доступа), Username (логин) и Password (пароль).
Данные настройки будут действовать, пока их не поменяют при конфигурировании.
В следующем видео вы узнаете, как настроить сеть Вай-Фай на роутере ZyXEL:

Рекомендации
В целях безопасности пароль по умолчанию всегда рекомендуется менять и не оставлять заводской. Из тех же соображений при конфигурировании лучше не оставлять гостевую сеть для свободного доступа (тем более без пароля или со стандартным паролем «1234»).
Важно знать, что после проведения процедуры сброса, все параметры – настройки провайдера, IP адреса, точки доступа Wi-Fi – придется устанавливать заново.
Для простейшей проверки связи между компьютером и маршрутизатором можно использовать ping в командной строке. При правильной настройке будет получен ответ.
Если от маршрутизатора ответ не получен, тогда устранение проблемы рекомендуется начать с рабочей станции – проверить, не блокирует ли сетевое соединение антивирус или штатный брандмауэр операционной системы.
Хорошей практикой считается периодическое выполнение резервного копирования системных файлов прошивки, стартовой конфигурации, а также и их обновление с официального сайта производителя. В ZyXEL Keenetic резервное копирование можно выполнить через меню «Система», закладку «Файлы».
Сохранить файлы – «firmware», «startup-config» на компьютер и при необходимости восстановить путем загрузки их на устройство.
В разных режимах работы оборудования (интернет-центр, адаптер, усилитель и точка доступа) разные файлы конфигурации. Предпочтительным способом конфигурирования, обновления, загрузки прошивок считается, когда используется кабельное подключение между роутером и компьютером. Это служит страховкой от серьезного сбоя оборудования во время передачи данных на устройство, т.к. беспроводное соединение менее надежно.