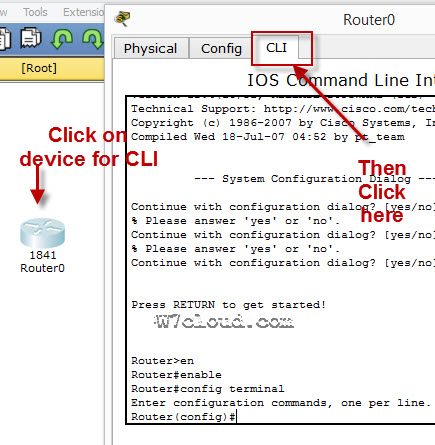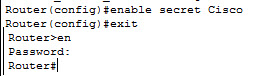- Команды маршрутизатора config if
- 9 коммент.:
- Packet Tracer Cisco Commands list CLI Basic
- How to Change the Cisco Router name
- How to set the telnet password on Cisco:
- How to set the IP address to Cisco interface:
- How to enable a port or interface
- How to check the IP address of all interfaces:
- How to save the configurations:
- How to configure the access-list on Cisco:
- How to configure the default route on Cisco:
- How to create a static route on Cisco router
- How to set banner message on Cisco Device:
- Famous Show Commands in Privileged EXEC Mode
- Verifying Commands for Network Connectivity
- How to telnet any host:
Команды маршрутизатора config if
Сегодня, мы с вами, начнем знакомиться с азами маршрутизации. Вопросы маршрутизации будут рассматриваться как в общем плане, так и применительно к устройствам фирмы Cisco . В данной статье мы поговорим о маршрутизации между различными сетями, непосредственно подключенными к интерфейсам маршрутизатора.
И так, давайте представим с вами такую ситуацию. У нас есть всего один маршрутизатор (предположим фирмы Cisco ), и к его интерфейсам подключены сети с различными адресациями. Что нужно сделать в такой ситуации, чтобы настроить маршрутизацию между ними? Правильный ответ: только задать интерфейсам маршрутизатора IP адреса, из диапазона адресов, подключенных к нему сетей. Прописывать какие либо маршруты на маршрутизаторе не нужно, он все сделает за вас.
Посмотрим, как это происходит на конкретном примере. Откроем горячо любимый нами Cisco Packet Tracer и соберем в нем следующую сеть:
Для этого добавим в рабочую область один маршрутизатор (например, Cisco 2811). Зададим его интерфейсам IP адреса из диапазонов, приведенных выше сетей. Интерфейсу FastEthernet 0/0 присвоим IP адрес 192.168.1.1 с маской 24, а интерфейсу FastEthernet 0/1 IP адрес 10.10.10.1 с маской 8. Для этого на маршрутизаторе в режиме конфигурирования выполним следующие команды:
Немного поясним значение данных команд. Команда interface fastEthernet 0/0 служит для того чтобы перейти к конфигурированию интерфейса fastEthernet 0/0 маршрутизатора (в тот момент когда вы ее выполняете указатель ввода Router ( config ) меняется на Router ( config — if ), это свидетельствует о том, что вы конфигурируете уже не весь маршрутизатор, а лишь один отдельно выбранный интерфейс). Команда ip address 192.168.1.1 255.255.255.0 позволяет задать указанному выше интерфейсу, ip адрес 192.168.1.1 с маской 255.255.255.0. Команда no shutdown включает выбранный интерфейс (По умолчанию все интерфейсы маршрутизатора находятся в отключенном состоянии).
После того как вы применили данные команды команды, выйдите из режима конфигурации и выполните команду show ip route . Данная команда отобразит вам содержимое таблицы маршрутизации маршрутизатора.
Как видно из рисунка. Таблица маршрутизации на данный момент пуста. На экране отобразилась лишь справочная информация о сокращениях, используемых для обозначения маршрутов. Можете почитать ее, в будущем она нам пригодиться.
Теперь подключим к нашему маршрутизатору сети, с указанными на самом первом рисунке статьи адресациями. «Сети» это конечно громко сказано, просто подключим к интерфейсам маршрутизатора по одному компьютеру. Сначала, подключим к интерфейсу FastEthernet 0/0 компьютер с IP адресом 192.168.1.100, маска 24 , в качестве основного шлюза укажите ему 192.168.1.1. Для подключения используйте тип соединения Copper Cross — Over . В Cisco Packet Tracer это будет выглядеть следующим образом:
После этого не подключайте сразу второй компьютер, а перейдите на маршрутизатор и посмотрите содержимое его таблицы маршрутизации. Оно будет иметь следующий вид:
Как можно заметить в нашей таблице по умолчанию появился один маршрут, а точнее информация о подключенной непосредственно к маршрутизатору сети, выглядящая как » C 192.168.1.0/24 is directly connected, FastEthernet0/0″. Что обозначает данная запись. Буква C обозначает, что данная сеть подключена непосредственно к данному маршрутизатору, 192.168.1.0/24 – это адрес данной сети, а FastEthernet 0/0 – это интерфейс через который она подключена.
Теперь подключим в Packet Tracer к маршрутизатору второй компьютер. Компьютеру зададим IP адрес 10.10.10.100, маска 24, в качестве основного шлюза укажем 10.10.10.1.
Как легко заметить, в ней появилась информация и о второй, подключенной к маршрутизатору сети. Проверим доступность компьютеров одной сети из другой. Для этого перейдите в консоль компьютера с адресом 10.10.10.100 и выполните в ней команду ping 192.168.1.100. Если пинги проходят, то все ок – маршрутизация работает. Для интереса так же можете выполнить tracert 192.168.1.100.
Как видно из рисунка, на пути к 192.168.1.100 пакеты сначала попадают на интерфейс маршрутизатора с IP адресом 10.10.10.1, маршрутизируются и потом поступают на компьютер с адресом 192.168.1.100 в другой сети.
Вот так не сложно настраивается маршрутизация между сетями, подключенными к одному маршрутизатору. Если же в вашей сети имеется несколько маршрутизаторов, то процесс настройки будет немного сложнее. Об этом мы поговорим в следующей статье.
9 коммент.:
На устройстве 10.10. разная маска(на машрутизаторе и самом компьютере)
С чем это связано?
Еще Егор, не сложно будет объяснить? Почему в данном случаи объединяется кроссом? я думал кроссом только компьютер-компьютер объединяется. Так же буду очень благодарен если вообще объясните для чего нужен кросс, в интернете доходчивой инфы я так не могу найти, написано только что для соединения однотипных устройств а из-за чего это надо не написано:((
Буду очень благодарен.
Про маски:
Связано видимо с тем, что когда я производил настройки, то ошибся и указал на маршрутизаторе вместо маски 24 маску 8. Но так как маска 8 включает в себя диапазон адресов маски 24, то все работает нормально, так же как если бы ошибки не было.
Про кросс и соединение устройств:
Если мы будем с вами передавать данные по витой паре используя технологию Ethernet или FastEthernet (без PoE), то у нас будет задействовано только две пары (оранжевая и зеленая). У устройств типа маршрутизатор, компьютер (тобиш его сетевая карта), точка доступа для передачи используются контакты 1 и 2 (оранжевая пара), а для приема контакты 3 и 6 (зеленая пара). У устройств типа коммутаторы и концентраторы все наоборот: для приема используются контакты 1 и 2 , а для передачи 3 и 6. Тоесть если мы хотим соединить порт коммутатора и порт маршрутизатора то мы можем это сделать с помощью прямого кабеля. Сигналы идущие с передающих контактов 1 и 2 маршрутизатора будут приходить на принимающие контакты 1 и 2 коммутатора (аналогичное с контактами 3 и 6) и все будет отлично работать. Если же мы захотим соединить два коммутатора между собой прямым кабелем то данные передаваемые с контактов 3 и 6 будут попадать на также передающие контакты 3 и 6 на другой стороне и из этого как уже можно догадаться ничего хорошего не выйдет, вот тут то и нужен кросс.
Правда в данный момент большая часть сетевого оборудования (во всяком случае попадавшаяся мне) умела сама определять используемый тип разводки кабеля и подстраивалась под него: тоесть можно соединить два сетевые карты компьютеров прямым кабелем.
Packet Tracer Cisco Commands list CLI Basic
Here is the detailed Cisco router configuration commands list, which can be implemented with packet tracer. Packet tracer is a network simulator used for configuring and creating the virtual cisco devices and network. There are also some other similar software but Cisco IOS output will be same on all simulators.
To configure any device in packet tracer you are required to open or access its CLI. You can do it by clicking any device and then navigating to CLI tab. Once you are at CLI you can perform all Cisco Commands here.
Cisco IOS supports numerous command modes which can be practice with packet tracer, followings are the main command modes of cisco CLI with specific commands to navigate from one mode to another. Also Check out some best cheap routers for real practice.
IOS commands are not case sensitive it means that you can use them in uppercase, lowercase, or mixed case, but passwords are case sensitive. Therefore make sure you type it in correctly. In any mode, you can obtain a list of commands available on that mode by entering a question mark (?).
How to Change the Cisco Router name
You can change the cisco router name by using command hostname in global configuration mode.
How to set the Enable password:
You can set the password for protecting enable mode by following command: (Following command will set the password to cisco)
How to set the telnet password on Cisco:
You can access the cisco router remotely by VTY lines, these are the Virtual Terminal lines for access router, you can set password on these line by using the following commands:
Router(config)# line vty 0 4
Router(config-line)# password Cisco
Router(config-line)# no login
The above command will set the telnet password to “Cisco”.
How to set the IP address to Cisco interface:
You can set the IP address to any Cisco device interface by using the following commands:
Router(config-if)# ip address
How to enable a port or interface
How to check the IP address of all interfaces:
You can use the “ show ip interface brief ” command in Privileged EXEC mode for checking the IP address of all interface of Cisco device.
How to save the configurations:
You can use the following command for router configuration to Nvram for use at next boot up
Router# copy running-config startup-config
How to configure the access-list on Cisco:
You can configure the access-list on cisco by using following commands:
Router(config)# Access-list
Router(config-if)# ip access-group
Command Example:
Router(config)#access-list 2 deny 192.168.0.33 0.0.0.255
Router(config)#interface fastEthernet 4/0
Router(config-if)#ip access-group 2 in
How to configure the default route on Cisco:
Following command will set the default route to 10.10.10.101.
Router(config)# ip route 0.0.0.0 0.0.0.0 10.10.10.101
How to create a static route on Cisco router
Router(config-router)# ip route [destination_network] [mask] [next-hop_address
you can set a static route by using above command example is also given below:
Router(config-router)# ip route 192.132.23.1 255.255.255.0 10.10.10.1
OSPF Configuration Commands
How to set banner message on Cisco Device:
banner motd banner message
banner motd #Unauthorized access to this device is prohibited!#
Above command with set the banner to “Unauthorized access to this device is prohibited”
Famous Show Commands in Privileged EXEC Mode
You can run all these command for checking different setting of Cisco device in privileged EXEC mode:
Show Version
Show running-config
Show mac-address-table
Show privilege
Show interface
show ip route
Show controllers
show cdp neighbors
Show memory
Show protocols
Show startup-config
Show spanning-tree
Verifying Commands for Network Connectivity
You can use these commands to verify network connectivity for your router
router# enable
router# ping [ip-address | hostname]
router# ping 192.168.3.1
(A reply response from host 192.168.3.1 will verify the connectivity)
How to telnet any host:
e.g. router# telnet 192.168.3.1