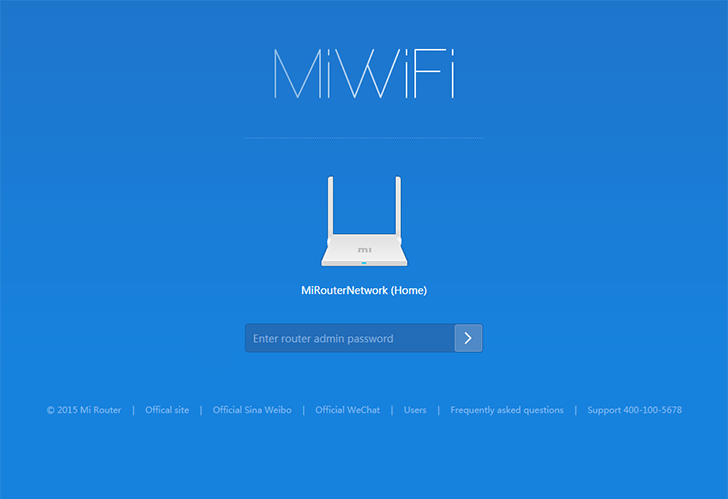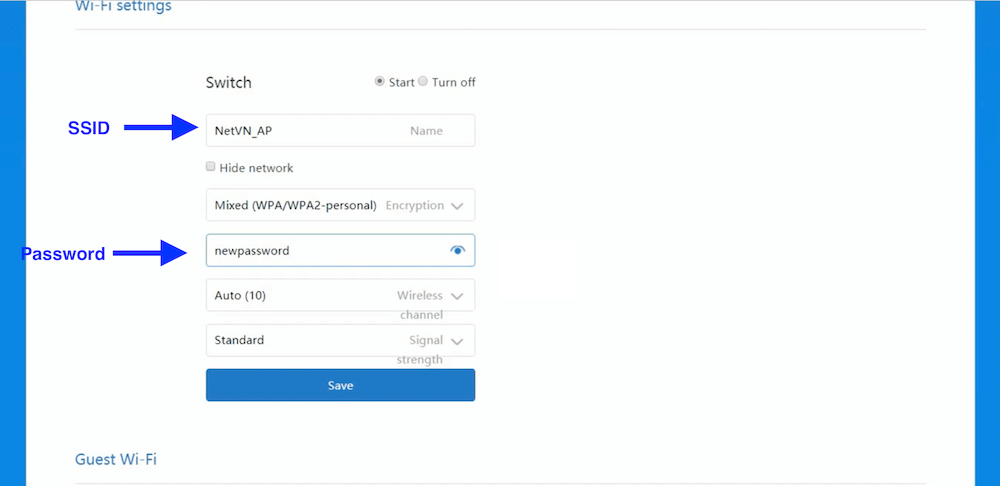Настройка роутера Xiaomi
Настройка роутера Xiaomi Mi Wi-FI Router не займет у вас много времени и сил, если вы вооружитесь советами из нашей подробной инструкции. Мы расскажем вам о всех нюансах корректного подключения гаджета – уверены, справятся даже новички.
Наша инструкция универсальная и подойдет для любых моделей Xiaomi, даже для китайских версий, процесс настройки у них идентичен.
Английский и китайский языки веб-интерфейса не позволяют нам, русскоязычным юзерам, без проблем разобраться с подключением Mi WiFi Router. С другой стороны, разработчики пока не «заморочились» с полноценным переводом. Мы расскажем вам о том, как работать с устройством на английском языке. Но вы всегда можете установить браузерный плагин для русификации роутера RUMIWIFI, он отлично работает с китайскими версиями.
[banner_art][/banner_art]
Как настроить Xiaomi Mi Wi-FI Router с компьютера
Для начала подключаем прибор к электросети (с помощью адаптера). Подключаем интернет кабель в порт WAN (обычно обозначен голубым цветом). Если у вас имеется ноутбук или ПК с LAN-портом и отдельный сетевой кабель (которого нет в комплекте, необходимо приобретать отдельно), можно подключить компьютер по нему. Если кабель отсутствует, подключаемся через Wi-Fi.
При первом включении создается незапароленная Wi-Fi сеть с названием «Xiaomi…». Подключаемся к ней.
Открываем браузер (которым вы обычно пользуетесь). В адресной строке (не поисковике!) прописываем адрес miwifi.com либо 192.168.31.1. Так мы попадаем в настройки аппарата.
Нажимаем на большую синюю кнопку с иероглифами – Agree в английском варианте.
Задаем название своей сети и пароль к ней, это и будет ваш пароль от Wi-Fi.
Если ваш провайдер использует тип подключения PPPoE, то вам следует кликнуть на вкладку «PPPoE», задать имя пользователя и ключ, которые дал провайдер. Если же DHCP, этот шаг просто пропускаем.
Следующий шаг – задать пароль для «Админки» роутера, заполняем поле с местоположением. Подтверждаем все свои действия. Этот пароль нужен будет в дальнейшем для входа в настройки роутера, запомните его!
Все настройки применятся в автоматическом режиме, а маршрутизатор перезагрузится. Теперь должен появиться Интернет. Можно оставить все как есть, а можно дальше поработать с настройками.
Знакомимся с административной панелью роутера (снова заходим в веб-навигатор, как описано выше). Для перевода вкладок пользуемся встроенными возможностями Гугл-переводчика, если нужно.
Теперь вам доступно большое количество полезной информации, например, состояние процессора и сети в режиме реального времени, объем и тип памяти, список подключенных девайсов и т.п.
В меню «Настройки Интернет» можно выбрать ограничение скорости WAN порта, клонирование MAC-адреса и другие опции. В пункте «Расширенные настройки» есть возможность поработать с переадресацией портов, сервисами DDNS.
Как настроить Xiaomi Mi Wi-FI Router с телефона
Для начала конечно же подключаем маршрутизатор к питанию и подключаются через Wi-Fi к новой сети с названием «Xiaomi_…», она будет доступна без пароля.
Для дальнейшей работы нам понадобится специализированный софт – программа Mi Wi-Fi, скачать можно на этой странице. Его следует скачать и инсталлировать согласно выбранной ОС (Android или IOS).
Создаем Mi-аккаунт (либо логинимся в уже существующем, ранее созданном).
Нажимаем на кнопку «Добавить роутер». В следующей вкладке нам предложат определиться с методом подключения (есть возможность перенести конфигурации со старого маршрутизатора — Restore from another Mi Router или выбрать опцию As a new router). Кликаем Continue.
Теперь можно задавать сетевое имя и пароль (к слову, чтобы не запутаться в ключах, этот пин-код можно применять для входа в админку роутера — отмечаем галочкой Set as router admin password as well).
Дожидаемся окончания автоматической перезагрузки.
Нам удалось подключить гаджет к Интернету, теперь обратим внимание на доступные нам настройки.
Запускаем фирменную программу. В ней есть несколько удобных вкладок для поиска необходимой информации по сети (много чего можно менять и корректировать при желании и большой необходимости).
Одной из подобных часто используемых вкладок является «Плагины» — обратите внимание на скриншот:
Особо универсальны и порой необходимы разделы «Настройки» и «Настройки сети». В них можно изменять параметры соединения, управлять VPN-сервером, делать резервные копии конфигураций, назначать администратора на ваше усмотрение, устанавливать часовой пояс, отключать световую индикацию и т.д. – функций очень много.
В целом интерфейс управления роутером очень продуман – не многие дорогие модели могут этим качеством похвастаться. Надеемся, с нашей помощью у вас все получилось.
MiWiFi Login – miwifi.com
MiWiFi.com is the web interface for Xiaomi MiWiFi Routers where you can manage the settings and configurations of both your router and WiFi network.
How to login to MiWiFi?
To be able to log into the web interface of the Xiaomi MiWiFi Router, your PC should be connected to the router. You can connect your PC to the router by using an Ethernet cable by plugging one end of the cable into the router and the other end into your PC or you can connect to the WiFi network of the router, either way, you can connect your PC to the Xiaomi MiWiFi Router. Once a connection has been established between the router and PC, you can follow these steps below to log into the web interface of your MiWiFi Router:
- Open a web browser on your PC such as Google Chrome or Firefox.
- In the URL bar type the default gateway address for Mi WiFi routers: http://miwifi.com/ or http://192.168.31.1.
- You will be taken to the MiWiFi router login page. You will have to enter the login username and password to continue.
- The default username and password for Mi WiFi routers are:
- Username: blank field
- Password: admin
- Enter the login username and password and click on Login.
- If the login credentials are correct then you will be logged in to the web-based interface of your Mi WiFi router and will be able to manage all the settings of the router and WiFi network from there.
How to change WiFi password and SSID?
- Login to the MiWiFi interface using the steps mentioned above.
- Open “Settings” from the top bar and navigate to the “Wi-Fi Settings“.
- In the name field, enter your WiFi network name.
- Choose Encryption as Mixed (WPA/WPA2-personal).
- Enter your new WiFi password in the password field.
- Click Save for the changes to reflect.
How to factory reset Xiaomi MiWiFi Router?
If you have forgotten the password to the MiWiFi Router Login page or messed up the settings of the router or simply unable to access the web-based interface of the router then you need to factory reset your router. Factory Resetting your router means that you are resetting all the settings and configurations of both the router and WiFi network back to factory defaults.
So, if you have forgotten the login password or messed up the settings of the router then you can easily reset everything to the way it was when you bought it by just factory resetting. Factory Resetting a router means that all of the settings that you changed including any changed login password, WiFi Password, and other settings.
Here is how you can factory reset your Xiaomi MiWiFi Router:
- First of all, locate the tiny Reset button. It is usually located at the back of the router.
- Once you have found the Reset button, take a pointed object such as a needle or paperclip. Now with the help of the needle, press and hold the Reset button for 10-15 seconds.
- After 10-15 seconds, let go of the button. The LED lights of the router will blink and the router will reboot.
- After the router reboots, everything will be reverted back to factory defaults including any changed password. You can then log in using the default password.
Вход в роутер Xiaomi
Сегодня мы поговорим о том, как выполнить вход в настройки роутера Xiaomi на так называемую панель «админки». Эта страница называется у профессионалов «веб-интерфейсом» и служит для управления многими полезными параметрами и конфигурациями маршрутизатора.
Какими именно? Ну, например, тут можно просмотреть список подключенных девайсов, разрешить ∕ ограничить ∕ блокировать трафик, мониторить скорость, состояние сети и пропускную способность в режиме онлайн, ознакомиться с журналом скачиваний и т.п. Функций много и все они разные!
[banner_art][/banner_art]
Предлагаем вашему вниманию 2 простых способа, как это сделать без обращения к специалистам в службу поддержки:
Второй метод считается более оптимальным – он срабатывает в 100% случаев и все потому, что не всегда IP-адрес прописан производителем в своих моделях.
К слову, два эти словесно-цифровых обозначения можно найти на внутренней стороне корпуса маршрутизатора, взгляните:
— Картинка с задней панели роутера
Помните – настраивать гаджет можно на любых устройствах: ноутбуках, ПК, смартфонах ∕ планшетах. Единственный нюанс: в обоих случаях вам понадобится применение браузера (если его нет в телефоне – рекомендуем инсталлировать). Хотя с другой стороны, для портативных гаджетов (на ОС Андроид, iOS) можно скачать специализированное приложение Mi Wi-Fi, оно также помогает в освоении программных опций. Выбор за вами!
Как зайти в настройки Xiaomi?
Приступим к главной цели нашей статьи. Подключаем роутер к сети (по вай-фай либо кабелю). Открываем веб-браузер на выбранном устройстве, в адресной строке (не поисковике!!) набираем miwifi.com. Не применяйте символы www., иначе попадете на сайт, а не в Панель Управления. Перед нами страничка с единственной кнопкой, которую нужно кликнуть (регистрационное соглашение), что мы и делаем:
В следующем появившемся окне задаем имя беспроводной сети и желаемый пароль (минимум 8 символов).
Далее необходимо прописать еще один ключ – уже для защиты конфигураций прибора. Снова клик на большую синюю клавишу.
Перезагружаем роутер – теперь нам доступно наше соединение – можно подключаться.
Если настройки не открываются, не удается туда войти, выскакивает ошибка «Нет подключения к Интернету» или «Не удаётся получить доступ к сайту», попробуйте ввести указанный выше IP. Не мешает также убедиться, какую версию прошивки вы используете – если официальную, все ОК, а если Padavan, адрес роутера Xiaomi будет иным (используем 192.168.0.1, 192.168.1.1).
Напоминаем, все значения следует вводить именно в адресной строке, а не в поисковых системах ∕ строках – это крайне важно!
- Проверяем подключение (вдруг кабель отошел или разъем не тот) – такой «конфуз» часто случается у неопытных юзеров.
- Удаляем префикс «http://».
- Выставляем галочки в пунктах «Получить IP-адрес автоматически» и «Получить адрес DNS-сервера автоматически» (ищем в разделах меню Беспроводная сеть — Свойства-IP версии 4).