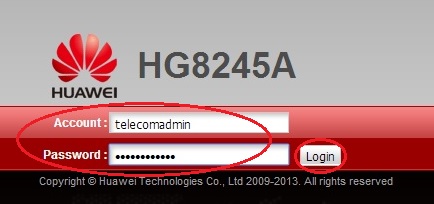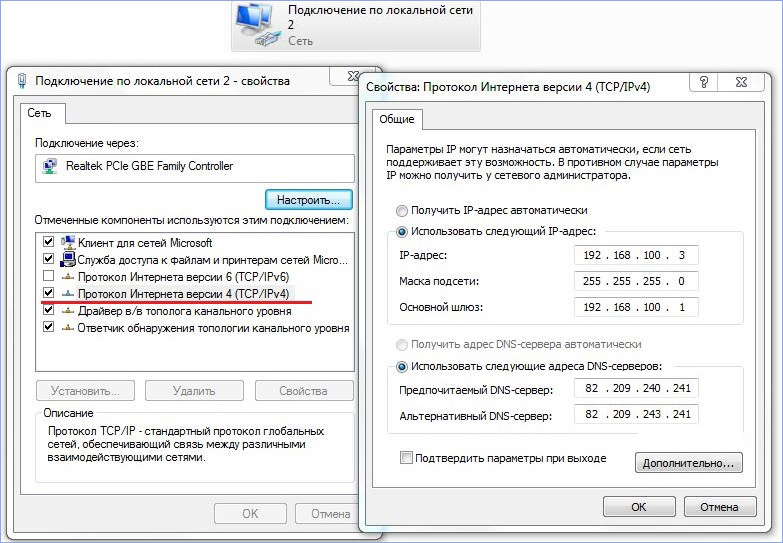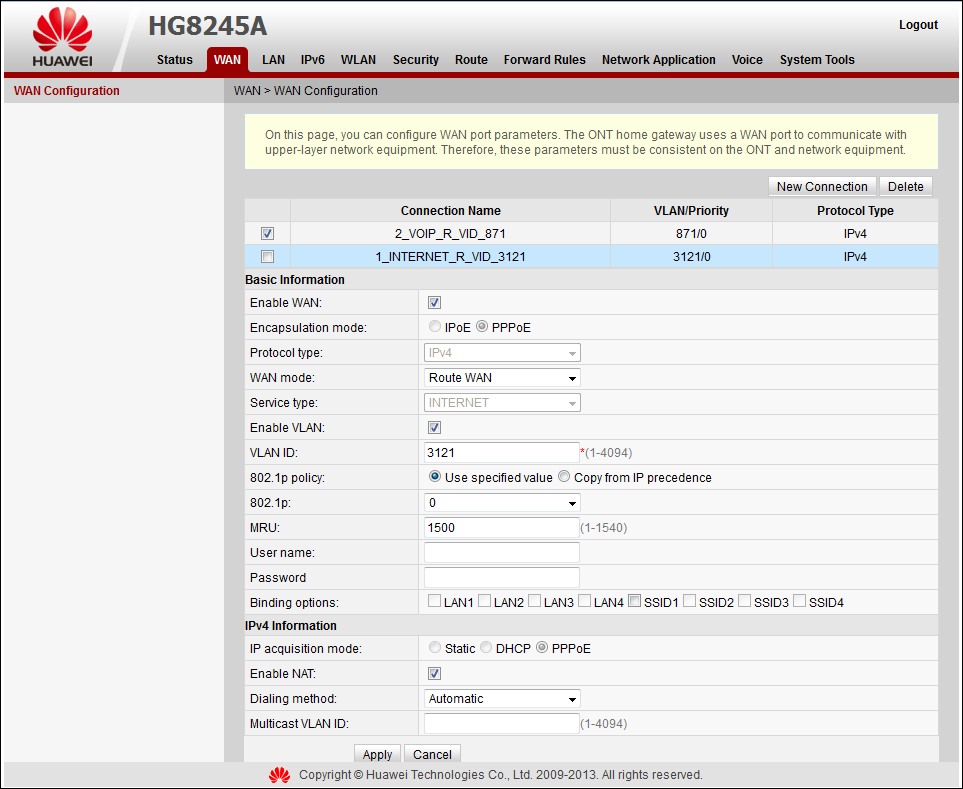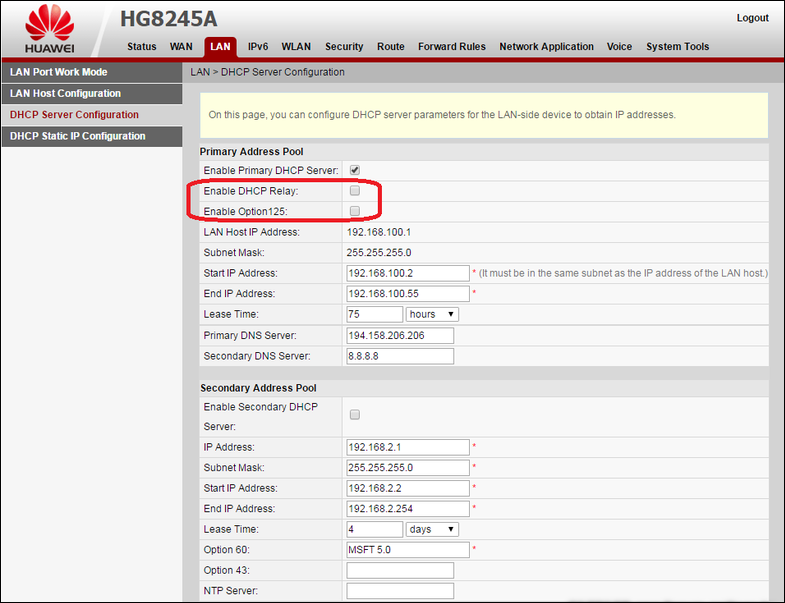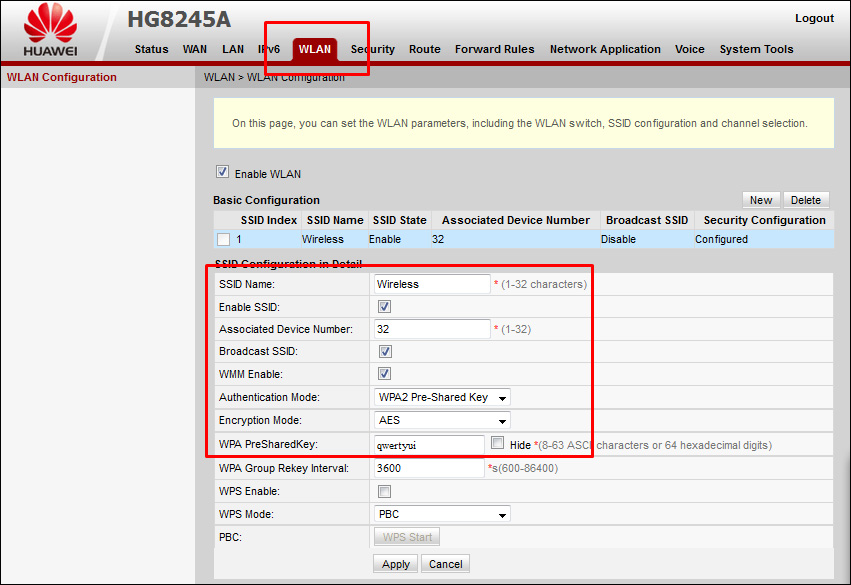- Huawei HG8245 и HG8240: вход в настройки, логин и пароль
- Как открыть страницу с настройками HG8245 и HG8240?
- Какой логин и пароль указывать?
- Если не удается открыть настройки модема
- Настройка Huawei HG8245A | HG8245H-256M
- Настройка модема Huawei HG8245A | HG8245H-256M
- Настройка Wi-Fi на модеме Huawei HG8245A | HG8245H-256M
- Настройка модема HUAWEI HG8245A (H)
- Подключение
- Настройка
- Вкладка WAN
- Страница LAN
- Настройка Wi-Fi
Huawei HG8245 и HG8240: вход в настройки, логин и пароль
У компании Huawei есть два популярных сетевых устройства: Huawei HG8245 и Huawei HG8240. Это оптические терминалы, с помощью которых пользователи могут получать скоростной доступ к интернету по технологии GPON. И именно эти модемы предлагают своим пользователям большие интернет-провайдеры. Например, Ростелеком.
Это по сути два абсолютно одинаковых устройства. Только модель HG8245 умеет раздавать интернет по Wi-Fi, а HG8240 – нет.
В этой инструкции я хочу подробно показать, как зайти в настройки Huawei HG8245. Ну и соответственно инструкция подойдет для HG8240. Мы рассмотрим процесс входа в панель уравнения. Расскажу по какому IP-адресу нужно перейти, чтобы зайти в веб-интерфейс, и какие заводские логин и пароль нужно указать для входа в настройки.
Есть много причин, по которым вам может понадобится доступ к настройкам этих модемов от Huawei. Например, чтобы сменить пароль на Wi-Fi, настроить подключение модема к интернету, настроить IPTV, или обновить прошивку.
Есть информация, что компания Ростелеком хочет сделать (или уже сделала) возможность удаленной настройки модемов. Это значит, что заходить в настройки модема Ростелеком и менять там какие-то параметры смогут только представители поддержки провайдера. Они будут выполнять вход удалённо. А это значит, у вас настройки Huawei HG8245 могут не открываться.
В любом случае, рекомендую попробовать зайти в панель управления своего модема, если вам это необходимо.
Как открыть страницу с настройками HG8245 и HG8240?
1 Нужно подключится к модему. Ваш компьютер по кабелю (или телефон, планшет по Wi-Fi) должен быть подключен к терминалу. Кабель должен быть в комплекте с модемом.
2 В настройки HG8245 и его младшего брата можно зайти по адресу 192.168.100.1. Поэтому, открываем любой браузер и в адресной строке набираем адрес 192.168.100.1. Для перехода нажимаем Ентер. Важно! IP-адрес нужно прописать именно в адресной строке браузера, а не поисковой.
Если что-то не получается – посмотрите подробную инструкцию: 192.168.100.1 – вход в роутер Huawei.
Вы должны увидеть страницу авторизации, где нужно указать логин и пароль для входа.
Какой логин и пароль указывать?
Как правило, по умолчанию используется: логин (Account) – root, пароль (Password) – admin.
Если они не подходят, то попробуйте указать логин – telecomadmin и пароль – admintelecom.
Дальше нажимаем кнопку «Login» и должны открыться настройки нашего модема Huawei.
Дальше вы можете сменить необходимые параметры в соответствующих разделах панели управления. Надеюсь, у вас все получилось.
Если не удается открыть настройки модема
Не редко бывает ситуация, когда страница с настройками модема просто не открывается. Появляется ошибка что-то типа «Не удалось отобразить страницу», или «Не удалось получить доступ к сайту». Несколько советов:
- Сначала проверьте, подключено ли ваше устройство к модему.
- Попробуйте перейти по адресу 192.168.100.1 с другого браузера. Если есть возможность, то с другого устройства.
- В свойствах протокола IPv4 подключения по локальной сети можно прописать статический IP-адрес: 192.168.100.2 и маску подсети.
Подробнее как это сделать я писал в статье: как прописать IP-адрес в Windows 7. После настройки установите автоматическое получение адресов!
На этом все. Пишите в комментариях, задавайте вопросы.
189
484536
Сергей
Huawei
Здравствуйте. Решил настроить свой терминал в режим моста, через Лан порт к другому роутеру. Информацию о том как это сделать нашел, да вот настройки никакие вообще не меняются. Галочки не ставятся, нет возможности создавать и удалять эти соединения. Как быть, помогите?
Здравствуйте. Не знаю почему настройки нельзя сменить. Да и вопрос не по теме статьи.
Но если вы хотите использовать этот роутер как точку доступа, то просто отключите на нем DHCP-сервер и соедините по схеме LAN-LAN.
прична в том что учетка урезанная
пробей подобрать пароль от учетки админа
telecomadmin \ admintelecom
telecomadmin \ NWTF5x%RaK8mVbD
telecomadmin \ NWTF5x%
telecomadmin \ nE7jA%5m
prostelecom.ru/huawei-hg8245-hg8245t-hg8245r-hg8247/
Всем привет. Будет ли работать HG8120H эта оптический терминал от Ростелеком с Беспроводными роутерами KEENETIC по DHCP? Какой KEENETIC лучше выбрать ?
Вы хотите подключить KEENETIC к HG8120H по кабелю? Будет работать.
Какой выбрать — любой. Который подойдет под ваши задачи и бюджет.
Да по кабелю. Как отключить светодиоды на HG8120H ? Просто очень сильно светит , их в настройках можно выключить? Спасибо за ответ.
К сожалению, не подскажу. У меня сейчас нет возможности проверить это в настройках HG8120H.
Настройка Huawei HG8245A | HG8245H-256M
Не так давно Белтелеком стал устанавливать своим абонентам новые и современные модемы Huawei HG8245A и HG8245H-256M. Приятный белый корпус и внешний вид радуют глаз, а наличие двух антенн обеспечивает хороший сигнал по wi-fi во всей квартире.
Иногда нам приходится настраивать Huawei HG8245A | HG8245H-256M и wi-fi. В этой статье мы поделимся с вами, как настроить эти модели модемов.
Настройка модема Huawei HG8245A | HG8245H-256M
Для настройки модема Huawei HG8245A | HG8245H-256M необходимо подключится к нему по проводу который идет в комплекте. Обычно он желтоватого или серого цвета, подключаем один конец провода в порт LAN1, а другой в компьютер или ноутбук.
Далее запускаем любой браузер который есть на компьютере (Firefox, Internet Explorer, Opera,Chrome) в адресной строке вводим 192.168.100.1
Для входа на модем HG8245A вписываем имя пользователя telecomadmin пароль admintelecom и нажимаем Login.
Для входа на модем HG8245H-256M вписываем имя пользователя root и пароль admin и нажимаем Login.
.
Если окно не появляется необходимо в настройках сетевой карты прописать ip-адресс, маску подсети, основной шлюз, dns — сервера.
Если все сделано верно, вы попадете в меню. Для его настройки необходимо выбрать пункт WAN.
- Выбираем подключение 4_INTERNET_R_VID_10.
- WAN Mode: Route WAN.
- User Name: вписываем номер договора.
- Password: вписываем пароль.
- Устанавливаем галочку SSID1 в положение выбрано.
- Сохраняем все вписанные настройки нажимая кнопку «Apply».
- Выбираем пункт LAN.
- В левом меню выбираем DHCP Server Configuration.
- Ставим галочку в строке Enable primary DHCP Server.
- Ставим галочку в строчке Enable DHCP Relay.
- Ставим галочку в строчке Enable Option 125.
- Вписываем Primary DNS и Secondary Server (как на изображении).
- Для принятия и сохранения настроек нажимаем кнопку «Apply»
Настройка Wi-Fi на модеме Huawei HG8245A | HG8245H-256M
Для настройки WIFI в верхнем меню выбираем вкладку WLAN.
- Устанавливаем галочку Enable WLAN.
- Нажимаем кнопку NEW.
- В поле SSID Name вписываем название беспроводной сети.
- Ставим галочку Enable SSID.
- Ставим галочку Broadcast SSID.
- Ставим галочку EnableWMM.
- Поле Number ofAssociated определяет одновременное количество подключенных устройств.
- В поле Authentication Mode выбираем WPA2 Pre-Shared Key или WPA\WPA2 Pre-Shared Key.
- В поле Encryption Mode ставим TKIP&AES.
- В поле WPA PreSharedKey вводим пароль для Wi-Fi.
- Сохраняем настройки нажимая кнопку «Apply».
Настроить модем Huawei HG8245A | HG8245H-256M не так уж и сложно если все делать аккуратно и не спеша согласно инструкции написанной выше. Надеемся, что данная статья Вам помогла и вы настроили свой модем Huawei HG8245A.
Настройка модема HUAWEI HG8245A (H)
В одно прекрасное время в линейке модемов появилась недорогая качественная современная модель, благодаря наличию двух антенн обеспечивающая качество сигнала по всему жилищу (и как показывает практика) и за его пределами. Рассмотрим, как настроить модем HUAWEI HG8245A или HG8245H.

Подключение
Прежде всего модем нужно подключить к ПК. Это делается с помощью провода, идущего в комплекте с устройством. Один из концов подключается в порт LAN (это порт, через который идёт соединение с локальной сетью). Вторым подключаемся к компьютеру (ноутбуку).
После подключения в адресной строке запущенного браузера (любого, который есть в наличии) нужно ввести 192.168.100.1 (это IP-адрес данных модемов по умолчанию). Рекомендуются браузеры — Internet Explorer, Yandex, Firefox.
В ответ появится окно с запросом логина и пароля:
Возможные варианты для логина/пароля:
С логином «telecomadmin» возможны значения для пароля:
- Admintelecom (для всеобъемлющей перенастройки терминала);
- NWTF5x%RaK8mVbD;
- NWTF5x%;
- nE7jA%5m;
Или комбинация логин/пароль —root/admin (для изменения настроек только сети Wi-Fi).
Если такое окно не появляется проверяем другие данные в настройках сетевой карты:
После сверки и набора логина с паролем попадаем в меню отладки функций оптического терминала, начинаем настраивать.
Настройка
Включает в себя перемещение и установку данных по нескольким складкам (страничкам):
Вкладка WAN
Настройка модема HUAWEI HG8245A начинается с перемещения на страницу «WAN».
На ней должно быть отмечено:
- Подключение по 4_INTERNET_R_VID_10;
- WAN Mode: значение Route WAN;
- User Name: номер вашего договора;
- Password: значение пароля;
- Напротив SSID1 должна быть установлена галочка;
- Сохраняются настройки нажатием кнопки «Apply».
Страница LAN
- Вверху левой части панели нужно выбрать «DHCP Server…»;
- Отметить галочкой три верхних строчки: «Enable primary…», «Enable DHCP…» и «Enable Option 125»;
- Вводим значения для «Primary DNS» как на картинке;
- Также поступаем со значением для «Secondary Server»;
- Подтверждаем введённое нажатием «Apply»:
Настройка Wi-Fi
Настройка Wi-Fi для нашего Байфлаймодема производится из вкладки WLAN. В ней:
Устанавливаем галочку в верхней части возле «Enable WLAN»;
Дальше правее от неё нажимается «NEW»;
Поле «SSID Name» должно содержать название сети Wi-Fi;
Рядом с «Enable SSID», «Broadcast SSID» и «Enable WMM» ставятся галочки;
Значение «Number of Associated…» говорит околичестве одновременно подключенных девайсов;
Оставшиеся поля должны соответствовать картинке;
Нажатие кнопки «Apply» сохранит введённые настройки:
Ознакомившись с нашей статьёй, вы уже поняли, что настройка модема Byfly Huawei HG8245H не представляет особой сложности.
Настраивайте, оставляйте комментарии о своих успехах, делитесь ими с друзьями.