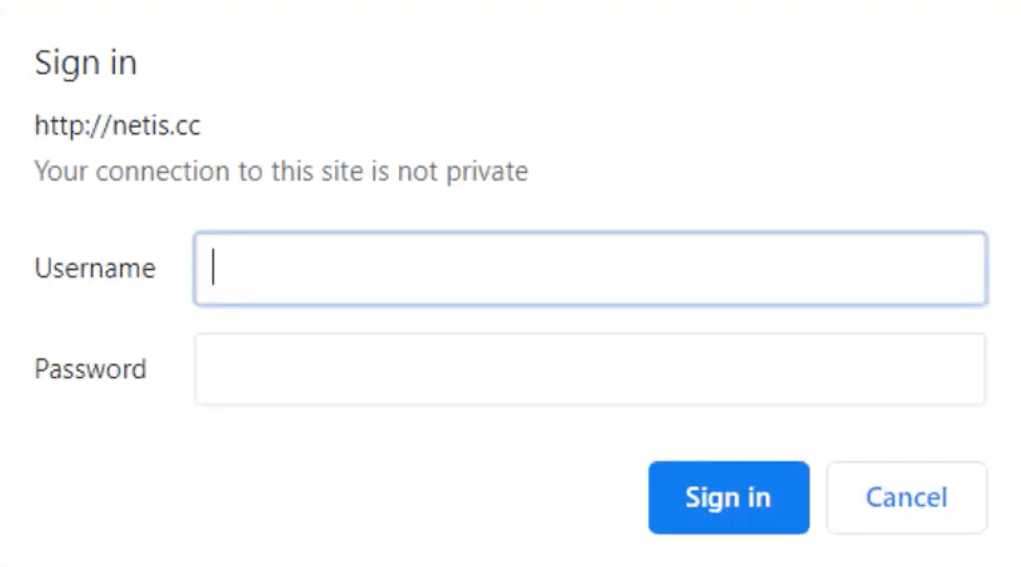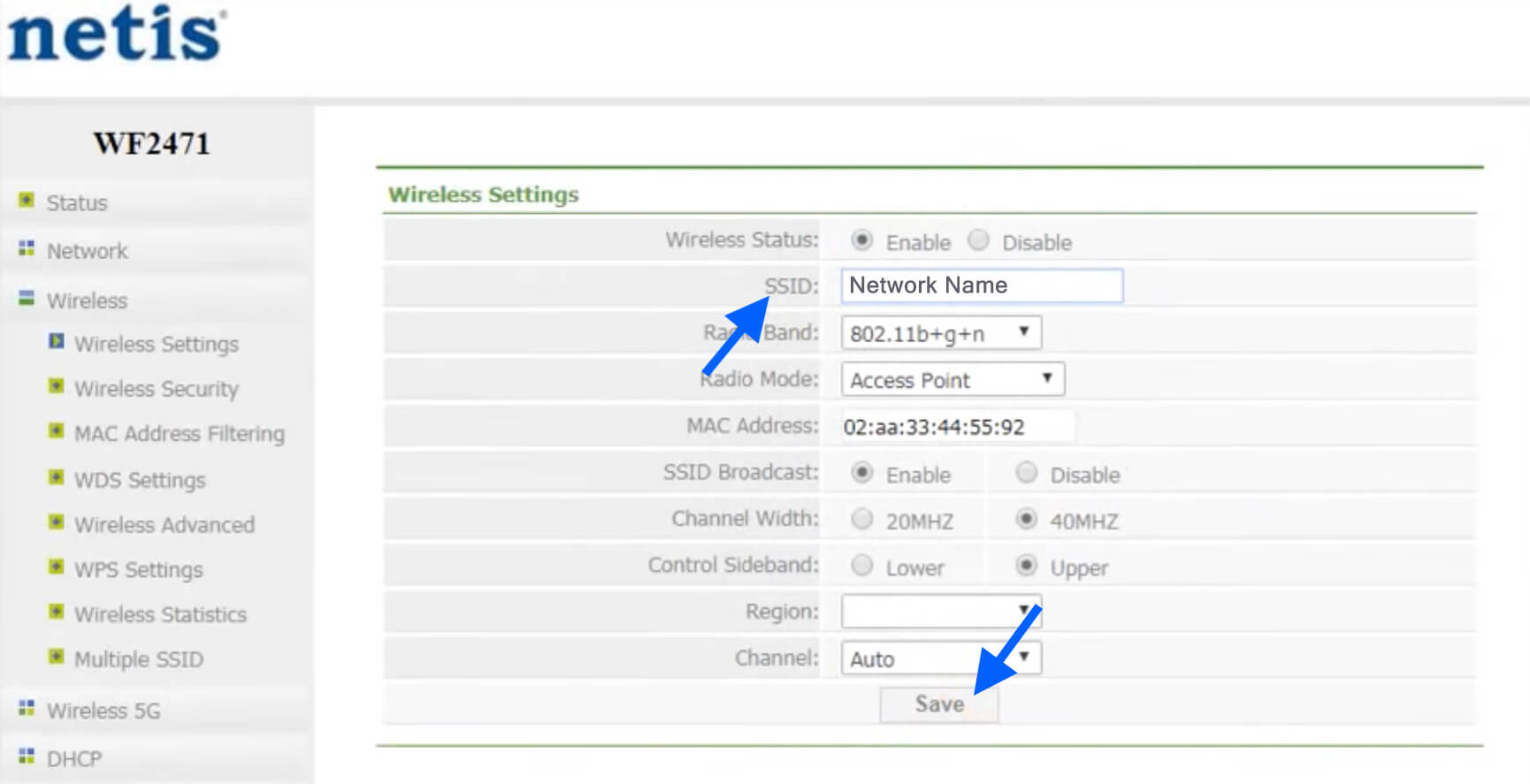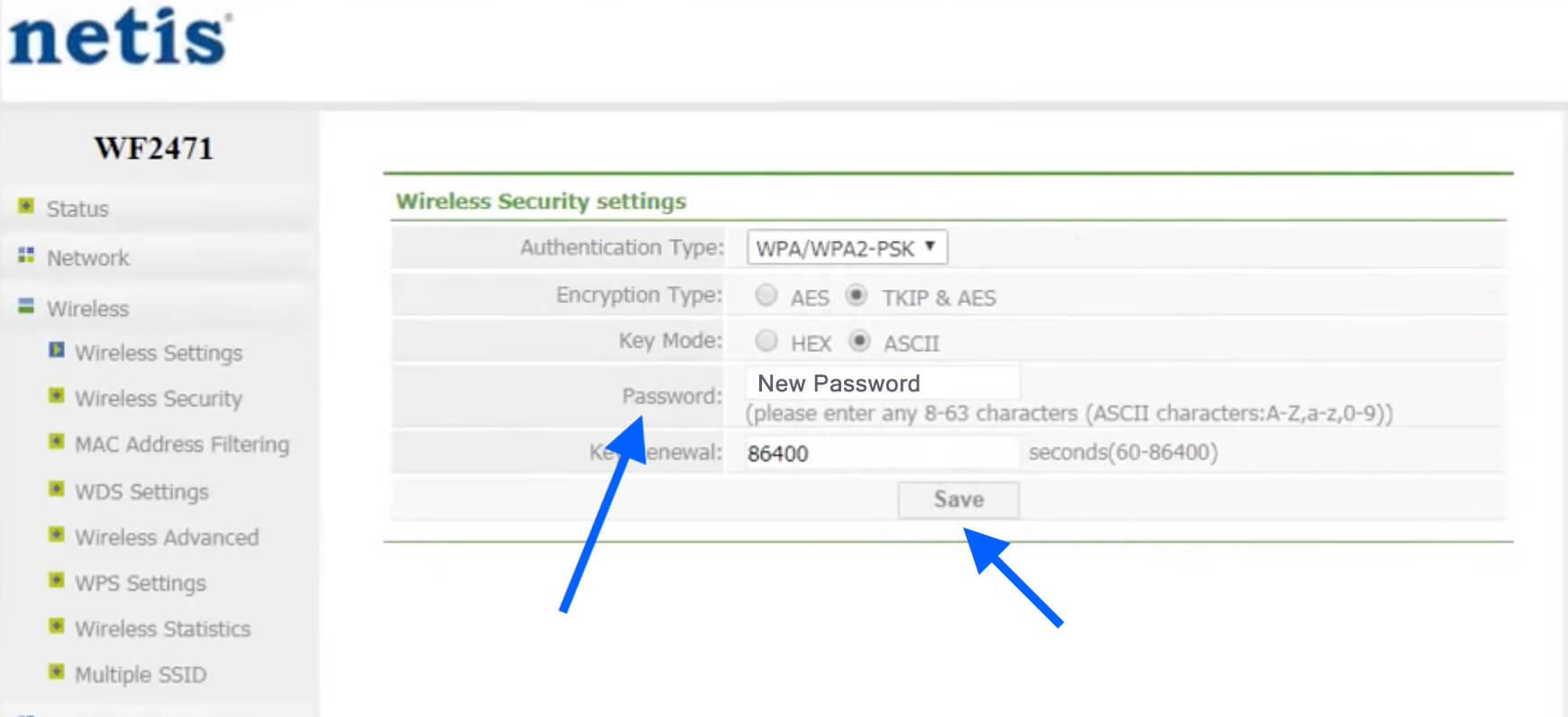- Настройка роутера Netis: 3 шага к быстрой настройке
- Очень важно!
- Шаг 1 – Подключение
- Шаг 2 – Вход в конфигуратор
- Шаг 3 – Быстрая настройка
- Дополнительно
- Настройка роутера Netis на примере Netis WF2411
- Подключение роутера Netis
- Настройка интернета на Netis WF2411
- Настройка Wi-Fi, и установка пароля на маршрутизаторе Netis WF2411
- Устанавливаем пароль на защиту настроек
- Netis Router Login
- How to login to Netis Router?
- How to change Netis Network Name (SSID)?
- How to change Netis WiFi Password?
Настройка роутера Netis: 3 шага к быстрой настройке
Приветствую! На тему Netis у нас уже написано достаточно, поэтому очередную статью про общую настройку роутеров Netis мы подадим кратко и без воды. Начинаем!
Если же что-то осталось непонятным – напишите об этом в комментариях. Там же можно поделиться опытом с другими участниками нашего клуба по общим проблемам.
Очень важно!
Очень рекомендую эти статьи, перед тем как приступить к чтению:
Т.е. если вам нужны точные инструкции под свою модель, рекомендую посмотреть в списке выше – скорее всего там уже есть именно ваш роутер.
Шаг 1 – Подключение
- Подключаем адаптер питания – загорятся лампочки.
- Провод интернета – в порт WAN.
- Провод от компьютера/ноутбука – в порт LAN.
Шаг 2 – Вход в конфигуратор
Для входа в веб-конфигуратор своего Netis открываем один из следующих адресов в браузере (можно перейти прямо отсюда, если вы подключены напрямую к роутеру):
Если не подходит – переверните маршрутизатор дном вверх. Там обнаружится наклейка с правильным адресом для входа.
Должен открыться вот такой конфигуратор:
Если появился пароль, а вы не знаете его – нужно сделать сброс на заводские настройки. На задней панели ищем кнопку «Default» и при включенном маршрутизаторе зажимаем ее на 10 секунд до моргания лампочек.
Шаг 3 – Быстрая настройка
На первой же странице у нас есть возможность настроить подключение к интернету и Wi-Fi:
Пояснения для быстрого старта:
- Тип подключения к интернету – узнается в договоре с провайдером (можно позвонить ему и уточнить). Обычно в нашей стране ставится или DHCP (Динамический IP) или PPPoE (потребуется еще логин и пароль). Если что-то не понимаете – не стесняйтесь звонить своему провайдеру, разъяснят и помогут.
- Установка беспроводной связи – здесь задается пароль к вашей сети Wi-Fi. От 8 символов и посложнее, чтобы злые школьники соседей не покушались на вашу скорость.
Вот и все! Уже на этом этапе все должно заработать, но если что-то пошло не так…
Дополнительно
Если что-то пошло не так, то щелкаем вот по этой кнопке «Advanced»:
Откроется очень много настроек, многие из которых мы описали в указанной в самом верху статье. Здесь же остановлюсь на кратких моментах:
Изменение типа интернета и его настройки: Сеть – WAN
Включить Wi-Fi и поменять пароль: Беспроводной режим – Настройки Wi-Fi
Установка пароля на вход в конфигуратор: Система – Пароль
Настройки IPTV: Сеть – IPTV
Выключение WPS: Беспроводной режим – WPS
На этом и закончим наш краткий мануал. Ссылки на подробные статьи по моделям – выше, вопросы и пожелания – ниже. До скорых встреч!
Настройка роутера Netis на примере Netis WF2411
В этой инструкции вы найдете всю необходимую информацию по настройке роутера Netis WF2411. Имеется в виду полная настройка нового роутера на работу с провайдером, настройка Wi-Fi сети, установка пароля на беспроводную сеть, и т. д.
Netis WF2411 на самом деле очень интересная модель, которая привлекает покупателей небольшой ценой, и неплохими отзывами. Я перед покупкой этого роутера прочитал много информации по нему и отзывов в том числе, так как с роутерами компании Netis не был знаком. Решил купить, и проверить что это за устройство. Не буду сейчас рассказывать о каких-то технических характеристиках, так как вы уже скорее всего купили роутер, и хотите как можно быстрее настроить свой Netis. Этим мы сейчас и займемся. Читал в комментариях, что после сброса настроек на этом роутере не заходит в настройки, и слетают настройки после перезагрузки. Я все проверил, и таких проблем не обнаружил.
Мне очень понравилась панель управления у Netis WF2411. Сделано все очень просто и продумано. Все понятно, к тому же есть русский язык. Думаю, проблем с настройкой не возникнет, тем более по такой классной инструкции как эта 🙂
Уже по привычке, будем настраивать маршрутизатор по стандартной схеме:
- Покажу как подключить Netis WF2411 к интернет и к компьютеру.
- Зайдем в настройки нашего роутера, и настроим интернет (подключение к провайдеру) . Рассмотрим настройки как для динамического получения IP, так и для PPPoE, PPTP, L2TP.
- Дальше настроим Wi-Fi на Netis, и установим пароль на беспроводную сеть.
- Установим пароль для защиты настроек роутера.
Эта инструкция без проблем подойдет как для нового маршрутизатора, который вы только что купили, так и для повторной настройки. Если ваш роутер раньше работал с другим провайдером, или вы уже пробовали его настроит, то я советую сделать сброс настроек. Для этого подключите к роутеру питание, и на 10 секунд зажмите утопленную в корпус кнопку Default. После этой процедуры можно приступать к настройке Netis WF2411 (или другой модели, которая у вас) .
Подключение роутера Netis
Первым делом, подключите к роутеру кабель питания, и включите его в розетку. Дальше, в WAN разъем маршрутизатора нужно подключить интернет (кабель от интернет-провайдера) , или от ADSL модема. Выглядит это вот так:
Теперь нам нужно подключится к роутеру с устройства, с которого мы будем его настраивать. Если у вас есть стационарный компьютер, или ноутбук, то лучше всего подключить его к Netis WF2411 с помощью сетевого кабеля, который идет в комплекте. Один конец кабеля подключаем к роутеру в LAN разъем, а второй конец к сетевой карте компьютера.
Если вы хотите настраивать роутер по Wi-Fi, то просто подключитесь к беспроводной сети, которая появится сразу после включения роутера. Она будет иметь примерно такое название: «netis_C2323B». Для подключения нужно будет использовать стандартный пароль. У меня: «password». Название сети, и стандартный пароль указаны на нижней стороне маршрутизатора.
После подключения к роутеру, можно приступать к его настройке.
Настройка интернета на Netis WF2411
Откройте любой браузер (производитель рекомендует Chrome или Internet Explorer) , я настраиваю через Оперу. В адресной строке наберите адрес 192.168.1.1, или http://netis.cc, и перейдите по нему. Откроется страница с настройками маршрутизатора. Я подготовил еще отдельную инструкцию по входу в настройки Netis.
Если хотите, то перед настройкой можете обновить прошивку вашего роутера. Сделать это можно по инструкции, в которой я писал о прошивке роутеров Netis. Обновить ПО можно и после настройки.
Вы увидите страничку с быстрыми настройками. На ней можно настроить подключение к интернет-провайдеру, и Wi-Fi. Но первым делом, я советую сменить язык панели управления на русский, и нажав на кнопку Advanced, перейти в расширенные настройки. Там мы все и настроим.
Дальше переходим слева на вкладку Сеть – WAN. Здесь находятся очень важные настройки, если их задать неправильно, то роутер Netis WF2411 не сможет подключится к интернету и раздавать его. Какой тип подключения использует ваш интернет провайдер, вам нужно уточнять у самого провайдера. Это может быть: Динамический IP, Статический IP, PPPoE, L2TP, PPTP. Если у вас тип соединение не Динамический IP, то у вас так же должны быть параметры для подключения: имя пользователя, пароль, и возможно IP адрес. Эти данные выдает провайдер.
В выпадающем меню Тип подключения WAN выбираем наш тип подключения, и если нужно, задаем необходимые параметры.
Например, настройка популярного подключения PPPoE (Билайн, Дом.ру) на роутере Netis будет выглядеть так:
Для сохранения настроек нажимаем на кнопку Сохранить. Если нужно задать какие-то особые параметры, например: клонировать MAC-адрес, задать DNS адреса, имя сервера, и т. д., то нажмите на кнопку Расширенные, и откроются дополнительные настройки.
Главная цель этих настроек, это что бы через роутер начал работать интернет. Если вы подключены к роутеру и интернет уже работает, и нет статуса «без доступа к интернету», то все хорошо. Сохраняйте настройки, и следуйте этой инструкции. Если же не получается настроить подключение к интернету, то совету проверить настройки еще раз, уточнить их у провайдера, и почитать эту статью.
Настройка Wi-Fi, и установка пароля на маршрутизаторе Netis WF2411
Под настройкой беспроводной сети имеется введу смена названия этой самой сети. Если вас стандартное название не устраивает. Ну и конечно же, советую защитить свою Wi-Fi сеть хорошим паролем.
Для этого в настройках перейдите на вкладку Беспроводной режим – Настройки Wi-Fi (если нужно, то выберите сеть 2.4G, или 5G, если роутер двухдиапазонный) . На этой странице нас интересует поле SSID, там мы прописываем название своей беспроводной сети.
Для установки пароля, в выпадающем меню Тип аутентификации выберите WPA2-PSK. И в поле Пароль, придумайте и запишите пароль, который будет использоваться для подключения к вашему Wi-Fi. Пароль должен быть минимум из 8 символов, английских букв и цифр.
Остальные параметры лучше не менять. Нажмите кнопку Сохранить. После этого, нужно будет подключится к Wi-Fi уже с новым паролем, который мы установили. Постарайтесь его не забыть, а если забудете, то вам пригодится эта статья.
Если вы сменили только пароль, то на компьютерах, которые уже раньше подключались к этой сети может появится ошибка: «Windows не удалось подключиться к», или «Параметры сети, сохраненные на этом компьютере, не соответствуют требованиям этой сети». В таком случае, нужно просто удалить сеть на компьютере, и подключится заново.
Устанавливаем пароль на защиту настроек
Все, кто будет подключаться к вашему роутеру, смогут получать доступ к его настройкам. Поэтому, я советую установить пароль, запрос которого будет появляться при входу в панель управления. Для этого перейдите в настройках на вкладку Система – Пароль. Укажите имя пользователя, рекомендую admin, и два раза укажите пароль. Этот пароль нужно будет вводить только при входе в настройки. Нажмите кнопку Сохранить.
Теперь при входе в настройки вашего Netis WF2411, будет появляться запрос имени пользователя и пароля.
Вот и все, теперь настройки нашего маршрутизатора надежно защищены. Главное не забудьте этот пароль, а то придется делать сброс настроек.
Я показал основные настройки, после которых можно подключаться к маршрутизатору и пользоваться интернетом. Он полностью готов к работе. Такие инструкции как: настройка IPTV, блокировка клиентов, проброс портов, и т. д., я подготовлю в отдельных статьях.
Если у вас остались вопросы по настроек Netis WF2411, то оставляйте их в комментариях. Хорошо опишите свой случай, и я постараюсь помочь советом.
278
344295
Сергей
Netis
Здравствуйте, у меня нетис 2780 попросил провайдера подключить статический IP почему у меня при входе стоит галочка на динамическом, возможно такое, или просто провайдер на словах говорит что у меня статический IP подключение по MAC адресу
Netis Router Login
Netis router web interface allows you to change WiFi password, Network Name (SSID), and default settings at http://netis.cc or http://192.168.1.1.
How to login to Netis Router?
- Open a browser and type netis.cc or 192.168.1.1 in the address bar.
- Enter Username and Password (if required) and click Sign in.
- You will be logged in to Netis router interface.
How to change Netis Network Name (SSID)?
- Open a browser and type netis.cc or 192.168.1.1 in the address bar and Login.
- Once logged in, click on Wireless >Wireless Settings (2.4G) from the left column menu. Optionally, if you want to setup your 5G network, select the Wireless 5G option.
- In the SSID field, enter the new WiFi Network SSID/Name.
- Click on the Save button to save the changes.
How to change Netis WiFi Password?
- Open a browser and type netis.cc or 192.168.1.1 in the address bar and Login.
- Go to Wireless >Wireless Security from the left column menu.
- Select Authentication Type as WPA/WPA2-PSK.
- In the Password field, enter the new WiFi Password.
- Now, click on the Save button to save the changes.