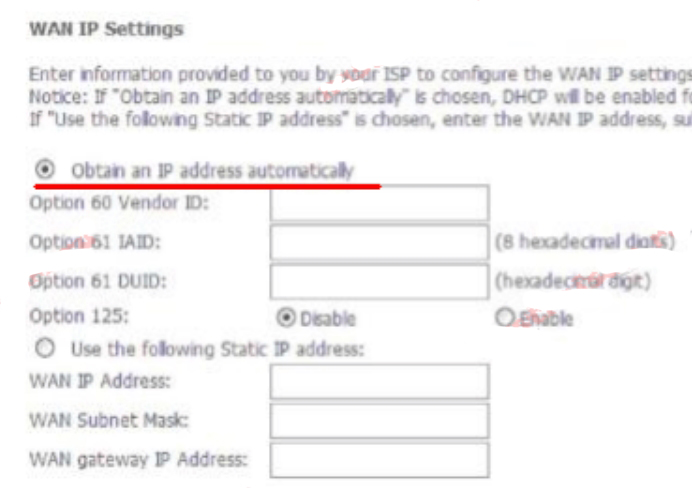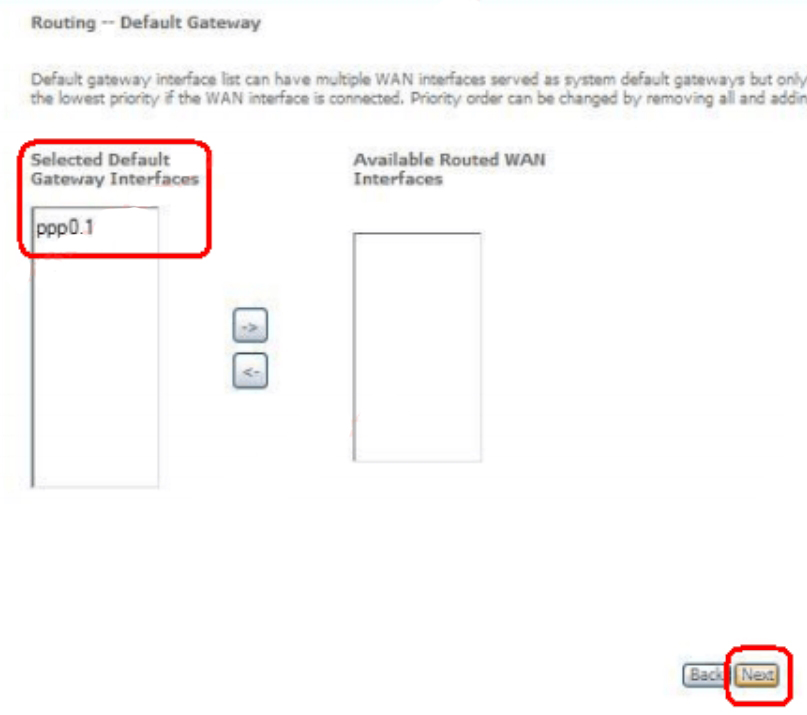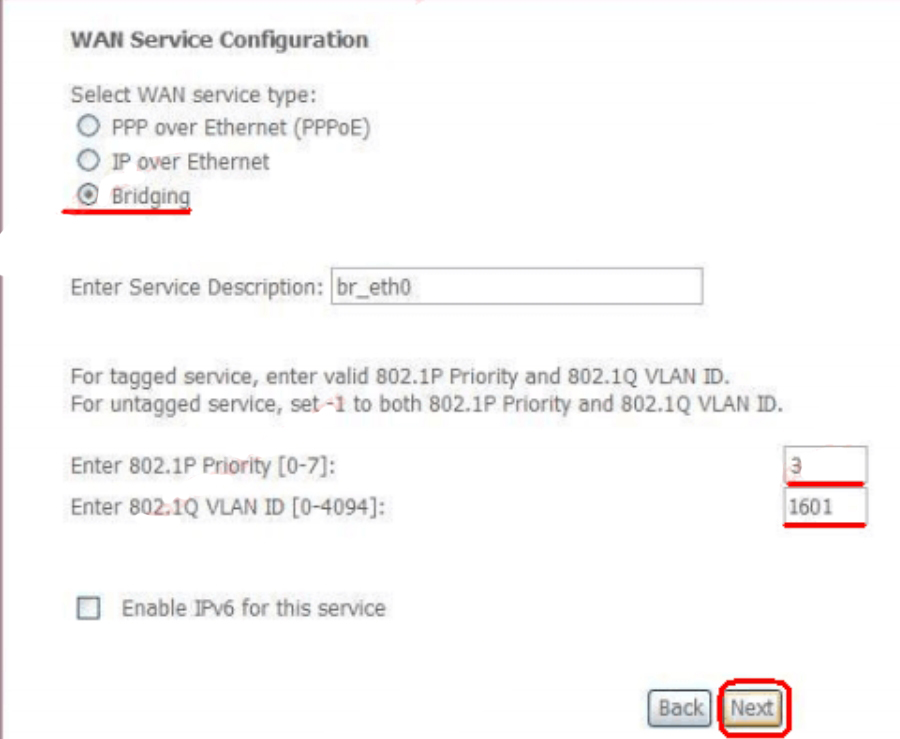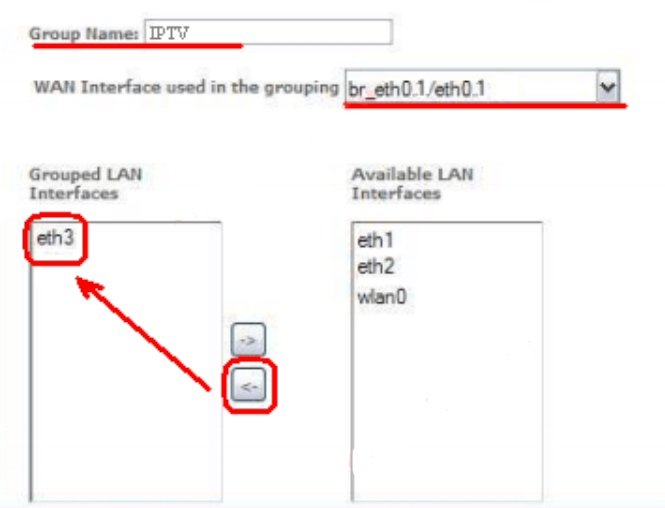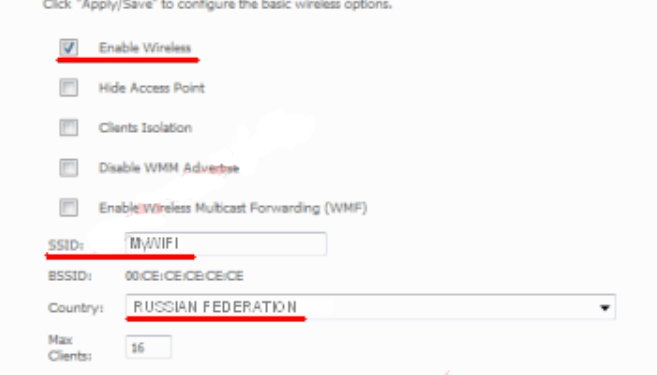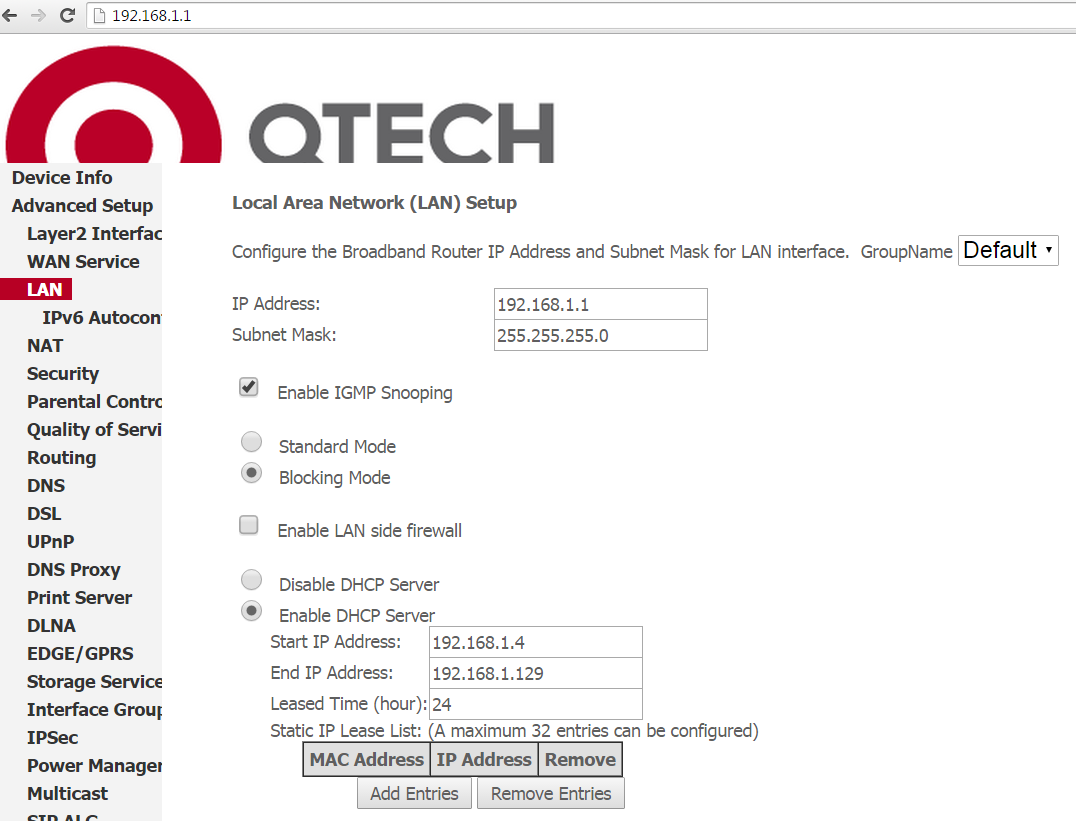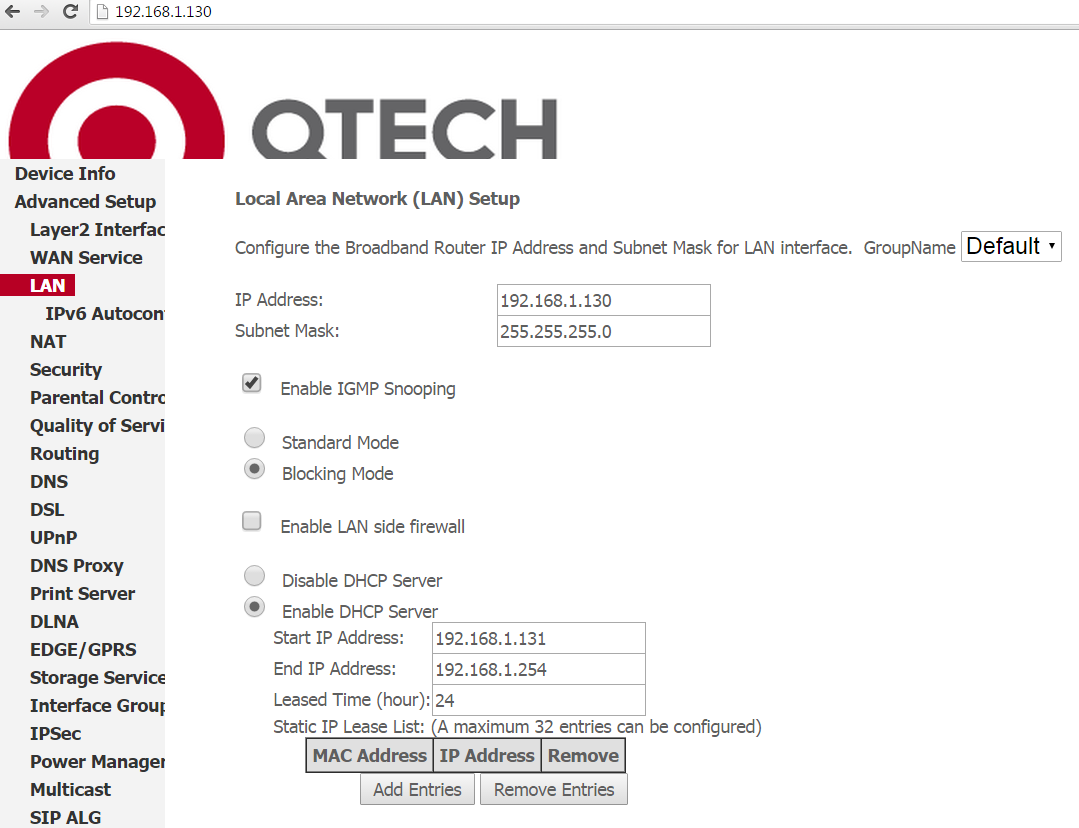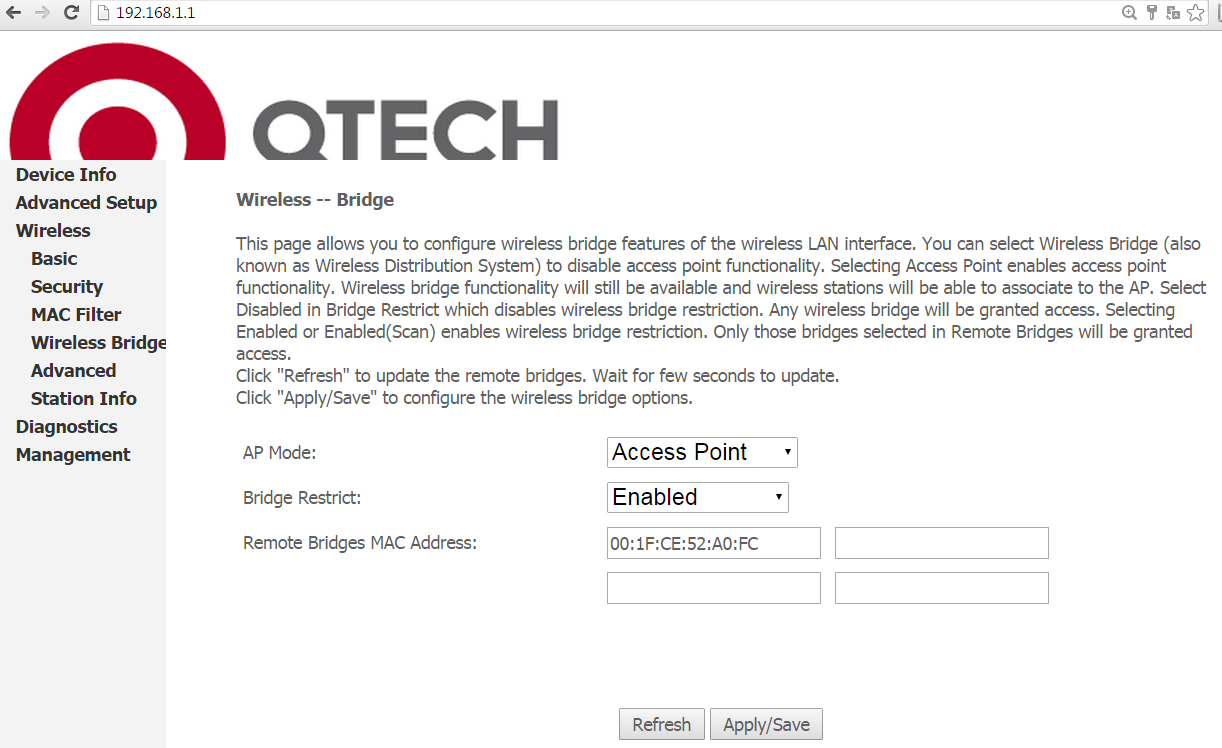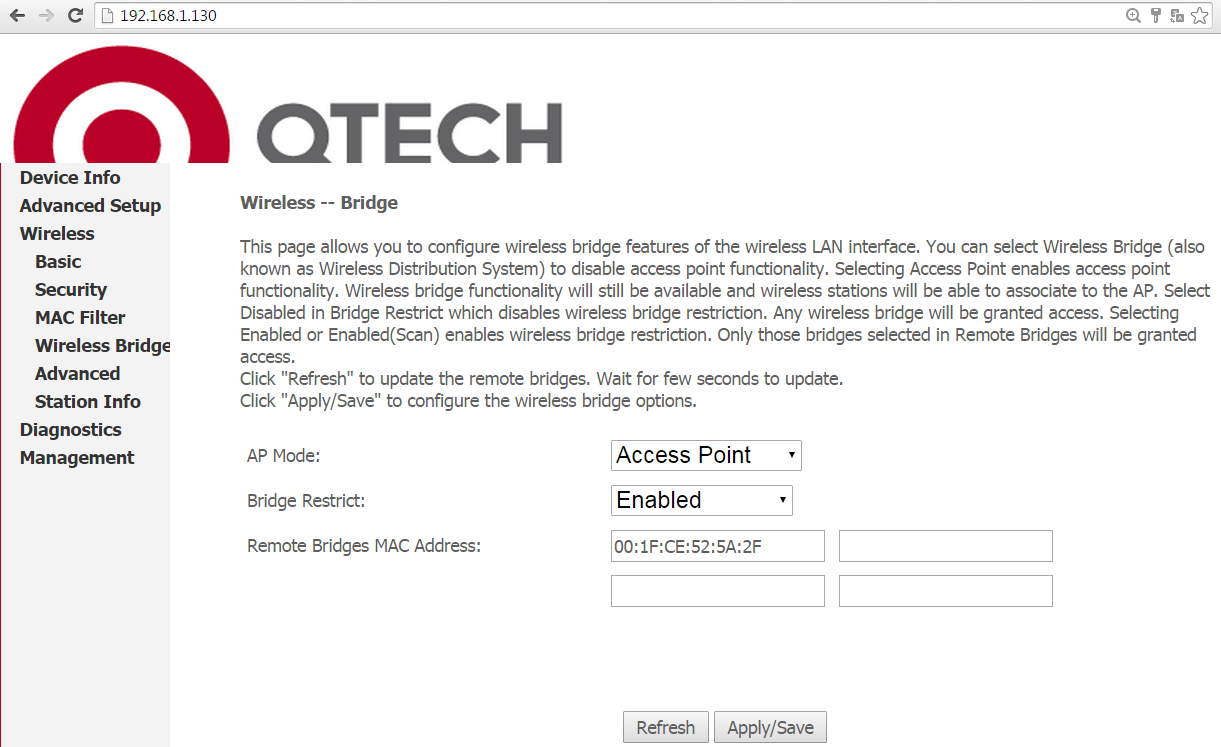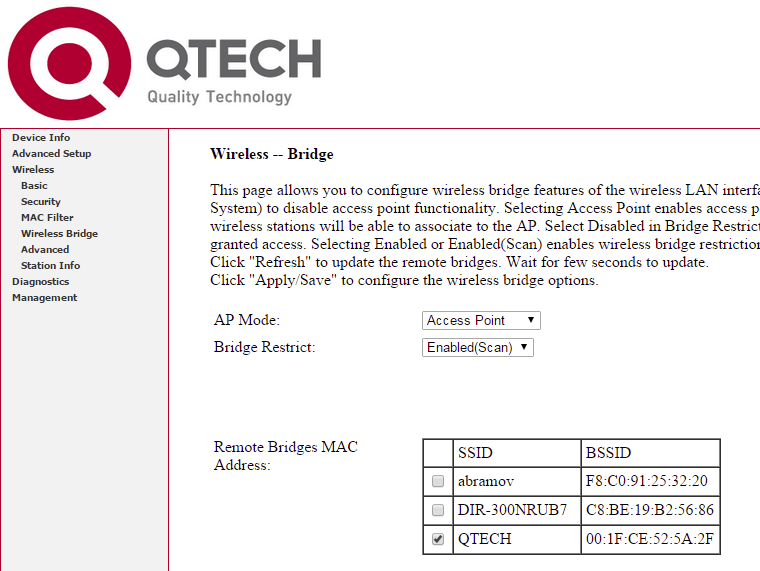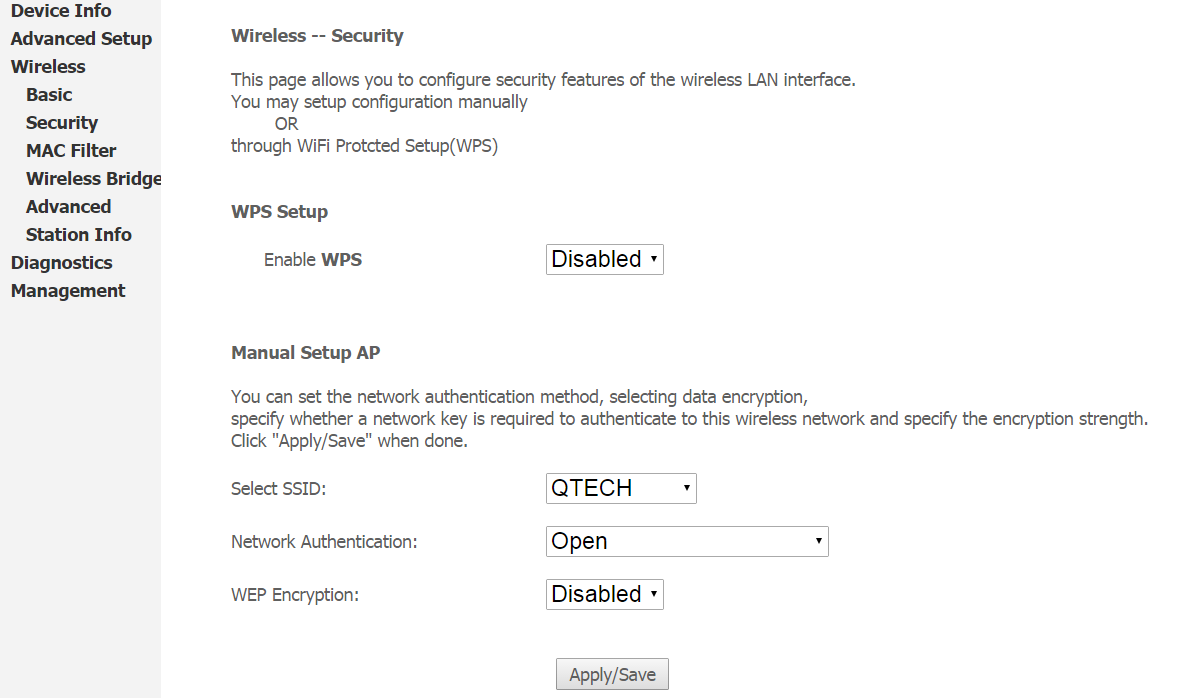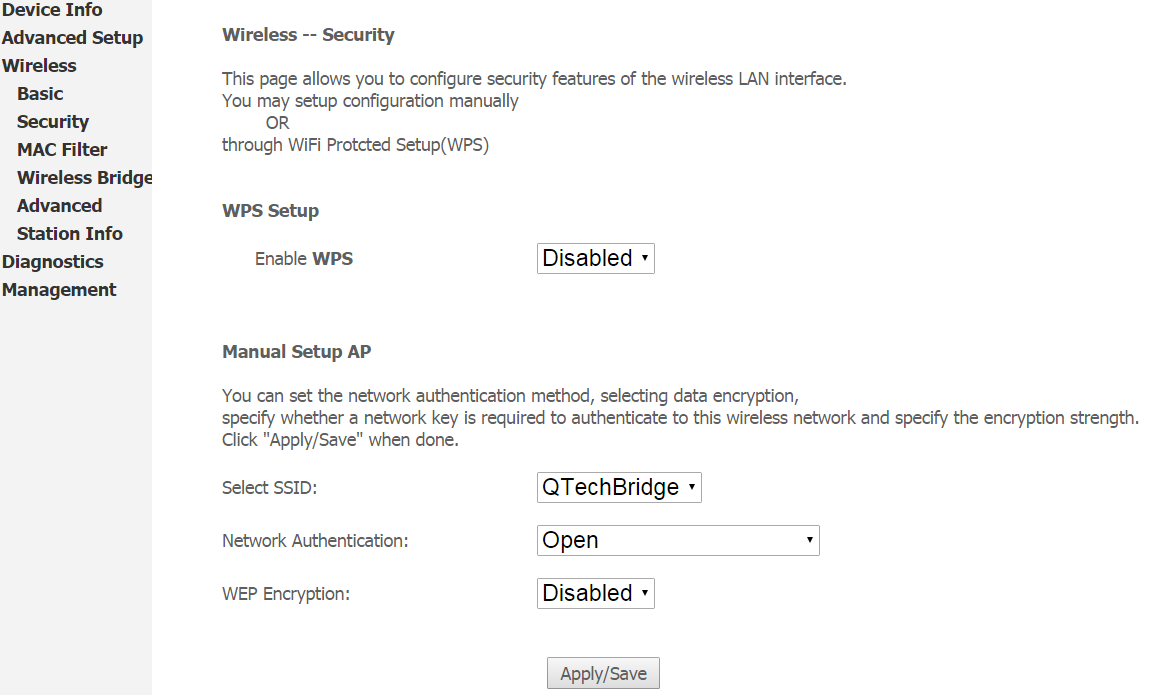- Как настроить QTech QDSL-1040WU FON за 5 шагов
- ШАГ 1: Подключение
- ШАГ 2: Вход в Web-интерфейс
- ШАГ 3: Настройка интернета
- ШАГ 4: Настройка IP-TV
- ШАГ 5: Настройки Wi-Fi
- Модем QTECH QDSL-1040WU — отзыв
- Не выбрасывайте старый ADSL модем. Он может ещё послужить для FTTb подключения. Как настроить WiFi?
- Настройка беспроводного моста (Wireless Bridge) на QDSL-1040WU
- QTECH 1040wu настройка
- Инструкция по настройке роутера QTECH QDSL-1040WU для работы с FTTx.
Как настроить QTech QDSL-1040WU FON за 5 шагов
Всем привет! Сегодня я расскажу вам про настройку старого модем-роутера модели QTech QDSL-1040WU FON. Сразу скажу, что прошивка у него очень неудобная и не интуитивно понятная, как и любая продукция от Ростелеком или от других подобных провайдеров. Если у вас возникнут какие-то трудности или вопросы, пишите в комментариях. Я более подробно расскажу, как настроить интернет, Wi-Fi и IP-TV.
ШАГ 1: Подключение
Как ни странно, но на рынке можно найти сразу несколько аппаратных версий.
При этом на коробке и на самом модеме может быть как эмблема самого производителя «QTECH», так и логотип компаний МТС или Ростелеком. Понятное дело, и прошивки у них у всех будут разные, но сам принцип настройки примерно одинаковый.
Сейчас наша задача правильно его подключить, поэтому в первую очередь знакомимся с портами, которые находятся сзади:
- ADSL – сюда подключаем телефонный кабель. Если вы еще используете телефон, то используйте сплиттер.
- LAN 1X-4X – это локальные порты, сюда подключаем компьютер, ноутбук или телевизор.
- POWER – порт для блока питания.
- Кнопка ON/OFF – включения отключения.
ШАГ 2: Вход в Web-интерфейс
Подключаем компьютер к любому свободному LAN порту и с этого компьютера или ноутбука открываем любой браузер и в адресную строку браузера вводим:
Далее вылезет окошко авторизации, в обе строки вписываем слово «admin». Если пароль или логин не подходят, то посмотрите эту информацию на этикетке под (или сзади) корпуса аппарата. Если вы вводите её верно, но модем отказывается вас пускать внутрь, то сбросьте модем-роутер до заводской конфигурации, зажав кнопку «RESET» на 10 секунд.
ШАГ 3: Настройка интернета
- Вам нужно изначально удалить все подключения, которые могут быть. Для этого переходим в раздел «WAN Service». Удаление происходит с помощью выделения и кнопки «Remove». Удалить нужно все, что там есть.
- Далее переходим в раздел «Layer2 Interface» и кликаем по подразделу «ETH Interface». Если тут что-то уже есть в табличке, то удаляем с помощью той же кнопки. Далее добавляем (Add).
- Выбираем порт для интернета «eth0», выделяем нижнюю галочку и нажимаем на кнопку для применения.
Далее у нас есть несколько вариантов подключения к сети провайдера. Расскажу про каждый. Чтобы увидеть инструкцию, нажмите на спойлер.
Просто выбираем «PPPoE» и нажимаем «Далее», ничего больше тут менять не нужно.
В самом вверху вводим логин и пароль из договора, который вам выдал провайдер. Включаем NAT и идем далее.
Выбираем «IP over Ethernet».
Посмотрите в договор, если там ничего не написано, то скорее всего модем должен получать настройки от сервера автоматически. Выбираем «Obtain an IP address automatically». Если же вам нужно ввести настройки IP, маски и шлюза, то выбираем пункт ниже и вписываем настройки с листа.
Включаем «Enable NAT» и нажимаем «Next».
- На следующем шаге, нам нужно убедиться, что то подключение, которое мы создали, было в левой колонке.
ШАГ 4: Настройка IP-TV
- Переходим в «WAN Service» добавляем новое подключение.
- Выбираем третий вариант «Bridging». Посмотрите в договор, если там есть настройка «VLAN ID», то вписываем её в строку «Enter 80-2.1Q VLAN ID». В верхнюю строчку просто вписываем цифру 3. Если подобной настройки в договоре не наблюдается, то просто жмем «Next».
- В конце жмем «Apply/Save».
- Переходим в «Interface Grouping» и жмем «Add».
- Подключите приставку в четвертый порт «LAN 4». После этого вводим любое наименование в поле «Group Name». Ниже вам нужно выбрать тот мост, который вы только что создали. После этого из правой колонки нужно перенести наш физический четвертый локальный порт. Так как порты пронумерованы от 0, то это будет «eth3».
ШАГ 5: Настройки Wi-Fi
- Далее ставим галочку «Enable Wireless».
- В поле «SSID» нужно впечатать наименование вай-фай сети.
- Устанавливаем страну.
- Сохраняем настройки.
- В строке «Enable WPS» лучше для безопасности установить значение «Disabled», если вы не пользуетесь данной функцией. В строке «Select SSID» выбираем ту вайфай сеть, которую мы выбрали. Ниже устанавливаем тип аутентификации «WPA2-PSK», вписываем пароль и сохраняем настройки.
Модем QTECH QDSL-1040WU — отзыв
Не выбрасывайте старый ADSL модем. Он может ещё послужить для FTTb подключения. Как настроить WiFi?
Остался у меня от прежнего ADSL подключения — вот такой модем с функцией роутера. Внешний вид у QDSL-1040WU довольно простой. Корпус строгий, черный, без изысков.
На лицевой стороне у него стандартный набор индикаторов, обозначающих текущее состояние подключения.
Также на лицевую сторону вынесены кнопки:
1. Wi-Fi, которая вкл/выкл точку доступа, кнопка работает;
2. WPS, для тех, кто не хочет или не умеет вручную шифровать точку Wi-Fi;
3. и RESET для сброса настроек.
На правом боку (в торце) у QDSL-1040WU имеется USB-разъём. Если честно, пользоваться не приходилось.
На тыльной стороне – рабочие порты, кнопка вкл/выкл.
Блок питания импульсный судя по всему, входные/выходные данные 12В/1А DC (постоянка).
В комплекте к нему был ещё сплиттер, сетевой и телефонный кабели, подставка (мною утеряна) и бесполезный диск от производителя.
Плата, закреплённая в корпусе. Из любопытного тут, пожалуй
1. управляющий чип BROADCOM (см фото),
2. на обратной стороне есть флэш-накопитель на 8МБ (неожиданно!),
3. имеется не распаянный UART-порт.
Строго говоря QTECH QDSL-1040WU, конечно, неполноценный роутер, поддерживает он далеко не все протоколы, поэтому для корректности его стоит называть модемом с функцией роутера.
Умеет: РРPoE, IPoE, и конечно, Bridge.
PPTP, L2TP – не умеет, поэтому если решишь сменить провайдера, то это устройство, вероятнее всего, не подойдёт.
ADSL2/2+ и Ethernet-маршрутизатор;
Встроенная точка доступа 802.11 b/g/n;
WPA/WPA-2;
WMM;
Один из портов LAN-может использоваться как WAN-порт, для подключения к сети Ethernet/PON;
VPN Pass-Through;
IP QOS;
IGMP Proxy;
До 16 PVC;
Статическая маршрутизация;
Резервирование канала при использовании 3G-модема;
Родительский контроль;
Загрузка и выгрузка конфигурации;
TR-069/TR-098/TR-104/TR-111
Более подробно о технических спецификациях тут, а здесь подробное руководство пользователя.
Интерфейс англоязычный, не самый простой для неопытного пользователя. Если модем сбросит настройки – придётся идти в техподдержку, однако если ты не совсем «чайник», то сделать Backup не сложно.
QDSL-1040WU, как и QBR-2041WW, можно настроить и подключить к оптическому терминалу для того, чтобы он работал как беспроводная точка доступа (FTTB). В отличие от QBR-2041WW, у него нет отдельного WAN порта, но его можно программно назначить, выбрав один из LAN портов. Подключается к оптическому устройству и раздача WiFi организована.
Эта настройка описана в руководстве пользователя, конкретно п.5.3. «Ethernet интерфейс для подключения к провайдеру по технологии Ethernet». Вкратце для наглядности скриншот с настройками выглядит так.
1. Заходим на модем, адрес 192.168.1.1, логин/пароль admin/admin.
2. Открываем вкладку «Advanced Setup», затем «Layer2 Interface», а в ней «ETH Interface». Нажимаем «Add», чтобы создать интерфейс. По умолчанию обычно стоит LAN1, но ты на своё усмотрение можешь назначить любой порт. Затем выбери нижнюю точку «VLAN MUX Mode — Multiple Vlan service over one connection» и нажимаем «Apply/Save».
3. Теперь переходим в «WAN Service» и снова «Add», «Next», «Bridging», «Next» и «Apply/Save».
4. Теперь переходим во вкладку «Wireless», присваиваем «SSID» какой нравится и пароль. Подробнее как настроить WiFi пошагово здесь.
Подключать настроенную точку доступа к оптическому терминалу через назначенный тобою WAN порт сетевым кабелем.
Антенна WiFi у QDSL-1040WU хоть и внутренняя, но мне по квартире его вполне хватает. Если живёшь в частном большом доме, то одного роутера может и не хватать на всю площадь, особенно, если стены толстые, тогда к нему можно подключить ещё одно устройство, чтобы расширить зону «поражения», так сказать
Честно говоря, на АDSL подключении на старом ПО модем работал не очень хорошо, авторизация частенько рвалась, на текущей прошивке (Software Version: A731-406QTH-C01_R06.A2pD033.d23e) интернет-соединение стало стабильным. Настройки сбрасывал редко, у меня, по-моему, 1 раз такое было, при отключении электричества в районе. Линию он держит неплохо, при условии, что проводка нормальная и полевик не сгнил начисто В целом, как модем, QDSL-1040WU меня он меня устраивало абсолютно и, в качестве дочки доступа на оптике, мне он тоже нравится.
Р.S. сейчас установлено альтернативное ПО. Работает на DD-WRT. Полёт вроде нормальный. Одно только НО. почему-то раз в неделю отваливается соединение без последующего восстановления. Причина пока не выяснена.
В целом, рекомендую QDSL-10-40WU.
Настройка беспроводного моста (Wireless Bridge) на QDSL-1040WU
Так случилось, что у меня дома интернет на этом роутере QTECH 1040WU. Есть второй точно такой же. И есть дальняя комната в которой на смартфоне ловит сигнал очень слабо. Пришла в голову идея соединить их между собой, чтобы сигнал стал по-сильнее. Готовой инструкции для этих роутеров нигде не нашел. После изучения настроек аналогичных роутеров нужный результат был в итоге достигнут и решил поделиться настройками.
За основу взял вот эту инструкцию.
Первое, что сделаем это разделим адресацию. Это нужно для того, чтобы два роутера не дали два одинаковых IP адреса и в сети возник бы конфликт адресов. Главному роутеру отдадим адреса 192.168.1.1-192.168.1.129. Второму отдадим 192.168.1.130-192.168.1.254. Каждый раз жмем Apply/Save.
192.168.1.2 и 192.168.1.3 у меня прописаны статично на отдельных компах.
Даем разные имена. Это нужно, чтобы на смартфоне можно было выбрать точку доступа и не запутаться. Главному дадим имя QTECH, второму QtechBridge. И здесь же списываем BSSID(он же MAC-адрес), которые нам понадобятся и жмем Apply/Save.
Прописываем MAC-адреса в список разрешенных для моста(в настройках главного вписываем MAC второго и в настройках второго вписываем MAC главного) и жмем Apply/Save.
Также можно выбрать пункт Enable(Scan), чтобы вывести список точек доступа поблизости и просто отметить галками нужный.
Настройки безопасности на обоих роутерах. У меня не используется никакой защиты. Все желающие могут подключиться. Вы можете защитить дополнительно паролем, но в таком случае мост может не работать.
Делаем ping 192.168.1.130 с компьютера подключенного к главному роутеру и убеждаемся, что физика пошла и беспроводная связь между двумя роутерами установлена.
Подключаемся к точке доступа QTechBridge, которая соединилась с главной QTECH, прописываем на смартфоне IP 192.168.1.131 и шлюз 192.168.1.1, и получаем желаемый интернет в самой дальней комнате.
Делаем ping 192.168.1.131 с компьютера подключенного к главному роутеру и убеждаемся, что физика пошла и до смартфона.
QTECH 1040wu настройка
Инструкция по настройке роутера QTECH QDSL-1040WU для работы с FTTx.
FTTx — от узла связи до определенного места (X) приходит оптоволоконный кабель, а до абонента — медный.
- Обязательно прочитайте инструкцию, это облегчит задачу.
- Включите роутер, подключив к третьему или четвертому LAN-порту ноутбук/ПК.
- В адресной строке браузера наберите 192.168.1.1.
- Введите логин и пароль для доступа к веб-интерфейсу роутера (см. документацию).
- Перейдите в меню Advanced Setup –> Layer2 Interface –> ETH Interface. Нажмите кнопку Add. Приведите настройки в соответствии с рисунком ниже. Нажать кнопку Apply/Save.
- В результате должно получиться следующее:
- Перейдите в меню AdvancedSetup –>WANService, где необходимо нажать кнопку Add
- В появившемся окне нажмите кнопку Next.
- Приведите настройки в соответствии с рисунком ниже. Внимание. В графе Enter 802.1Q VLAN ID 600 необходимо указать VLAN «для интернета»! Установить приоритет равный 1 и нажать кнопку Next.
- Введите учетные данные пользователя (логин/пароль) и установите «галочки», как показано на рисунке ниже, затем нажамите кнопку Next.
- Выберите интерфейс по умолчанию, как показано на рисунке ниже и нажмите кнопку Next.
- Приведите настройки в соответствии с рисунком ниже и нажмите кнопку Next.
- Должно получиться так, как показано на рисунке ниже. Далее нажмите кнопку Apply/Save.
- Должно получиться, как показано на рисунке ниже. Если все верно, нажмите кнопку Add.
- В появившемся окошке нажмите кнопку Next.
- Приведите настройки в соответствии с рисунком ниже. Внимание. В графе Enter 802.1Q VLAN ID 1250 необходимо указать VLAN «для IP-TV»! Установите приоритет равный 6 и нажмите кнопку Next.
- Должно получиться как на рисунке ниже. Если все верно, нажмите Apply/Save.
- Должно получиться так, как показано на рисунке ниже:
- Перейдите в меню Advanced Setup –> Interface Grouping и нажмите кнопку Add, как показано на рисунке ниже.
- Приведите настройки в соответствии с рисунком ниже. Нажать кнопку Apply/Save.
- Перезагрузите устройство.
- Подключите клиентское оборудование: LAN1 – WAN порт, LAN2 – приставка IP-TV, LAN3/LAN4 – ПК (интернет).