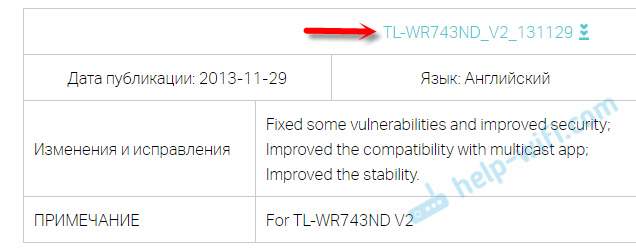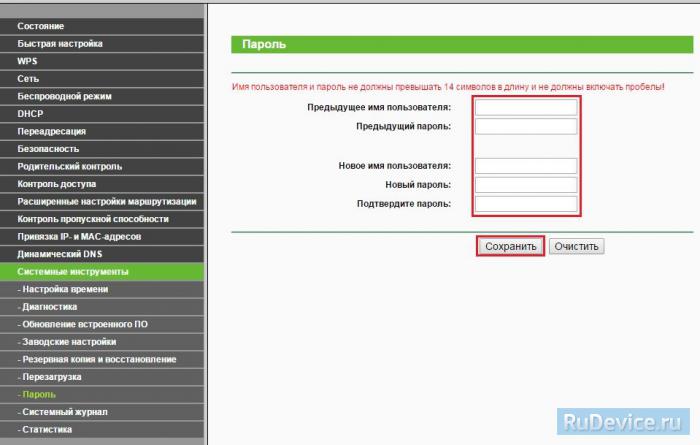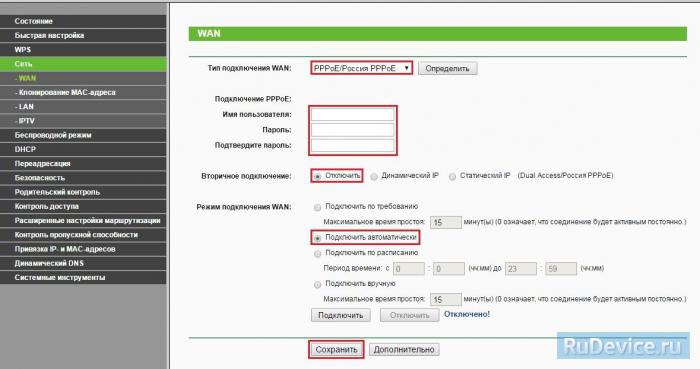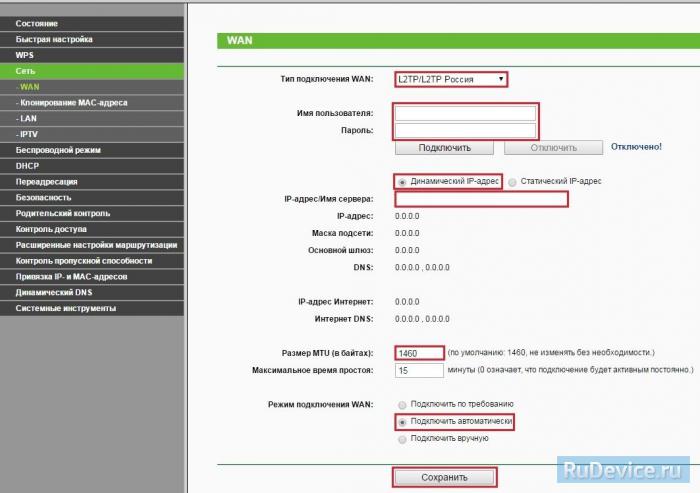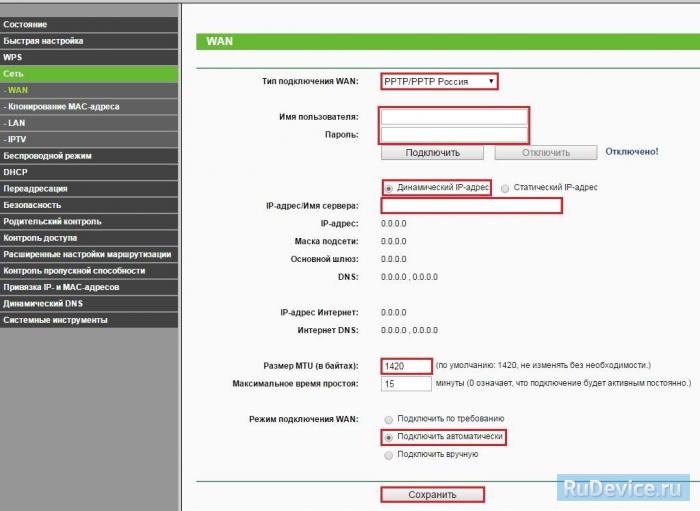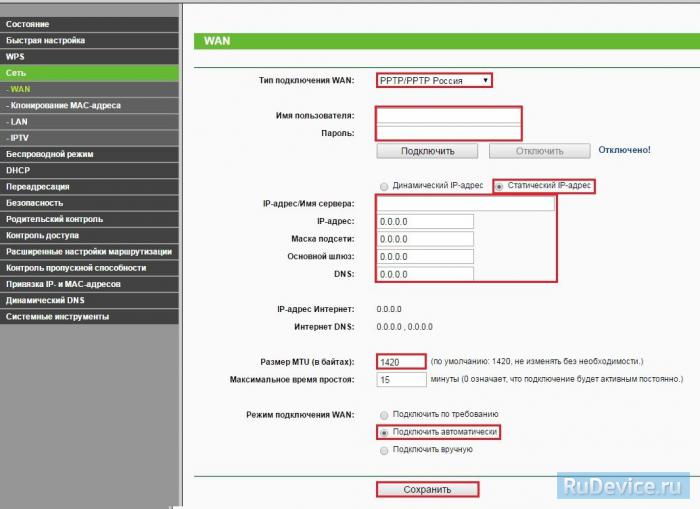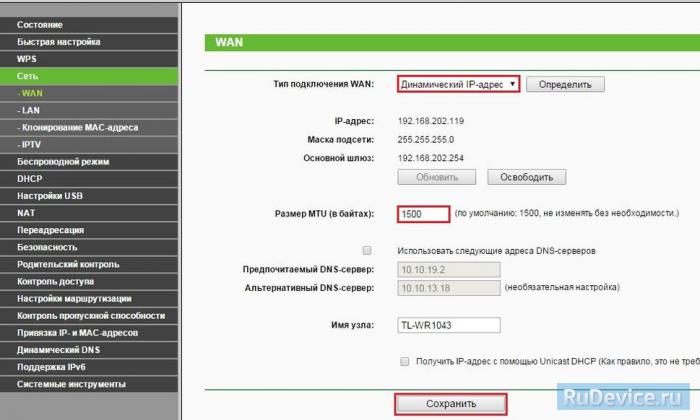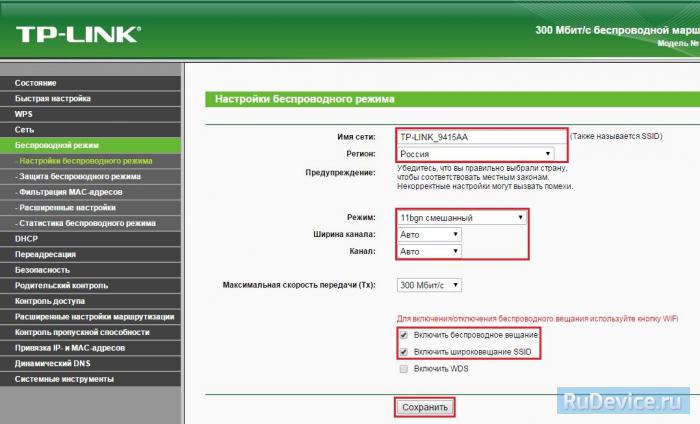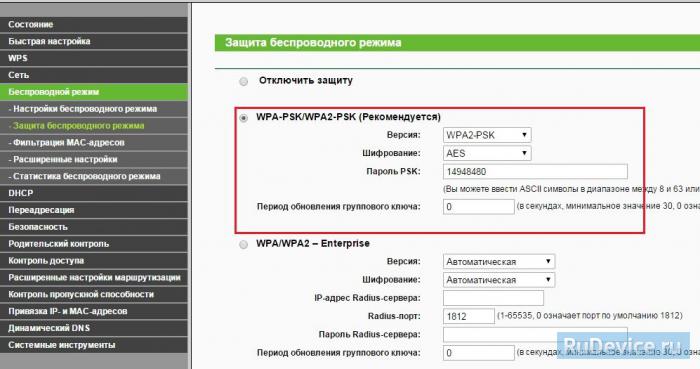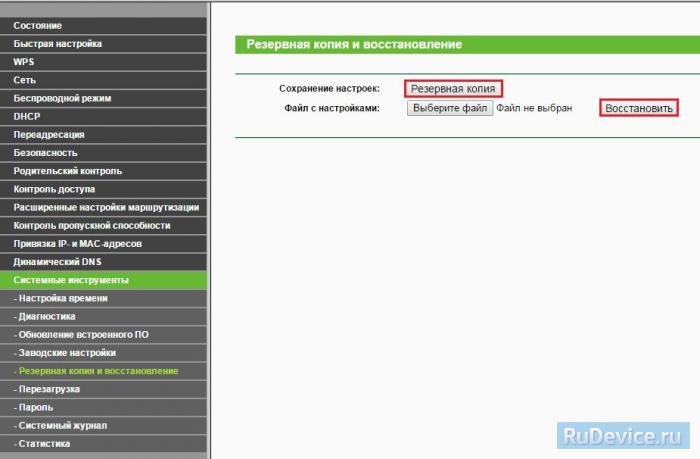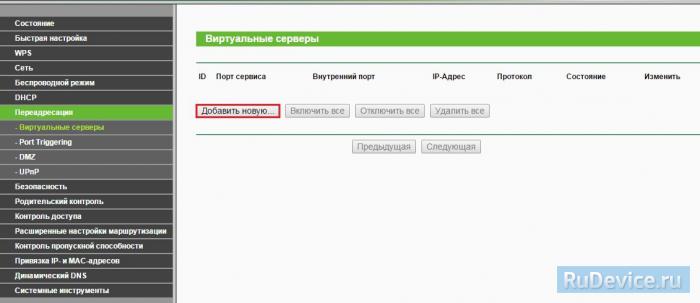- TP-Link TL-WR743ND – обзор, настройка, прошивка
- Настройка TP-Link TL-WR743ND в режиме клиента (WISP)
- Настройка в режиме Wi-Fi роутера
- Прошивка TP-Link TL-WR743ND
- Настройка TP-Link TL-WR743ND
- Инструкция по настройке роутера TP-Link TL-WR743ND
- Авторизация
- Смена заводского пароля
- Настройка подключения к Интернет
- Настройка PPPoE подключения
- Настройка L2TP подключения
- Настройка PPtP (VPN) при автоматическом получении локального IP адреса (DHCP)
- Настройка PPtP (VPN) при статическом локальном IP адресе
- NAT при автоматическом получении IP адреса (DHCP)
- Настройка Wi-Fi на роутере
- Сохранение/восстановление настроек роутера
- Переадресация/проброс портов
TP-Link TL-WR743ND – обзор, настройка, прошивка
Я писал уже о разных маршрутизаторах и других сетевых устройствах от компании TP-Link. И сегодня у нас на обзоре еще один роутер, который может работать в режиме клиента (WISP). Модель TP-Link TL-WR743ND. На сайте производителя написано, что это беспроводная точка доступа с функцией маршрутизатора и клиента. Сейчас поясню, что это значит.
TP-Link TL-WR743ND можно использовать как обычный маршрутизатор, подключив к нему кабель от интернет-провайдера. Он будет раздавать интернет по кабелю и по Wi-Fi сети. Так же, переключив режим работы на «WISP Client Router» в настройках данного устройства, можно подключатся к интернету по Wi-Fi. Роутер будет как клиент подключатся к беспроводной сети провайдера, и раздавать интернет на ваши устройства по кабелю и по воздуху. Так же есть еще режим усилителя Wi-Fi сети, и беспроводного адаптера для ПК, телевизора и т. д.
По других характеристикам, TL-WR743ND это обычный, недорогой роутер, который подойдет для небольшой квартиры. Скорость Wi-Fi до 150 Мбит/с. Можно подключить максимум 15 Wi-Fi клиентов. Если у вас устройства будут создавать большую нагрузку на сеть, одновременно на нескольких устройствах будете смотреть видео в высоком качестве, играть в оналйн игры, качать большие файлы и т. д., то лучше обратить внимание на более дорогие и мощные маршрутизаторы.
Сам маршрутизатор выполнен в классном, популярном (я бы даже сказал легендарном) корпусе, что и модель TP-link TL-WR741ND. Только антенна в нашем случае белая, и съемная. Так же есть кнопка для отключения питания и отдельная кнопка Reset. Что очень хорошо.
Еще один плюс данного устройства в том, что есть поддержка подключения питания по PoE. В комплекте идет пассивный PoE переходник, к которому мы подключаем интернет-кабель и питание. На выходе из переходника получаем только один сетевой кабель, который подключаем к TP-Link TL-WR743ND. По этому кабелю «идет» интернет и питание. Максимум на 30 метров. Благодаря этой фишке, данное устройство можно установить в таком месте, где нет возможности подключить питание напрямую.
Настройка TP-Link TL-WR743ND в режиме клиента (WISP)
Подключитесь к маршрутизатору по кабелю, или по Wi-Fi. В браузере перейдите по адресу tplinklogin.net, или по IP-адресу 192.168.0.1. Введите заводские имя и логин: admin и admin. Если вы, или кто-то другой их не сменили. Если пароль не подходит, не удается зайти в настройки, то сделайте сброс настроек к заводским. Нужно нажать и секунд 10 подержать кнопку Reset.
В разделе «Operation Mode» выберите режим «Client Router» и сохраните настройки.
Перейдите в раздел «Wireless Settings», нажмите на кнопку «Search», выберите из списка необходимую сеть, укажите от нее пароль. Ниже укажите название своей Wi-Fi сети и выберите регион. Сохраните настройки.
Так же в разделе Wireless Security не забудьте сменить пароль своей Wi-Fi сети.
Если вы правильно задали параметры для подключения к беспроводной сети провайдера в режиме WISP, то роутер подключится к интернету и будет раздавать его на другие устройства.
Настройка в режиме Wi-Fi роутера
Подключаемся, заходим в настройки по адресу tplinklogin.net (логин/пароль: admin) и в разделе «Operation Mode» выбираем режим «Router». Сохраните настройки. Роутер перезагрузится.
Подключаем интернет в WAN-порт TP-Link TL-WR743ND.
Задаем настройки для подключения к провайдеру в разделе WAN, в настройках маршрутизатора. Так же нужно настроить Wi-Fi сеть в разделе «Wireless Settings». Не буду подробно расписывать процесс настройки. Он практически ничем не отличается от настройки TP-Link TL-WR740N. Можете посмотреть на примере этой статьи.
Прошивка TP-Link TL-WR743ND
Сначала нужно определить аппаратную версию вашего устройства. Она указана на наклейке, на корпусе самого роутера. У меня, например, Ver: 2.0.
Многие ищут русскую прошивку для TP-Link TL-WR743ND (чтобы настройки были на русском языке) . На сайте TP-Link все версии на английском языке. На русском языке прошивки я не видел. С других сайтов скачивать настоятельно не рекомендую.
Обновлять ПО можно только по сетевому кабелю! Роутер должен быть подключен к компьютеру по кабелю, а Wi-Fi нужно отключить.
- Заходим на сайт http://www.tp-link.ua/ru/download/TL-WR743ND.html. В выпадающем меню выбираем свою аппаратную версию и переходим на вкладку «Прошивка».
- Скачайте новую прошивку.
Сохраните архив на компьютер. Извлеки файл прошивки из архива. Файл примерно с таким названием: «wr743ndv2_en_3_17_0_up_boot(131129).bin».
- В настройках TL-WR743ND перейдите в раздел «System Tools» – «Firmware Upgrade». Нажав на кнопку «Выберите файл» выбираем прошивку и нажимаем на кнопку «Upgrade».
- Остается ожидать, пока закончится процесс обновления. Ничего не закрывайте и не отключайте!
На этом все. Интересное и многофункциональное устройство. Точка доступа, репитер, роутер, беспроводной клиент. Таких устройств на рынке не много.
Если остались вопросы, то пишите в комментариях. С радостью отвечу!
Настройка TP-Link TL-WR743ND
Беспроводная точка доступа с клиентом и маршрутизатором со скоростью передачи данных до 150 Мбит/с. Порт WAN поддерживает технологию Passive PoE на расстоянии до 30 метров.
Последняя прошивка для роутера: V1 / V2
Инструкция для роутера в pdf на русском: V1 / V2
Руководство по быстрой настройке
Инструкция по настройке роутера TP-Link TL-WR743ND
Авторизация
Для того, что бы попасть в веб-интерфейс роутера, необходимо открыть ваш Интернет браузер и в строке адреса набрать 192. 168.0.1, Имя пользователя — admin, Пароль – admin (при условии, что роутер имеет заводские настройки, и его IP не менялся).
Смена заводского пароля
Чтобы никто, кроме Вас не смог войти в настройки роутера, необходимо сменить пароль для входа в настройки.
Для этого выбираем слева в меню Системные инструменты (System Tools) – Пароль (Password) и вводим настройки:
- Предыдущее имя пользователя: старое имя пользователя, вводим admin
- Предыдущий пароль: старый пароль, вводим admin
- Новое имя пользователя: вводим новое имя пользователя, можно оставить admin
- Новый пароль: вводим новый пароль
- Подтвердить новый пароль: подтверждаем новый пароль
Настройка подключения к Интернет
В интерфейсе роутера необходимо зайти во вкладку Сеть (Network), меню WAN (Здесь Вы можете добавлять, редактировать и удалять соединения).
Настройка PPPoE подключения
- Слева выбираем меню Сеть (Network), далее Клонирование MAC-адреса (MAC Clone)
- Нажимаем Клонировать MAC-адрес (Clone MAC address), далее Сохранить
- В поле Тип WAN подключения (WAN Connection Type): PPPoE
- Имя пользователя (User Name): ваш логин по договору
- Пароль (Password) и Подтвердить пароль (Confirm Password): ваш пароль по договору.
- Режим WAN-подключение (WAN Connection Mode): Подключить автоматически (Connect Automatically)
- После введения вышеперечисленных настроек нажимаем Сохранить (Save). Интернет настроен.
Настройка L2TP подключения
- Тип WAN подключения (WAN Connection Type): выберите L2TP/Russia L2TP
- Имя пользователя (User Name): ваш логин по договору
- Пароль (Password): ваш пароль по договору . В некоторых прошивках чуть ниже просит подтвердить пароль (Confirm Password)
- Ставим точку на Динамический IP-адрес (Dinamic IP address)
- IP-адрес/Имя сервера (Server IP Address/Name) — адрес или имя сервера (указано в договоре)
- Размер MTU (в байтах) (MTU size) — поменяйте значение на 1450 или меньше
- Режим подключения WAN (WAN connection mode) — Подключить автоматически (Connect Automatically)
- После введения вышеперечисленных настроек нажимаем Сохранить (Save). Интернет настроен.
Настройка PPtP (VPN) при автоматическом получении локального IP адреса (DHCP)
- Слева выбираем меню Сеть (Network), далее Клонирование MAC-адреса (MAC Clone)
- Нажимаем Клонировать MAC-адрес (Clone MAC address), далее Сохранить
- В поле Тип WAN подключения (WAN Connection Type): PPTP
- Имя пользователя (User Name): ваш логин по договору
- Пароль (Password): ваш пароль по договору . В некоторых прошивках чуть ниже просит подтвердить пароль (Confirm Password)
- Выбираем Динамический IP адрес (Dinamic IP address)
- В поле IP-адрес/Имя сервера (Server IP Address/Name ставим) — вводите название или ip-адрес сервера. Узнаете у провайдера.
- Режим подключения WAN (WAN connection mode) — Подключить автоматически (Connect Automatically)
- После введения вышеперечисленных настроек нажимаем Сохранить (Save). Интернет настроен.
Настройка PPtP (VPN) при статическом локальном IP адресе
- В поле Тип WAN подключения (WAN Connection Type): PPTP
- Имя пользователя (User Name): ваш логин по договору
- Пароль (Password): ваш пароль по договору . В некоторых прошивках чуть ниже просит подтвердить пароль (Confirm Password)
- Выбираем Статический IP адрес (Static IP address)
- В полях IP-адрес/Имя сервера, IP-адрес, Макса подсети, Основной шлюз вводим данные из договора. В поле DNS можно ввести DNS адрес Вашего провайдера
- Режим подключения WAN (WAN connection mode) — Подключить автоматически (Connect Automatically)
- После введения вышеперечисленных настроек нажимаем Сохранить (Save). Интернет настроен.
NAT при автоматическом получении IP адреса (DHCP)
- Слева выбираем меню Сеть (Network), далее Клонирование MAC-адреса (MAC Clone)
- Нажимаем Клонировать MAC-адрес (Clone MAC address), далее Сохранить
- В поле Тип WAN подключения (WAN Connection Type): выберите Динамический IP (Dinamic IP)
- Нажимаем Сохранить (Save). Интернет настроен.
Настройка Wi-Fi на роутере
Настраиваем Wi-Fi соединение. В боковом меню перейдите в Беспроводной режим (Wireless). В открывшемся окошке вводите следующие настройки:
- Поле Имя беспроводной сети (SSID): вводим название беспроводной сети
- Регион (Region): Russia
- Канал (Chanel): Auto
- Режим (Mode): 11bgn смешанный
- Ширина канала (Channel Width): Авто (Automatic)
- Включить беспроводное вещание и Включить широковещание SSID — ставим галочки
- Нажимаем ниже кнопку Сохранить (Save)
Настраиваем шифрование Wi-Fi. В боковом меню переходим в Защита Беспроводного режима (Wireless Security):
- Выбираем тип шифрования WPA-PSK/WPA2-PSK
- Версия — Автоматически
- Шифрование — AES
- Пароль PSK (PSK Password): вводим пароль на Wi-Fi сеть. Пароль не должен быть менее 8 символов
- Нажмите внизу кнопку Сохранить (Save). После сохранения настроек будет предложено перегрузить роутер, игнорируйте это требование (красная надпись внизу).
Сохранение/восстановление настроек роутера
После проведения настройки, рекомендуется сохранить их, чтобы в случае возникновения проблем, можно было их восстановить. Для этого необходимо зайти во вкладку Системные инструменты (System Tools), меню Резервная копия и восстановление (Backup & Restore).
— Для сохранения текущих настроек роутера необходимо нажать кнопку Резервная копия (Backup). Файл с настройками будет сохранен в указанное место на жёстком диске.
— Для восстановления настроек настроек из файла, необходимо нажать кнопку выбора файла, указать путь к файлу с настройками, затем нажать кнопку Восстановить (Restore).
Переадресация/проброс портов
Данная функция автоматически перенаправляет запросы определенных сервисов из Интернета на соответствующий хост Вашей локальной сети, находящийся за межсетевым экраном роутера. Использовать данную функцию следует в том случае, если Вы хотите создать в локальной сети за межсетевым экраном роутера какой-либо сервер (например, Web-сервер или почтовый сервер). Заходим в Переадресация (Forwarding), нажимаем Добавить (Add New).
IP-адрес — сетевой адрес устройства, на который будет перенаправляться запрос. Порт сервиса и Внутренний порт — номер порта, который требуется открыть Протоколl — Выбираете требуемый протокол Состояние — Включено. Нажимаем Сохранить.