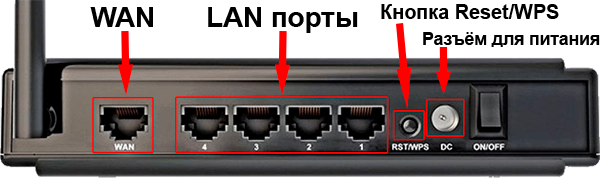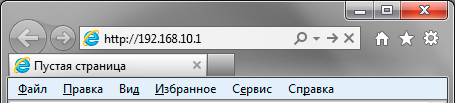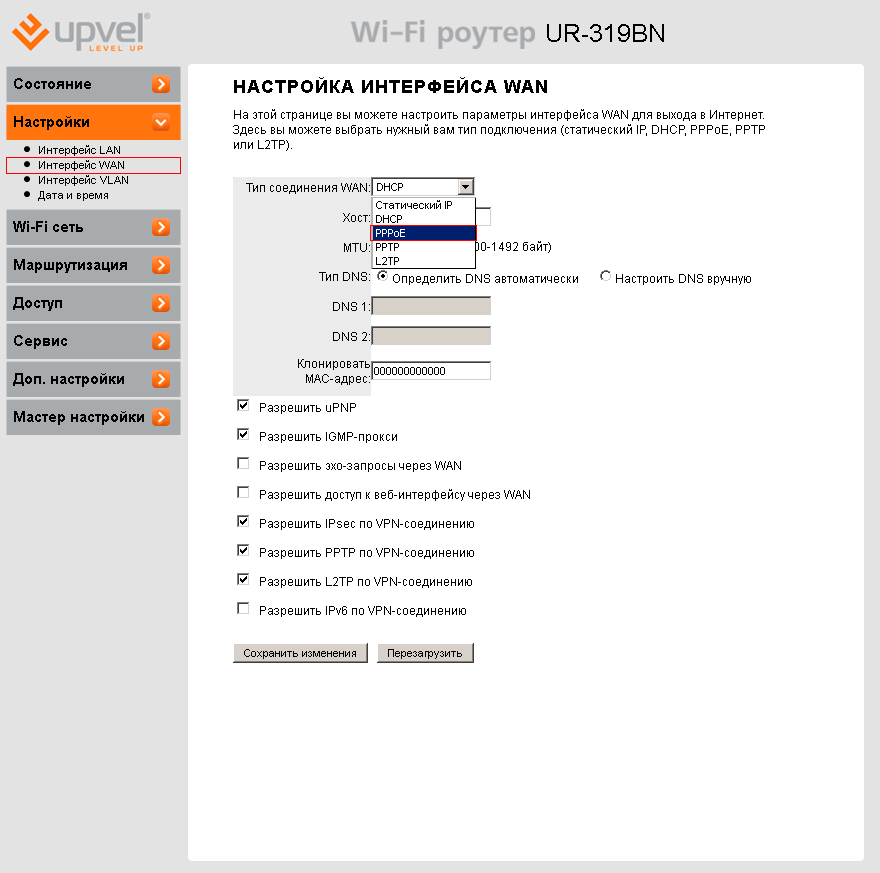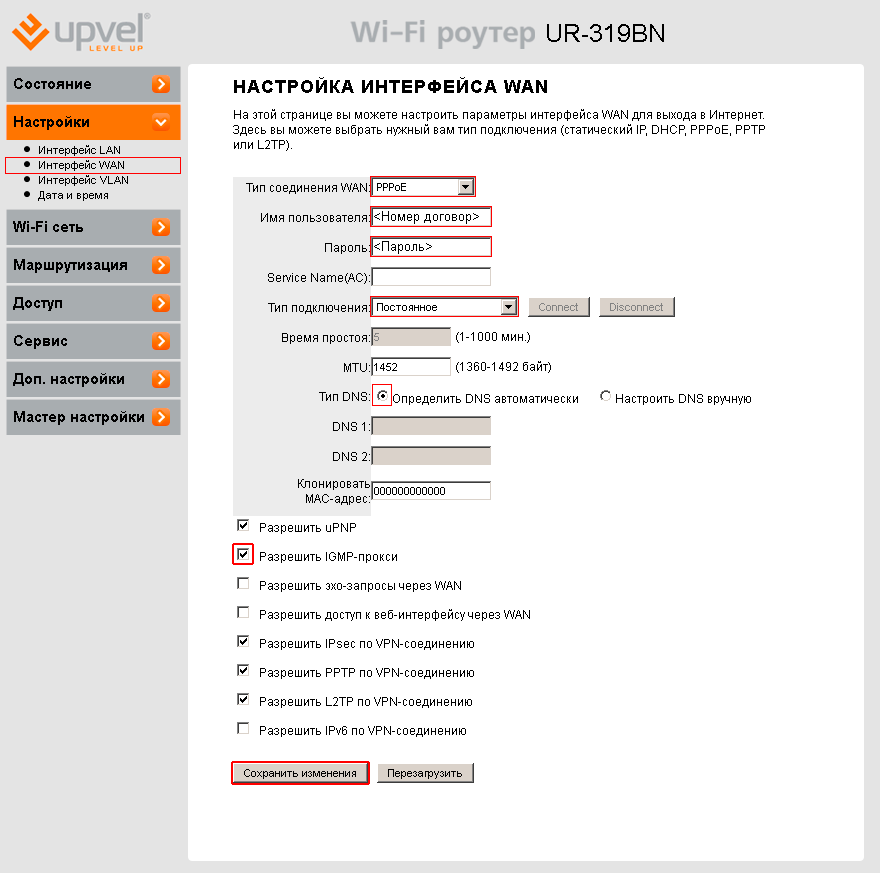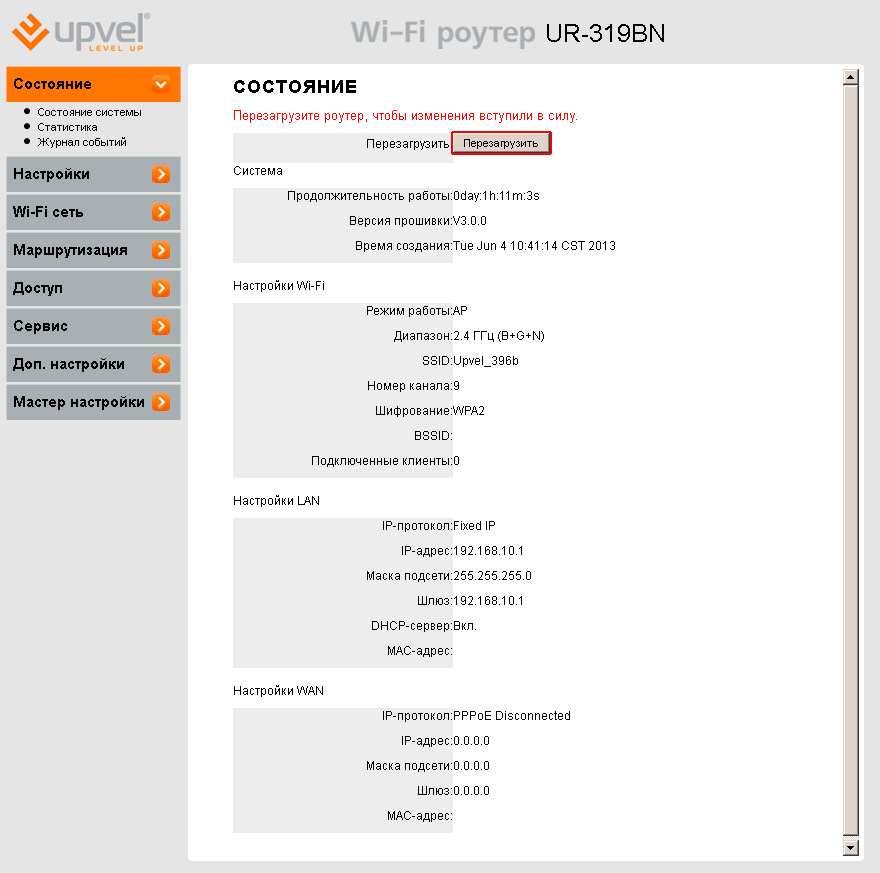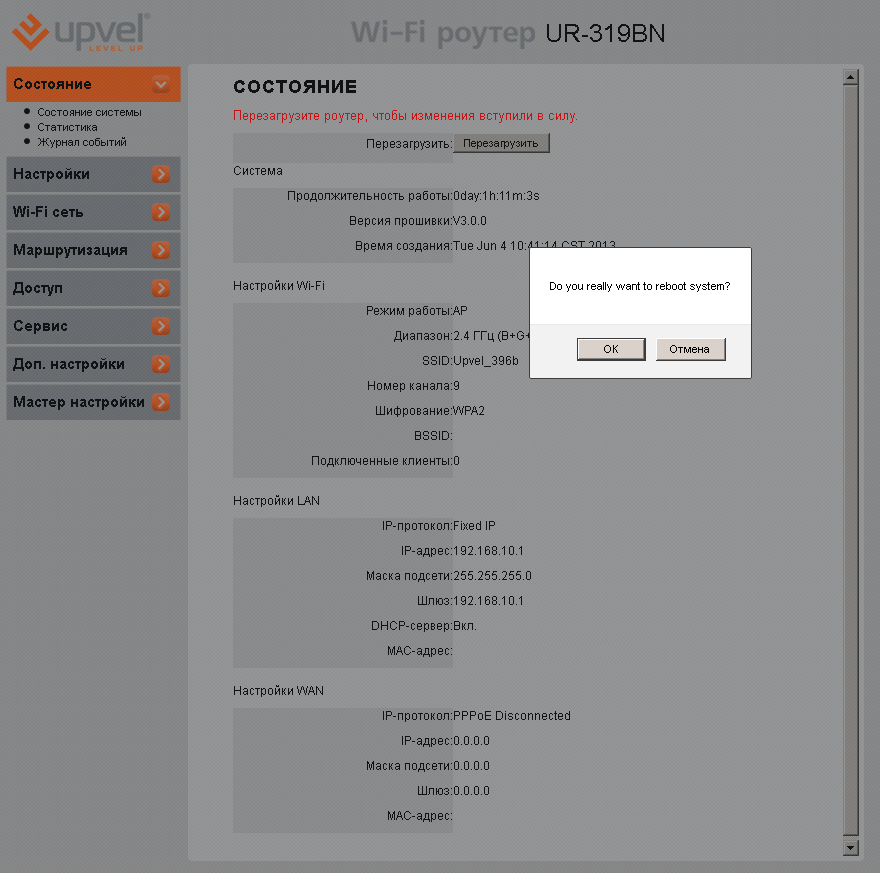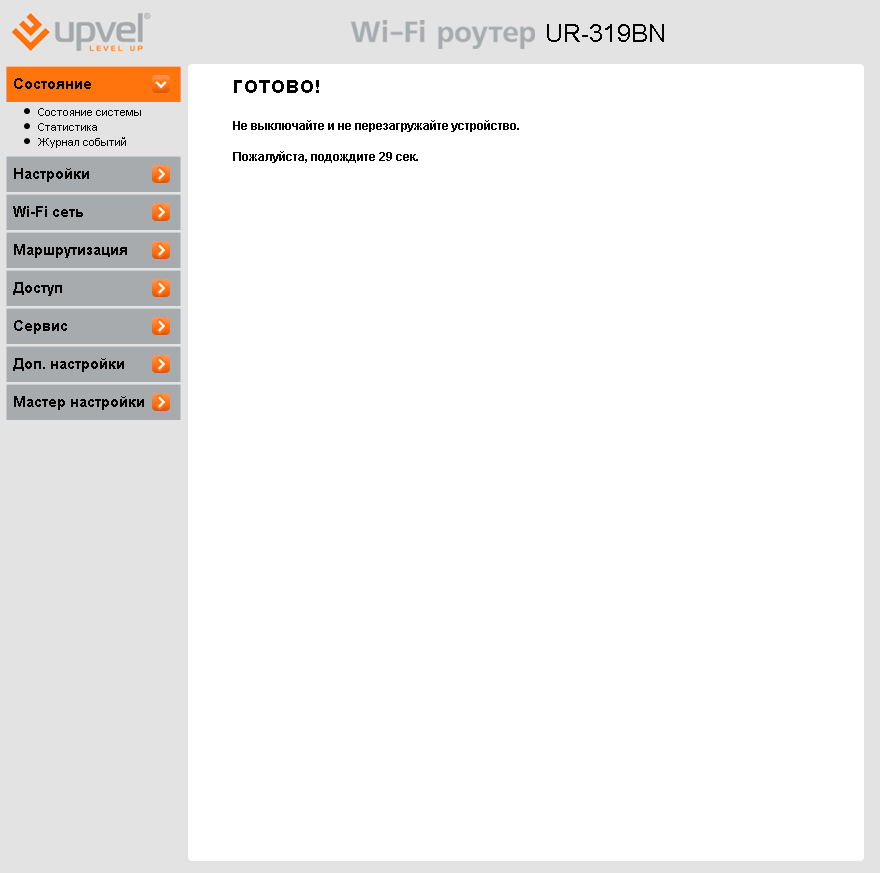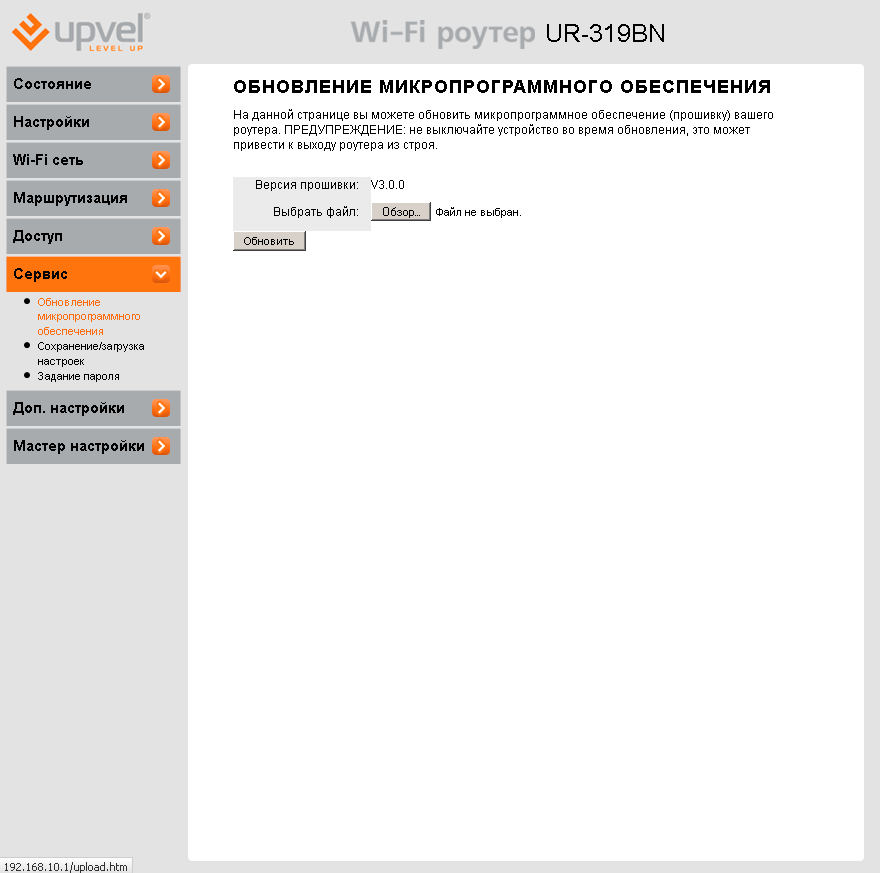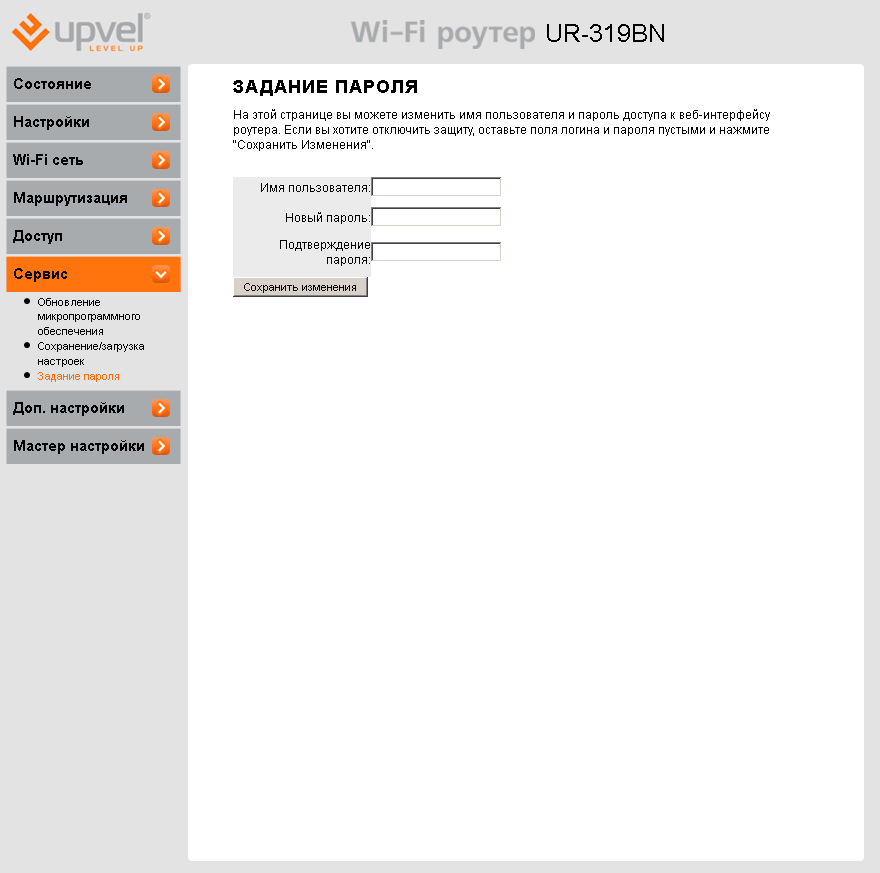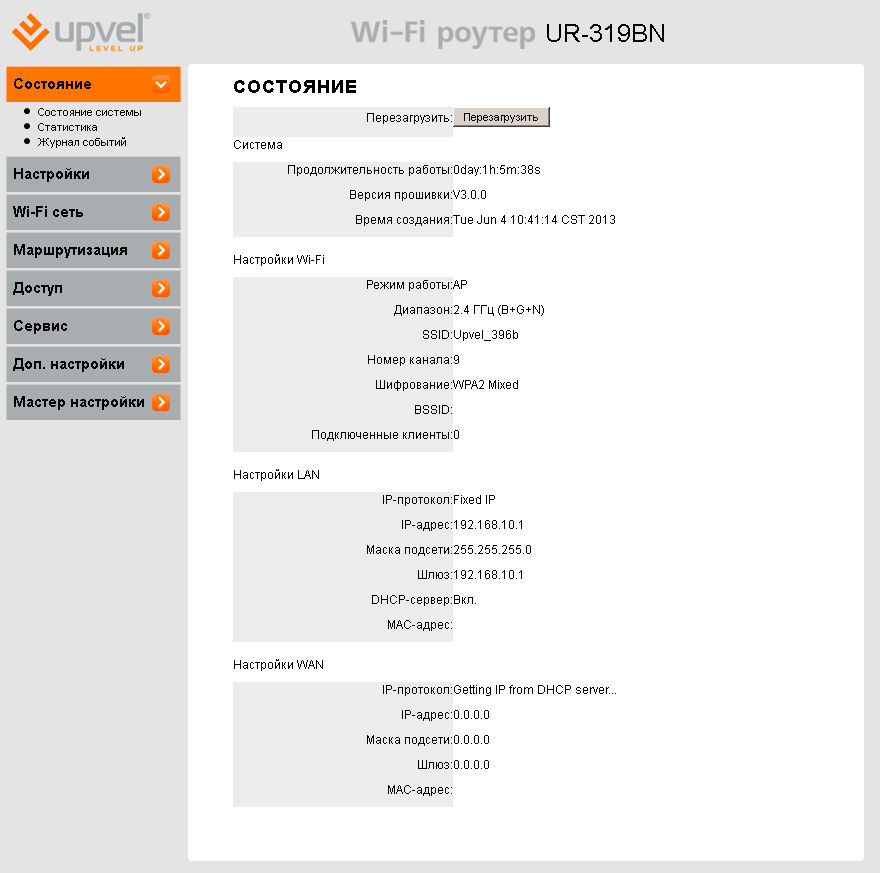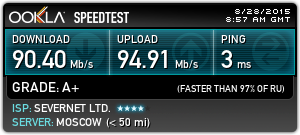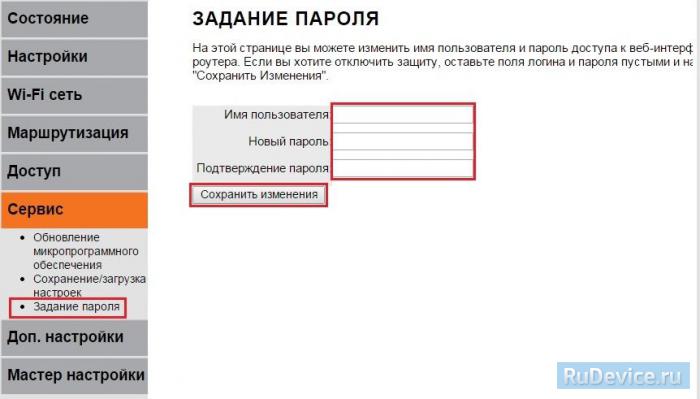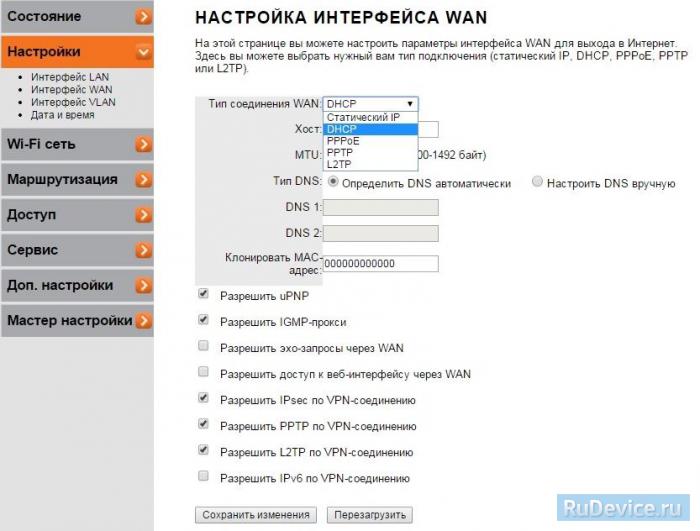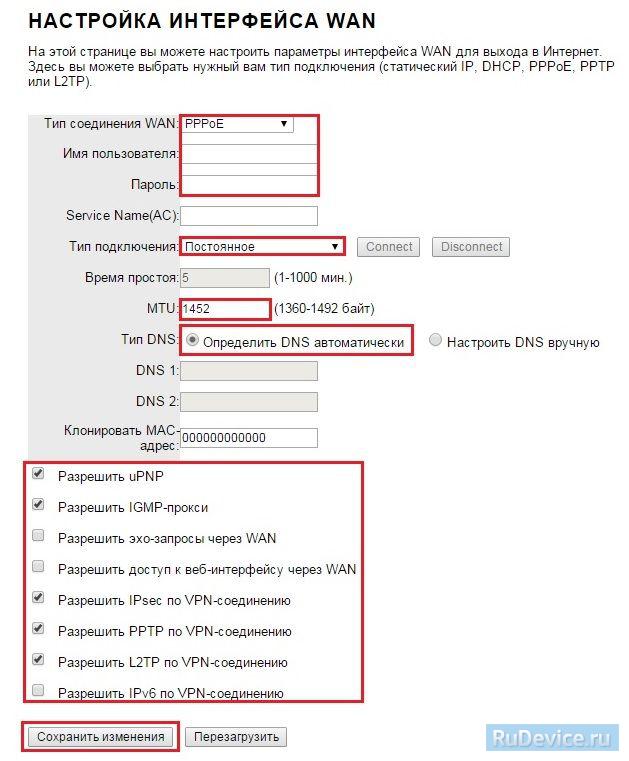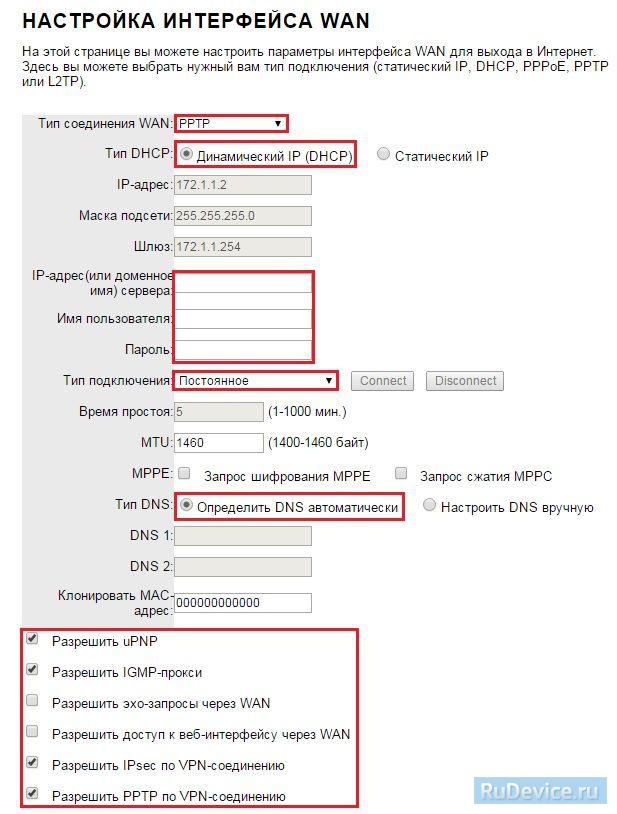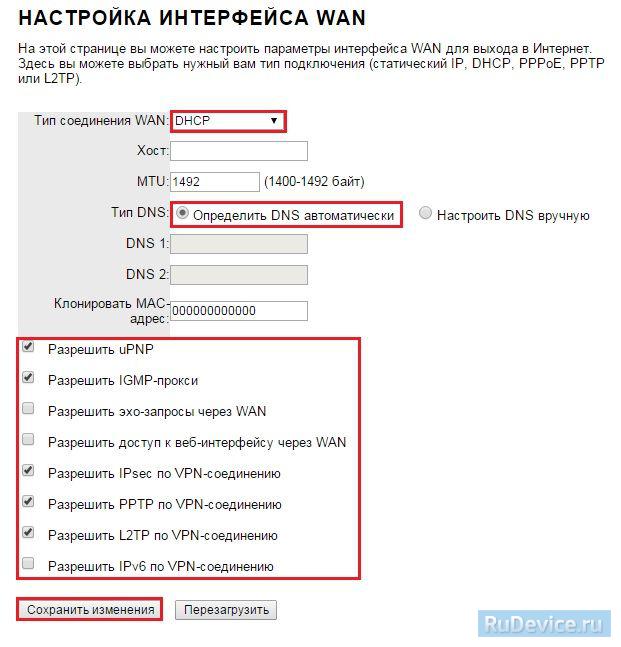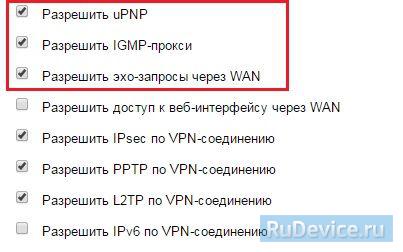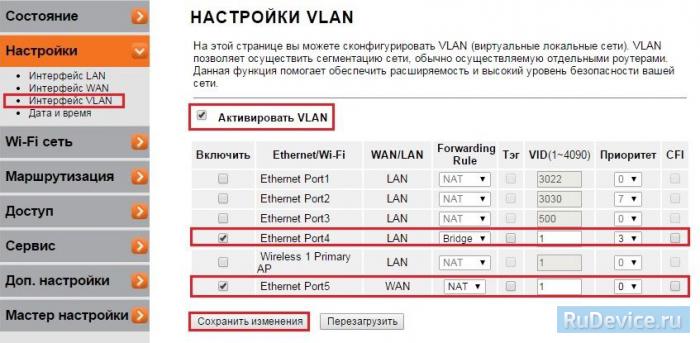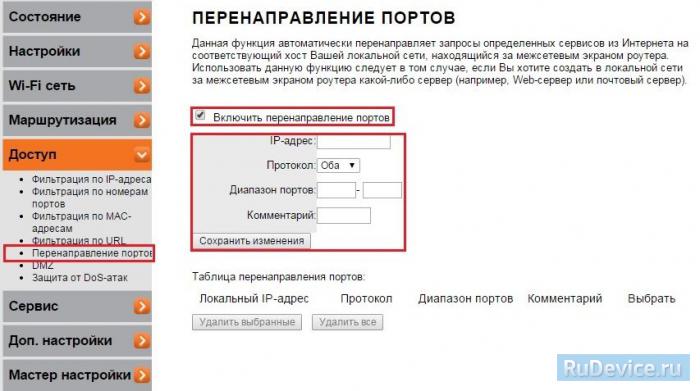- Upvel UR-315/319BN — PPPoE
- Настройка Upvel UR-319BN
- Смена заводского пароля
- Настройка Wi-Fi на роутере
- Настройка подключения к Интернет
- Настройка PPPoE подключения
- Настройка L2TP подключения
- NAT при автоматическом получении IP адреса (DHCP)
- Настройка IP-TV
- Переадресация/проброс портов
- Сохранение и восстановление настроек роутера
- Роутера ur 319bn прошивки
- Ошибочка вышла!
Upvel UR-315/319BN — PPPoE
Скорость передачи данных по Wi-Fi (беспроводная) очень сильно зависит от посторонних помех и определяется в конкретных случаях отдельно. Подробности здесь.
1. Wi-Fi. Беспроводное подключение может быть “узким местом”, не позволяющим получить максимальную скорость доступа в интернет.
От чего зависит скорость Wi-Fi соединения?
1.1. Стандарт. Производители оборудования в целях рекламы указывают на коробках своих устройств максимальную теоретически возможную скорость,
которую покупатель в практической работе получить не может. В таблице приведены значения скорости в зависимости от стандарта беспроводного подключения.
| Стандарт | Теоретически возможная скорость, мбит/c | Максимальная скорость при тестировании, мбит/c |
| 802.11b/g | 54 | 22 |
| 802.11n/150 20мГц | 150 | 45 |
| 802.11n/300 40мГц | 300 | 90 |
| 802.11ac | 1300 и выше | 250 |
Стандарт 802.11ac находится в разработке. Первые версии устройств уже сейчас доступны на рынке и показывают хорошую производительность.
В будущем производители обещают еще более высокие показатели.
1.2. Совместимость роутера и оконечного устройства. Например, если ваш роутер работает по стандарту n, а Wi-Fi адаптер ноутбука – 802.11g,
то соединение между этими устройствами будет по 802.11g. Кроме того, оборудование разных производителей имея один стандарт, могут иметь хорошую или наоборот плохую совместимость.
1.3. Помехи, которые создают устройства работающие на частотах 2,4/5 ГГц. Например, бытовая техника или другие Wi-Fi роутеры, установленные неподалеку.
1.4. Препятствия (двери, стены) между роутером и абонентским устройством ослабляют сигнал, что приводит к снижению скорости работы.
2. Вредоносные программы (вирусы) часто приводят к “торможению” компьютера и снижению его производительности. При измерении скорости, нужно убедиться,
что на компьютере отсутствуют вирусы.
3. Firewall или пакетный фильтр — программа предназначенная для повышения безопасности компьютера. При передаче данных с большой скоростью данная программа может потреблять
большое количество вычислительных ресурсов компьютера. В момент измерения скорости мы рекомендуем отключать Firewall.
4. У старых и медленных процессоров типа Intel Celeron, Atom может не хватить вычислительной мощности. Производительность вашего компьютера должна быть достаточной,
для передачи данных с большой скоростью.
5. Перегрузка участков сети интернет или удаленного сервера.
Для полноценной работы роутера необходимо выполнить все пункты руководства!
Измените параметры протокола TCP/IP сетевой карты у компьютера, на автоматическое получение значений IP адреса и ДНС сервера (DNS) на автоматический (DHCP) на пример в Windows 7 . Затем необходимо включить адаптер питания роутера в электро-розетку.
1. Подключите устройство к компьютеру проводом, поставляющимся в комплекте, в «LAN» порт один из четырех.
2. Провод Интернета (проложенный из коридора) подключите в «WAN». До характерного механического щелчка
3. Открываете браузер IE и набираете в строке адреса 192.168.10.1.
4. Далее нажимаем Enter (Ввод) или Переход. Вводим логин и пароль (по умолчанию имя пользователя – admin, пароль – admin) и попадаем на web-интервейс настроек роутера.
Советуем оставить имя пользователя – admin, пароль – admin так как маршрутизатор (роутер) не доступен по умолчанию из вне (интернет).
Если предпологаете использовать удаленный доступ к маршрутизатору (роутеру) настоятельно не рекомендуем оставлять пароль по умолчанию «admin» .
Запомните или запишите новый пароль администратора. В случае утери нового пароля администратора Вы сможете получить доступ к настройкам маршрутизатора только после восстановления заводских настроек по умолчанию при помощи аппаратной кнопки RESET . Такая процедура уничтожит все заданные Вами настройки маршрутизатора
5. Перейти в пункт «Настройки«. Выбрать в пункте «Тип соединения WAN«, из списка «PPPoE«
6. Заполняем строчки:
Имя пользователя: (Номер договора с «/» дробью)
Пароль: (Из договора, по умолчанию пароль на статистику)
Утановить «галочку» в поле «Разрешить IGMP-прокси«
7. После сохранения настроек у данного роутера для «применения настроек«, необходимо сделать следующие действия:
Перейти в меню «Состояние«
Нажать кнопку «Перезагрузить«
8. Нажать «ОК«
9. Настройки Wi-Fi
Выбрать меню «Wi-Fi сеть»
Заполнить поле «SSID»
Имя Вашей безпроводной сети (Натсоятельно рекомендуем не оставлять имя сети по умолчанию). Регистр имеет значение если подключение на принимающем устройстве вводится в ручную. Имя сети настоятельно рекомендуем вводить только на Английском языке и без «спец» символов.
Выбрать из всплывающего меню «Шифрование» тип «WPA-Mixed»
Установить «галочки«:
«Частный (Pre-Shared Key)»
«AES»
В поле «Pre-Shared Key» прописать пароль на Wi-Fi соединения
Ключ безопасности Вашей сети (не меньше 8 символов, только английские буквы, регистр букв имеет значение)
Данный роутер потдерживает диапазон вещания, 2.4 Гигагерца.
Нажать «Соранить изменения«
После сохранения настроек у данного роутера для «применения настроек«, необходимо выполнить пункты «7» и «8» данной инструкции.
Дополнительные настройки (выполнять не требуется)
10. Обновление мискропрограмного обеспечения
Перед настройкой рекомендуется прошить роутер последней версией прошивки. Описание для прошивки роутера можно найти в соответствующей ветке форума .
11. Задания пароля для входа и настроек через WEB-интерфейс
12. Состояния настроек роутера
13. Тестирование скорости (через роутер) по протоколу PPPoE, по проводу LAN 100Mbps
14. Тестирование скорости (через роутер) по протоколу PPPoE, через Wi-Fi соединение при использовнании скорости «N» (150)
Настройка Upvel UR-319BN
Для того, что бы попасть в веб-интерфейс роутера, необходимо открыть ваш Интернет браузер и в строке адреса набрать 192. 168.10.1, Имя пользователя — admin, Пароль – admin (при условии, что роутер имеет заводские настройки, и его IP не менялся).
Смена заводского пароля
В целях безопасности рекомендуется сменить заводской пароль. По умолчанию: Логин admin, пароль admin.
В интерфейсе роутера необходимо зайти во вкладку «Сервис», далее «Задание пароля«. В поле «Новый Пароль» и «Подтверждение Пароля» введите новый пароль, в поле «Имя пользователя» — имя пользователя. Ниже будет кнопкаПременить напротив пункта «Применить новый логин и пароль».
Настройка Wi-Fi на роутере
Заходим в пункт Wi-Fi сеть — Основные настрйки.
- Диапазон — 2,4 ГГц (B+G+N) — SSID — вводим название беспроводной сети. Значение в этом поле можно не менять.
- Ширина канала — 20МГц
- Номер канала — Правильный выбор основного и дополнительного канала может также помочь увеличить скорость соединения. Следует выбирать канал, на котором меньше всего помех от другого оборудования: Wi-Fi — и Bluetooth-устройств, беспроводных акустических систем, телефонов, микроволновых печей и т.д. Выбрать оптимальный канал можно либо при помощи специальных утилит, либо экспериментальным путём. Вы также можете включить Автовыбор в опциях меню выбора основного и дополнительного каналов.
- Шифрование — WPA-Mixed (если вы хотите подключать устройства, поддерживающие только WEP, выберите WEP — но учитывайте, что данный алгоритм является устаревшей и очень ненадёжной защитой)
- Набор шифров — TKIP/AES
- ФорматPre-Shared Key — Пароль
- Pre-Shared Key — вы должны ввести любой набор цифр, длиной от 8 до 63. Их необходимо запомнить, чтобы Вы могли указать их при подключении к сети.
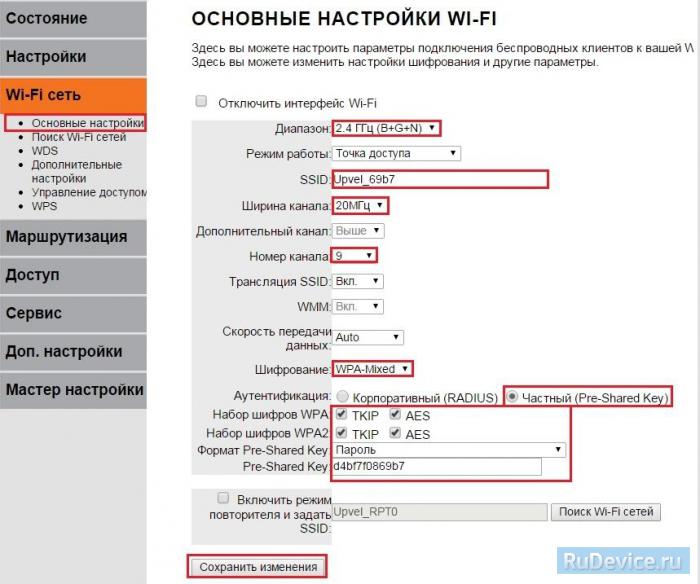
Настройка подключения к Интернет
В интерфейсе роутера необходимо выбрать вкладку слева «Настройки», в открывшемся списке выбираем «Интерфейс WAN».
Настройка PPPoE подключения
- «Тип соединения WAN» : PPPoE
- «Имя пользователя»: Ваш логин по договору
- «Пароль»: Ваш пароль пот договору
- «Тип подключения»: Постоянное
- «MTU»: 1452 или Авто
- «Тип DNS»: Определить DNS автоматически
- «КлонироватьMAC-адрес»: Воспользуйтесь этой опцией, если ваш провайдер
осуществляет проверку MAC-адреса при попытке выхода в Интернет. Для этого в
раскрывающемся списке выберите опцию Вкл. Нажмите кнопку Клонировать для
использования роутером MAC-адреса сетевого интерфейса компьютера, с помощью
которого вы осуществляете настройку. - Галочки ставим как на картинки ниже.
- Сохраняем настройки кнопкой «Применить».
Настройка L2TP подключения
- Тип соединения WAN: L2TP.
- Тип DHCP выберите Динамический IP (DHCP)
- IP-адрес(или доменное имя) сервера: Адрес или название l2tp сервера. Из договора
- Имя пользователя и Пароль: вписываем свой логин с паролем (указано в договоре)
- Тип подключения: Постоянное
- Тип DNS: Определить DNS автоматически
- Дополнительные опции — проставляем как на картинке
- Сохраняем настройки кнопкой «Применить и подключить».
NAT при автоматическом получении IP адреса (DHCP)
В интерфейсе роутера необходимо выбрать вкладку слева «Основные настройки», в открывшемся списке выбираем «Интерфейс WAN».
- «Тип соединения WAN» :DHCP (динамический IP-адрес)
- «Тип DNS»: Определить DNS автоматически
- «КлонироватьMAC-адрес»: Воспользуйтесь этой опцией, если ваш провайдер
осуществляет проверку MAC-адреса при попытке выхода в Интернет. Для этого в
раскрывающемся списке выберите опцию Вкл. Нажмите кнопку Клонировать для
использования роутером MAC-адреса сетевого интерфейса компьютера, с помощью
которого вы осуществляете настройку. - Сохраняем настройки кнопкой «Применить».
Настройка IP-TV
- Подключите сетевой интерфейс IPTV-ресивера к 4-му LAN-порту роутера при помощи Ethernet-кабеля.
- Перейдите на страницу Настройки — Настройки WAN и поставьте галочки на пунктах Разрешить uPNP,Разрешить IGMP-прокси, Разрешить эхо-запросы через WAN.
- Перейдите на страницу Настройки — Настройки VLAN. Отметьте флажок Активировать VLAN, чтобы включить функцию. На данной странице можно задать правила, в соответствии с которыми роутер будет распределять маркированные VLAN (Virtual Local Area Network) пакеты от провайдера на локальные порты роутера или объединить один из LAN портов в мост с портом WAN для прохождения трафика без нагрузки на роутер.Проставляем параметры как на картинке ниже.
/li>
Переадресация/проброс портов
Данная функция автоматически перенаправляет запросы определенных сервисов из Интернета на соответствующий хост Вашей локальной сети, находящийся за межсетевым экраном роутера. Использовать данную функцию следует в том случае, если Вы хотите создать в локальной сети за межсетевым экраном роутера какой-либо сервер (например, Web-сервер или почтовый сервер). Заходим Доступ — Перенаправление портов.
- Включить перенаправление портов — ставим галочку
- IP-адрес — сетевой адрес устройства, на который будет перенаправляться запрос
- Диапазон портов — диапазон портов
- Протокол — Выбираете требуемый протокол
- Комментарий — можете не заполнять. Или напишите комментарий, который Вам напомнит, для чего вы открывали данный порт.
- Нажимаем Сохранить изменения.
Сохранение и восстановление настроек роутера
После проведения настройки, рекомендуется сохранить их, чтобы в случае возникновения проблем, можно было их восстановить. Для этого необходимо зайти во вкладку Администрирование — Управление настройками. Для сохранения текущих настроек вашего роутера нажмите кнопку Экспорт. Откроется диалоговое окно, в котором вам нужно будет ввести имя файла *.dat, содержащего настройки, и папку, в которой он будет сохранён. Чтобы загрузить сохранённые ранее настройки, выберите файл в меню Импорт настроек и нажмите кнопку Импорт. На этой странице вы также можете восстановить заводские настройки роутера.
Роутера ur 319bn прошивки
Ошибочка вышла!
Вы попали на эту страницу так как ввели что-то не то в адресной строке либо запрашиваемой Вами страницы уже к сожалению не существует.
Воспользуйтесь поисковой формой либо перейдите на главную страницу и начните сначала.
| Популярные запросы |
 3314 3314 |
 «схема» на ar9271 atheros «схема» на ar9271 atheros |
 Tenda d301 v4 руководство пользователя на русском Tenda d301 v4 руководство пользователя на русском |
 7260ngw блютуз 7260ngw блютуз |
 Wifi адаптер orient Wifi адаптер orient |
 Где взять прошивку tp link tl-wa5110g Где взять прошивку tp link tl-wa5110g |
 TRENDNET. TRENDNET. |
 Cisco 3502 размещение Cisco 3502 размещение |
 Wnr612 Wnr612 |
 E5336 E5336 |
 Роутер тр-link тл ир 841 нр купить Роутер тр-link тл ир 841 нр купить |
 Usb-адаптер bluetooth human friends kiddi для чего Usb-адаптер bluetooth human friends kiddi для чего |
 Anatel ap-105 Anatel ap-105 |
 Схема подключения INTEL622ANHMW через USB Схема подключения INTEL622ANHMW через USB |
 Схема подключения INTEL 622ANHMW через USB Схема подключения INTEL 622ANHMW через USB |




© 2014-2015, WiFiRouters.ru — всё о Wi-Fi роутерах и беспроводных устройствах // Реклама
Торговые марки и логотипы используемые на сайте принадлежат их владельцам