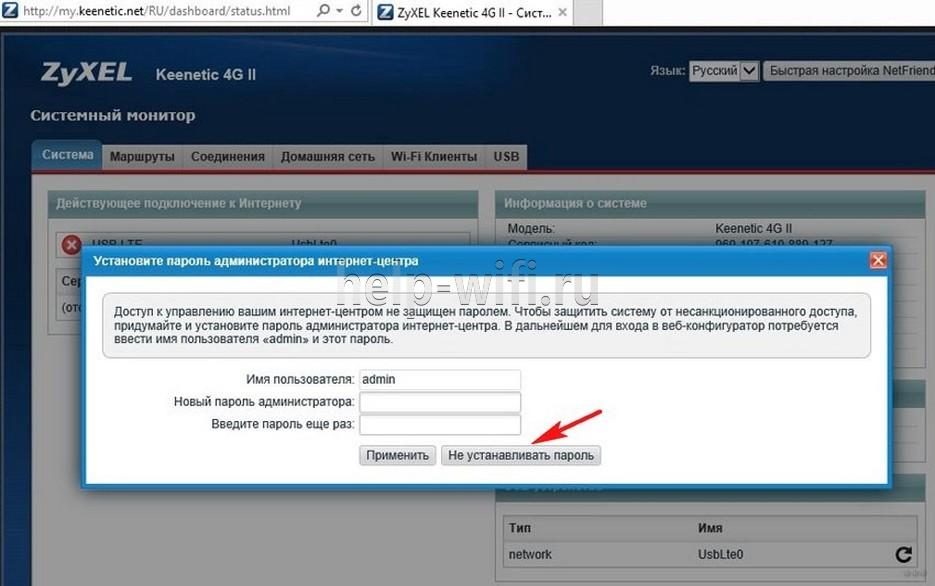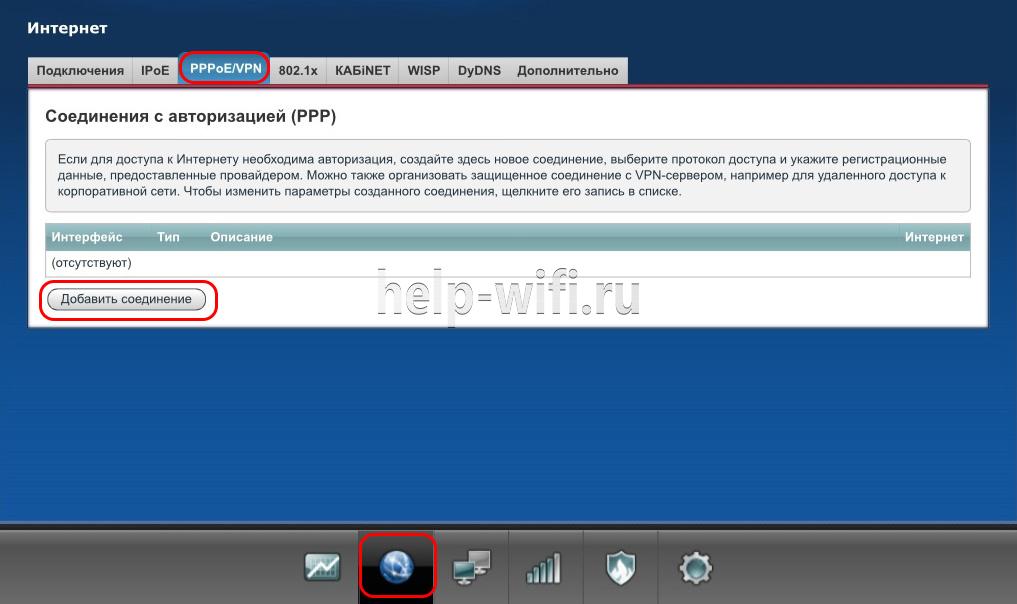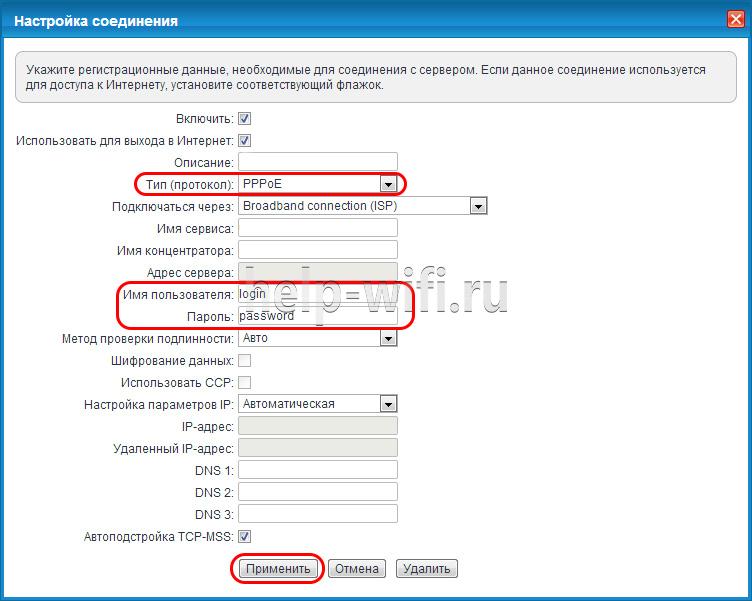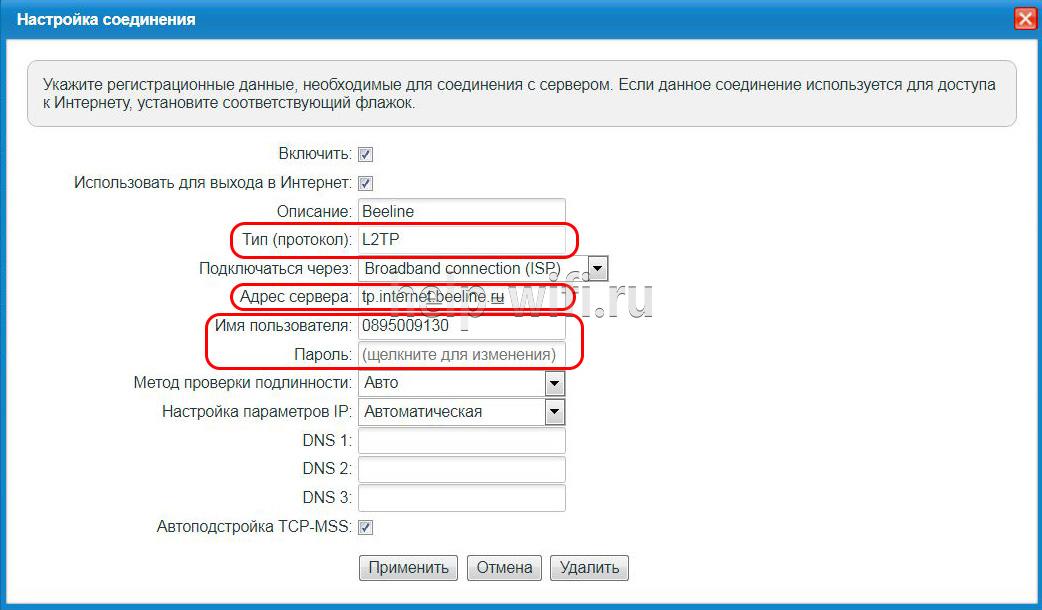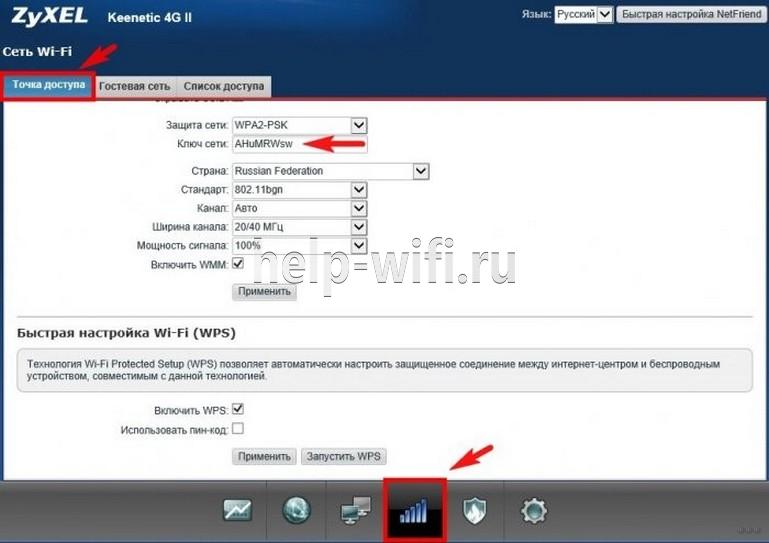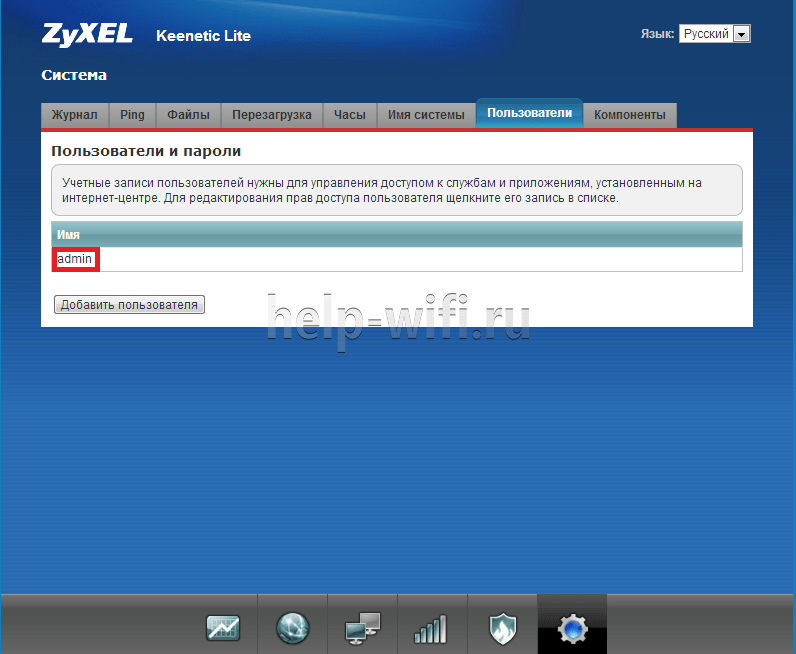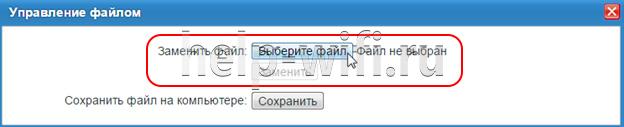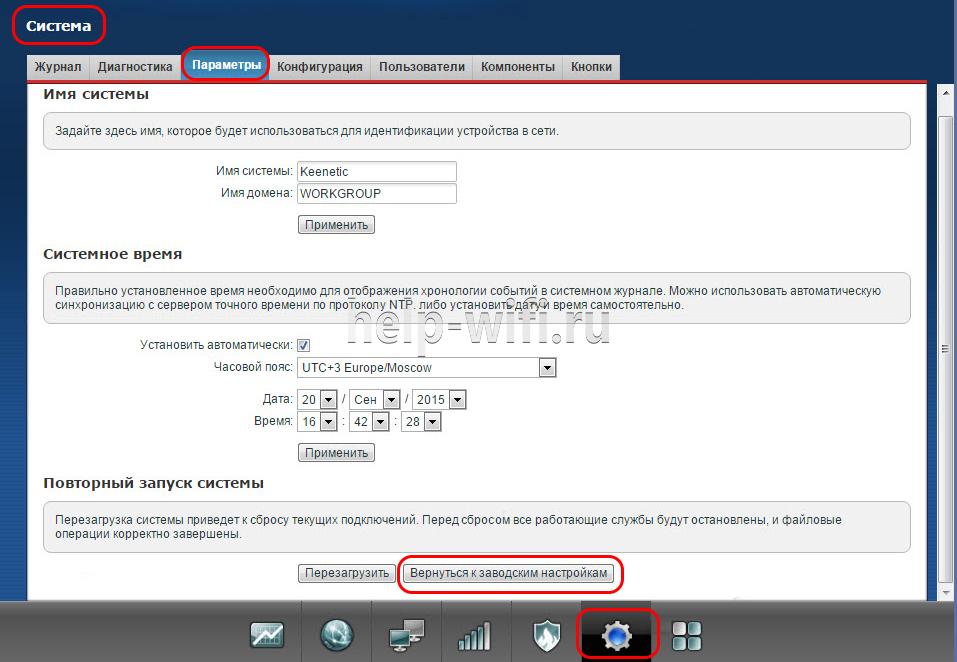- Все способы подключения и настройки интернет-центра Zyxel Keenetic 4G
- Особенности и технические характеристики
- Индикаторы и разъемы
- Подключение
- Вход в настройки роутера
- Автоматическая настройка
- Ручная настройка
- Ростелеком и Дом.ру
- Билайн
- Мегафон и NetByNet
- Настройка через мобильное приложение
- Подключение и параметры Wi-Fi
- Настройка IP TV
- Смена пароля
- Режим повторителя
- Поддерживаемые модемы
- Обновление прошивки
- Через веб-интерфейс
- Через приложение для смартфонов
- Сброс настроек
- Отзывы
Все способы подключения и настройки интернет-центра Zyxel Keenetic 4G
Настроить маршрутизатор Zyxel Keenetic 4G со стороны пользователя очень просто, это ключевая «фишка» роутера. Дополнительно устройство отличается малыми габаритами и увеличенной площадью покрытия сети. Есть поддержка работы со всеми операторами на территории России и СНГ. По заверению производителя, аппараты могут поддерживать скорость подключения до 300 мегабит/секунду.
- Особенности и технические характеристики
- Индикаторы и разъемы
- Подключение
- Вход в настройки роутера
- Автоматическая настройка
- Ручная настройка
- Ростелеком и Дом.ру
- Билайн
- Мегафон и NetByNet
- Настройка через мобильное приложение
- Подключение и параметры Wi-Fi
- Настройка IP TV
- Смена пароля
- Режим повторителя
- Поддерживаемые модемы
- Обновление прошивки
- Через веб-интерфейс
- Через приложение для смартфонов
- Сброс настроек
- Отзывы
Особенности и технические характеристики
Функциональных отличий у роутера Keenetic 4G от других продуктов компании не так много. Приставка «4G» говорит о том, что маршрутизаторы этой линейки теперь поддерживают подключение по 4G-сетям через модем, подключенный в USB-порт. Существует более поздняя, доработанная версия этой модели — Keenetic 4G ii.
Прошивка маршрутизатора позволяет даже неопытному пользователю быстро выполнить настройку. В интернет-центре Keenetic 4G присутствуют все необходимые пользовательские параметры, но некоторых индивидуальных настроек, например, торрент-клиентов, в прошивке может не быть.
Технические характеристики Кинетик 4G:
- Поддержка USB-модемов стандарта 3G, LTE и 4G для беспроводного выхода в интернет;
- Wi-Fi стандарт 802.11b/g/n с рабочей частотой 2.4 ГГц;
- подключена съемная антенна с коэффициентом усиления 5 dBi;
- 2 разъема LAN и один USB-порт;
- скорость передачи данных по Wi-Fi 150 Мбит/сек;
- скорость передачи данных по портам USB и LAN до 100 Мбит/сек;
- поддерживаются протоколы DHCP, динамический DNS и статическая маршрутизация IGMP v2, IGMP v1;
- поддерживается межсетевой экран, технологии NAT и SPI, позволяющих эффективно противодействовать хакерским атакам;
- доступна блокировка запросов по MAC и IP-адресам;
- можно создавать VPN-подключение;
- есть элементы управления на корпусе и возможность взаимодействовать с роутером через Web-интерфейс.
Интернет центр идет в комплектации вместе с документацией, адаптером питания и кабелями для подключения через LAN и WAN.
Индикаторы и разъемы
На корпусе Zyxel 4G установлено 8 светодиодных индикаторов и от 3 до 4 разъёмов подключения на задней части. Количество последних зависит от версии:
- Версия «А» оснащена одним LAN и WAN портом;
- Версия «B» оснащена двумя LAN и одним WAN портом;
- Обе версии оснащены разъемом для подключения питания, USB-портом и кнопкой сброса.
Комплект световых индикаторов у устройства следующий:
- Индикатор включения;
- Индикатор4G;
- Индикатор подключения WAN;
- Два индикатора подключения LAN;
- Индикатор подключения к интернету;
- Индикатор подключения к Wi-Fi;
- Индикатор состояния.
Подключение
Подключить роутер Zyxel Keenetic 4G можно по стандартной схеме. Предварительно нужно установить маршрутизатор и подключить его к сети питания. Вот инструкция:
- Включите роутер в электросеть 220 В, подключите питание на устройство с помощью кнопки включения.
- Подсоедините LAN-кабель к компьютеру или ноутбуку.
- Подключите модем или WAN-кабель для раздачи интернета.
Если подключение планируется проводить через Wi-Fi, то в сетевых настройках компьютера/ноутбука найдите доступное подключение «Zyxel Keenetic» (без кавычек). Эта сеть не защищена паролем. Исключение может быть только в случае, если пароль был установлен провайдером.
Для подключения через модем рекомендуется отключить запрос PIN-кода на SIM-карте оператора.
Дальнейшие настройки будут проводиться через веб-интерфейс. Для этого потребуется любой браузер. Его рекомендуется предварительно установить, так как в комплектации с роутером не входит диск с нужным ПО.
Вход в настройки роутера
Для открытия веб-интерфейса с настройками роутера откройте любой браузер. В адресную строку (не в поиск!) введите http://192.168.1.1 и нажмите Enter.
Будет запрошен логин и пароль. По умолчанию: логин – «admin», пароль – «1234» или «admin». Данные для входа могут быть изменены вашим оператором. В таком случае в договоре указывается актуальная информация.
Сразу после входа откроется окошко, где требуется указать новые данные для входа в целях безопасности. Введите новые данные или закройте окно, кликнув по кнопке «Не устанавливать пароль».
Автоматическая настройка
По умолчанию после входа и установки пароля интернет-центр должен предложить произвести быструю настройку. Такое предложение может и не последовать. В любом случае автоматическая настройка роутера Zyxel Keenetic 4G происходит так:
- В верхней правой части интерфейса кликните по кнопке «Быстрая настройка NetFriend» или воспользуйтесь аналогичной кнопкой во всплывшем окне с предложением быстрой настройки.
- Укажите вашего провайдера из списка.
- Можете подключить «Интернет-фильтр Яндекс DNS». Отметьте галочкой соответствующий пункт и нажмите «Далее».
О корректном завершении автоматической настройки будет говорить загоревшийся индикатор земного шара на корпусе роутера.
Ручная настройка
Настройка Keenetic вручную может отличаться в зависимости от поставщика услуг связи. Предварительно нужно выполнить следующие действия:
- Переключитесь во вкладку «Интернет», кликнув по иконке земного шара в нижнем меню.
- Раскройте вкладку «PPPoE/VPN».
- Нажмите на «Добавить новое соединение».
Ростелеком и Дом.ру
Для Ростелеком и Дом.ру форма настройки подключения заполняется следующим образом:
- В «Тип протокола» пропишите «PPPoE».
- Поля «Имя пользователя» и «Пароль» заполните в соответствии с информацией, указанной в договоре с провайдером.
- «Настройка параметров IP» оставьте значение «Автоматическая».
Билайн
Пользователи услугами связи заполняют форму по такому образцу:
- «Тип протокола» — «L2TP».
- В «Адрес сервера» впишите стандартный сервер Билайн — tp.internet.beeline.ru. Если используется иной адрес, то это будет указано в договоре с оператором.
- Поля «Имя пользователя» и «Пароль» заполните в соответствии с информацией, указанной в пользовательском договоре.
- Поля «Метод проверки подлинности» и «Настройка параметров IP» должны иметь значение «Авто».
- Остальные поля остаются незаполненными.
Мегафон и NetByNet
В этом случае требуется регистрация MAC-адреса:
- Среди разъемов, отмеченных на схеме, выберите разъем «0». Поставьте под ним галочку в строке «Использовать разъем».
- «Настройка параметров IP» должна иметь значение «Авто».
- В «MAC-адрес» поставьте значение «по умолчанию». При необходимости можно ввести MAC-адрес, указанный на задней крышке роутера.
Заполнив одну из представленных форм, нажмите «Применить». После применения настроек рекомендуется перезагрузить роутер.
Настройка через мобильное приложение
Производителем было разработано мобильное приложение для Android и iOS. Через него пользователи могут выполнить примитивные манипуляции с роутером: посмотреть информацию об устройстве, прошивке, пользователях, выполнить обновление или сброс всех настроек.
Ссылки для скачивания мобильного приложения Zyxcel:
Загрузив приложение на смартфон, нужно будет выполнить проверку актуальности прошивки роутера и обновить ее, если это потребуется.
- Нажмите на блок «Об устройстве» на главном экране приложения.
- Для запуска поиска актуальных обновлений воспользуйтесь кнопкой «Обновление устройства».
- Если доступные обновления есть, то кнопка «Обновить» станет активной. Нажмите на нее.
Полноценная настройка маршрутизатора Zyxel Keenetic 4G через мобильное приложение невозможна.
Подключение и параметры Wi-Fi
Чтобы подключиться к беспроводной сети Zyxel, нужно выполнить следующие шаги:
- Нажмите по иконке Wi-Fi на панели задач в Windows. Из перечня доступных сетей выберите «Zyxcel» или «Keenetic» (без кавычек). Сеть может носить и другое название, например, имя провайдера.
- Перейдите в веб-интерфейс настройки роутера.
- В нижней части кликните по иконке беспроводной сети.
- Переключитесь во вкладку «Точка доступа». В поле «Ключ сети» укажите пароль, написанный на корпусе роутера.
Настройка IP TV
Роутер поддерживает работу с IPTV на устройствах, обеспеченных TV-Port. Настраивается интернет-телевидение так:
- Соедините ТВ с роутером с помощью LAN-кабеля или через Wi-Fi.
- В разделе «Интернет» нажмите по надписи «Broadband connection».
- Поставьте отметку в строке «Приставка IPTV» под тем LAN-разъемом, через который выполнено подключение к ТВ.
Смена пароля
При первом запуске веб-интерфейса интернет-центра пользователю предлагает ввести новый пароль и новое имя. От ввода новых данных можно отказаться, если планируется ввести их позже. В таком случае остается пароль по умолчанию.
Чтобы сменить текущий логин и пароль, нужно:
- Кликните по кнопке шестеренки в нижней части экрана.
- Переключитесь во вкладку «Пользователи». Там кликните по имени своего пользователя, если их несколько. По умолчанию записан только один пользователь – admin.
Режим повторителя
Устройство способно работать в качестве повторителя сигнала для увеличения покрываемой Wi-Fi площади. Чтобы оно заработало в режиме репитера, нужно выполнить смену режима в настройках:
- Переключитесь во вкладку «Режим».
- Поставьте маркер у «Усилитель – расширение зоны Wi-Fi». Нажмите «Применить».
Поддерживаемые модемы
Список поддерживаемых модемом можно посмотреть, посетив официальный сайт компании Zyxcel. Роутер без проблем работает с большинством модемов Yota и Билайн.
Обновление прошивки
Производитель со временем присылает новые версии прошивки для своих устройств. Если их вовремя не устанавливать, то возможны проблемы с работой маршрутизатора и поддержки некоторых функций.
Выполнить обновление прошивки можно двумя способами.
Через веб-интерфейс
- Во вкладке «Система» обратите внимание на строку «Обновления» (она расположена в блоке «Информация о системе»). Если там написано «Доступно», то кликните по этой надписи.
Через приложение для смартфонов
- Перед входом в приложение подключитесь к роутеру по беспроводной сети.
- Перейдите во вкладку «Встроенное ПО».
- Поставьте переключатель у «Автоматическое обновление ПО» в активное положение. Теперь, если будут найдены актуальные обновления, они установятся автоматически.
Сброс настроек
Выполнить сброс роутера к заводским настройкам можно через кнопку RESET. Она расположена на задней части корпуса и утоплена в него. Надавите на нее каким-нибудь тонким предметом. Удерживайте 15 секунд. Индикаторы роутера замигают несколько раз и погаснут. Это говорит о успешном сбросе.
Сброс можно выполнить и через веб-интерфейс:
- Кликните по иконке шестеренки.
- Переключитесь во вкладку «Параметры». Там воспользуйтесь кнопкой «Вернуться к заводским настройкам».
Отзывы
Цена на Zyxel Keenetic 4G, по данным Яндекс Маркета, колеблется в районе 4-6 тысяч рублей. Большинство отзывов положительные.