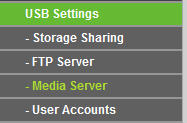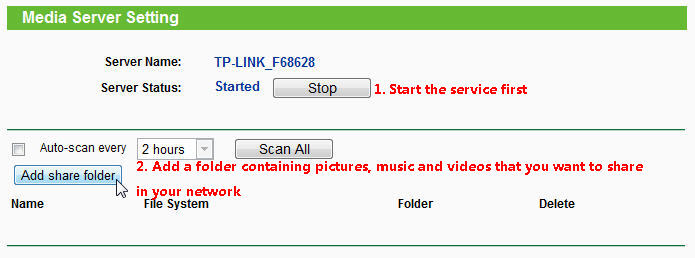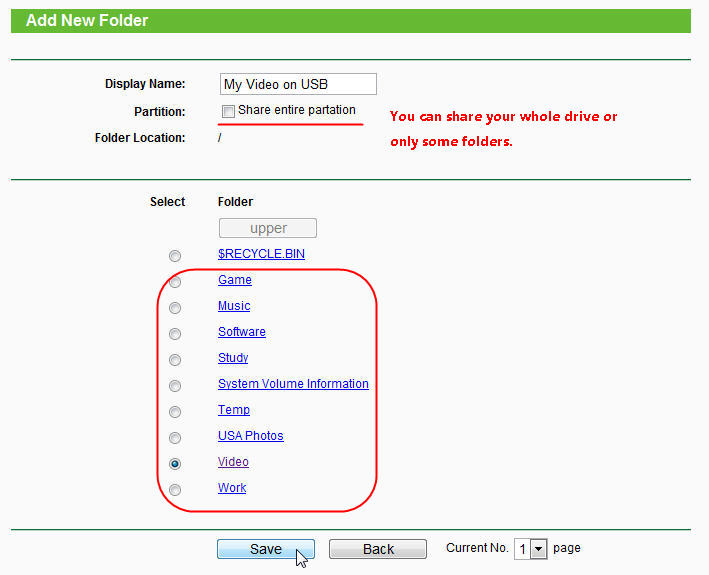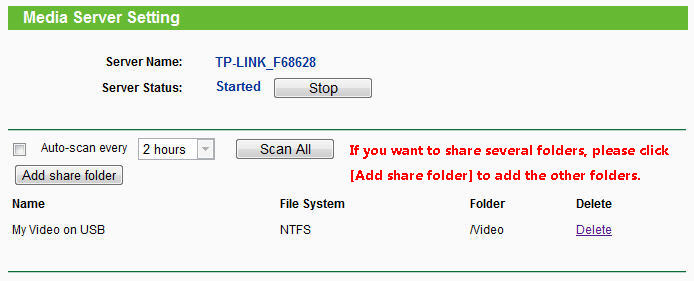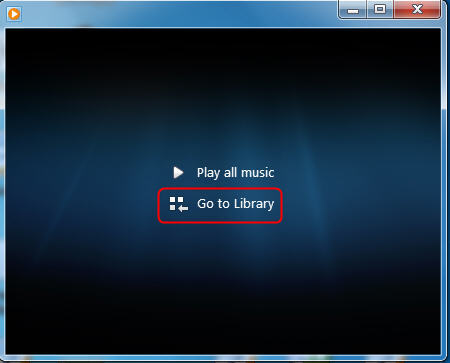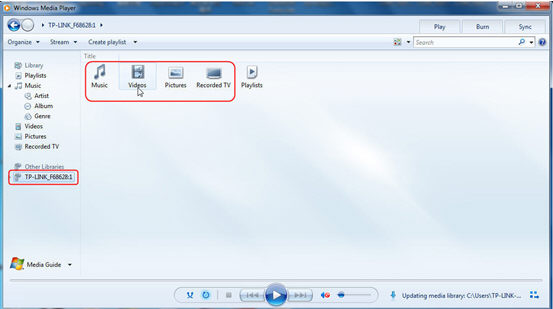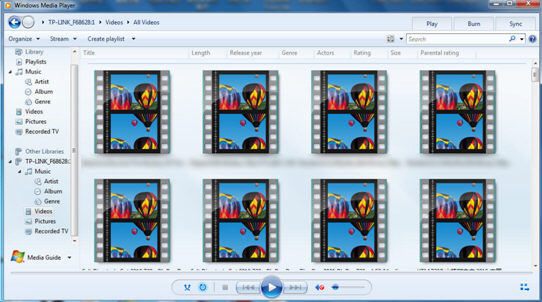- Подключение USB флешки, или внешнего HDD к роутеру Asus. Общий доступа к файлам на роутере
- Подключаем USB накопитель к роутеру Asus
- Общий доступ к файлам с компьютера, телевизора и мобильных устройств
- Настройка медиасервера (DLNA) и общего доступа к файлам на маршрутизаторах Asus
- Заключение
- Как создать медиасервер на роутере?
- Как пользоваться функцией медиа-сервер на маршрутизаторе TL-WR1043ND?
Подключение USB флешки, или внешнего HDD к роутеру Asus. Общий доступа к файлам на роутере
Сейчас мы с вами будем подключать USB-накопитель, или внешний жесткий диск к роутеру Asus. Зачем? Вариантов много, но мы настроим общий доступ к файлам на этом накопителе, и DLNA сервер. В предыдущей статье я рассказывал для чего нужны USB разъемы на роутерах Asus, а в этой статье покажу как можно использовать подключенную к роутеру флешку, или внешний HDD для создания сетевого диска, к которому доступ будет со всех подключенных к роутеру устройств.
Объясню на примере: есть у вас роутер Asus с USB портом. Например, Asus RT-N18U (рассмотрим на его примере) . Мы подключаем к нему флешку, или внешний жесткий диск, настраиваем «Сетевое окружение (Samba)» и со всех устройств, которые подключены к этому роутеру (по Wi-Fi, или кабелю) получаем доступ к файлам, которые хранятся на подключенном к маршрутизаторе накопителе.
Очень удобно обмениваться файлами. Например, можно с компьютера скопировать на накопитель фильм, выключить компьютер, и смотреть этот фильм уже с телевизора, который подключен к этому роутеру. Или, еще вариант: если вы пользуетесь встроенным в роутере загрузчиком файлов, то все файлы, которые скачает роутер на подключенный к нему накопитель, будут доступны с компьютеров, телевизоров, и даже мобильных устройств.
Подключаем USB накопитель к роутеру Asus
Для начала, нам нужно взять флешку, или внешний жесткий диск, и подключить к роутеру Asus в USB разъем.
Если на роутере несколько USB портов, то накопитель можно подключить в любой. У меня к одному подключен 3G модем, а ко второму накопитель.
После подключения, можно переходить к настройке общего доступа к файлам. Честно говоря, там уже сразу все настроено. И ваши устройства уже могут получить доступ к файлам на подключенном накопителе. Поэтому, давайте сначала я покажу как на компьютере, телевизоре и телефоне (Android) открыть накопитель, который подключен к роутеру.
Управлять подключенными накопителями можно из настроек маршрутизатора. Например, можно сделать безопасное извлечение накопителя.
Общий доступ к файлам с компьютера, телевизора и мобильных устройств
На компьютере, просто откройте Проводник, и слева перейдите на вкладку Сеть. Нажмите правой кнопкой мыши на пустую область, и выберите Обновить. На вкладке Компьютер должен появится роутер. Откройте его.
Вы увидите содержимое подключенного накопителя. При попытке открыть любую папку, появится запрос имени пользователя и пароля.
Внимание! Здесь нужно указать имя пользователя и пароль, которые используются для входа в настройки вашего роутера. По умолчанию – admin и admin.
Если вы правильно указали данные, то папка откроется, и вы получите доступ к своему накопителю. Сможете копировать туда файлы, удалять их, создавать папки и т. д.
У меня почему-то не получилось открыть папки, в названии которых есть русские буквы. Появлялась ошибка: «Windows не может получить доступ к. » Если вы знаете почему это происходит, то напишите пожалуйста в комментариях. Позже постараюсь разобраться с этой проблемой.
Телевизор Philips (у вас может быть другой телевизор) сразу увидел подключенный к роутеру USB-накопитель, точнее медиасервер, который запустил сам маршрутизатор (он начинает работать сразу после подключения накопителя, ничего настраивать не нужно) . Для доступа к файлам медиасервера, указывать пароль не нужно.
Если у вас телефон, или планшет на Android, то открыть папку в локальной сети можно с помощью менеджера файлов «ES Проводник». Установите это приложение из маркета, откройте в нем папку LAN, и там увидите локальную папку сетевого диска, подключенного к маршрутизатору. Что бы указать пароль доступа, нажмите на сетевое устройств, там появится кнопка редактировать. Нажмите на нее, и задайте имя пользователя и пароль, как на компьютере.
Вот и все, все устройства, которые подключены к роутеру Asus могут открывать файлы, которые находятся на флешке, которая подключена к этому же роутеру. Даже, если все компьютеры выключены, а вы хотите на планшете посмотреть фильм из сетевого накопителя, то это у вас получится.
Настройка медиасервера (DLNA) и общего доступа к файлам на маршрутизаторах Asus
На маршрутизаторах Asus, есть возможность не просто настроить доступ до сетевого накопителя, а настроить медиа-сервер (DLNA), или iTunes Server, и запустить общий FTP ресурс. Что касается медиасервера, то он включен по умолчанию. И сразу после подключения накопителя начинает работать. Именно он отображается на телевизоре (там не нужно указывать пароль для доступа) . А если вам нужен iTunes Server, то его можно активировать в настройках.
Что бы перейти к настройке общего доступа к файлам и DLNA-сервера на роутерах Asus, нужно зайти в настройки, и перейти на вкладку USB-приложение — Файл/Медиа-сервер.
Там есть три вкладки: Медиасервер, Сетевое окружение (Samba) / Cloud Disk и Общий ресурс в FTP.
Общий доступ к файлам можно настроить на вкладке «Сетевое окружение (Samba) / Cloud Disk». Как я показывал выше, там сразу все работает. Но, если нужно, то можно внести некоторые настройки. Например, сменить имя устройства, сменить рабочую группу, включить гостевой вход (в таком случае, для доступа к накопителю не нужно будет указывать пароль) , можно создавать и удалять пользователей, или выключить общий доступ к ресурсу.
А вот настройки медиасервера на Asus RT-N18U:
Настройку FTP, я думаю рассматривать не будем. Это уже тема для отдельной статьи.
При настройке этих функций, я советую хорошо защитить вашу Wi-Fi сеть. Что бы никто не смог получить доступ к вашим файлам.
Заключение
Если у вас маршрутизатор Asus с USB разъемом (моделей там много: RT-AC56U, RT-AC87U, RT-N56U, RT-N65U, RT-N10U, DSL-N17U, RT-N14U и другие) , то вы без проблем можете настроить медиасервер DLNA, для ваших телевизоров, и общий доступ к файлам с компьютеров, или мобильных устройств. И главное, что эти файлы будут хранится не на одном из компьютеров в сети (который нужно все время держать включенным) , а на USB-накопителе, или внешнем жестком диске, подключенном к маршрутизатору.
Вопросы и советы оставляйте в комментариях. Удачи!
336
221808
Сергей
Asus
Пол дня провозился с другой проблемой, не мог подключиться к диску через окно windows 7 по \\192.168.1.1
Оказалось, что была отключена служба «Модуль поддержки NetBIOS через TCP/IP». Это видимо я когда-то отключил «ненужные» службы, ради fps в играх.
Может кому-то пригодится моя ситуация. Спасибо большое за статью!
Добрый день! Подключаю внешний жёсткий диск к роутеру Asus rt ac51u, все работает нормально некоторое время, потом отрубается либо вайвай либо hdd. Я так понимаю проблема с питанием, не хватает. Можно ли решить эту проблему таким путем: купить раздвоенный кабель usb (по типу тюльпан), одинарный концом подключить к роутеру, а разветвленный конец вставить в роутер и в блок питания для телефона? Не спалю я ничего? Надеюсь я внятный))
Или купить вот такую прибуду без внешнего питания и вставить в его разъёмы роутер, зарядку от телефона и hdd. Будет работать?
Как создать медиасервер на роутере?
Дата последнего обновления: 01-18-2021 15:10:26 PM 75163
Archer C59( V1 ) , Archer C1200( V1 ) , Archer C5400( V1 ) , Archer C3200( V1 ) , Archer C5200( V1 ) , Archer C3000( V1 ) , Archer C5( V2 ) , Touch P5( V1 ) , Archer C1900( V1 ) , Archer C2600( V1 ) , Archer C8( V1 V2 ) , Archer C3150( V1 ) , Archer C9( V1 V2 V3 ) , AD7200( V1 )
Подключите USB-диск/флешку в USB-порт роутера. Через несколько секунд должен будет загореться значок USB на передней панели роутера.
Войдите в веб-интерфейс роутера.
О том, как это сделать, можно прочитать здесь.
Сверху нажмите Дополнительные настройки .
Слева в меню перейдите в раздел Настройки USB , далее Настройки устройства .
Если в списке нет устройств, нажмите кнопку Сканировать для обнаружения диска, и повторно вставьте флешку/диск в роутер.
Настройка совместного доступа.
Перейдем в меню Настройки USB — Совместный доступ .
В разделе Учетная запись совместного доступа можно настроить логин и пароль для доступа к диску.
По умолчанию используется учетная запись администратора роутера.
В разделе Настройки совместного доступа можно включить, переименовать сервер, а также включить/отключить протоколы SMB/FTP для доступа к серверу
В разделе Папки по выбору можно управлять доступностью определенных папок.
Если мы включим опцию Все папки , то будут доступны все папки диска. В противном случае, доступ будет открыт только к папкам из списка ниже.
Для добавления папки в список нужно нажать кнопку Добавить .
В разделе Имя тома выберите раздел диска, в котором находится папка.
В пункте Путь к папке нажмите Обзор и найдите папку для добавления в список.
При включении опции Включить аутентификацию для доступа к папке нужно будет вводить пароль.
При включении опции Право записи пользователи смогут изменять содержимое папки.
Поздравляем! Теперь вы можете получить доступ к общему сетевому диску с помощью протоколов SMB/FTP/DLNA.
Был ли этот FAQ полезен?
Ваш отзыв поможет нам улучшить работу сайта.
Что вам не понравилось в этой статье?
- Недоволен продуктом
- Слишком сложно
- Неверный заголовок
- Не относится к моей проблеме
- Слишком туманное объяснение
- Другое
Как мы можем это улучшить?
Спасибо за обращение
Нажмите здесь, чтобы связаться с технической поддержкой TP-Link.
Подписаться на рассылку Мы с ответственностью относимся к вашим персональным данным. Полный текст положения об обработке персональных данных доступен здесь. С нашими условиями использования и программой улучшения пользовательского опыта можно ознакомиться здесь.
Как пользоваться функцией медиа-сервер на маршрутизаторе TL-WR1043ND?
Дата последнего обновления: 04-04-2012 15:48:46 PM 150101
TL-WR842N , TL-WR2543ND , TL-WR842ND , Archer C5( V1.20 ) , Archer C50( V1 ) , TL-WR1043ND , Archer C7( V1 V2 V3 ) , TL-WR1042ND , TL-WDR4300 , Archer C20( V1 )
Начиная с прошивки, выпущенной 6 мая 2011 г., модель TL-WR1043ND начинает поддерживать функцию медиа-сервер для USB-устройств хранения данных. Функция медиа-сервер позволяет организовать совместный доступ к таким файлам, как фотографии, музыка и видео с помощью проигрывателя Windows Media Player, игровой консоли и других совместимым устройств в одной и той же локальной сети.
Здесь я покажу пример, как открыть общий доступ к видео на моем USB -устройстве хранения данных и я буду использовать Windows 7 Media Player для их проигрывания.
Шаг1. Зайдите на страницу настройки маршрутизатора и выберите Настройки USB -> медиа-сервер.
Шаг 2. Включите службу медиа-сервер и выберите папки, к которым вы хотите открыть общий доступ.
Шаг 3. Запустите Windows Media Player и перейдите в библиотеку.
Шаг 4. Windows Media Player обнаружит медиа-сервер. Выберите его, затем выберите желаемое содержимое.
Шаг 5. Теперь вы можете проигрывать содержимое.
Примечание: Возможно другие плееры не смогут найти медиа-сервер, если они не поддерживают протокол DLNA .
Функция медиа-сервера модели TL-WR1043ND поддерживает следующие форматы мультимедиа