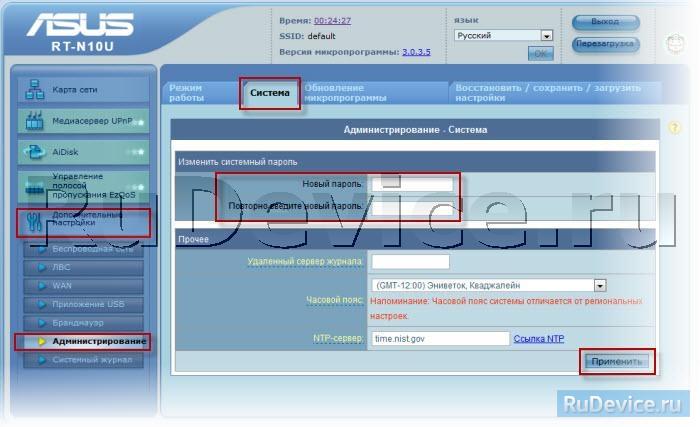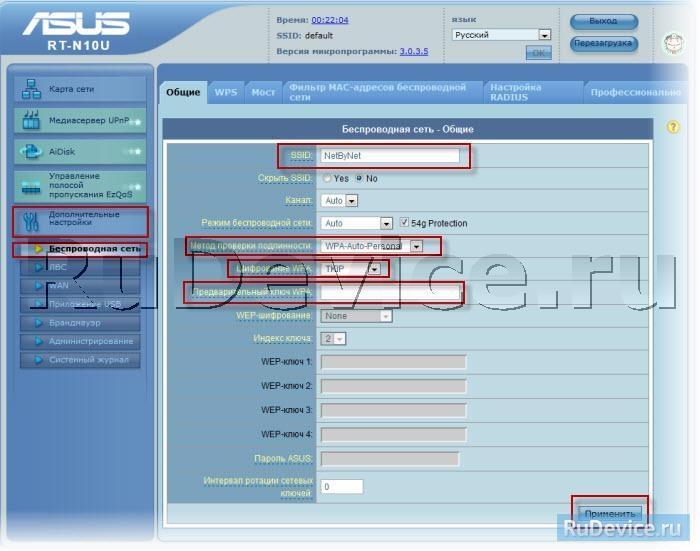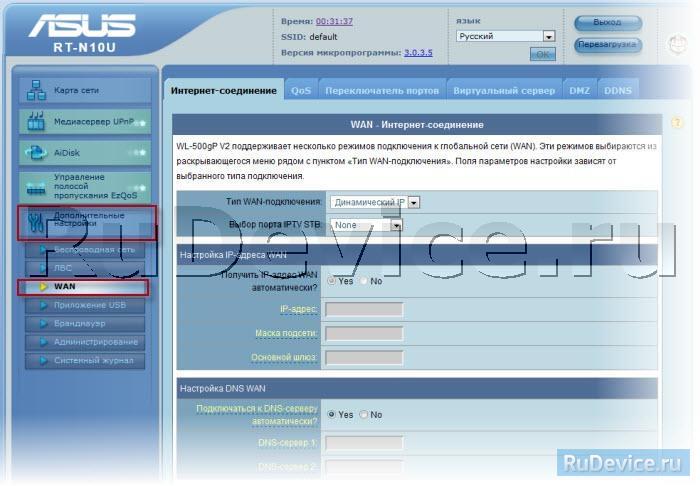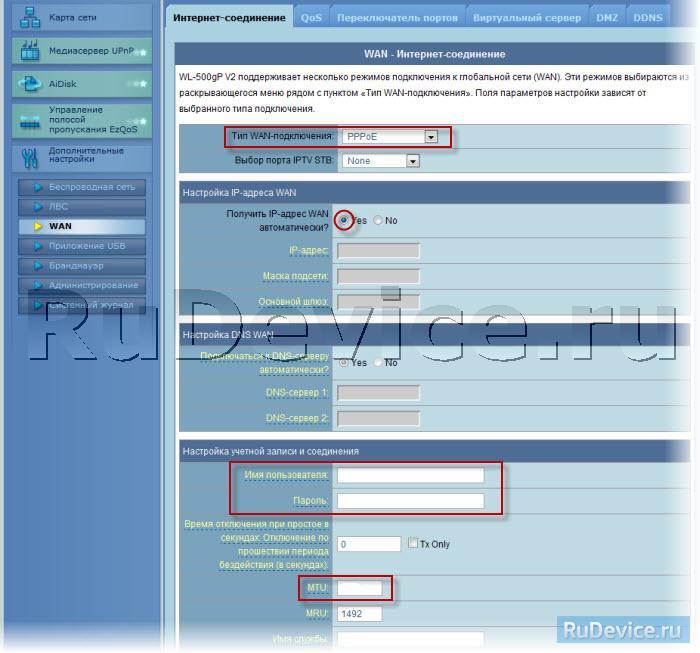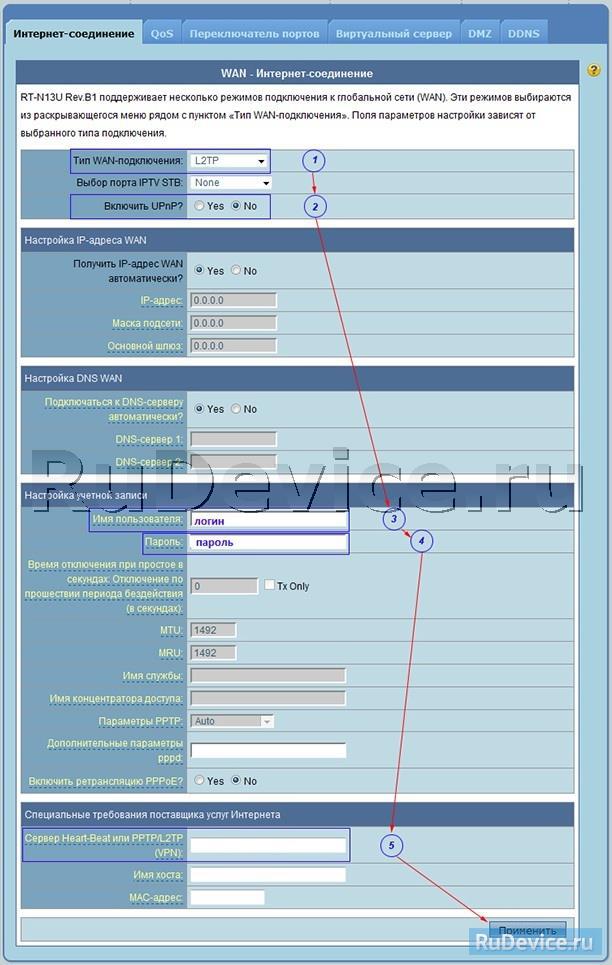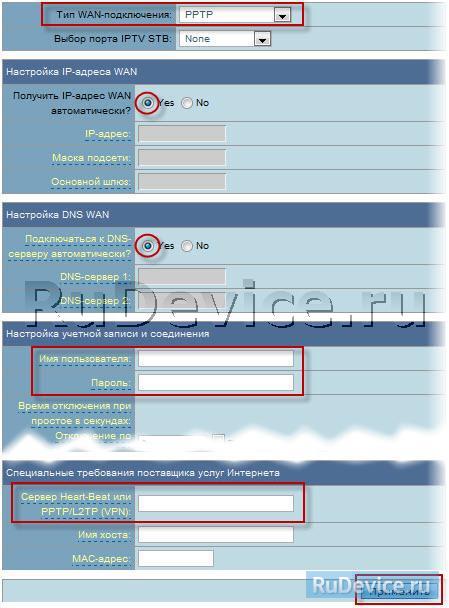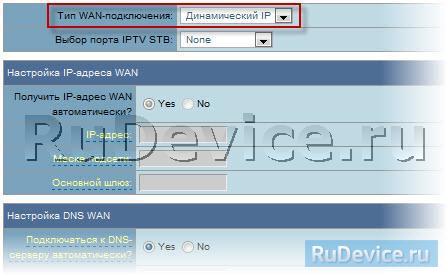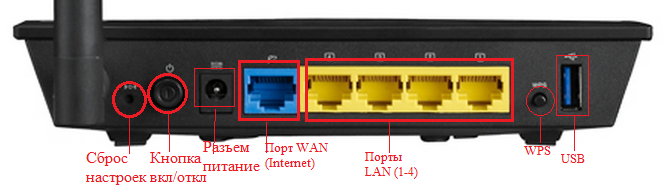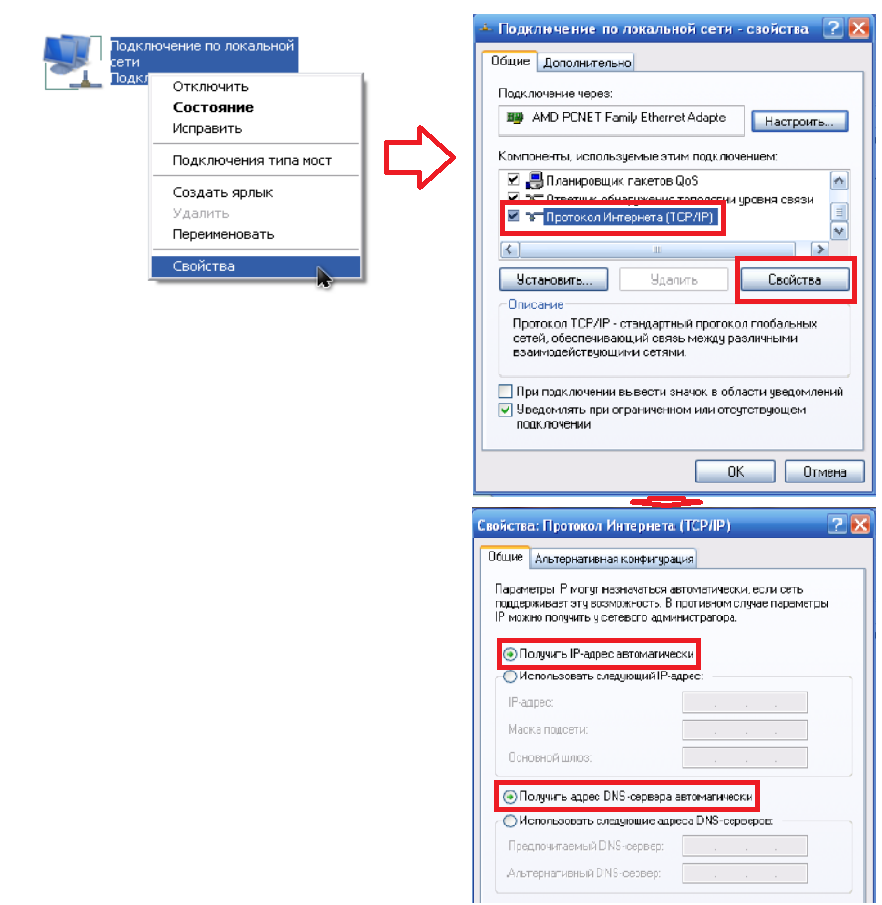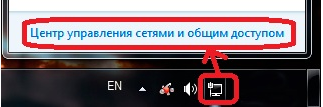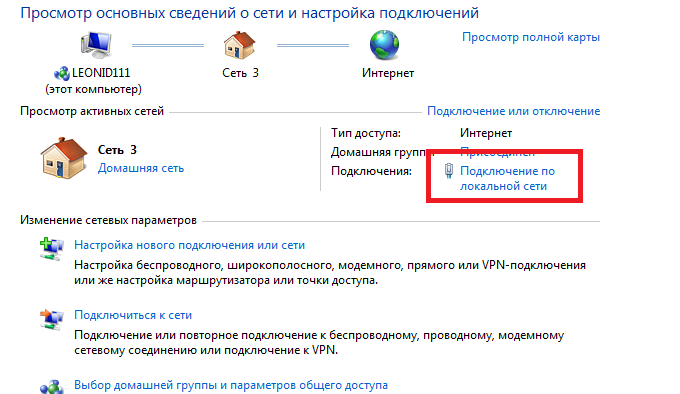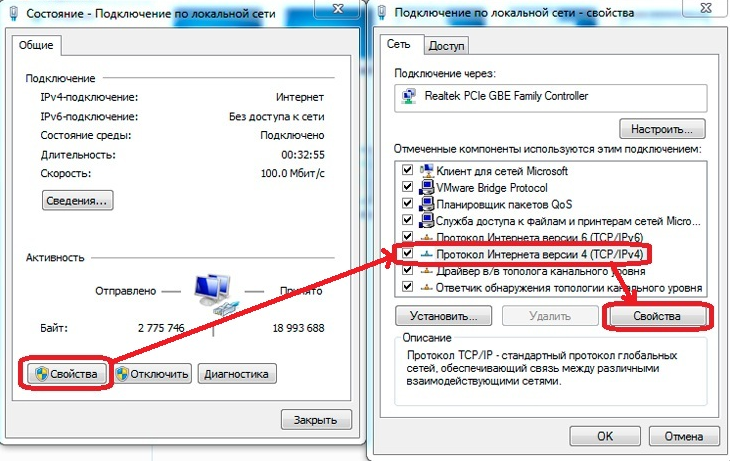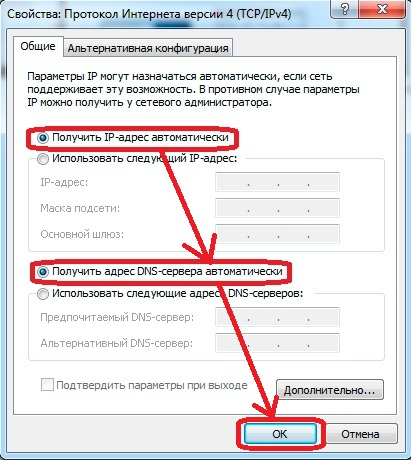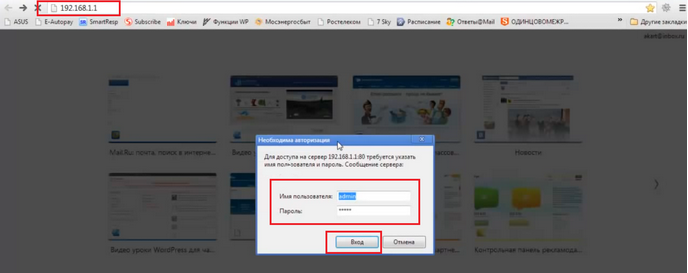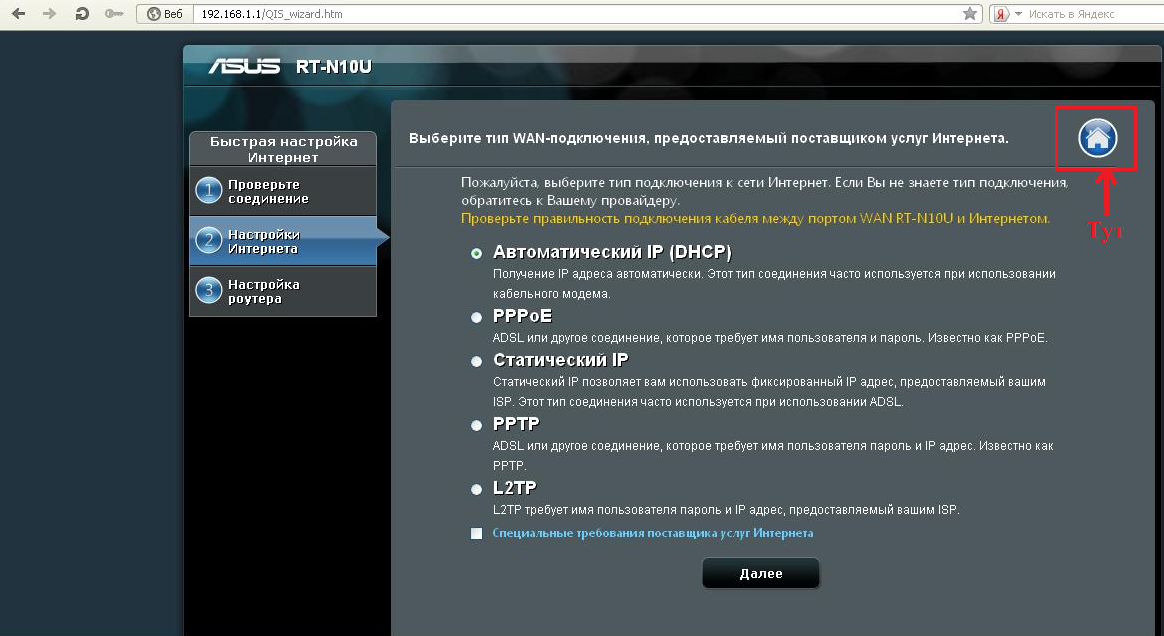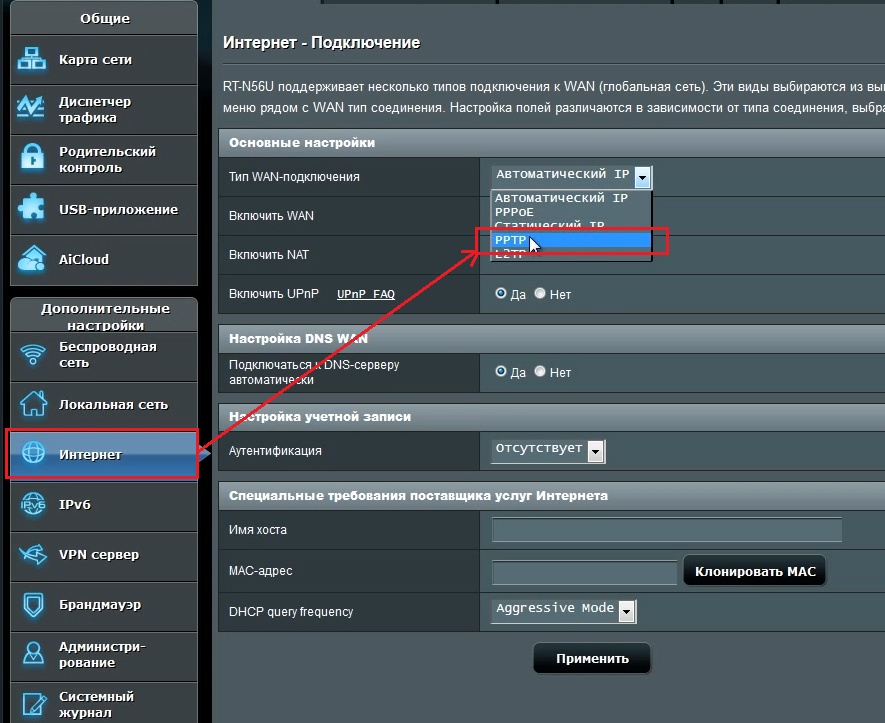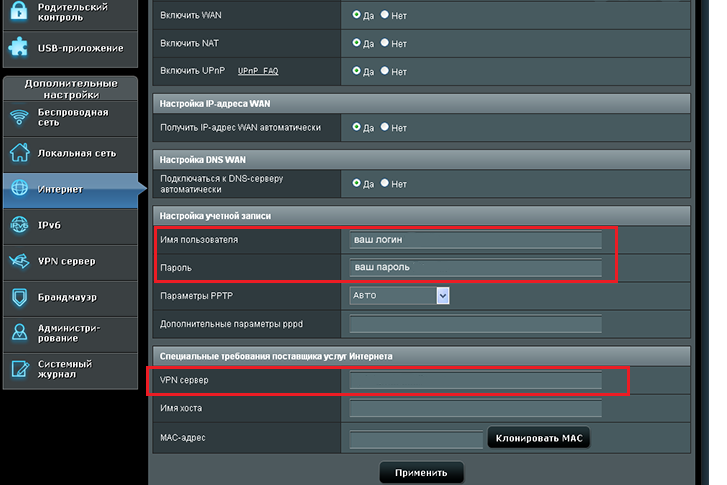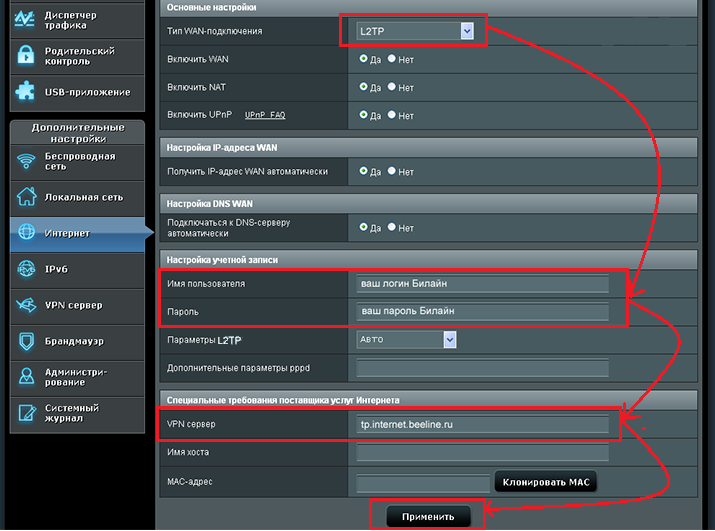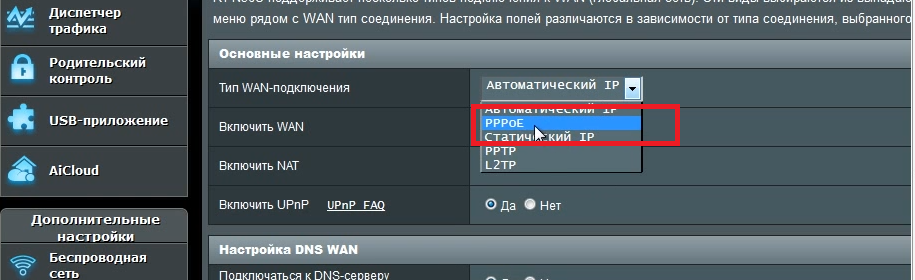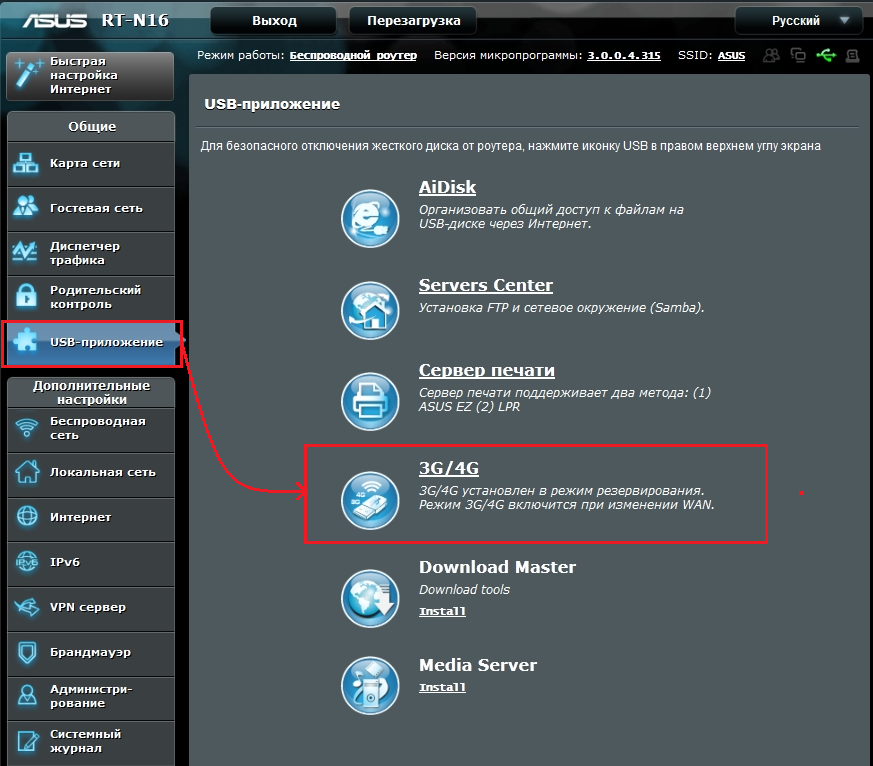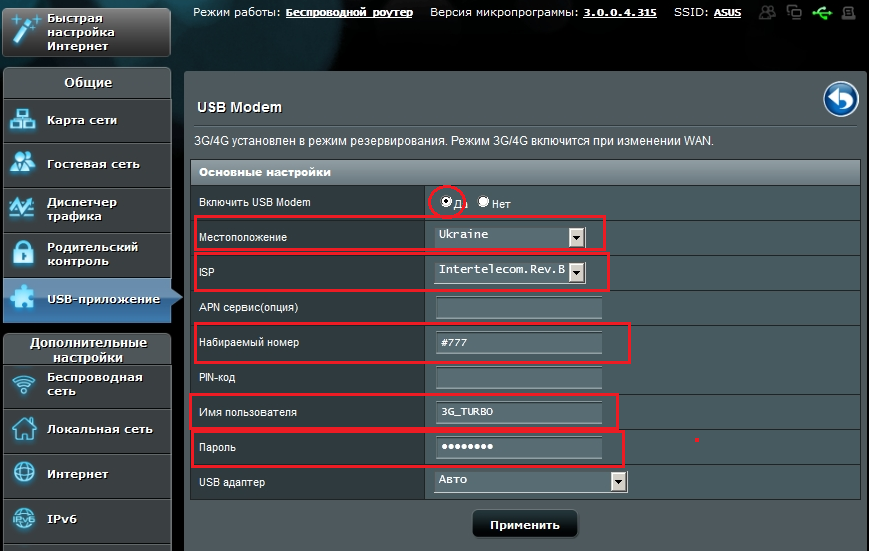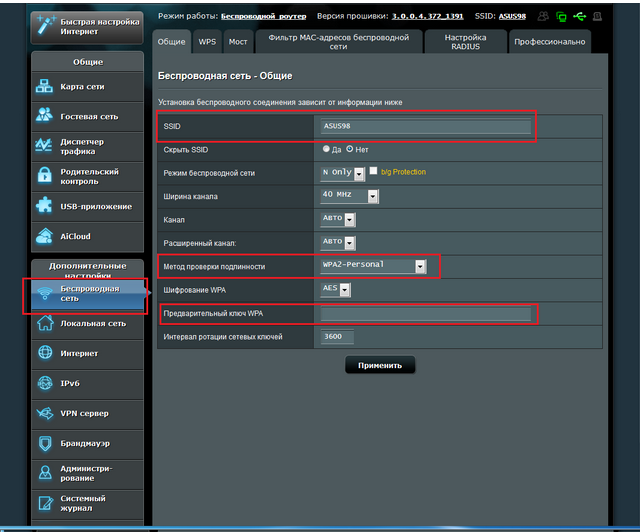- RT-N10U B
- FAQ
- Need Help?
- Настройка Asus RT-N10U
- Для роутера Asus RT-N10U у нас есть два варианта инструкций:
- Инструкция по настройке роутера Asus RT-N10U
- Авторизация
- Смена заводского пароля
- Настройка Wi-Fi на роутере
- Настройка подключения к Интернет
- Настройка PPPoE подключения
- Настройка L2TP подключения
- Настройка PPTP (VPN) при автоматическом получении локального IP адреса
- Настройка PPTP (VPN) при статическом локальном IP адресе
- NAT при автоматическом получении IP адреса (DHCP)
- Проверка статуса подключения к Интернет
- Сохранение/восстановление настроек роутера
- Настройка роутера asus rt n10u, подробная инструкция
- Подключение маршрутизатора к компьютеру
- Настройка сетевой карты Windows XP,7
- Для Windows XP:
- Для Windows 7:
- Вход в настройки asus rt n10u
- Настройка интернета PPTP, PPPoE, L2TP и 3g
- Настройка типа соединения PPTP — Аист Тольятти, Уфанет(UfaNet).
- Настройка типа соединения L2TP для Билайн.
- Настройка типа соединения PPPoE – Ростелеком
- Настройка 3g подключение к интернету – МТС, Мегафон
- Настройка Wi-Fi роутера asus rt n10u
- Видео: Настройка пароля на wi-fi asus и создание различных сессий подробно
RT-N10U B
By registering your device, you can easily manage your product warranty, get technical support and keep track of your repair status.
FAQ
Need Help?
- Mobile / Handhelds
- Phones
- Wearable & Healthcare
- Gaming Handhelds
- Accessories
- Software
- Laptops
- For Home
- For Work
- For Creators
- For Students
- For Gaming
- Accessories
- Software
- Technology / Innovations
- Windows 11
- Warranty
- Displays / Desktops
- Monitors
- Projectors
- All-in-One PCs
- Tower PCs
- Gaming Tower PCs
- Mini PCs
- Workstations
- Accessories
- Software
- Warranty
- Motherboards / Components
- Motherboards
- Graphics Cards
- Gaming Cases
- Cooling
- Power Supply Units
- Sound Cards
- Optical Drives
- Data Storage
- External Graphics Docks
- Single Board Computers
- Software
- Networking / IoT / Servers
- WiFi 7
- WiFi 6
- WiFi Routers
- Whole Home Mesh WiFi System
- Business Network Solutions
- Range Extenders
- Modem Routers
- Adapters
- Wired Networking
- Intelligent Robots
- AIoT & Industrial Solutions
- Servers
- Smart Home
- Accessories
- Keyboards
- Mice and Mouse Pads
- Headsets and Audio
- Streaming Kits
- Apparel Bags and Gear
- Cases and Protection
- Adapters and Chargers
- Wireless Charger
- Docks Dongles and Cable
- Power Banks
- Stylus
- Controller
- Gimbal
- Mobile / Handhelds
- Phones
- Wearable & Healthcare
- Gaming Handhelds
- Accessories
- Software
- Laptops
- For Home
- For Work
- For Creators
- For Students
- For Gaming
- Accessories
- Software
- Technology / Innovations
- Windows 11
- Warranty
- Displays / Desktops
- Monitors
- Projectors
- All-in-One PCs
- Tower PCs
- Gaming Tower PCs
- Mini PCs
- Workstations
- Accessories
- Software
- Warranty
- Motherboards / Components
- Motherboards
- Graphics Cards
- Gaming Cases
- Cooling
- Power Supply Units
- Sound Cards
- Optical Drives
- Data Storage
- External Graphics Docks
- Single Board Computers
- Software
- Networking / IoT / Servers
- WiFi 7
- WiFi 6
- WiFi Routers
- Whole Home Mesh WiFi System
- Business Network Solutions
Настройка Asus RT-N10U
Широкая зона покрытия антенны (коэффициент усиления антенны 5 дБи). Возможность создания четырех беспроводных сетей с динамическим распределением полосы пропускания и контролем доступа. Режим ретранслятора для расширения зоны действия беспроводной сети. Возможность подключения принтера.
Для роутера Asus RT-N10U у нас есть два варианта инструкций:
Инструкция по настройке роутера Asus RT-N10U
Другие версии роутера: RT-N10 / N10 Ver. B / C1 / N10+ D1 / N10E / N10E B1 / N10P / N10U / N10U B
Авторизация
Для того, что бы попасть в веб-интерфейс роутера, необходимо открыть ваш Интернет браузер и в строке адреса набрать 192. 168.1.1, Имя пользователя — admin , Пароль — admin (при условии, что роутер имеет заводские настройки, и его IP не менялся).
Смена заводского пароля
В целях безопасности рекомендуется сменить заводской пароль.
По умолчанию: Логин admin, пароль admin.
В интерфейсе роутера необходимо зайти во вкладку Дополнительные параметры, выбрать вкладку Администрирование и вверху нажимаем вкладку Система.
В поле Новый пароль введите новый пароль. В следующее поле его необходимо повторить.
Далее сохраняем настройки нажатием кнопки Применить.
Настройка Wi-Fi на роутере
В интерфейсе роутера необходимо зайти во вкладку слева Дополнительные параметры, в открывшемся списке выбираем Беспроводная сеть.
Выставляем параметры следующим образом:
- Поле SSID: вводим название беспроводной сети. Значение в этом поле можно не менять.
- Метод проверки подлинности: WPA-Auto-Personal
- Шифрование WPA: TKIP
- Предварительный ключ WPA: вы должны ввести любой набор цифр, длиной от 8 до 63. Их также необходимо запомнить, чтобы Вы могли указать их при подключении к сети.
- Нажимаем ниже кнопку Применить
Настройка подключения к Интернет
В интерфейсе роутера необходимо выбрать вкладку слева Дополнительные параметры, в открывшемся списке выбираем WAN.
Настройка PPPoE подключения
- Тип WAN-подключения: PPPoE
- Получить IP адрес WAN автоматически: Yes
- Имя пользователя: Ваш логин по договору
- Пароль: Ваш пароль по договору
- MTU: 1472
- Сохраняем настройки кнопкой Применить.
Настройка L2TP подключения
- Тип соединения — L2TP
- Выбрать порты IPTV — да, выберите порт или два, если Вы используете телевидение Билайн. К выбранному порту затем нужно будет подключить Вашу ТВ приставку
- Получить IP адрес и подключиться к DNS — автоматически
- Имя пользователя и пароль — логин и пароль из договора
- Адрес сервера PPTP/L2TP — вводим ip-адрес или название vpn-сервера по договору
- Остальные параметры можно не менять. В имя хоста впишите что-нибудь по-английски. Сохраните настройки.
Настройка PPTP (VPN) при автоматическом получении локального IP адреса
- Тип WAN-подключения: PPTP
- Получить IP адрес WAN автоматически: Yes
- Подключаться к DNS серверу автоматически: Yes
- Имя пользователя: Ваш логин по договору
- Пароль: Ваш пароль по договору
- Сервер Heart-Beat или PPTP/L2TP(VPN): вводим ip-адрес или название vpn-сервера по договору
- Сохраняем настройки кнопкой Применить.
Настройка PPTP (VPN) при статическом локальном IP адресе
- Тип WAN-подключения: PPTP
- Получить IP адрес WAN автоматически: No
- IP адрес: Вбиваем ваш IP адрес по договору
- Маска подсети: Вбиваем маску по договору
- Основной шлюз: Вбиваем шлюз по договору
- DNS сервер 1: и DNS сервер 2: вводите сервера вашего провайдера (Ростелеком Омск DNS 1: 195.162.32.5 DNS 2: 195.162.41.8)
- Имя пользователя: Ваш логин по договору
- Пароль: Ваш пароль по договору
- Сервер Heart-Beat или PPTP/L2TP(VPN): вводим ip-адрес или название vpn-сервера по договору
- Сохраняем настройки кнопкой Применить.
NAT при автоматическом получении IP адреса (DHCP)
- Тип WAN-подключения: Динамический IP
- Сохраняем настройки кнопкой Применить
Проверка статуса подключения к Интернет
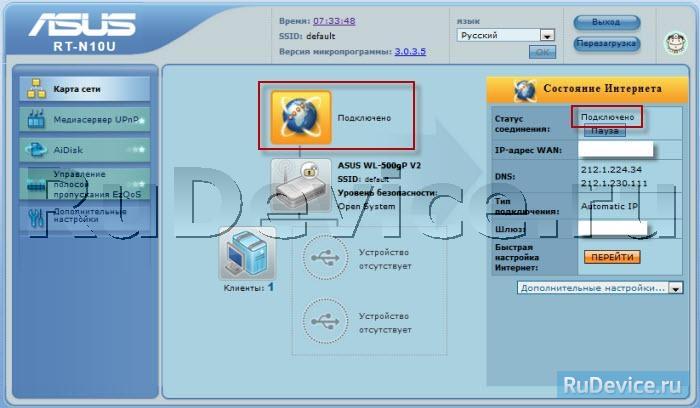
Сохранение/восстановление настроек роутера
После проведения настройки, рекомендуется сохранить их, чтобы в случае возникновения проблем, можно было их восстановить. Для этого необходимо зайти во вкладку Дополнительные настройки, меню Администрирование;, вкладка Восстановить/Сохранить/Загрузить настройки.
- Для сохранения текущих настроек роутера необходимо нажать кнопку Сохранить. Файл с настройками будет сохранен в указанное место на жёстком диске.
- Для восстановления настроек настроек из файла, необходимо нажать кнопку Выберите файл, указать путь к файлу с настройками, затем нажать кнопку Отправить.
Внимание! Нажатие кнопки Восстановить приведет к восстановлению заводских настроек!
Настройка роутера asus rt n10u, подробная инструкция
Здравствуйте, сегодня мы поговорим о том, как настроить роутер asus rt n10u. Отличный представитель и rt n10. Особенностями данного роутера является встроенный USB порт, который позволяет не только использовать его для 3g модемов, но и подключать к нему различные USB накопители, принтер. Как и все модели из серий рт н10 он поддерживает все популярные типы подключений к интернету (PPTP, PPPoE, L2TP и д.р.). Скорость беспроводного соединения достигает 150Мбит/с, а также имеет 4-порта для кабеля с rj-45 соединением со скоростью передачи данных 100мбит/с. Эта модель подойдет как и для квартир, так и для маленького офиса. Итак, я представлю вам подробную инструкцию по настройке данной модели.
Подключение маршрутизатора к компьютеру
Для того, чтоб лучше понимать данный маршрутизатор, давайте подробно разберем заднюю панель.
- Сброс настроек (Reset) – зажав данную кнопку любым тонким предметом и удерживая 10-20 секунд вы сбросите настройки роутера на стандартные.
- Кнопка включения/отключения- думаю, тут все понятно, включаем и выключаем роутер.
- Разъем питания – сюда подключается блок питания роутера.
- Порт WAN(internet)- в данный порт вставляется интернет кабель вашего провайдера.
- Порты LAN(1-4)- это порты для соединения роутера с различными устройствам через провод, напр. компьютер, ноутбук, телевизор и т.д.
- WPS – данная кнопка предназначена для автоматического подключение к роутеру по Wi-Fi, настраивается на Windows 7. Не советую использовать не разобравшись.
- USB порт – позволяет подключать к роутеру 3g модемы. Также можно подключить накопители памяти или принтер.
Теперь можно составить краткую схему подключения маршрутизатора к компьютеру:
- Подключаем интернет провод в порт WAN. Если вы используете 3g модем — вставляем его.
- Берем короткий провод, который шел в комплекте, и вставляем в любой из портов LAN, а другой конец — в сетевую карту компьютера.
- Подключаем блок питания, и включаем его в сеть(220v-розетка).
- Ну и включаем роутер кнопкой вкл/выкл.
Настройка сетевой карты Windows XP,7
Пред тем как начать настраивать роутер asus rt n10u нужно убедиться в том, что он корректно подключился к компьютеру. Для этого нам нужно выставить настройки сетевой карты на получение ip адреса автоматически.
Для Windows XP:
Ищем на рабочем столе «Сетевое окружение», кликнем по нему правой кнопкой мыши, выберем самый нижний пункт «Свойства».
Затем делаем как указано на рисунки ниже.
Для Windows 7:
На Виндовс 7 , в нижнем правом углу, возле часов находится маленький мониторчик, жмем на него и выбираем надпись «Центр управления сетями и общим доступом».
Мониторчик может находиться также
После этого, в открывшемся окне находим и жмем на надпись «Подключение по локальной сети»
Затем действуем по рисункам ниже:
Все, теперь мы можем быть уверены, что подключение пройдет правильно.
Вход в настройки asus rt n10u
Вход в данную модель осуществляется также, как и в остальные модели роутеров н10. Открываем любой браузер (Опера, Мазила, Яндекс браузер, Гугл хром и т.д.), в адресной строке набираем 192.168.1.1 . Высветится окно авторизация и попросит ввести нас логин и пароль, водим Имя пользователя –admin, пароль – admin. И жмем «Вход»
Если вы первый раз настраиваете роутер, перед вами откроется окно быстрой настройки. Нам оно не нужно, поэтом жмем на домик в верхнем правом углу.
Перед вами откроется стартовый интерфейс настройки :
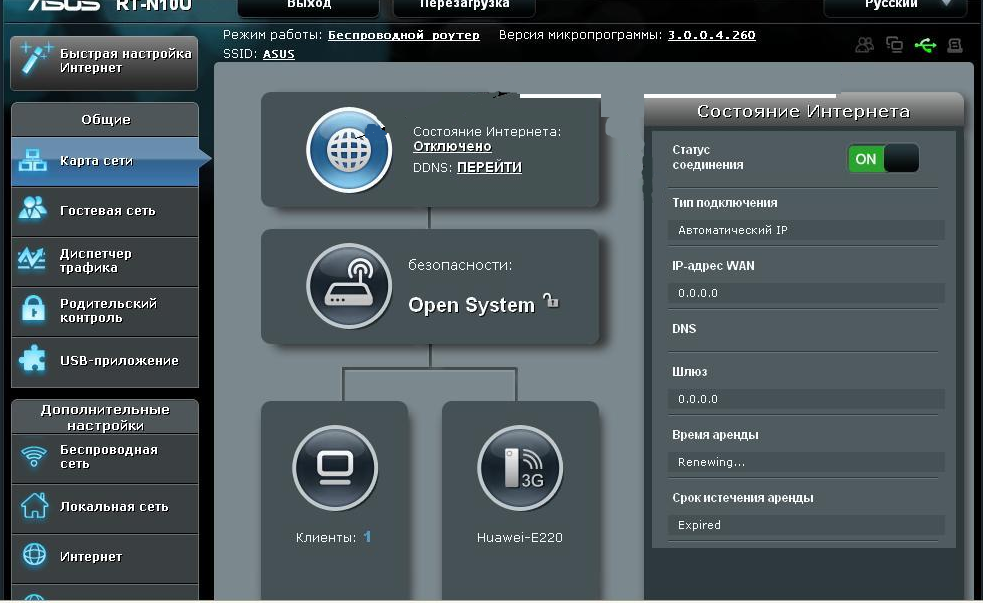
Настройка интернета PPTP, PPPoE, L2TP и 3g
Настройка типа соединения PPTP — Аист Тольятти, Уфанет(UfaNet).
Для настройки данного типа соединения перейдем в раздел «Интернет» и выберем пункте «Тип WAN-подключения» в меню «PPTP»
Здесь нам нужно заполнить всего три поля:
- Имя пользователя – Ваш логин у провайдера, написан в договоре, или узнайте в тех поддержке вашего провайдера.
- Пароль – так же указан в договоре либо тех поддержка.
- VPN сервер – должен тоже быть указан в договоре. Если нет договора и вы не знаете своих настроек то звоните провайдеру в тех.поддержку.
Остальные настройки без изменения. После этого жмем «Принять».
Настройка типа соединения L2TP для Билайн.
Рассмотрим данный тип подключение на примере провайдера Билайн:
- Выберем «Тип WAN-подключения»- L2TP
- Введем Имя пользователя- номер договора Билайн, пароль- тот же,что и при входе в личный кабинет.
- VPN сервер — tp.internet.beeline.ru .
Затем нажмите кнопку «принять».
Настройка типа соединения PPPoE – Ростелеком
Теперь рассмотрим один из простых способов подключение интернета. Выберем в меню «Тип WAN-подключения» пункт PPPoE.
Затем нам нужно ввести только Имя пользователя – логин по договору, и пароль – смотреть также в договоре, если нет договора то звоните в тех.поддержку.
Остальные настройки оставляем без изменения. После этого жмите на кнопку «Принять».
Настройка 3g подключение к интернету – МТС, Мегафон
Этот роутер имеет возможность настройки интернета через 3g модем. Для настройки данного типа подключения к интернету:
В открывшимся окне нужно заполнить данные. Нам нужно обязательно выбрать страну(для того чтобы роутер предложил нам список 3g/4g — операторов). Теперь в разделе «IPS» выберем оператора нашего 3g/4g модема. Затем введем те данные, которые нужны при подключений данного оператора (например: «Набираемый номер», «Имя пользователя (Логин)», «Пароль»). Затем жмем «Принять».
На рисунки ниже представлен пример подключения в Украине к оператору «Интертелеком».
Настройка Wi-Fi роутера asus rt n10u
После настройки интернета настроим беспроводную сеть и безопасность сети. Для этого перейдем в раздел «Беспроводная сеть». И зададим ваши данные:
- В поле (SSID) – зададим имя сети, то имя, которое будет отображаться в списке доступных подключений.
- В поле «Метод проверки подлинности» — обязательно выбираем «WPA2-Personal», это самый надежный тип защиты вашей сети.
- Затем в поле «Предварительный ключ WPA» — задаем пароль вашей сети, латинскими буквами и цифрами, не менее 8 символов.
- И жмем кнопку «Принять».
После выполнения всех действий настройка asus rt n10u завершена. Всем удачи!