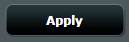- [Беспроводное устройство] Как вернуть роутер ASUS к заводским настройкам?
- Эта информация была полезной?
- Что делать, если забыт пароль от wifi?
- Эта информация была полезной?
- Сброс пароля на роутерах от ASUS
- Вход в веб-интерфейс
- Способ 1: Восстановление заводских настроек
- Способ 2: Отключение защиты Wi-Fi
- Вариант 1: Черная версия
- Вариант 2: Синяя версия
[Беспроводное устройство] Как вернуть роутер ASUS к заводским настройкам?
[Беспроводное устройство] Как вернуть роутер ASUS к заводским настройкам?

 b. С помощью прилагаемого сетевого кабеля подключите компьютер к LAN-порту беспроводного маршрутизатора. На рисунке схема
b. С помощью прилагаемого сетевого кабеля подключите компьютер к LAN-порту беспроводного маршрутизатора. На рисунке схема 
 1-2 Откройте браузер и укажите в адресной строке http://router.asus.com .
1-2 Откройте браузер и укажите в адресной строке http://router.asus.com .  1-3 Укажите имя пользователя и пароль от входа в роутер и нажмите [Войти].
1-3 Укажите имя пользователя и пароль от входа в роутер и нажмите [Войти].  Примечание: если вы забыли логин или пароль от входа в роутер, пожалуйста, выполните сброс параметров. Узнать больше можно по ссылке: [Беспроводное устройство] Как войти в интерфейс (ASUSWRT) Шаг 2: Сброс настроек 2-1 Нажмите [Администрирование] > [Сбросить/Сохранить/Загрузить настройки]. 2-2 Нажмите [Сброс] для сброса роутера к заводским параметрам.
Примечание: если вы забыли логин или пароль от входа в роутер, пожалуйста, выполните сброс параметров. Узнать больше можно по ссылке: [Беспроводное устройство] Как войти в интерфейс (ASUSWRT) Шаг 2: Сброс настроек 2-1 Нажмите [Администрирование] > [Сбросить/Сохранить/Загрузить настройки]. 2-2 Нажмите [Сброс] для сброса роутера к заводским параметрам.  Примечание: Сброс WPS и инициализация пользовательского интерфейса — это аппаратный сброс, который приведет к восстановлению заводских настроек по умолчанию, а также очистит весь журнал данных для AiProtection, анализатора трафика и истории веб-поиска. Дополнительные сведения о сбросе можно найти в разделе «Полный сброс настроек маршрутизатора ASUS». 2-3 Затем появится всплывающее окно с вопросом, действительно ли вы хотите продолжить восстановление? Нажмите [OK] для запуска сброса. Примечание: Все текущие настройки будут удалены, и на маршрутизаторе будут восстановлены заводские настройки по умолчанию. Такие настройки как Интернет, SSID и пароль настроек беспроводной сети будут удалены.
Примечание: Сброс WPS и инициализация пользовательского интерфейса — это аппаратный сброс, который приведет к восстановлению заводских настроек по умолчанию, а также очистит весь журнал данных для AiProtection, анализатора трафика и истории веб-поиска. Дополнительные сведения о сбросе можно найти в разделе «Полный сброс настроек маршрутизатора ASUS». 2-3 Затем появится всплывающее окно с вопросом, действительно ли вы хотите продолжить восстановление? Нажмите [OK] для запуска сброса. Примечание: Все текущие настройки будут удалены, и на маршрутизаторе будут восстановлены заводские настройки по умолчанию. Такие настройки как Интернет, SSID и пароль настроек беспроводной сети будут удалены.  2-4 Пожалуйста, дождитесь окончания процесса перезагрузки. Не отключайте роутер в процессе сброса.
2-4 Пожалуйста, дождитесь окончания процесса перезагрузки. Не отключайте роутер в процессе сброса.  2-5. Сброс настроек завершен. Теперь вы можете использовать веб-интерфейс для настройки новых параметров вашего беспроводного маршрутизатора ASUS. Примечание: Некоторые функции могут отличаться в зависимости от модели и версии прошивки.
2-5. Сброс настроек завершен. Теперь вы можете использовать веб-интерфейс для настройки новых параметров вашего беспроводного маршрутизатора ASUS. Примечание: Некоторые функции могут отличаться в зависимости от модели и версии прошивки.  Способ 2: Сброс параметров роутера через кнопку RESET Шаг 1. Найдите кнопку RESET на роутере, как показано на рисунке ниже. На рисунке ниже представлена модель [RT-AC66U B1] в качестве примера. (на разных моделях расположение кнопки и ее наименование может различаться, обратитесь к руководству пользователя )
Способ 2: Сброс параметров роутера через кнопку RESET Шаг 1. Найдите кнопку RESET на роутере, как показано на рисунке ниже. На рисунке ниже представлена модель [RT-AC66U B1] в качестве примера. (на разных моделях расположение кнопки и ее наименование может различаться, обратитесь к руководству пользователя )  Шаг 2. Зажмите кнопку RESET на 5-10 секунд, пока индикатор включения не начнет мигать. Ни один из светодиодных индикаторов не должен гореть в это время. Это нормальное явление. Подождите, пока светодиодные индикаторы снова не включатся, как показано на рисунке ниже, что означает, что сброс выполнен.
Шаг 2. Зажмите кнопку RESET на 5-10 секунд, пока индикатор включения не начнет мигать. Ни один из светодиодных индикаторов не должен гореть в это время. Это нормальное явление. Подождите, пока светодиодные индикаторы снова не включатся, как показано на рисунке ниже, что означает, что сброс выполнен.  Затем попробуйте снова войти в интерфейс роутера.
Затем попробуйте снова войти в интерфейс роутера.  FAQ Q: Что если я так и не могу войти в роутер и два способа выше не помогли? A: Вы можете попробовать выполнить аппаратный сброс. Больше информации об этом по ссылке: ASUS роутер — аппаратный сброс Вы также можете воспользоваться FAQ для устранения неполадки. Почему я не могу войти в настройки роутера? Как использовать аварийное восстановление (Firmware Restoration)? Примечание: Режим восстановления не является обычным способом обновления прошивки вашего роутера. Восстановление прошивки можно использовать только в режиме восстановления. Мы предлагаем вам обновить прошивку, загрузив ее с https://www.asus.com/ru/ или с ASUSWRT. Как скачать (Утилиты / ПО)? Вы можете загрузить последние версии драйверов, программного обеспечения, микропрограмм и руководств пользователя из ASUS Центра загрузок . Узнать больше о Центре загрузок ASUS можно по ссылке .
FAQ Q: Что если я так и не могу войти в роутер и два способа выше не помогли? A: Вы можете попробовать выполнить аппаратный сброс. Больше информации об этом по ссылке: ASUS роутер — аппаратный сброс Вы также можете воспользоваться FAQ для устранения неполадки. Почему я не могу войти в настройки роутера? Как использовать аварийное восстановление (Firmware Restoration)? Примечание: Режим восстановления не является обычным способом обновления прошивки вашего роутера. Восстановление прошивки можно использовать только в режиме восстановления. Мы предлагаем вам обновить прошивку, загрузив ее с https://www.asus.com/ru/ или с ASUSWRT. Как скачать (Утилиты / ПО)? Вы можете загрузить последние версии драйверов, программного обеспечения, микропрограмм и руководств пользователя из ASUS Центра загрузок . Узнать больше о Центре загрузок ASUS можно по ссылке . Эта информация была полезной?
- Приведенная выше информация может быть частично или полностью процитирована с внешних веб-сайтов или источников. Пожалуйста, обратитесь к информации на основе источника, который мы отметили. Пожалуйста, свяжитесь напрямую или спросите у источников, если есть какие-либо дополнительные вопросы, и обратите внимание, что ASUS не имеет отношения к данному контенту / услуге и не несет ответственности за него.
- Эта информация может не подходить для всех продуктов из той же категории / серии. Некоторые снимки экрана и операции могут отличаться от версий программного обеспечения.
- ASUS предоставляет вышеуказанную информацию только для справки. Если у вас есть какие-либо вопросы о содержании, пожалуйста, свяжитесь напрямую с поставщиком вышеуказанного продукта. Обратите внимание, что ASUS не несет ответственности за контент или услуги, предоставляемые вышеуказанным поставщиком продукта.
- Ноутбуки
- Сетевое оборудование
- Материнские платы
- Видеокарты
- Смартфоны
- Мониторы
- Показать все продукты
- Item_other —>
- Моноблоки (All-in-One)
- Планшеты
- Коммерческое сетевое оборудование
- Серия ROG
- AIoT и промышленные решения
- Блоки питания
- Проекторы
- VivoWatch
- Настольные ПК
- Компактные ПК
- Внешние накопители и оптические приводы
- Звуковые карты
- Игровое сетевое оборудование
- Одноплатный компьютер
- Корпуса
- Компьютер-брелок
- Наушники и гарнитуры
- Охлаждение
- Chrome-устройства
- Коммерческие
- Commercial_list.Item —>
- Моноблоки (All-in-One)
- Информационные панели
- Ноутбуки
- Настольные ПК
- Мониторы
- Серверы и рабочие станции
- Проекторы
- Компактные ПК
- Сетевое оборудование
- Материнские платы
- Игровые станции
- Data Storage
Что делать, если забыт пароль от wifi?
Что делать, если забыт пароль от wifi? 1. Настройте Ваш беспроводной роутер через проводное подключение. 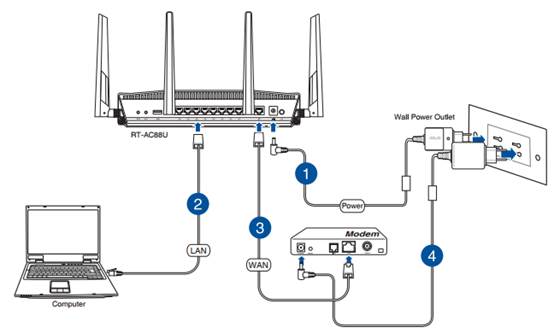
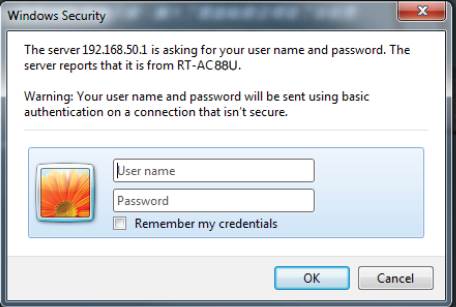
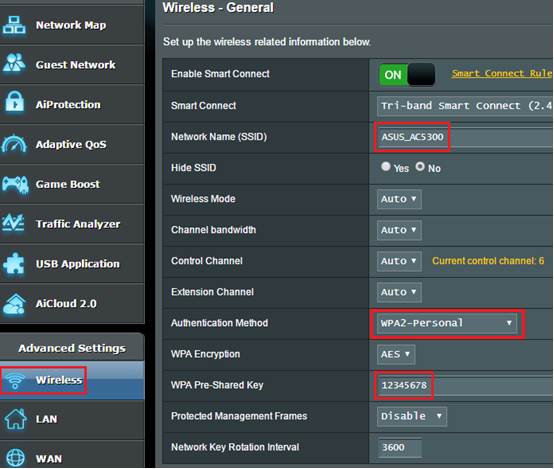
Эта информация была полезной?
- Приведенная выше информация может быть частично или полностью процитирована с внешних веб-сайтов или источников. Пожалуйста, обратитесь к информации на основе источника, который мы отметили. Пожалуйста, свяжитесь напрямую или спросите у источников, если есть какие-либо дополнительные вопросы, и обратите внимание, что ASUS не имеет отношения к данному контенту / услуге и не несет ответственности за него.
- Эта информация может не подходить для всех продуктов из той же категории / серии. Некоторые снимки экрана и операции могут отличаться от версий программного обеспечения.
- ASUS предоставляет вышеуказанную информацию только для справки. Если у вас есть какие-либо вопросы о содержании, пожалуйста, свяжитесь напрямую с поставщиком вышеуказанного продукта. Обратите внимание, что ASUS не несет ответственности за контент или услуги, предоставляемые вышеуказанным поставщиком продукта.
- Ноутбуки
- Сетевое оборудование
- Материнские платы
- Видеокарты
- Смартфоны
- Мониторы
- Показать все продукты
- Item_other —>
- Моноблоки (All-in-One)
- Планшеты
- Коммерческое сетевое оборудование
- Серия ROG
- AIoT и промышленные решения
- Блоки питания
- Проекторы
- VivoWatch
- Настольные ПК
- Компактные ПК
- Внешние накопители и оптические приводы
- Звуковые карты
- Игровое сетевое оборудование
- Одноплатный компьютер
- Корпуса
- Компьютер-брелок
- Наушники и гарнитуры
- Охлаждение
- Chrome-устройства
- Коммерческие
- Commercial_list.Item —>
- Моноблоки (All-in-One)
- Информационные панели
- Ноутбуки
- Настольные ПК
- Мониторы
- Серверы и рабочие станции
- Проекторы
- Компактные ПК
- Сетевое оборудование
- Материнские платы
- Игровые станции
- Data Storage
Сброс пароля на роутерах от ASUS
Под сбросом пароля роутера часто подразумевают восстановление стандартных данных для авторизации в веб-интерфейсе, однако иногда возникает надобность снять защиту от доступа к Wi-Fi. Алгоритмы действий для реализации этих двух задач различаются, поэтому мы рассмотрим их отдельно, взяв за пример две поддерживаемые прошивки маршрутизаторов от ASUS.
Вход в веб-интерфейс
Любое действие, связанное с изменением параметров маршрутизатора, может выполняться через фирменный веб-интерфейс, вход в который осуществляется через браузер переходом по адресу 192.168.1.1 или 192.168.0.1 . Если у вас есть доступ к этому меню, авторизуйтесь в нем, поскольку некоторые дальнейшие настройки осуществляются именно через интернет-центр. Более детальные инструкции по этой теме вы найдете в другом материале на нашем сайте по ссылке ниже.
Способ 1: Восстановление заводских настроек
Сброс до заводских настроек роутера ASUS откатывает все текущие параметры, включая и заданные вручную пароли. В интернет-центре для этого отведена специальная виртуальная кнопка. Однако сделать это можно и без подключения к веб-интерфейсу, например, когда не получается вспомнить авторизационные данные. Тогда следует нажать по специально отведенной кнопке и задержать ее на несколько секунд, чтобы произошло восстановление. Более детальные инструкции по выполнению каждого из этих двух способов вы найдете в отдельном руководстве на нашем сайте ниже.
Способ 2: Отключение защиты Wi-Fi
Вторая ситуация, подразумевающая сброс пароля, заключается в отключении защиты для доступа к беспроводной сети. Эту процедуру можно выполнить только через меню настроек, поэтому в него нужно обязательно войти. После этого реализуйте представленные далее инструкции, отталкиваясь от версии интернет-центра.
Вариант 1: Черная версия
Черная версия веб-интерфейса — актуальное на текущий момент представление конфигурационного меню, поэтому о нем мы и расскажем в первую очередь. Отключение защиты Wi-Fi производится буквально в несколько кликов, а выглядит эта операция так:
- После авторизации вы окажетесь в разделе «Карта сети». Отсюда можно переместиться в категорию «Беспроводная сеть», но и в текущем расположении доступны настройки Wi-Fi, и их мы возьмем за пример.




Вариант 2: Синяя версия
Вариант с синей версией подойдет тем пользователям, кто давно не обновлял прошивку маршрутизатора, а само устройство тоже было приобретено несколько лет назад. Представление интерфейса здесь немного другое, но имеет и множество схожих элементов с современной версией.
- Для начала включите язык «Русский», чтобы не запутаться в пунктах меню. Затем в категории «Дополнительные настройки» выберите пункт «Беспроводная сеть».
- На вкладке «Общие» отыщите «Метод проверки подлинности» и разверните выпадающее меню.
- Укажите «Open System» и примените изменения.
Теперь вы знаете все о сбросе паролей в маршрутизаторах от ASUS. Как видно, при выполнении любого из вариантов данная процедура не займет много времени. Что касается общего конфигурирования сетевого оборудования от данной компании, то детальные тематические руководства вы найдете в другой статье на нашем сайте, кликнув по заголовку ниже.