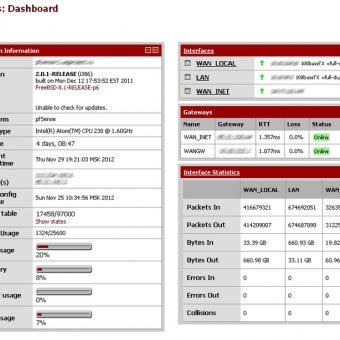Роутер на базе PC или ноутбука за пару минут
Помните пост о временном переключении WIFI в режим точки доступа? Конечно же нет, давно было. Вот он: habrahabr.ru/blogs/linux/122876.
Сегодня речь пойдёт не о точке доступа, а о режиме работы компьютера, в котором он выступает в качестве маршрутизатора. Это может пригодится в том случае, когда есть всего одна точка выхода в интернет, а компьютеров нужно подключить несколько. Или, например, интернет раздаётся по WIFI, есть один ноутбук с WIFI, а второе устройство имеет только Ethernet-интерфейс.
Имеем
— Ноутбук с Ubuntu 11.10 и беспроводным сетевым адаптером
— Беспроводной интернет
— Комьютер с Ethernet-интерфейсом
Задача
Решение
До недавнего времени для решения поставленной задачи я копировал скрипты из топика про точку доступа и правил их. Но частая необходимость в таком доступе превратилась новый небольшой скрипт.
Первый скрипт установит необходимые пакеты, а именно dnsmasq, которвый выступает в качестве dns/dhcp-сервера.
#!/bin/bash # Install dns/dhcp server apt-get install dnsmasq # Stop installed service service dnsmasq stop # Disable autostart on boot update-rc.d dnsmasq disable И второй скрипт, который перводит ноутбук в режим роутера и обратно.
#!/bin/bash INT=eth0 EXT=wlan0 INT_IP=192.168.2.2 INT_RANGE=192.168.2.10,192.168.2.50 # Start ifconfig $INT $INT_IP sysctl net.ipv4.ip_forward=1 iptables -t nat -A POSTROUTING -o $EXT -j MASQUERADE dnsmasq -d -zi $INT -F $INT_RANGE -C /dev/null -l /tmp/dnsmasq.leases # Stop iptables -D POSTROUTING -t nat -o $EXT -j MASQUERADE sysctl net.ipv4.ip_forward=0 Протестировано в Ubuntu 11.10, но может быть использовано в любом дистрибутиве, в котором доступен для установки dnsmasq.
UPDATE:
Хабравчане не одобряют, переехало на Help Linux.
Высокопроизводительный роутер для дома на базе PC и pfSense
В жизни каждого пользователя всемирной сети наступает момент когда … кхм, да что там, вы и сами знаете для чего нужны маршрутизаторы.
Для подавляющего большинства домашних пользователей подойдут хардварные маршрутизаторы SOHO класса, но задачи бывают разные – кому-то нужно разместить приватный VPN сервер, протолкнуть честные 100 Мбит, что-нибудь очень хитро запроксировать … ну а я, например, люблю торренты, только не те что вы подумали — у меня к торрентам своя особая, «серверная» любовь.
В общем, мне понадобился маршрутизатор способный держать несколько тысяч соединений и прогонять поток в 100 Мбит.
В наличии из заводских маршрутизаторов у меня были только слабенькие ZyXel 330, Trendnet 432 brp, D-Link DIR-300. Ни один из них не способен осилить и четверти нагрузки что мне требуется, по этому было принято решение сваять что-нибудь из завалявшегося дома компьютерного барахла.
Первым моим роутером стал Celeron 800 + 64 Mb PC133 SDRAM на GA-6VEM с HDD на 4 гигабайта.
На эту замечательную машинку как родной встал m0n0wall-mod и успешно работал с 2008 года по сей день.
Но бывают в нашей жизни такие моменты, когда хочется апгрейда, просто так, чтобы повозиться с новым железом.
Именно в такой момент я и наткнулся на завалявшиеся в моем любимом компьютерном магазине интеловские платки D945GCLF. Да, моделька устаревшая, но в плюсах у нее цена и достаточная для моих задач производительность. Было принято решение обновлять роутеры.
Для замены старых жужжащих винчестеров были приобретены переходники CF to IDE и карточки к ним, оперативка – по 1GB DDR2 на роутер.
На корпусах решил сэкономить и использовать старые, места в них с большим запасом для таких плат.
А вот тут вскрылась проблема – в одном из корпусов был БП без серого провода т.е. сигнала Power OK у меня нет, а без него осторожная интеловская материнка включаться опасалась. Ну и 4-pin для процессора нет, но это не страшно.
К сожалению, мне так и не удалось выяснить какой потенциал нужно подать на этот пин чтобы мать стартовала, за то получилось найти точно такой же БП с полным шлейфом.
В качестве софтовой части решил использовать pfSense.
Я давно следил за его развитием, например версию 1.2.3 я успешно расставил по филиалам и вязал по IPSEC с головным офисом. Вот только поддержки DHCP+PPTP на WAN у него никак не появлялось, а мой провайдер использует именно такой тип авторизации абонентов. К счастью версия 2.0 принесла много нового, в том и числе и возможность такого рода подключения – чем я и воспользовался.
Ставится pfSense очень дружелюбно: достаточно загрузиться с диска, выбрать Installer Mode и согласиться на Quick Install (ВНИМАНИЕ ! В режиме Quick Install автоматически будет выбран первый обнаруженный жесткий диск – отключите все лишнее !).
Далее загружаем свежую систему, указываем какую сетевую карту под какой интерфейс отдать, выдаем IP и переходим к настройке собственно Интернета — для этого у нас есть очень хорошо проработанный веб-интерфейс.
Кратко описываю основные моменты настройки, благо сложности тут почти нет:
System —> General Setup
указываем Hostname и Domain, для эстетического удовольствия
вбиваем свои любимые DNS-сервера либо ставим галку «Allow DNS server list to be overridden by DHCP/PPP on WAN» и получаем DNS от провайдера
ставим галку «Do not use the DNS Forwarder as a DNS server for the firewall», по названию вполне понятно что она делает
выставляем время и сохраняемся
System —> Advanced —> Admin access
ставим галку «Disable DNS Rebinding Checks», по моему опыту эта штука работает аномально (либо я не умею ее готовить)
Так же на этой странице есть много всего интересного, например перевод интерфейса на HTTPS и включение SSH на роутере.
System —> User manager
меняем дефолтный пароль pfsense пользователя admin
Создание подключения к Интернету описываю для Домашнего Интернета Билайн, т.е. DHCP+PPTP, для других провайдеров с аналогичной схемой то же должно подойти. Если вдруг нет – в русской ветке форума вам помогут.
Итак, идем в Interfaces —> assign —> PPPs и создаем подключения нажатием на «+»
Link type – PPTP, либо L2TP, это зависит от города и доступных серверов авторизации
Link interface – выбираем WAN, а не сетевой интерфейс
Вписываем логин и пароль от соединения в соответствующие поля.
Переходим на первую вкладку (Interface assignments) и нажатием на «+» добавляем новый интерфейс из созданного нами PPTP (L2TP) соединения. Сейчас он называется OPT1, но это исправимо.
Переходим в Interfaces —> OPT1, включаем его (Enable interface), после выбора типа – PPTP (L2TP) в открывшиеся поля подставятся данные из ранее созданного соединения.
Remote IP address – адрес VPN сервера провайдера, я предпочитаю вписывать IP, но должен понимать и домены.
В поле Local IP address я указываю адрес выданный по DHCP, т.к. поле обязательное, хотя в обсуждении на форуме говорят оставить его пустым.
При поднятии интерфейсов для каждого из них будет создан шлюз, чтобы по умолчанию ходить в Интернет заходим в System —> Routing и указываем быть дефолтным интерфейсу с PPTP соединением (OPT1).
Собственно всё, роутер в минимальной конфигурации у нас уже есть.
Рекомендую заглянуть в каждый уголок веб-интерфейса, тут много что можно настроить под свои нужды – функционал идущий из коробки очень богат.
Кроме того, на страничке System —> Packages —> Available packages можно выбрать что бы еще хотелось поставить, например мне очень приглянулся Zabbix Agent.
Ссылки по теме:
Спасибо что дочитали, буду рад ответить на вопросы по pfSense и «зачем тебе это дома ?»
Можно ли сделать роутер из компьютера: 2 варианта
Маршрутизатор – это устройство, выполняющее задачи локальной сети. Можно даже использовать домашний компьютер в качестве маршрутизатора и также подключать другие устройства в сеть.
Конфигурация ПК
Чтобы компьютер обеспечил доступ к интернету для других устройств ему нужен Wi-Fi адаптер или дополнительная сетевая карта. Первый можно настроить на раздачу интернета для мобильных устройств, второй – для подключения еще одного компьютера, ноутбука, NAS-хранилища и даже роутера (если того требует схема нахождения в локальной сети).
Главный Ethernet-кабель провайдера от модема должен быть подключен в LAN-порт сетевой карты или материнской платы. На компьютере должна быть установлена операционная система. Можно установить любую, но в качестве примера используется Windows 10.
Подключение через дополнительную сетевую карту
Чтобы компьютер как роутер работал, требования следующие:
- ПК подключен к интернету через кабель провайдера в LAN-порт материнской платы.
- Вторая сетевая карта определяется в диспетчере устройств и для нее установлен драйвер.
Соединение происходит по схеме:
- Подключите второй компьютер с помощью патч-корда к первому.
- Вызовите комбинацией + R строку ввода быстрых команд и перейдите в раздел параметров общего доступа по команде %windir%\system32\control.exe /name Microsoft.NetworkAndSharingCenter /page Advanced.
- Включите общий доступ во всех сетях. Но пункт «Общий доступ с парольной защитой» выключите и примените изменения.
- Выставите птичку напротив «Разрешать другим пользователям сети использовать интернет-подключение…».
- Жмите «ОК» и перезапустите адаптер.
- Проверяйте интернет-соединение на втором подключенном устройстве.
Раздача Wi-Fi
Если к компьютеру подключен Wi-Fi модуль, то можно создать точку доступа и раздавать беспроводную сеть в радиусе действия адаптера. Способов существует много: от одного нажатия мышки до установки дополнительного софта или прописывания специальных команд.
Хот-спот
О том, как раздать Wi-Fi с ноутбука на «десятке», очень подробно написал Бородач тут.
В Windows 10 роутер из компьютера делается так:
- На панели «Пуск» откройте «Центр уведомлений», что находится справа снизу в углу.
- Нажмите на функцию «Мобильный хот-спот».
- Готово, точка доступа создана и к Wi-Fi от компьютера может подключиться любое устройство.
- Нажмите ПКМ по иконке и перейдите к «Параметрам».
- Снизу надписи сетевой пароль нажмите «Изменить»
CMD
Сделать роутер из компьютера с Windows 7, 8, 10 можно альтернативным способом – через текстовый интерфейс:
- Через cmd введите команду netsh wlan set hostednetwork mode=allow ssid=Moy_hot_spot key = Moy_parol keyUsage=persistent.
- Имя и ключ (параметры после знака равно) впишите свои собственные (можно писать только на латинице).
- Точка создана. Чтобы она стала активной, ее нужно запустить командой: netsh wlan start hostednetwork.
- Готово. Wi-Fi раздается и к нему можно подключиться.
- Теперь нужно пустить по нему интернет.
- Нажмите Win+R и запустите окно с сетевыми адаптерами командой ncpa.cpl.
- Клацните ПКМ по беспроводному сетевому адаптеру и вызовите «Свойства».
- Перейдите в раздел «Доступ».
- Активируйте функцию доступа в интернет другим устройствам.
О способах раздачи интернета на Windows 7 – следующее видео:

Данный способ плох тем, что созданная точка доступа находится в памяти системы до первой перезагрузки. То есть создавать хот-споты нужно будет снова и снова. Некоторые для этих целей делают специальный bat-файл или просто записывают команды в текстовый документ и выполняют каждый раз. Чтобы этого избежать можно отдать задачу на аутсорсинг программному обеспечению.
О том, как создать bat-файл, мы писали тут.
Программы
На самом деле существует много аналогов. Их отличает только визуальная составляющая, а концепция у всех едина – создание точки доступа для раздачи Wi-Fi с компьютера.
Виртуальный Wi-Fi поддерживают такие программы:
- Virtual Router Plus – максимально заточенный под Windows интерфейс с основными функциями. Систему не нагружает, рекламу не содержит, сетевые настройки не сбивает.
Заключение
Если в вашем распоряжении есть компьютер с дополнительной сетевой картой или подключенным Wi-Fi адаптером, можно отчасти заменить им роутер. Замена будет ощущаться неполноценной из-за единственного LAN-порта, по которому подключается второе устройство. Хотя никто не запрещает использовать более 1 дополнительной сетевой карты. С хот-спотом все проще, настройка и включение в Windows 10 занимает считанные секунды.