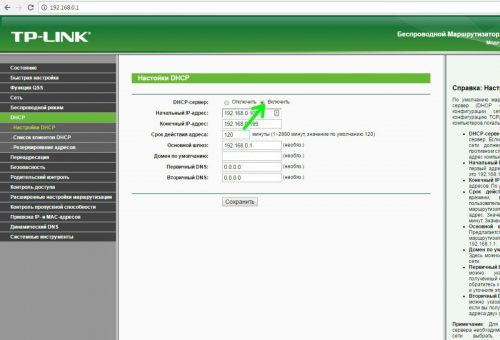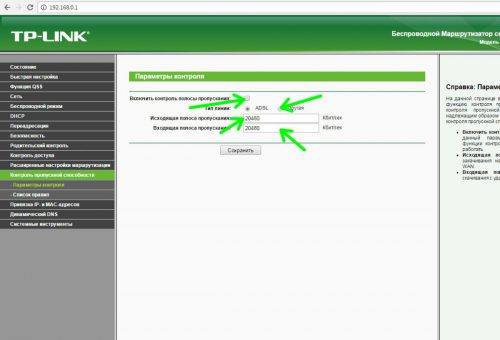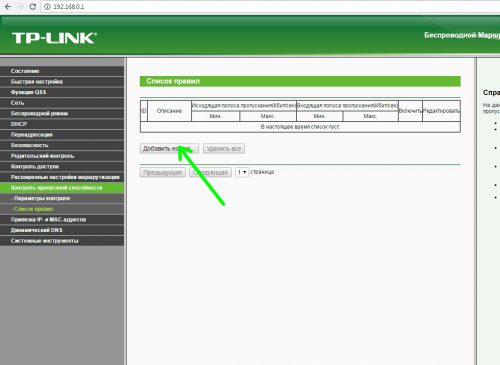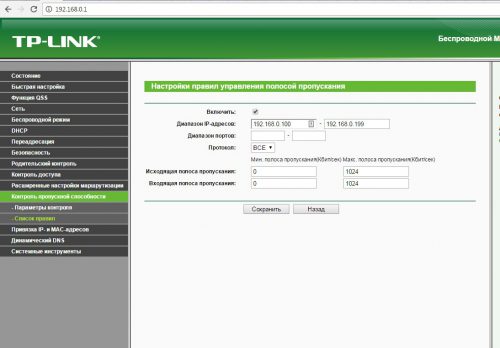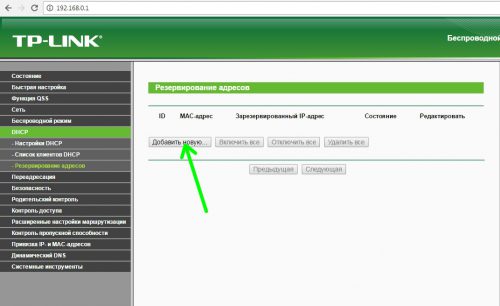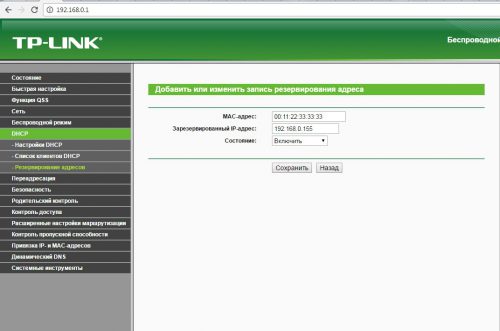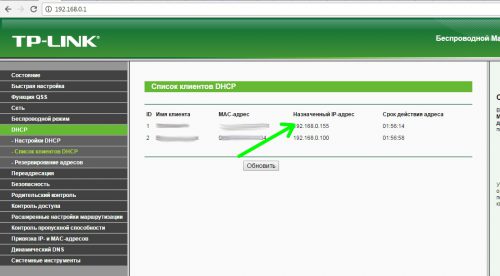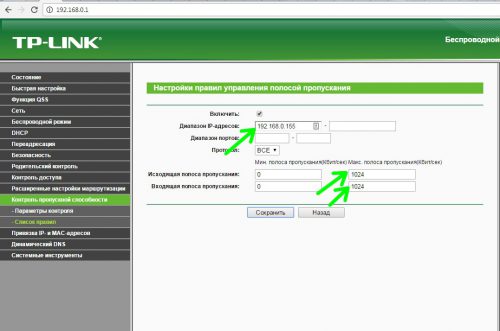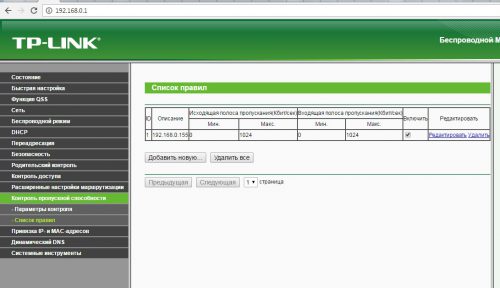- Распределяем скорость интернета в роутерах разных брендов
- Как установить приоритет интернета равномерно
- Как ограничить для каждого пользователя персонально
- Как распределить трафик на роутере
- Распределение скорости Wifi сети между устройствами через роутер
- Равномерное ограничение скорости для всех клиентов и его настройка
- Общее и индивидуальное ограничение доступа к интернету другим пользователям
- Возможные причины низкой скорости интернета
- Разделяем скорость интернета в домашней Wi-Fi сети
- Разделяем скорость Интернета поровну
- Ограничение Интернета для одного из пользователей
- Вместо послесловия
Распределяем скорость интернета в роутерах разных брендов
Всем привет! Сегодня я расскажу, как распределить скорость интернета на роутере между двумя компьютерами равномерно, как понизить ее для отдельного абонента и как можно забрать всю себе.
Как установить приоритет интернета равномерно
В любом из рассматриваемых случаев программа для ограничения по wi-fi не потребуется: все это можно реализовать через сам маршрутизатор.
Бренд не имеет значения: все одинаково настраивается в tp-link, в asus, в zyxel, в keenetic, в D-Link и менее популярных моделях. Разница может быть только в наименовании некоторых пунктов меню и их расположении в каталоге.
Конечно, можно воспользоваться специальной утилитой, однако я придерживаюсь принципа бритвы Оккама – не умножать сущности сверх необходимого. Если все можно реализовать через сам девайс, зачем использовать сторонний софт, создавая дополнительную нагрузку на аппаратную часть компьютера?
Одна из частых ошибок юзеров – понаустанавливать как можно больше приложений на всякий случай, а потом удивляться, куда девается вся оперативная память и почему это комп глючит.
Итак, рассмотрим, как ограничить скорость передачи данных для всех участников локальной сети равномерно.
Для этого нужно зайти в настройки роутера, введя в адресной строке браузера его IP (как документации или на шильдике, наклеенном на нижней панели девайса).
Первым делом следует убедиться, что включен и настроен DHCP – флажок в соответствующей вкладке меню перемещен в положение Enable или установлена соответствующая галочка.
Следующий пункт – Bandwidth Control. Эту опцию также нужно активировать, установив переключатель в положение Enable.
В этом меню есть следующие пункты:
- Line Type – следует установить ADSL или Other.
- Egress Bandwidth – передача данных от устройства в интернет. Устанавливается исходя из предоставляемого провайдером тарифа.
- Ingress Bandwidth – скорость загрузки данных. Устанавливается аналогично.
После внесения этих изменений в настройки вай фай роутера их нужно сохранить и перезагрузить девайс.
Далее в разделе Bandwidth Control открыть Rules List и добавить новый профиль:
- IP Range – диапазон сетевых адресов, к которым будет применяться указанное правило. Если нужно понизить уровень для всех членов локалки, указывается диапазон адресов, которые обрабатывает DHCP сервер.
- Egress Bandwidth: Max Bandwidth (Kbps) – максимальная отдача пакетов.
- Ingress Bandwidth: Max Bandwidth (Kbps) – максимальная загрузка данных.
После внесения изменений роутер опять нужно перегрузить. Проверить текущую скорость доступа можно на сайте www.speedtest.net.
Как ограничить для каждого пользователя персонально
Более простой вариант – с помощью вышеуказанного способа создать несколько правил для разных диапазонов IP адресов.
Например, установить 100 Мбит/с для диапазона 192.168.1.1 – 192.168.1.5 и 1 Мбит/с для диапазона 192.168.1.6 – 192.168.1.20, где сетевые адреса занимают такие устройства:
- 192.168.1.3 – ваш стационарный ПК;
- 192.168.1.4 – ваш ноутбук;
- 192.168.1.5 – ваш планшет;
- 192.168.1.6 и далее – ваши дражайшие соседи, которые не хотят платить за интернет и поэтому пользуются вашим.
Однако такой способ неудобен тем, что в ряде случаев роутер раздает сетевые адреса автоматически, поэтому сложно «поймать» именно тот, который нам нужен.
В этом случае рекомендую зарезервировать определенный диапазон под ваши домашние устройства, например от 192.168.1.3 192.168.1.10, и в настройках установить IP для каждого в пределах этого диапазона.
Все остальные при подключении сюда уже «не вписываются», поэтому будут получать скорость, установленную в правилах.
Для каждого конкретного устройства можно установить персональную скорость, но в этом случае создается отдельное правило для каждого. Вместо диапазона указывается сетевой адрес, присвоенный девайсу вашим роутером.
Также советую почитать « Как усилить сигнал вай фай роутера в домашних условиях » и « Как проверить скорость wi fi соединения с роутером ».
Буду признателен всем, кто распространяет в социальных сетях репосты моих публикаций. До следующих встреч на страницах этого блога!
Как распределить трафик на роутере
Распределение скорости Wifi сети между устройствами через роутер
При использовании одной беспроводной Wifi сети сразу несколькими устройствами одновременно возможны скачки и перепады скорости интернет-соединения, а также ее полное отсутствие на некоторых девайсах. Случается это, потому что наибольшая часть трафика достает одному пользователю, а другие делят между собой линь небольшие «остатки» доступа.
Например, один человек играет в компьютерную игру по сети или смотрит фильм в высоком качестве. У других же скорость сразу же падает и работает неравномерно. Для нормального функционирования всех устройств прибегают к распределению или ограничению скорости интернета. В этом материале будет рассказано, как распределить скорость интернета на роутере, что такое распределитель интернета, как называется эта программа и существует ли она вообще.
Равномерное ограничение скорости для всех клиентов и его настройка
- Перейти в веб-интерфейс настроек роутера через браузер. Для этого нужно ввести в поисковой строке IP-адрес 192.168.1.1 или 192.168.1.0 и в отрывшейся странице записать логин и пароль, который по стандарту равны «admin» : «admin» или «admin» : «12345». Наиболее предпочтительным способом раздачи сетевых настроек маршрутизатором своим клиентам будет DHCP;
- Проверить, включенл и и настроен DHCP-сервер. Для этого нужно перейти в соответствующий пункт и проверить необходимые конфигурации: в поле DHCP должно быть с параметром «Включено» или «Enable». В примере на картинке клиенты будут получать IP-адреса из соответствующего диапазона;
- Настроить ограничение скорость. Для этого осуществляется переход во вкладку «Bandwidth Control» и устанавливается галочка «Включено». Дальнейшие настройки устанавливаются как на скриншоте. Среди них тип линии, скорость отдачи в интернет и скорость получения с интернета, которые определяются согласно тарифному плану провайдера будь то Ростелеком, МТС, Билайн и другие компании;
- Внеся необходимые изменения, следует сохранить их кнопкой «Save» и подождать, пока роутер будет перезагружен;
- Далее следует опять открыть «Bandwidth Control», который станет активен и добавятся новые функции. Необходимо выбрать пункт «Список правил» и нажать кнопку «Добавить». Следующие настройки следующие: галочка на «Enable», задание диапазона IP, для которых будет применяться ограничение, указание минимальных и максимальных значений скорости отдачи и загрузки.
- Снова сохранить все настройки на кнопку «Save» и увидеть, что появилось новое правило на распределение скорости интернета.
Важно! Если разделить скорости удалось, то после конфигурации нужно обязательно проверить, насколько хорошо работает правило. Для этого можно с любого браузера зайти на сайт проверки скорости и зафиксировать значения онлайн.
Общее и индивидуальное ограничение доступа к интернету другим пользователям
Для того чтобы ограничить скорость раздачи для всех пользователей без исключений, то следует продеть все те же самые настройки, что и в первой инструкции, но с учетом того, что при создании правила указывается полный диапазон IP-адресов, который раздается DHCP-сервером. Интернет должен разделиться для всех подключаемых устройств.
Чтобы индивидуально распределять параметры загрузки и выгрузки, требуется большее количество действий и основаны они на блокировке MAC, который еще называют физическим адресом. Для этого нужно найти в настройки роутера и перейти в DHCP — Список клиентов DHCP и найти имя устройства пользователя, его IP и MAC адрес. Это работает только для тех, кто подключен к роутеру.
Чтобы определить адрес адаптера устройства, которое не было подключено к роутеру, следует на нем войти в консоль cmd и прописать команду «ipconfig /all». Появится список свойств сетевого адаптера, среди которых интересует только пункт «Физический адрес». Его можно назвать адресом адаптера. Этот адрес то и нужно внести в список ограничений в веб-интерфейсе настроек роутера.
Далее нужно создать новое правило, в поле диапазона которого нужно ввести конкретный IP-адрес пользователя и параметры минимальной и максимальной скорость отгрузки и выгрузки. После этого нужно сохранить настройку и перезагрузить роутер.
Возможные причины низкой скорости интернета
Если скорость интернета низкая сама по себе, то следует исправить это. Чаще всего проблема в том, что провайдер не обещает заявленной скорости соединения на постоянной основе. Также многое зависит от загруженности каналов беспроводной связи роутера и активности пользователей сети.
Беспроводной сигнал передается по специальному кабелю при помощи роутера или модема. Любые устройства рано или поздно могут давать сбой. Более того, такие приборы быстро устаревают с технической точки зрения и не могут обеспечить нормальную пропускную способность для нагруженной сети в полной мере.
Важно! После того, как интернет доходит до компьютера, он может использоваться не совсем так, как должен. Вирусы определенного рода и троянские программы могут снижать качество связи и использовать ее своих целях, а фаерволы и антивирус — тормозить поток интернета для фильтрации подозрительных страниц и файлов.
Чтобы проверить, действительно ли скорость падает на конкретном устройстве, нужно измерить поток сети на других подключенных гарантированно настроенных и чистых компьютерах. Если ограничения действую и там, то виноват прежде всего провайдер или маршрутизатор. Для того чтобы найти причину, следует последовательно и детально проверить наиболее вероятные причины медленной скорости.
Таким образом, было решено, как распределить скорость wifi между устройствами. Делается все через настройки самого маршрутизатора. Стоит сказать, что распределение скорости интернета в роутере дело не сложное и по инструкциям выше может выполниться за несколько минут. После выполнения всех пунктов, параметры должны начать распределяться поровну между всеми пользователями сети.
Разделяем скорость интернета в домашней Wi-Fi сети
В процессе эксплуатации домашней беспроводной сети часто возникает необходимость разделить скорость Интернета между подключенными абонентами. Рассмотрим, как это можно сделать с помощью стандартных инструментов на примере роутера TP-Link.
Разделяем скорость Интернета поровну
Открываем настройки роутера и переходим к разделу DHCP. Если DHCP-сервер выключен – включаем его.
При подключении к нашей сети роутер будет раздавать клиентам IP-адреса в таком виде:
192.168.0.100-192.168.0.199
Теперь заходим в раздел «Контроль пропускной способности», и выполняем следующие действия:
- «Включить контроль…» — отмечаем чекбокс на этом пункте.
- «Тип линии» — если у нас не ADSL-подключение, выставляем «Other».
- «Исходящая полоса…» и «Входящая полоса» — устанавливаем здесь значение скорости приема и отдачи данных. Если у нас эти величины равны 20 Мбит/с, в данных графах пишем 20480 (20 Мбит/с * 1024 Kbps = 20480 Kbps).
Кликаем «Сохранить», ждем перезагрузки роутера.
После перезагрузки переходим к пункту «Список правил» и создаем новое.
Вводим IP-адреса устройств нашей сети и максимальную разрешенную скорость. Жмем «Сохранить».
Ограничение Интернета для одного из пользователей
Точно также, как было описано в предыдущем пункте, включаем DHCP-сервер и проверяем раздаваемые роутером IP-адреса. Сделать индивидуальные ограничения возможно только по IP, поэтому выполним привязку IP к MAC-адресу конкретного устройства. Для этого заходим в раздел меню DHCP, затем в «Резервирование адресов», нажимаем кнопку «Добавить новую».
Вводим MAC-адрес девайса, назначаем ему IP согласно маски выдаваемых адресов. По окончании программа настройки попросит перезагрузить роутер, соглашаемся с ней.
После перезагрузки убеждаемся, что наш девайс появился в разделе «Список клиентов DHCP».
Теперь, как и в предыдущем параграфе, заходим в пункт «Контроль пропускной способности» — «Список правил» и добавляем новое правило.
Выставляем настройки, как показано на скриншоте, жмем «Сохранить».
После сохранения видим, что устройство с назначенным IP-адресом присутствует в списке.
Вместо послесловия
Мы с вами рассмотрели несколько способов ограничения скорости Интернет для абонентов, подключенных к роутеру «TP-Link». Для других моделей роутеров настройки будут незначительно отличаться.