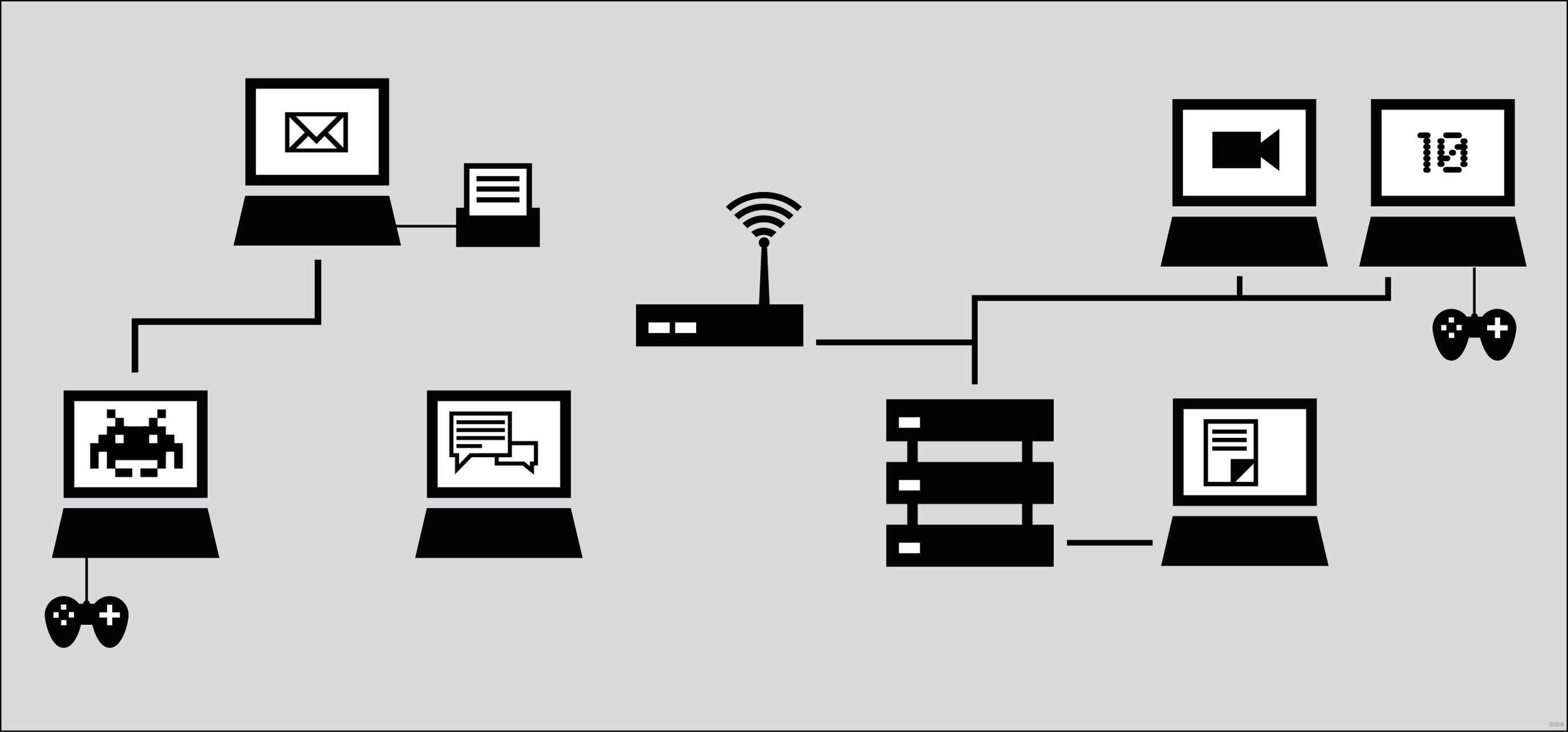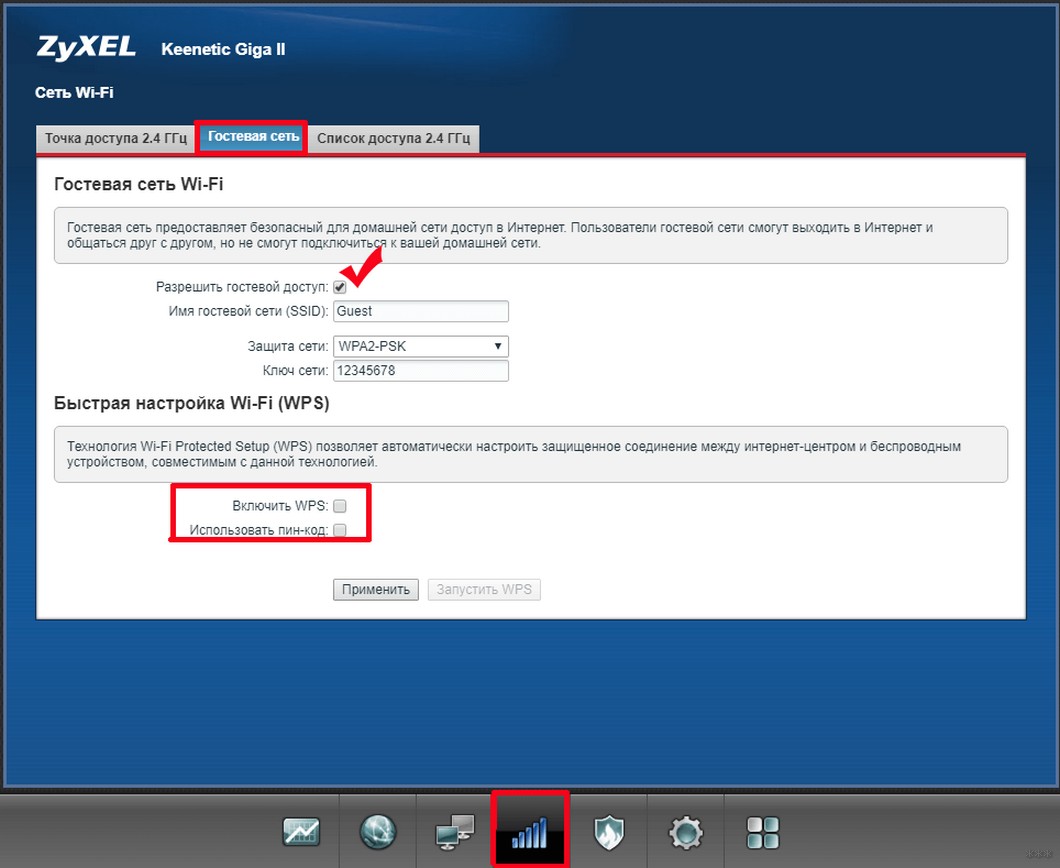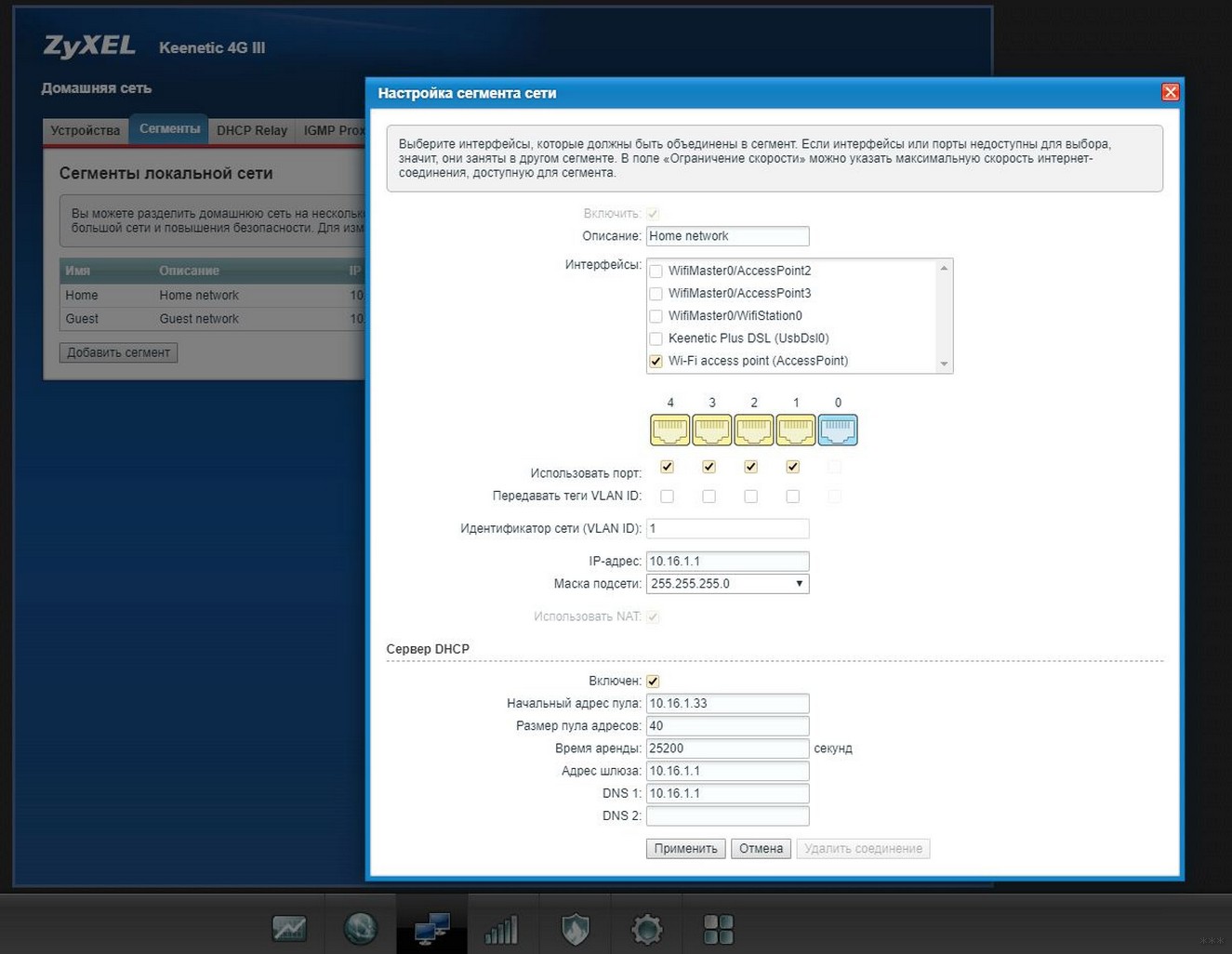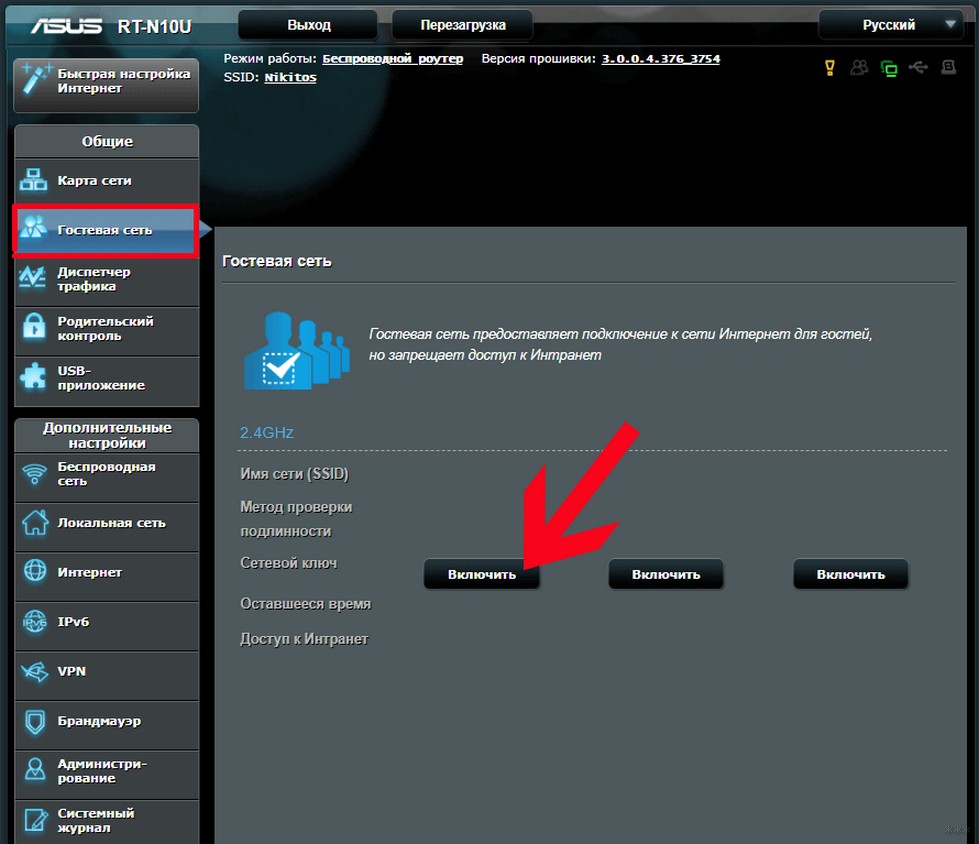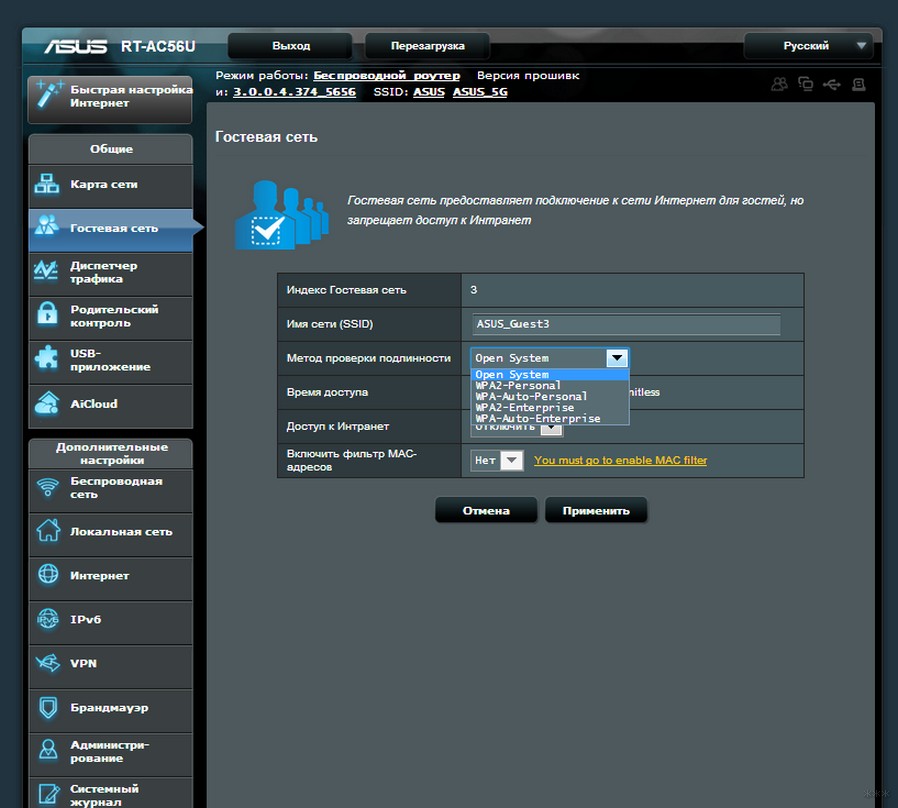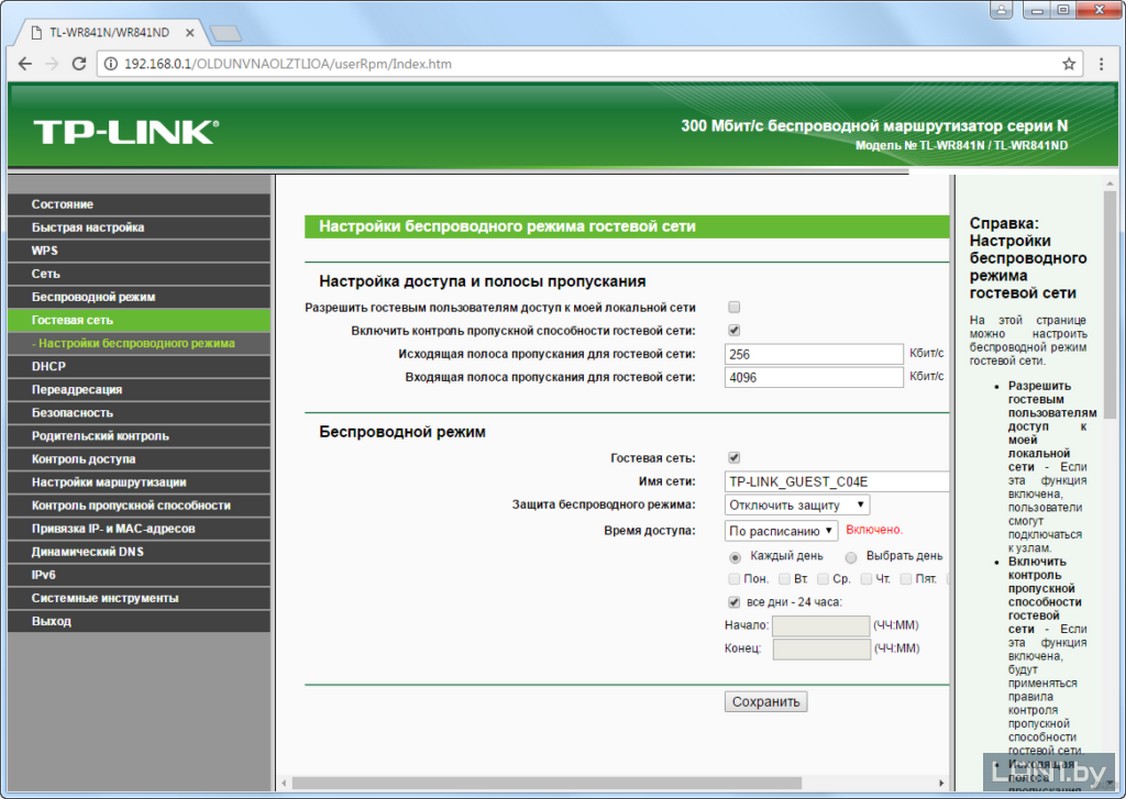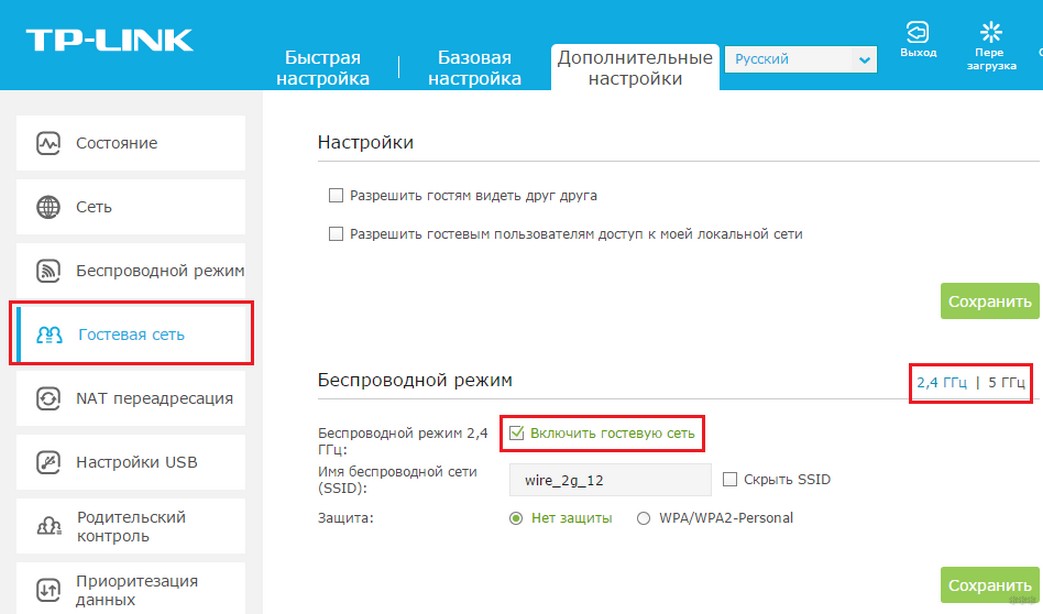- ГОСТЕВАЯ СЕТЬ: Как безопасно раздавать домашний интернет через Wi-Fi
- Что такое гостевая сеть Wi-Fi в роутере и как ее настроить?
- Общая информация
- ZyXel Keenetic
- ASUS
- TP-Link
- Старая панель администратора
- Новый ВЕБ-интерфейс
- Как настроить гостевую сеть на Wi-Fi роутере серии Archer (с новым синим интерфейсом)?
ГОСТЕВАЯ СЕТЬ: Как безопасно раздавать домашний интернет через Wi-Fi
Большинство из нас, подключая гостей к домашней сети, предоставляет доступ к своему основному каналу Wi-Fi, просто сообщая пароль.❌ Делать я этого не рекомендую в целях соблюдения информационной безопасности.
❗Самое безобидное, что может случиться — пароль может быть передан третьим лицам самим гостем, либо лицом, имеющим доступ к смартфону или ноутбуку, которые были подключены к Вашей сети. Сохранённый пароль можно легко достать из этих устройств. Кроме того, соседи, получившие доступ к Wi-Fi, смогут бесплатно им пользоваться.
Как Вы думаете, кто будет отвечать за посещение через Вашу сеть определенных интернет-ресурсов, доступ к которым запрещён?
✅Чтобы избежать утечки данных и нежелательных последствий я рекомендую использовать т.н. » Гостевую сеть «. Её преимущества в том, что гостевую сеть можно включать и выключать только тогда, когда нужно или по заранее выбранному сценарию. Ниже приведены скриншоты настройки гостевой сети на примере роутера Asus RT-AC66U . Другие модели роутеров имеют схожие настройки.
Обо всём по порядку. Для настройки гостевой сети роутера нужно зайти в его Web интерфейс . Для этого в адресной строке браузера нужно ввести адрес 192.168.1.1 (или 192.168.0.1 — зависит от роутера). После ввода адреса появится окно авторизации. По умолчанию обычно используется логин: admin и пароль: admin . ❗Если Вы их не меняли ранее — я настоятельно рекомендую это сделать.
После успешной авторизации откроется Web интерфейс роутера, где нужно найти вкладку » гостевая сеть «. В нашем случае — она слева, в блоке «Общие».
На вкладке » Гостевая сеть » в нашем роутере можно настроить по 3 сети в каждом диапазоне (2,4 или 5 ГГц). ❗Я рекомендую диапазон 5 ГГц использовать для собственных нужд, а для раздачи использовать 2,4 ГГц. Некоторые роутеры предлагают настроить только одну сеть. Я считаю, что больше одной гостевой сети настраивать не стоит. Итак, определились с диапазоном, нажимаем на первую кнопку » включить » (или » настроить » в других роутерах).
В окне настройки гостевой сети можно настроить следующие параметры:
- Скрыть SSID — для гостевой сети не нужно скрывать название сети.
- Имя сети (SSID) можно задать любое имя сети английскими буквами.
- Метод проверки подлинности и настройку шифрования рекомендую использовать как на скриншоте.
- Предварительный ключ WPA — это тот самый пароль, который Вы будете предоставлять гостям. Ключ должен быть составлен минимум из 8 символов — заглавные и сточных букв английского алфавита, цифр и специальных символов ( -+_ и т.д.).
- Можно задать время доступа , к примеру, на 3 часа. Через это время гостевая сеть автоматически отключиться и Вам не нужно будет вручную её отключать.
- Если гостю нужен доступ только к локальной сети, к примеру, к файловому серверу, то можно ограничить ему доступ в интернет. По умолчанию доступ в интернет отключен. Поэтому, если нужно предоставить доступ — нужно изменить параметр на «включить», как на скриншоте.
- Для обеспечения максимальной безопасности можно включить фильтр MAC — адресов и добавить в список только те MAC — адреса, доступ которым будет разрешён. Другие устройства не смогут подключиться к этой сети.
Далее нужно нажать » Применить » и после завершения настройки гостевая сеть готова✅.
Что такое гостевая сеть Wi-Fi в роутере и как ее настроить?
Привет! Когда приходят гости, каждый раз я слышу одну и ту же фразу: «Скажи пароль от Wi-Fi, а то не хочется тратить мобильный трафик». Знакомая ситуация? Уверена, что многим! Конечно, что такого, пусть сестра, брат или близкий друг попользуются. Уж им то можно доверять!
Но дело еще вот в чем. А вдруг чужой смартфон уже заражен вирусом? А что если кто-то скачает вредоносную программу? В таких ситуациях может пострадать локальная сеть (коммуникационная система, группа домашних устройств, объединенных друг с другом). Чтобы обезопасить сетевое оборудование, личные данные, можно использовать функцию «Гостевая сеть». Что это такое, как настроить на разных роутерах – все это я расскажу сегодня.
Общая информация
Сначала разберемся, что такое «гостевая Wi-Fi сеть», зачем она нужна? Это еще одна, дополнительная точка доступа на маршрутизаторе (на некоторых устройствах можно настроить несколько гостевых Wi-Fi). Она также имеет имя (SSID) и ключ безопасности (пароль).
У двухдиапазонных роутеров можно настроить 2 гостевых Вай-Фай: на частоте 2,4 и 5 ГГц.
Все домашние устройства (смартфоны, планшеты, ноутбуки, телевизоры, принтеры и другое) подключаются к одной точке доступа. Все это – есть домашняя локальная сеть. Гостевая же предоставляет выход в Интернет, но не дает попасть в домашнюю.
Если ваш роутер поддерживает опцию, настройте дополнительную точку доступа и смело разрешайте пользоваться сторонним клиентам. Также рекомендуется подключать к ней более уязвимые домашние устройства – умный чайник, телевизор, розетки с Wi-Fi, игровые приставки и т. д.
Смарт-техника часто подвергается хакерским атакам. Подключив ее к гостевому Wi-Fi, вы максимально обезопасите сетевое оборудование и личные файлы от вирусов и кражи.
ZyXel Keenetic
Дополнительную беспроводную точку доступа можно сделать на любом роутере этого производителя, даже на дешевом. Настройка гостевой сети на ZyXel Keenetic:
- Заходим в админпанель роутера. IP адрес – 192.168.1.1 или my.keenetic.net. Логин/пароль по умолчанию – admin/admin (если вы не меняли).
- Внизу ищем значок «Wi-Fi», переходим в это меню и выбираем вкладку сверху «Гостевая сеть».
- В строке «Разрешить гостевой доступ» можно активировать опцию, поставив галочку.
- В поле «Имя гостевой сети (SSID) запишите название (любое, латиницей и/или цифрами).
- Тип защиты рекомендуется выбрать самый надежный WPA2-PSK.
- «Ключ сети» – код безопасности, который клиенты будут вводить для подключения.
- Сохраняем настройки кнопкой «Применить».
Что еще интересного. Можно изменить некоторые параметры. Для этого в меню «Домашняя сеть» нужно зайти на вкладку «Сегменты». Выберите строку с именем «Guest», откроется страница для конфигурации параметров.
Здесь вы увидите, что у дополнительной точки доступа отличается IP адрес. Этот пункт и маску подсети лучше не трогайте. Проверьте наличие галочки у строки «Использовать NAT». Обратите внимание, что можно установить ограничение скорости для подключившихся к гостевому Wi-Fi.
Если включить функцию «Разрешить доступ к интернет-центру», пользователи смогут зайти в ВЕБ-интерфейс роутера. Пункт «Размер пула адресов» определяет максимально доступное количество подключений.
Также проверьте, включен ли сервер DHCP, иначе гостевые клиенты не будут получать IP при подключении к роутеру.
ASUS
Также можно посмотреть инструкции в формате видео:

На маршрутизаторах этой фирмы настройки гостевого Вай-Фай просты и понятны. Кстати, на многих устройствах ASUS можно настроить до 3 дополнительных точек доступа.
- Заходим на ВЕБ-интерфейс: IP – 192.168.1.1, логин/пароль – admin в обе строки (если не менялись пользователем).
- В меню слева ищем раздел «Гостевая сеть». На открывшейся странице внизу нажимаем «Включить».
- Откроются параметры настройки. Там нужно задать имя, тип защиты, пароль. Также есть возможность установить временные ограничения для клиентов.
- Сохраните изменения кнопкой «Применить».
Обратите внимание на странный пункт «Доступ к Интранет» (да-да, я не ошиблась). Предполагаю, это доступ к локальной сети. Также не включайте фильтрацию по MAC адресам.
TP-Link
Для этих роутеров я напишу 2 инструкции – для старого (зеленого) интерфейса и нового (голубого). Первые действия одинаковы. Заходим в «админку»: IP адрес 192.168.0.1 или tplinkwifi.net, данные для авторизации – admin в оба поля (если вы не меняли).
Старая панель администратора
Чтобы создать дополнительную точку доступа Wi-Fi, слева находим меню «Гостевая сеть» и заходим в раздел «Настройки беспроводного режима…». Далее по пунктам:
- Если не хотите давать доступ к домашней системе, не ставьте галочку на строке «Разрешить гостевым пользователям доступ к моей локальной сети».
- В пункте «Включить контроль пропускной способности…» можно установить ограничение скорости.
- Ставим галочку напротив «Гостевая сеть».
- Задаем SSID, тип защиты и ставим пароль.
- В разделе «Время доступа» можно создать расписание.
- После ввода всех данных жмем «Сохранить».
Если роутер DUAL-BAND (двухдиапазонный), такие же настройки выполняются для второй частоты.
Новый ВЕБ-интерфейс
А теперь расскажу, как настроить гостевую сеть Wi-Fi на новых моделях:
- Сверху выбираем меню «Дополнительные настройки», затем переходим в «Гостевую сеть».
- У первых двух пунктов галочки не ставим (там контроль доступа к домашним сетевым устройствам и совместным ресурсам).
- Включаем дополнительную точку доступа.
- Задаем название и пароль.
- Жмем «Сохранить» и «Перезагрузка», чтобы настройки вступили в силу.
Удивило то, что в старом интерфейсе настройки расширенные, а тут просто включаем и все. Ну да ладно.
Если кто-то искал настройку для роутеров MikroTik, смотрите следующее видео:

Вот и все, что я хотела рассказать. Берегите свои личные данные, но разрешайте друзьям пользоваться своим Wi-Fi без опасений! Как говорится – и волки сыты, и овцы целы!
Как настроить гостевую сеть на Wi-Fi роутере серии Archer (с новым синим интерфейсом)?
Дата последнего обновления: 03-21-2023 11:46:25 AM 72438
Archer C2(EU)( V3 ) , Archer C25 , Archer C3200( V1 ) , Archer C5 , Archer C2( V3 ) , Archer C3150( V1 ) , Archer C9( V1 V2 V3 ) , Archer C2600
Гостевая сеть обеспечивает безопасный доступ к Wi-Fi для гостей, позволяя им пользоваться домашней или офисной беспроводной сетью. Если у вас дома, в квартире и на рабочем месте часто бывают гости и посетители, вы можете включить для них гостевую сеть. Вы можете установить различные права доступа для пользователей гостевой сети, что эффективно для обеспечения безопасности и конфиденциальности вашей основной сети.
Воспользуйтесь приведённой ниже процедурой:
Примечание: для демонстрации в этой статье используется модель Archer C9.
Войдите в веб-интерфейс Archer C9. Если вы не знаете, как это сделать, вы можете обратиться к инструкции: Как войти в веб-интерфейс настройки Wi—Fi роутера? (синий интерфейс)
Перейдите в раздел Дополнительные настройки > Гостевая сеть. Создайте гостевую сеть 2,4 ГГц или 5 ГГц в соответствии с вашими требованиями.
2) Вы можете настроить имя и защиту беспроводной сети.
Доступно только два типа безопасности: нет защиты и WPA/WPA2-Personal. Рекомендуется выбрать WPA / WPA2-Personal. Затем введите пароль беспроводной сети по своему усмотрению. Нажмите Сохранить.
Примечание: по умолчанию беспроводной мост WDS отключен, и эта функция недоступна, если включена гостевая сеть. Иными словами, если гостевая сеть 2,4 ГГц включена, вы не можете использовать функцию WDS 2,4 ГГц. Аналогично для частоты 5 ГГц.
Теперь ваши гости могут получить доступ к гостевой сети, используя SSID и пароль, который вы установили!
Рекомендация: чтобы просмотреть информацию о гостевой сети, перейдите в раздел Дополнительные настройк» > Состояние и найдите раздел Гостевая сеть.
Если вы хотите внести дополнительные настройки, обратитесь к пунктам ниже.
Включите нужные параметры. По умолчанию все они отключены.
ПРИМЕЧАНИЕ: если маршрутизатор настроен как точка доступа, то второй пункт – Разрешить гостевым пользователям доступ к моей локальной сети – должен быть обязательно включен. В противном случае гости не смогут получить доступ в Интернет.
Описание для этих двух пунктов:
1. Разрешить гостям видеть друг друга:
Если вы хотите разрешить клиентам в гостевой сети общаться друг с другом, установите эту галочку.
2. Разрешить гостевым пользователям доступ к моей локальной сети:
Если вы хотите разрешить клиентам в гостевой сети обращаться к клиентам в вашей локальной сети, пожалуйста, отметьте эту опцию.
На некоторых беспроводных маршрутизаторах, например Archer C5_V2, есть еще 2 пункта:
Если вы установили общий доступ к хранилищу USB и управлению пропускной способностью для своей домашней сети, вы также можете включить его для вашей гостевой сети.
Узнайте больше о каждой функции и конфигурации, перейдите в Загрузки, чтобы загрузить руководство по вашему продукту.
Был ли этот FAQ полезен?
Ваш отзыв поможет нам улучшить работу сайта.
Что вам не понравилось в этой статье?
- Недоволен продуктом
- Слишком сложно
- Неверный заголовок
- Не относится к моей проблеме
- Слишком туманное объяснение
- Другое
Как мы можем это улучшить?
Спасибо за обращение
Нажмите здесь, чтобы связаться с технической поддержкой TP-Link.
Подписаться на рассылку Мы с ответственностью относимся к вашим персональным данным. Полный текст положения об обработке персональных данных доступен здесь. С нашими условиями использования и программой улучшения пользовательского опыта можно ознакомиться здесь.