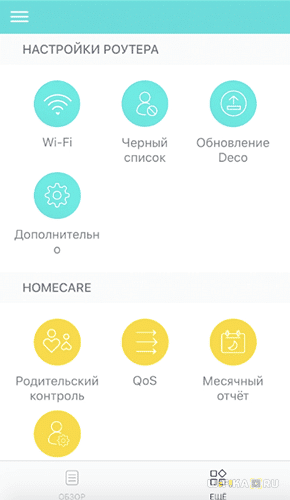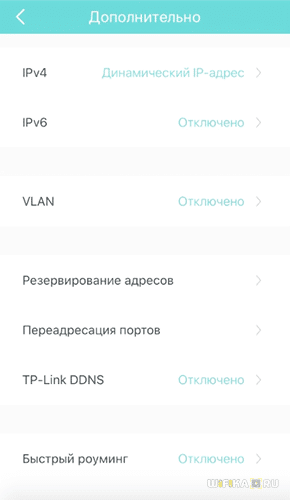- Можно ли подключить обычный роутер к оптоволокну
- Как понять подходит ли роутер под оптоволокно
- Чем отличается роутер для оптоволокна от обычного
- Как подключить интернет если есть оптоволокно
- Как подключить оптоволокно без Скалывателя
- Как понять что у меня оптоволокно
- Какой роутер купить для оптики
- Чем вредно оптоволокно
- Почему плохо работает оптоволокно
- Как перейти с оптики на витую пару
- Сколько стоит провод оптоволокна
- Чем отличается оптоволокно от обычного интернета
- Можно ли подключить оптоволокно напрямую в компьютер
- Как оптоволоконный интернет работает без света
- Как сделать чтобы роутер работал как свитч
- Как подключить роутер к проводному интернету
- Как подключить роутер к своему провайдеру
- Mesh система TP-Link Deco — Инструкция по Подключению и Настройке Бесшовного WiFi Роуминга
- Подключение к интернету mesh системы TP-Link Deco
- Что, если интернет на TP-Link Deco не работает?
- Настройка бесшовного wifi роуминга на mesh системе TP-Link Deco E4
Можно ли подключить обычный роутер к оптоволокну
Что же касается непосредственно подключения Wi-Fi роутера к оптоволоконной линии — как вы уже поняли, она производится с помощью обычного обжатого кабеля «витая пара» или патч-корда, который вставляется в соответствующие гнезда в оптическом модеме и роутере. Далее можно включать питание и настраивать раздачу.
Как понять подходит ли роутер под оптоволокно
Это указывает на наличие в обычных маршрутизаторах портов только этого типа. Современный модем для оптоволокна имеет специальный разъем, который называется SFP. Именно его называют главной отличительной чертой подобных устройств. Через этот порт сигнал попадает в сетевое оборудование, а не через обычный.
Чем отличается роутер для оптоволокна от обычного
Главное, чем отличается роутер для оптоволокна от обычного оборудования, используемого для подключения по витой паре — наличием специального порта.
Как подключить интернет если есть оптоволокно
Сначала следует просто убедиться в том, что оптический кабель подведён к дому. Затем нужно заказать подключение к интернету у провайдера. Последний должен сообщить данные, обеспечивающие подключение. Потом нужно выполнить настройку оборудования.
Как подключить оптоволокно без Скалывателя
Зачищенное волокно необходимо очистить с помощью салфетки, смоченной специальным раствором на основе изопропилового спирта. С помощью гильотинки волокно скалывается на нужное расстояние. Сколотые кусочки волокна необходимо собирать в специальные емкости, чтобы затем безопасно утилизировать.
Как понять что у меня оптоволокно
По цвету оболочки оптического кабеля легко определить его тип, если он содержит только 1 разновидность волокна. На многоволоконных кабелях же оболочка дополнительно маркируется с помощью печати. Там указывается, сколько в кабеле волокон и к какому типу они принадлежат.
Какой роутер купить для оптики
- TP-Link Archer AX53. Двухдиапазонный гигабитный Wi‑Fi 6 роутер AX3000.
- TP-Link TD-W8961N.
- Keenetic GIGA (KN-1011)
- TP-Link Archer A8.
- Keenetic Lite (KN-1311)
- TP-Link Archer VR400.
Чем вредно оптоволокно
Важно помнить, что крошечные фрагменты волокон могут проникать через кожу и встраиваться, вызывая серьезное раздражение. Попадание внутрь волокон может привести к внутренним повреждениям, поскольку они достаточно легкие, чтобы плавать в воздухе.
Почему плохо работает оптоволокно
Частицы мусора, царапины, сколы и полости приводят к изменению показателя преломления, обратному рассеянию или «утечке» фотонов в воздух. Это три самые распространенные причины, вызывающие ухудшение качества сигнала. Всего лишь микронная частица мусора приводит к потере 1% света, или 0,05 Дб.
Как перейти с оптики на витую пару
Концы патч-кордов вставляют в медиаконвертер: один на вход, другой — на выход. Далее медиаконвертер вставляется в специальный свитч, в который уже подключается витая пара. Далее уже кабель «витая пара» проводится по зданию по необходимой траектории. Так происходит соединение оптоволокна с «витой парой».
Сколько стоит провод оптоволокна
34.62 руб. (Розничная цена) 33.30 руб. (Мелкооптовая цена) 32.50 руб. (Оптовая цена) * цена за 1 м.
45.97 руб. (Розничная цена) 41.92 руб. (Мелкооптовая цена) 38.17 руб. (Оптовая цена) * цена за 1 м.
Чем отличается оптоволокно от обычного интернета
Волоконно-оптические линии связи обеспечивают более чем в 1000 раз большую пропускную способность, чем медные, и могут иметь длину больше чем в 100 раз. Типичное произведение ширины полосы и расстояния для многомодового волокна составляет 500 МГц / км, поэтому кабель длиной 500 метров может передавать 1 ГГц.
Можно ли подключить оптоволокно напрямую в компьютер
Подключить оптоволокно к ПК напрямую не получится. Нам понадобиться медиаконвертер — устройство для преобразования оптического интерфейса (оптоволоконного кабеля) в физический (кабель Ethernet, который подключается непосредственно к сетевой плате компьютера).
Как оптоволоконный интернет работает без света
Оптоволоконный или оптический интернет может работать даже тогда, когда света нет. Эта разработка передает данные оптоволоконными линиями связи PON (пассивная оптическая сеть). Необходимое оборудование провайдера и пользователя располагается в одном месте, поэтому отключение света в соседних домах на связь не влияет.
Как сделать чтобы роутер работал как свитч
Для начала поищите в настройках роутера пункт «Режим работы». Если такой имеется — нужно выбрать опцию «Использовать как свитч или шлюз». Далее нужно отключить DHCP сервер (так как в его качестве используется основной роутер). Для этого нужно найти пункт «DHCP» в меню настроек и выбрать состояние «Отключить».
Как подключить роутер к проводному интернету
Вставьте кабель провайдера в порт WAN (или Internet) вашего маршрутизатора, чтобы он получил доступ к интернету. Теперь подключите устройство к компьютеру. Для этого вставьте один конец сетевого кабеля в любой LAN‑порт роутера, а второй — в разъём сетевой карты на ПК.
Как подключить роутер к своему провайдеру
Подключение беспроводного маршрутизатора (Wi-Fi роутера):
- Подключите кабель провайдера к порту WAN или Internet.
- Соедините один из портов LAN с разъемом сетевой карты компьютера
- Включите роутер в розетку, при наличии на нем кнопки для включения и выключения, нажмите «Включить».
Роутеры с интерфейсом SFP можно использовать для подключения к различным типам сетей, включая оптоволоконные. Они имеют универсальный слот под модуль SFP, который позволяет подключаться к любой сети. Для подключения роутера к оптоволокну необходимо использовать обжатый кабель «витая пара» или патч-корд, который вставляется в соответствующие гнезда в оптическом модеме и роутере. Современные модемы для оптоволокна имеют специальный порт SFP, через который сигнал попадает в сетевое оборудование, а не через обычный порт WAN.
Отличительной чертой роутера для оптоволокна от обычного маршрутизатора является наличие специального порта. Если у вас есть оптоволокно, для подключения к интернету нужно убедиться, что оптический кабель подведен к дому, заказать подключение у провайдера и выполнить настройку оборудования.
Для подключения оптоволокна без скалывателя необходимо очистить зачищенное волокно с помощью салфетки, смоченной специальным раствором на основе изопропилового спирта. С помощью гильотинки волокно скалывается на нужное расстояние. Сколотые кусочки волокна необходимо собирать в специальные емкости, чтобы затем безопасно утилизировать.
Если вы хотите купить роутер для оптоволокна, рассмотрите такие модели, как TP-Link Archer AX53, TP-Link TD-W8961N, Keenetic GIGA (KN-1011), TP-Link Archer A8, Keenetic Lite (KN-1311), TP-Link Archer VR400.
Важно помнить, что оптоволокно может быть вредным для здоровья, если попадает внутрь тела или вызывает раздражение кожи. Крошечные фрагменты волокон могут проникать через кожу и встраиваться, вызывая серьезное раздражение. Попадание внутрь волокон может привести к внутренним повреждениям, поскольку они достаточно легкие, чтобы плавать в воздухе. Поэтому необходимо соблюдать меры предосторожности при работе с оптоволокном.
Mesh система TP-Link Deco — Инструкция по Подключению и Настройке Бесшовного WiFi Роуминга
В одной из прошлых статей мы познакомились с mesh системами TP-Link на примере модели E4 из серии Deco. Сегодня хочу дать вам подробную инструкцию по подключению ее к роутеру или интернету и настройке wifi сети с бесшовным роумингом. Сразу оговорюсь, что данное руководство универсальное и подойдет для всех моделей mesh систем TP-Link Deco — m4, m5, e3, m9, m9 plus и других.
Подключение к интернету mesh системы TP-Link Deco
Для настройки mesh системы TP-Link Deco не требуется подключать ее к компьютеру по кабелю. Для того, чтобы выполнить первоначальную конфигурацию, потребуется всего лишь мобильный телефон с установленным на него фирменным приложением. Его можно скачать по QR коду, указанному на упаковке. Сканируем и устанавливаем.
После этого подключаем оба модуля Deco к электророзетке. А также в любой из них в порт «1» вставляем кабель от интернет-провайдера или соединяем проводом из комплекта с основным wifi роутером, если вы хотите расширить уже существующую сеть.
Теперь полностью погрузимся в мобильное приложение «Deco». На стартовой странице нам предлагается зарегистрировать новую учетную запись в облачном сервисе TP-Link ID. У меня она уже есть, так как я настраивал ранее удаленный доступ к одному из роутеров данной фирмы, а значит достаточно просто авторизоваться.
После входа в личный кабинет жмем на кнопку «Приступим» и выбираем свою модель mesh системы из серии Deco. У меня E4 — последняя в списке.
Далее нас просят проверить подключение устройств и их готовность к работе
Если индикатор мигает синим цветом, то система готова к настройке и начала ретранслировать свой собственный сигнал wifi
Нам необходимо в настройках телефона подключиться к этой сети, которая имеет называние «Deco_XXXX». Пароль не требуется.
Далее назначаем месторасоположение данной точки доступа, чтобы впоследствии при подключении нескольких модулей было легче среди них ориентироваться.
На следующей странице выбираем тип соединения с интернетом. Если вы подключили к mesh системе кабель от провайдера, то необходимо узнать его, а также все данные для коннекта у поставщика услуг. Также при необходимости вручную прописываем MAC адрес, если он привязан к вашему аккаунту у провайдера.
Если же вы подключаете Deco к другому маршрутизатору, на котором уже настроен интернет, то оставляем «Динамический IP»
После этого задаем имя и пароль для новой беспроводной сети
На этом настройка первой точки завершена. Теперь нужно дождаться ее перезагрузки для применения всех данных и подключиться к новой WiFi сети от нее.
На этом этапе необходимо включить на телефоне Bluetooth, так как поиск последующих модулей будет происходить именно с помощью этого вида соединения. При этом отключаться от созданной wifi сети на первом устройстве нельзя.
После чего можно установить вторую Deco из комплекта. Для этого жмем на соответствующую кнопку в приложении и ждем, пока она обнаружится. И далее выбираем то место в доме, где она будет установлена
И далее — выбор комнаты, где она будет работать
На последнем шаге жмем на «Закончим на этом»
Что, если интернет на TP-Link Deco не работает?
Иногда в процессе настройки mesh системы Deco E4 может возникнуть ошибка подключения к интернету.
В том случае, если вы соединились через дополнительный роутер, к которому идет кабель от провайдера, то рекомендуется проверить доступность для работы LAN порта, через который вы подключили mesh систему. Он не должен быть зарезервирован для IPTV или VoIP. Проверить это можно в настройках маршрутизатора, либо просто переставить кабель в другой разъем.
Настройка бесшовного wifi роуминга на mesh системе TP-Link Deco E4
Переходим к настройке быстрого роуминга внутри wifi сети TP-Link Deco E4 (его еще называют бесшовным или fast roaming). На главном экране панели управления mesh системой отображаются подключенные в текущий момент к wifi устройства с информацией о входящем и исходящем на них трафике. Для входа в детальные настройки необходимо перейти на вкладку «Еще».
Попадаем в подробное меню. Давайте пройдемся по основным пунктам.
- WiFi — здесь можно поменять параметры для подключения, которые мы только что задали (SSID и пароль)
- Черный список — в данном разделе есть возможность добавить устройства, которым будет запрещено подключение к вашей сети. Доступно как выбрать из уже когда-либо подключавшихся девайсов, так и добавить новый по их MAC адресу
- Дополнительно — вспомогательные параметры, в которые редко кто вообще будет заглядывать, однако в некоторых случаях их наличие может быть весьма полезно. Это служба DDNS, резервирование адресов, переадресация портов VLAN, IPv4 и IPv6
- Уведомления — включение или деактивация всплывающих подсказок на смартфоне от приложения Deco. Таких как появления в сети новых устройств или обновление прошивки.
- Родительский контроль позволяет создать несколько профилей для разных групп пользователей с разным уровнем доступа к интернету.
Также для каждого предустановленного набора можно добавить или убрать стандартные компоненты
В дополнение ко всему, внести запрещенные для посещения веб-ресурсы можно вручную, указав их URL-адреса в интернете