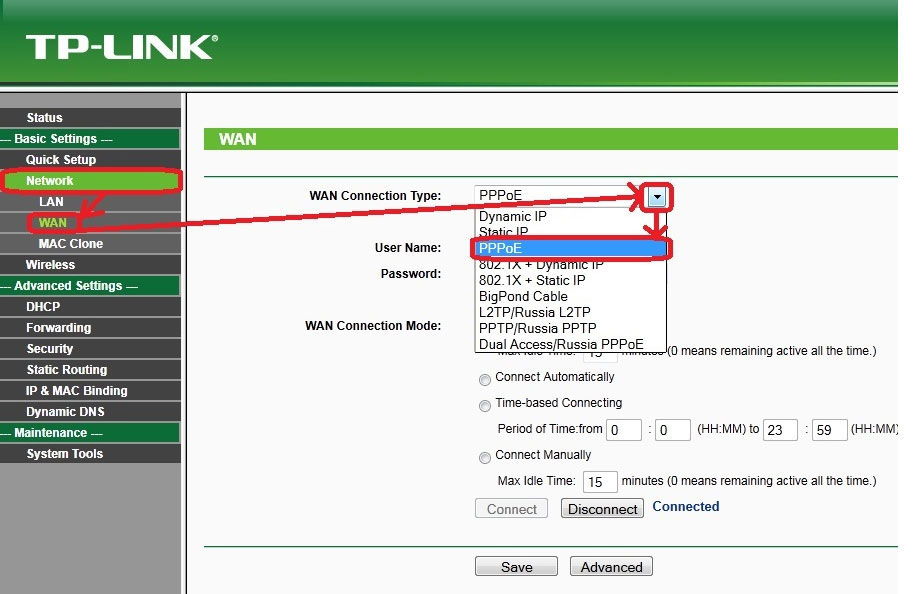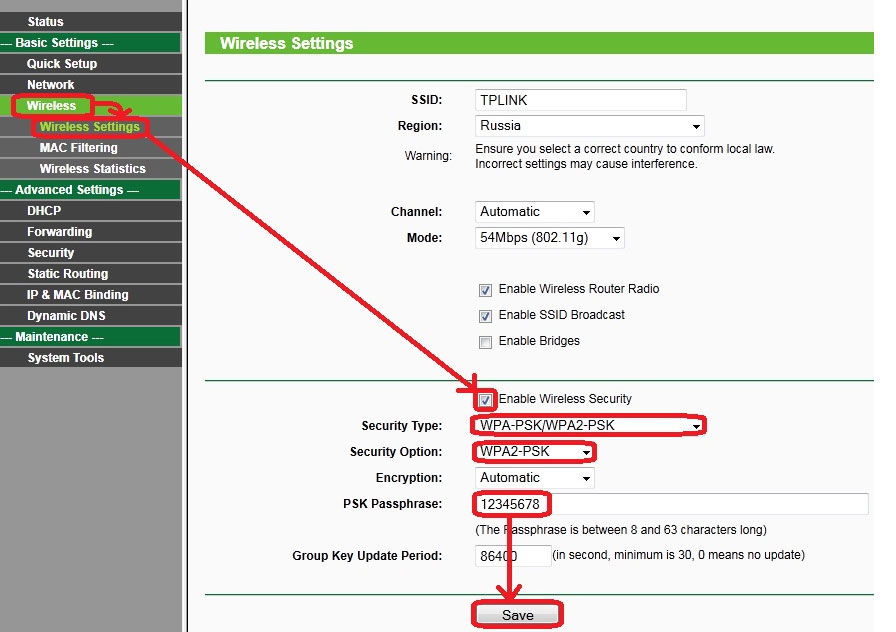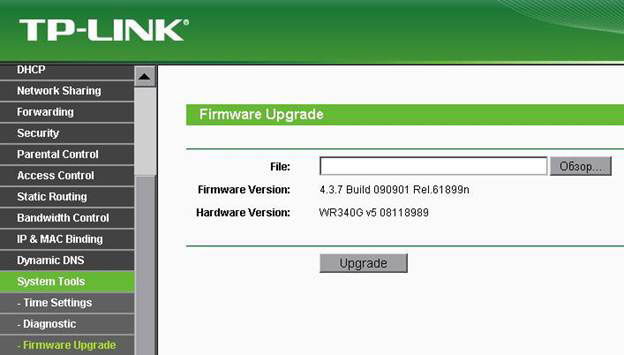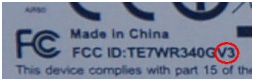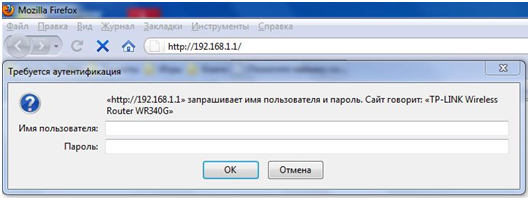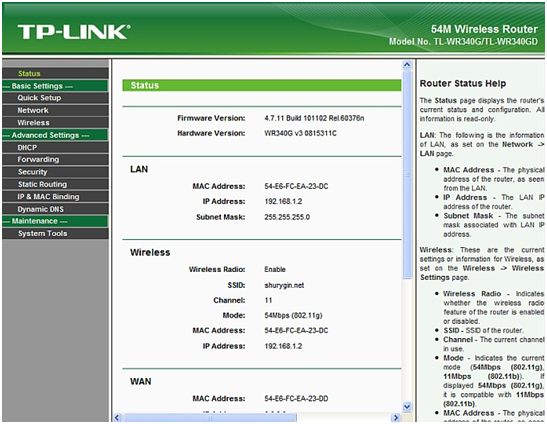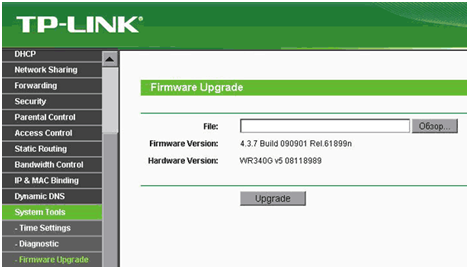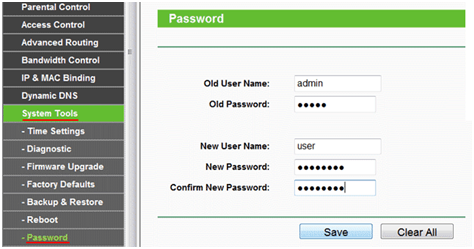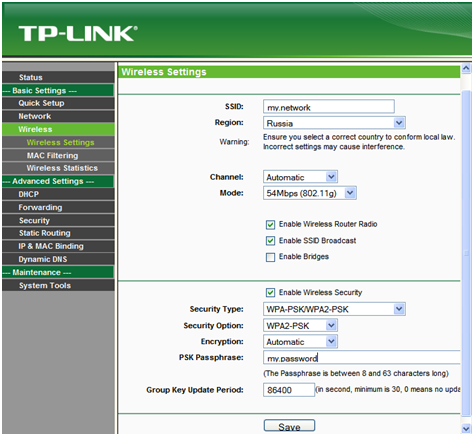- Как прошить и настроить роутер TP-Link TL WR340GD
- Основные характеристики:
- Настройка интернета
- Настройка для РРРоЕ
- Настройка Wi-Fi
- Прошивка
- Настройка точки доступа TP-Link TL-WR340GD
- Беспроводной маршрутизатор TP-LINK TL-WR340G
- Внешний вид роутера TP-LINK TL-WR340G
- Перечислим по порядку слева на право:
- Аппаратная версия роутера TP-LINK TL-WR340G
- Комплектация роутера TP-LINK TL-WR340G
- Настройка роутера TP-LINK TL-WR340G
- Вход в меню настройки роутера
- Главное меню настроек роутера TP-LINK TL-WR340G
- Обновление прошивки роутера TP-LINK TL-WR340G
- Обновление имени и пароля для входа с меню настроек роутера TP-LINK TL-WR340G
- Настройка Wi-Fi роутера TP-LINK TL-WR340G
Как прошить и настроить роутер TP-Link TL WR340GD
Эта модель маршрутизатора от TP-Link объединяет в себе функции точки доступа Wi-Fi, коммутатора, а также NAT-маршрутизатора. TP-Link TL WR340GD — идеальный выбор для дома и офисов. Воспользовавшись этим прибором, можно не только решить вопрос с Wi-Fi, но и объединить рабочие «машины» по витой паре. БП, антенна, само устройство, инструкция и кабель входят в стандартный комплект поставки.
Трудностей с подключением и настройками у пользователей не возникает
Основные характеристики:
- Съёмные антенны;
- 54 Мбит/с;
- поддержка WDS;
- 152/128/64-битное WEP шифрование, WPA2/WPA;
- поддержка IPTV;
- есть FireWall, DHCP-сервер, NAT, Dynamic DNS;
- габариты 16*2,8*10,2 см;
- настройка через удобный веб-интерфейс;
- питание от 220 В.
Настройка интернета
Первую настройку следует производить только через кабельное соединение. Для этого роутер соединяют с сетевой картой, затем подключают к нему провод провайдера и включают.
Введите в браузере «192.168.1.1», это позволит попасть в интерфейс. Теперь появятся два поля, в которые требуется ввести login/pass (стандартные для новых маршрутизаторов — admin/admin).
Попав в главное меню, можно приступать к настройке интернета. Если стандартные данные не помогли попасть в интерфейс, выполните сброс (зажмите на несколько секунд клавишу Reset на устройстве, найти её можно на одной из сторон корпуса).
Настройка для РРРоЕ
Настроить сеть для PPPoE несложно. Перейдите в пункт WAN раздела Network в интерфейсе. Там необходимо выбрать РРРоЕ тип соединения, а также указать login/pass, которые провайдер выдаёт при составлении договора.
Выставив правильно все параметры, нажмите кнопку Connect и сохраните параметры.
Настройка Wi-Fi
Инструкция для этого режима также не выглядит сложной. Все манипуляции нужно выполнять в пункте Wireless Settings раздела Wireless.
Здесь введите такие данные:
- Mode — 54 Mbps;
- channel — auto;
- SSID — придумайте название сети;
- PSK Passphrase — придумайте пароль.
- Encryption, Security Option — Auto;
- region — Russia;
- WPA2-PSK, WPA-PSK.
Также не забудьте выставить галочки напротив полей SSID Broadcast, Wireless Security, Wireless Router Radio — Enable.
Сохранив настройки, вы сможете зайти в сеть с любого прибора.
Прошивка
Аппаратную версию маршрутизатора, а также версию его прошивки можно узнать в верхней части интерфейса.
Чтобы обновить прошивку, важно выполнить ряд простых действий. Итак, скачайте обновление с сайта разработчика. Процесс установки запускается в пункте Firmware Upgrade раздела System Tools интерфейса:
- Выберите путь к скачанному файлу;
- нажмите Update;
- не выключайте устройство, процесс займёт определённое время;
- дождитесь автоматической перезагрузки.
Как видим, прошивка TP-Link TL WR340GD выполняется в несколько элементарных шагов. После этого вы получите обновлённый роутер, который будет работать ещё надёжнее и эффективнее.
Настройка точки доступа TP-Link TL-WR340GD
Настройка точки доступа TP-Link TL-WR340GD Начало работы заключается в том, что на задней панели этого хитрого устройства, мы должны обнаружить разъем — WAN. Этот разъем, как раз и предназначен для входящего сигнала. Тыкаем туда наш кабель. Теперь нам необходимо, чтобы наша точка доступа подключилась к интернету. Для этого, нам необходимо определить какой у нас тип подключения к интернету. Рассмотрим два варианта: 1. Самое простое, что может быть, это назначение IP-адреса по MAC-адресу устройства. Любое сетевое устройство, (в нашем случае сетевая карта ноутбука) имеет свой MAC-адрес. Провайдер интернета, идентифицируя нас по MAC-адресу, присылает нам настройки в виде IP-адреса, шлюза, DNS серверов и т. д., всего того, что необходимо, чтобы ноутбук понял по каким тропинкам добраться до интернета. Для того, чтобы точка доступа заработала, достаточно лишь прописать MAC-адрес сетевой карты ноутбука в нашу точку доступа, для того, чтобы она идентифицировалась у провайдера и получала правильные настройки, те самые, что раньше получал наш ноутбук. В случае с TP-Link TL-WR340GD, это делается следующим образом — Подключаемся к роутеру при помощи патч-корда (коммутационный шнур, который необходим воткнуть в любой свободный разъем), или через wi-fi (после включения роутера в питание, он начинает работать, и его SSID — TP-LINK) и заходим в веб-интерфейс настроек роутера, при помощи браузера. Адрес интерфейса — http://192.168.1.1. Логин и пароль — admin (маленькими буквами). Находим — Network, затем — WAN Connection Type и выбираем Dynamic IP. После этого заходим в MAC Clone, и в графу WAN MAC Address мы должны ввести MAC-адрес сетевой карты, адрес которой прописан у провайдера. После этих нехитрых действий, нажимаем — Save. Осталось подождать пару минут и вуаля — интернет работает. 2. Подключение через PPPoE с использованием логина и пароля. Тут тоже ничего хитрого, выполняем все действия из предыдущего пункта до фразы — «выбираем Dynamic IP» и вместо Dynamic IP выбираем PPPoE. Здесь все очень просто, вводим наш логин и пароль, который мы можем переспросить у провайдера и радуемся жизни. Вот такими нехитрыми действиями можно упростить свою жизнь и избавиться от лишних проводов. Конечно, не мешало бы настроить секьюрность, для того, чтобы кроме нас, никто другой не мог бы подключаться к нашей точке доступа, но об этом в другой раз.
Беспроводной маршрутизатор TP-LINK TL-WR340G
Роутер tp link tl wr340g является бюджетным беспроводным роутером со скоростью до 54Мбит/с. Это модель разрабатывалась в первую очередь для использования дома и в малых офисах.
Он может работать в режиме беспроводной точки доступа, сетевого экрана, 4-х портового коммутатора или в режиме NAT-маршрутизатора. Также существует модель с буквой d на конце – tp link tl wr340gd. Это две идентичных модели с тем отличием, что последний имеет съемную антенну. В данной статье они будут рассматриваться как один и тот же маршрутизатор.
Внешний вид роутера TP-LINK TL-WR340G
Внешне дизайн устройства очень неплох, на верхней части находится оригинальная круглая вентиляционная решётка, делающая tp link tl wr340gd роутер немного похожим на космический корабль. Но стоит отметить, что греется корпус незначительно – заметный на ощупь нагрев можно почувствовать только в районе этого самого круга. На передней панели расположены светодиодные индикаторы, информирующие нас об включении устройства в розетку, включении модуля Wi-Fi, и работе портов lan.
В задней чести роутера расположены все порты и разъемы.
Перечислим по порядку слева на право:
- Разъем для подключения блока питания «POWER»;
- 4 lan порта для подключения устройств локальной сети;
- 1 wan порт для подключения к линии провайдера;
- Утопленная в корпус кнопка «RESET» для сброса всех настроек на заводские;
- Коннектор для подключения съемной антенны (для модели с буквенным обозначением «d» на конце).
Перевернув роутер tp link wr340gd, можно на этикетке прочитать mac-адрес устройства, сетевой адрес и логин и пароль для входа в меню настроек роутера.
Аппаратная версия роутера TP-LINK TL-WR340G
Стоит отметить, что данная модель маршрутизатора имеет 5 разных аппаратных версий. Какая именно версия на вашем устройстве, указано в конце строки идентификационного номера устройства:
В нашем случае это версия 3. Номер версии необходимо знать при поиске обновленной прошивки на сайте производителя.
Комплектация роутера TP-LINK TL-WR340G
В комплекте с роутером также идут довольно хорошая 5 дБи антенна, блок питания, метровый сетевой провод RJ45 и инструкция.
Настройка роутера TP-LINK TL-WR340G
Вход в меню настройки роутера
Важно! Первая настройка роутера tp link wr340gd производится исключительно через проводное соединение! Для этого убедитесь, что роутер включен, соединен с компьютером сетевым проводом к любому из lan портов и сетевая карта в компьютере настроена на автоматическое получение сетевого адреса (в режиме DHCP).
Для входа в меню настроек запускаем любой веб браузер, и в адресной строке вводим 192.168.1.1. Это стандартный адрес роутера. В поле «Имя пользователя» вводим admin, в поле «Пароль» тоже слово admin. Напомню, что эта информация указана на этикетке снизу роутера. Жмем «OK».
Главное меню настроек роутера TP-LINK TL-WR340G
Перед вами откроется главное меню настроек роутера. Если этого не произошло, значит, роутер уже подвергался настройкам и, скорее всего, был изменен IP адрес устройства или имя/пароль. В таком случае острым предметом нажмите кнопку «RESET» на задней части роутера и удерживайте 10 секунд. Настройки сбросятся на заводские.
После ввода пароля появится главное окно меню настроек роутера. Сразу обнаруживается существенный минус – отсутствие русского языка.
В верхней части окна можно узнать версию прошивки «Firmware Version» и аппаратную версию «Hardware Version».
Обновление прошивки роутера TP-LINK TL-WR340G
Первым делом необходимо зайти на сайт производеля и посмотреть, нет ли новой версии прошивки. Для этого переходим на сайт
http://www.tp-linkru.com/products/details/?categoryid=&model=TL-WR340G
выбираем аппаратную версию и смотрим буквенно-численный код прошивки. Если имеется более всежая версия, то скачиваем на жесткий диск. Далее в меню переходим во вкладку «System Tools», далее подменю «Firmware Upgrade». В появившимся окне нажимаем кнопку «Обзор…», выбираем путь к скаченой прошивке и жмем кнопку «Upgrade». Все, ждем окончания процесса, в результате которого wifi роутер tp link wr340gd автоматически перезагрузиться.
Обновление имени и пароля для входа с меню настроек роутера TP-LINK TL-WR340G
После обновления прошивки вторым делом рекомендуется сменить имя пользователя и пароль для входа в меню настроек. Для этого переходим в меню «System Tools», далее в подменю «Password». В верхней части вводим старые имя/пароль (admin/admin), в нижней части новое имя, пароль, и еще раз пароль для подтверждения. Жмем «Save», после чего снова появится начальное окно входа в меню настроек. Вводим новое имя и пароль.
Настройка Wi-Fi роутера TP-LINK TL-WR340G
Далее произведем настройку Wi-Fi. Переходим в меню «Wireless», далее в подменю « Wireless Settings». В строке «SSID» вводим название нашей беспроводной сети. Остальное в верхней части окна оставляем по умолчанию. В нижней части окна в строке «Security Type» выбираем «WPA-PSK/ WPA2-PSK», так как такой тип шифрования ключа наиболее безопасный. В строку «PSK Passphrase» придумываем и вводим пароль для подключения к беспроводной сети. Пароль должен состоять из букв и цифр и его длина не должна быть меньше 8 символов. Остальные опции оставляем по умолчанию. Жмем «Save».
Все, основные настройки для работоспособности роутера закончены. Для изучения остальных пунктов настройки роутера смотрите видео: