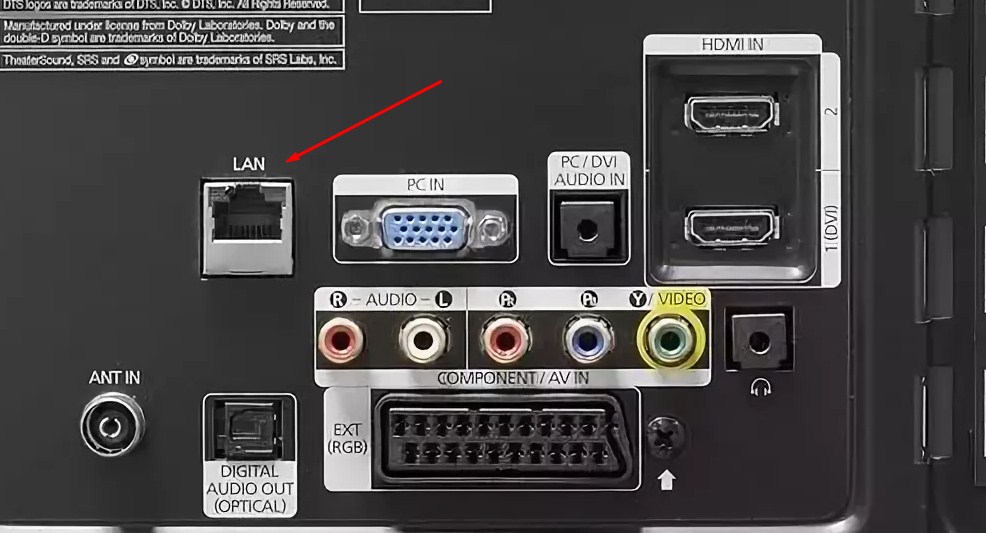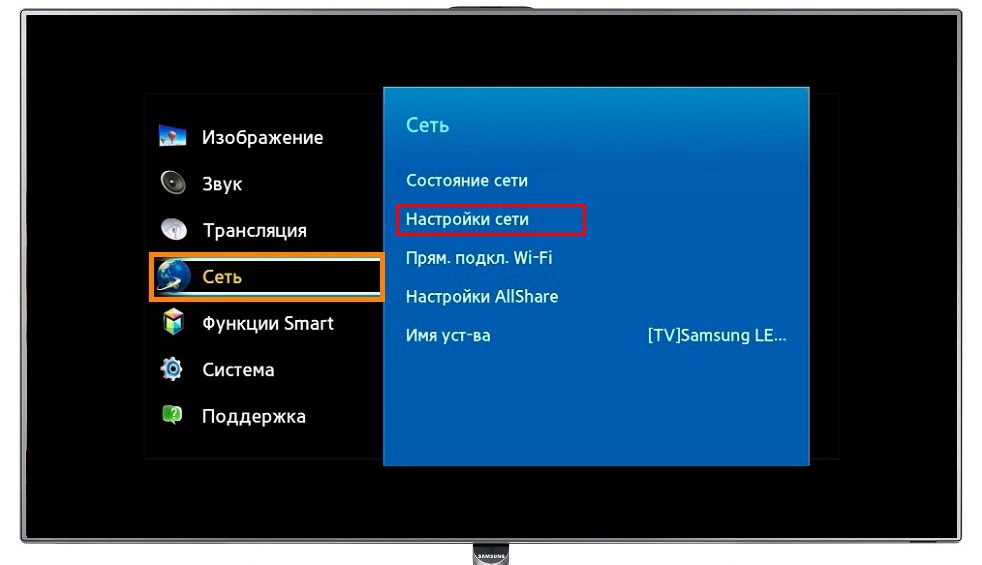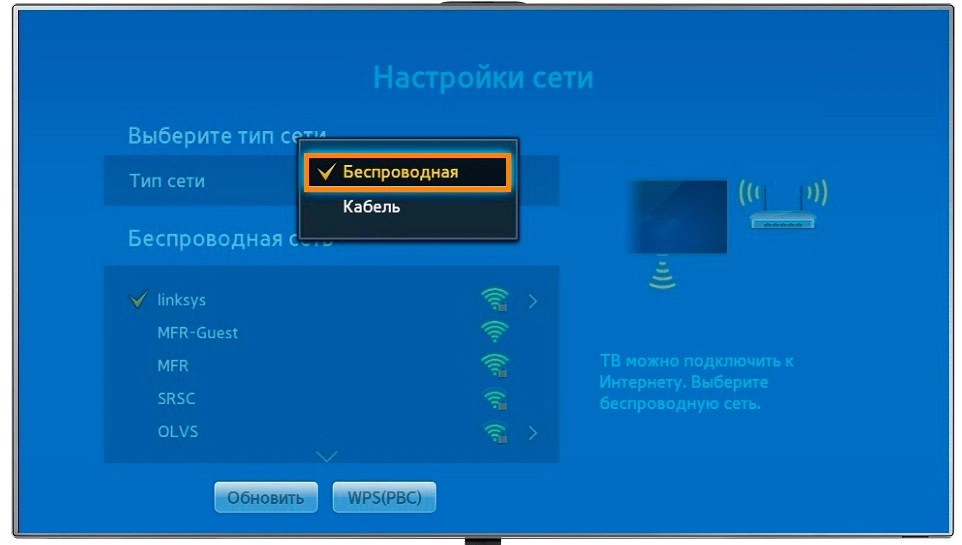Wi-Fi адаптер для телевизора Samsung: как выбрать и подключить?
Привет, дорогой друг! Ты, наверное, зашёл узнать, какой именно адаптер подойдёт для твоего телевизора. Или хочешь узнать, как его подключить. Об этом всём я расскажу как можно подробнее. Зачастую ты, наверное, столкнулся с рядом статей, в которых просто написано: вот если вы купили телевизор в 2012, то берите этот адаптер, а если в 2013 году – то этот.
В итоге ко мне постоянно приходят письма с разъярёнными пользователями, которые купили адаптер по советам этих «недопорталов», а в итоге он не подошёл. Всё дело в том, что человеку, который писал эту статью, было лень разобраться в Вай-Фай адаптере для телевизоров от фирмы Самсунг.
Статья будет разбита на две части. В первой части я сразу же, не откладывая, опишу какие модели телевизоров подходят для адаптера. Также напишу, что делать если в списке вы не нашли свой телевизор, а SMART TV – всё же хочется. Ну и в самом конце кратенько напишу инструкцию подключения.
Совместимость устройств
ПРИМЕЧАНИЕ! Если у вас нет функции Smart TV вообще, то адаптер вам не нужен. В этом случае поможет только приставка – о ней я также расскажу ниже.
У меня у самого была такая же ситуация, как и у вас. Я купил телевизор Samsung, тоже со SMART TV, но как оказалось в последствии подключиться по Wi-Fi к своему же домашнему роутеру не могу. И нужно приобретать дополнительный адаптер.
У меня сразу возник вопрос – почему изобретатели этого чудо-телевизора не могли воткнуть его сразу? Я бы ещё понял, если бы тогда этой технологии не было бы. Но первые SMART телевизоры начали появляться с 2008 года, и сама технология Wi-Fi уже во всю была.
Но отпустим мою подгорелую пятую точку. Сейчас на рынке есть несколько классов телевизоров, которые разделяются по серии. Серия обозначается буквой. Для начала я вам расскажу, как найти эту букву – именно от неё и будет зависеть выбор модуля. Подойдите к своему телевизору и посмотрите с обратной стороны. Нам надо найти этикетку с названием модели.
А теперь очень важный момент, который даже на официальном сайте не озвучен, из-за чего люди просто путаются. У меня модель UE32F6800AB. Так вот, нам нужна не первая и не вторая буква, а именно третья. В моём случае это буква F. Значит мой телевизор имеет серию F. У вас же может быть другая буква.
Теперь идём и смотрим по таблице, какой Wi-Fi адаптер для телевизора от компании Samsung нужно приобрести. Например, для UE32D6100SW нужна модель WIS09, так как серия в данном случае – «D».
ПОМОЩЬ! Если вы запутались в модели телевизоров или сомневаетесь, какой именно адаптер брать, то просто пишите в комментариях полное название модели вашего телевизора. А я напишу какой вайфай модуль нужно купить.
| Серия | Wi-Fi модуль Samsung |
|---|---|
| J | WIS 12 |
| H | WIS 12 |
| F | WIS12 |
| E | WIS12 |
| B (B7000, B650) | WIS 09 |
| C (C5xxxx) | WIS09 |
| D (D5000~D64, D550~D64, D53~D55, D51~D53) | WIS09 |
ПРИМЕЧАНИЕ! Для моделей M, Q, LS, K адаптеры не нужны, и у них есть собственный встроенный передатчик.
Полное название моделей адаптеров:
После того как выбрали свой вариант, просто топаем в магазин. Но вы всегда может сэкономить и подключить телевизор по проводу. Во-первых, это надёжнее. Во-вторых, не будет нагрузка на маршрутизатор. В-третьих, ваше воздушное пространство не будет загрязнено. Сразу отмечу, что стоят они достаточно дорого: цена варьируется от 3000 до 4300 рублей.
Ещё на многих сайтах частенько пишут, что можно якобы использовать альтернативные адаптеры других фирм. Я бы на вашем месте не рисковал, так как в 90% случаев вы просто выкинете деньги на ветер. Нужно брать брэндовый адаптер от фирмы Samsung. Да, он дорогой, но работать будет как часы.
Я не нашёл свой телевизор в списке
В первую очередь посмотрите, точно ли у вас телевизор с функцией Smart TV. Это можно посмотреть на коробке или в документации. Также можете зайти в настройки. Если там нет раздела «Сеть», то ваш телевизор не поддерживает эту функцию. Можно взглянуть сзади и посмотреть, есть ли вообще разъём для сетевого провода с надписью LAN.
Не стоит отчаиваться, ведь превратить ваш телевизор в SMART довольно просто и легко. И при этом не нужно тратиться и покупать телевизор отдельно. Для этого придумали специальную приставку. Выступает неким СМАРТ ТВ приёмником. То есть она подключается к роутеру, выполняет функции SMART TV, а на телевизор всего лишь отправляет сигнал через разъём USB или HDMI.
При этом вам не нужно париться – подходит приставка к вашему телевизору или не подходит. Если есть разъём HDMI или USB, то любая приставка подойдёт. Сейчас на рынке есть две линии приставок:
- С Android системой.
- Apple TV – та же приставка только для яблочников. Стоит дороже, кстати в комплекте у неё нет HDMI провода, так как фирма Apple экономит на всём.
Какую лучше купить? Ну каждый решает сам. Они почти ничем не отличаются. У яблочников, как всегда, в 3 раза дороже. Одна приставка стоит от 12 до 16 тысяч рублей. Обычную SMART приставку можно купить за 3000 рублей. Но я не рекомендую брать очень дешевые варианты. Самое лучшее — это купить за 5000 – 6000 рублей.
Всё дело в том, что на дешёвых используется слабое железо и процессор. Из-за чего картинка может тормозить, а сама коробочка будет постоянно зависать при перегреве. Ах да, старайтесь выбирать с модулем, который поддерживает два стандарта 2.4 ГГц и 5 ГГц. Так как 5 ГГц имеет самую высокую скорость передачи данных.
Установка настройка модуля
Для начала давайте воткнём его в телевизор. Перед этим лучше его выключить. Находим среди всех разъёмов USB и втыкаем туда флэшку.
- Включаем телевизор. Далее в зависимости от модели и пульта надо зайти в меню. У меня на пульте дистанционного управления это кнопка «MENU». Она также может называться: «Menu/123», «Keypad», «More».
- Теперь листаем вниз до раздела «Сеть». Теперь выбираем «Настройки сети».
- Так как мы пытаемся подключиться по Wi-Fi, то выбираем из пункта «Тип сети» – «Беспроводная».
- Чуть-чуть подождите, пока телевизор найдёт все ближайшие беспроводные сети. Потом с помощью пульта выбираем нашу домашнюю сеть.
- Теперь надо ввести пароль от сети. Будьте внимательны, я как-то промучился минут 10, потому что забыл, что у меня одна буква большая, а остальные маленькие. Регистр имеет значение. Так что на всякий случай выберите галочку «Показ. пароль» – так вы будете видеть, что вводите.
- В самом конце проверьте ещё раз введенный ключ и нажмите «Готово».
- Ура! Мы подключились к роутеру и уже имеет доступ к Интернету. Для завершения нажмите «Ок».
Проблемы с подключением
- Ещё раз попробуйте подключиться и посмотрите – правильно ли вы вводите пароль. Особенно это касается больших и маленьких букв.
- Если нет интернета, то проверьте есть ли он на других устройствах. Например, на телефоне или компьютере. Возможно, это проблема со стороны провайдера.
- Перезапустите роутер. Выдерните шнур или нажмите на кнопку выключения на маршрутизаторе. Подождите примерно 3 минуты и снова включите.
- Попробуйте подключиться к другой беспроводной сети. В этом случае хорошо подойдет смартфон, который можно включить в режим точки доступа. О том как это сделать я уже писал В ЭТОЙ СТАТЬЕ.
Как только включите точку доступа на телефоне, попробуйте к ней подключиться с телевизора. Если подключение произошло, то скорее всего проблема в вашем роутере. Если подключения нет к другим сетям, то скорее всего проблема в адаптере или телевизоре. Для начала я бы позвонил по телефону горячей линии технической поддержки клиентов Samsung.
| Страна | Телефон |
|---|---|
| Российская Федерация | 88005555555 |
| Украина | 800502000 |
| Азербайджан | 885555555 |
| Армения | 8000555 |
| Беларусь | 81080050055500 |
| Грузия | 800555555 |
| Казахстан | 7799 81080050055500 |
| Кыргызстан | 9977 80050055500 |
| Молдова | 80061440 |
| Монголия | 18002555 |
| Таджикистан | 8888 81080050055500 |
| Узбекистан | 7799 80050055500 |