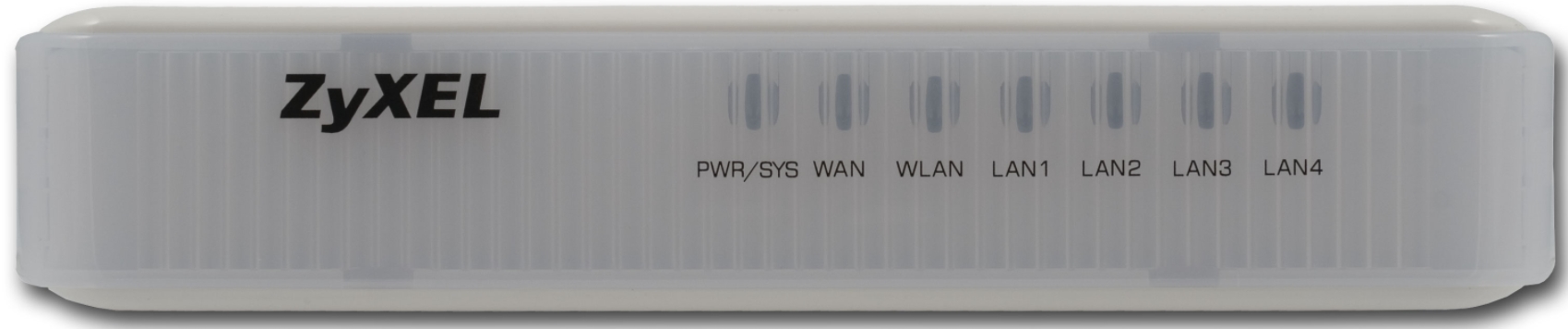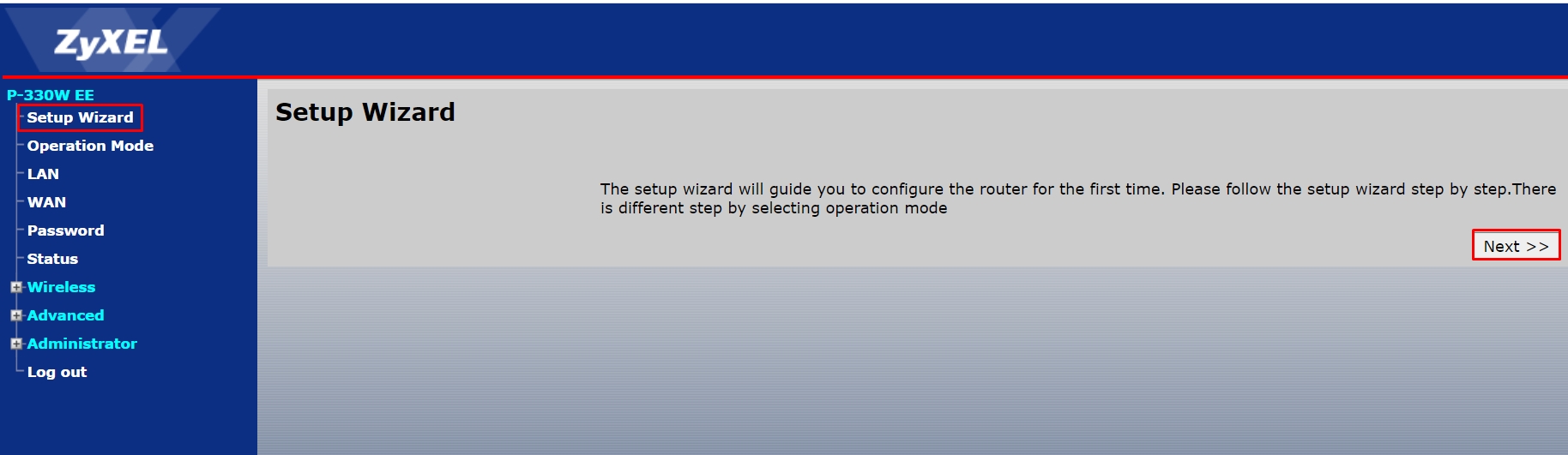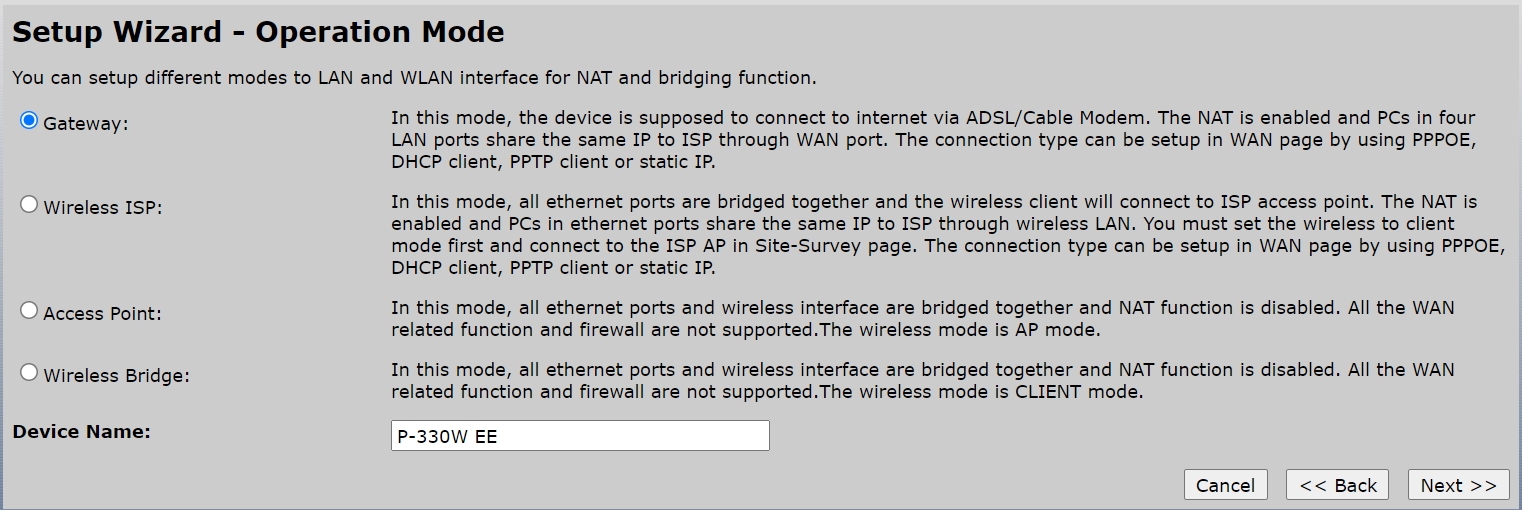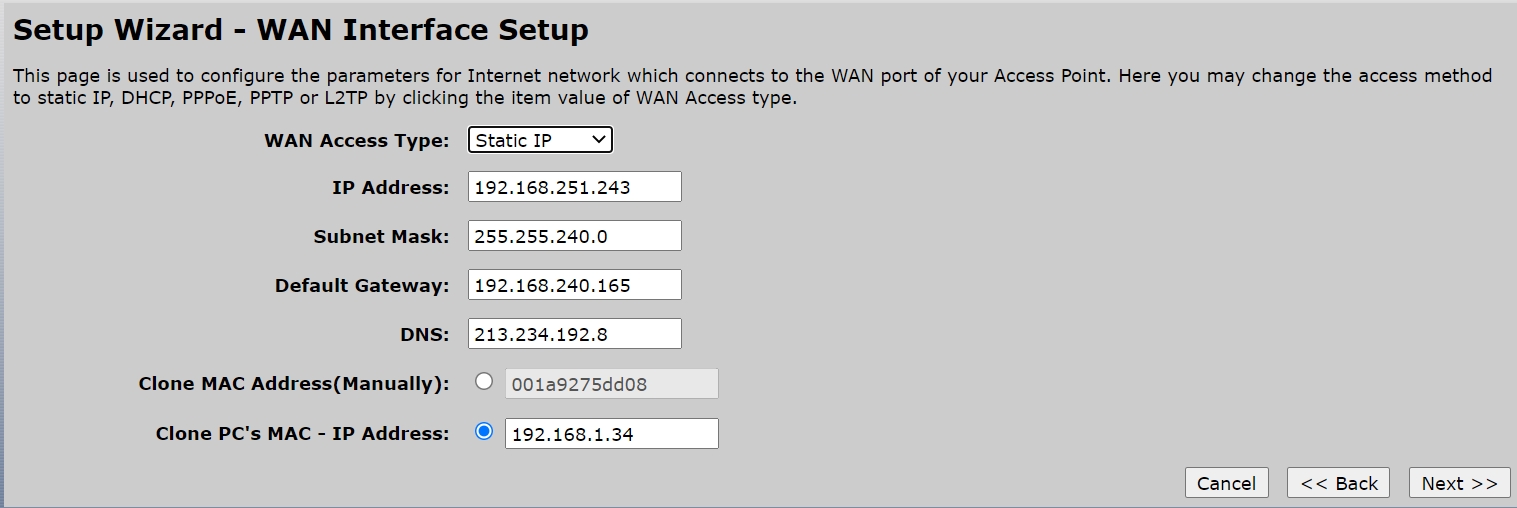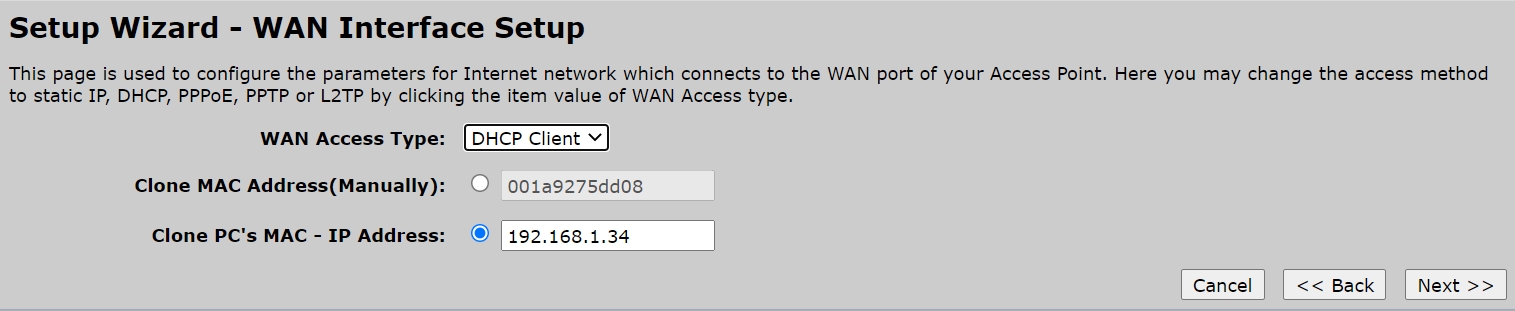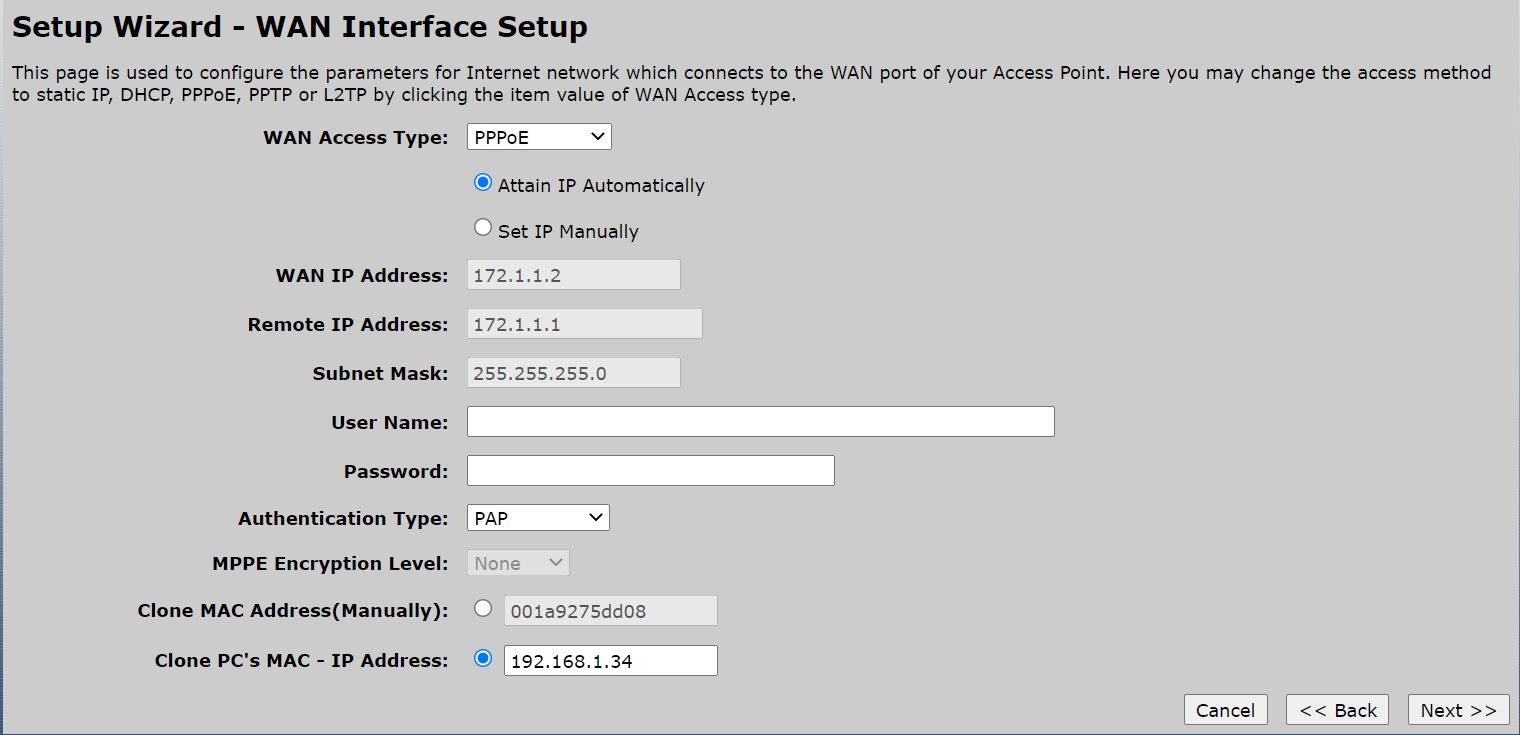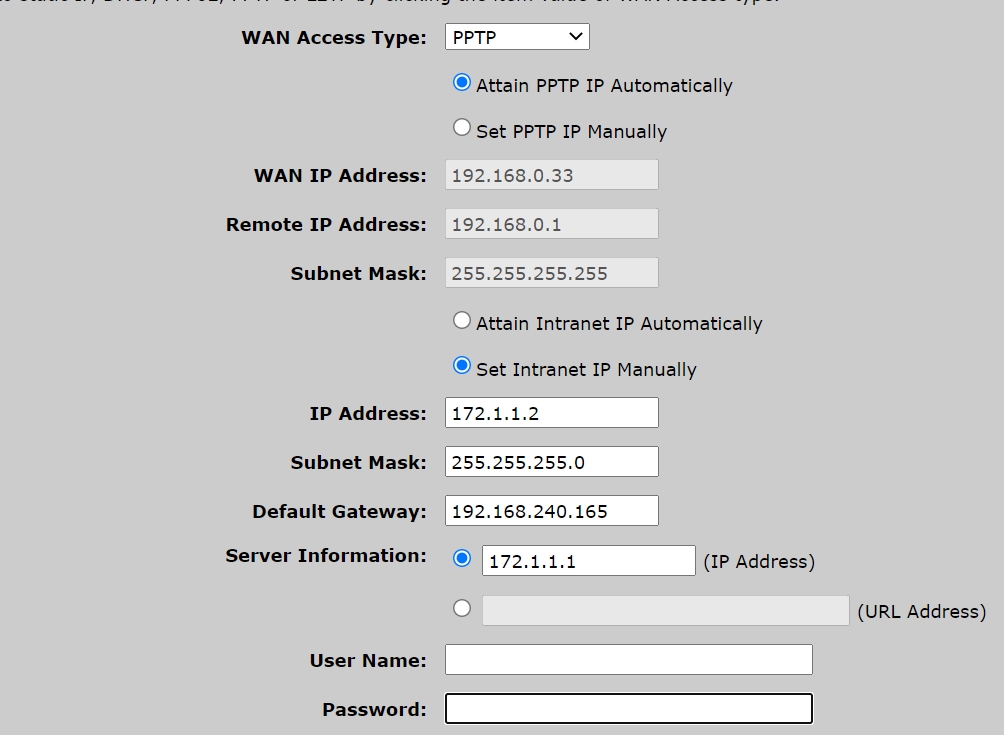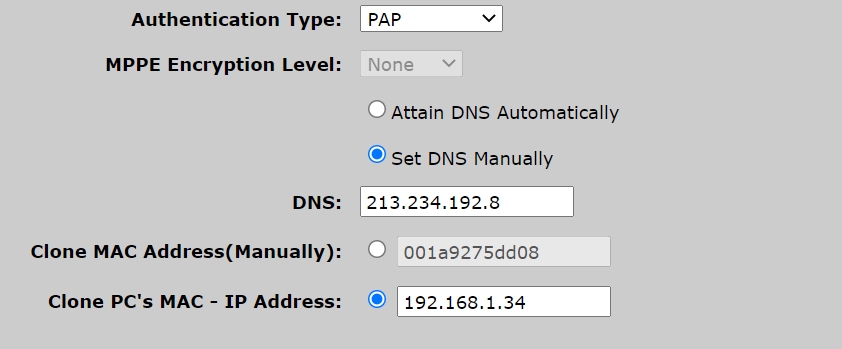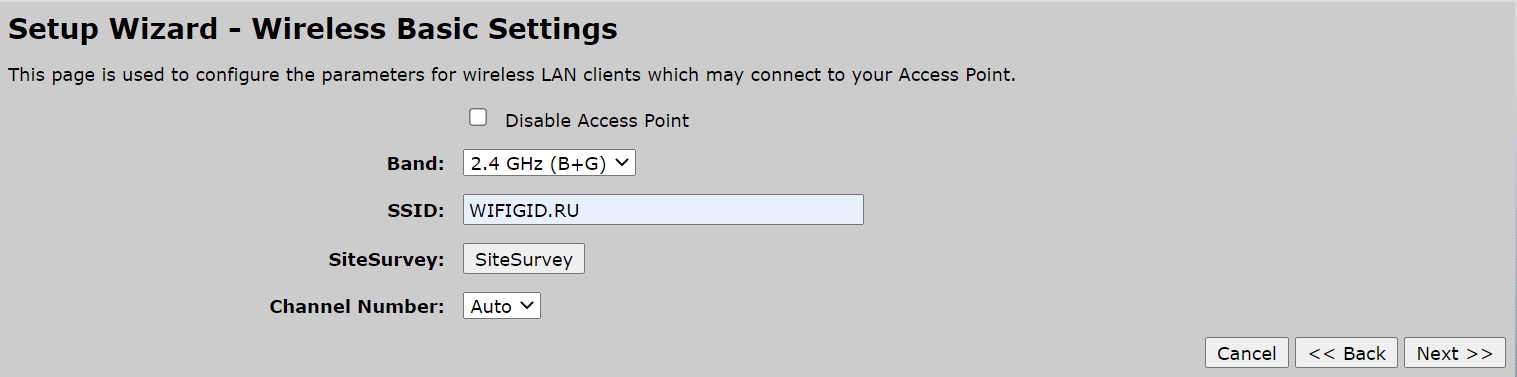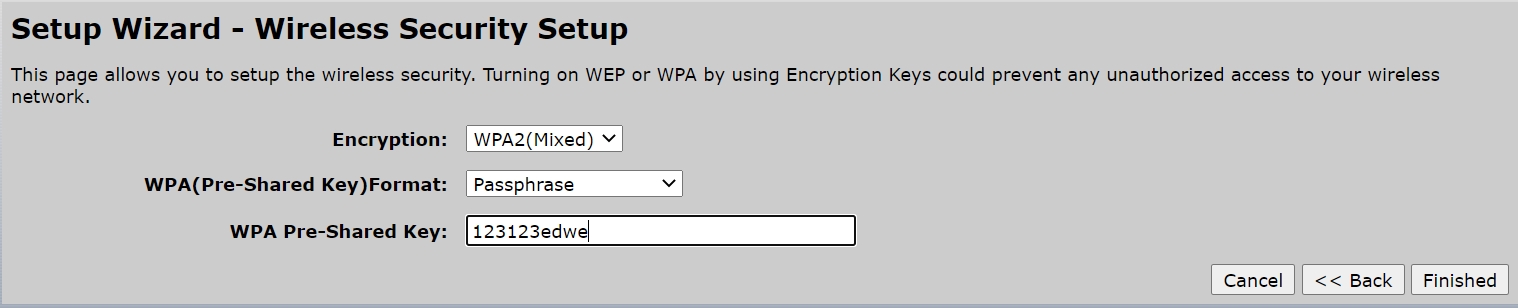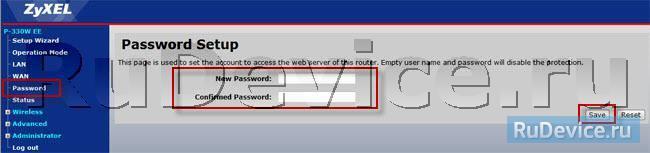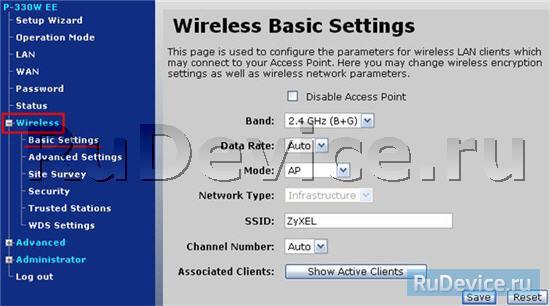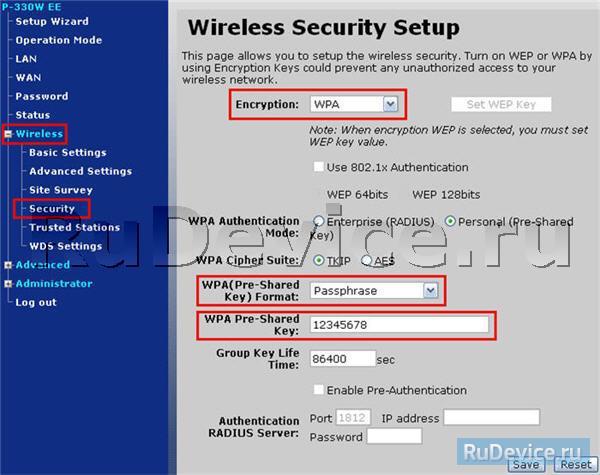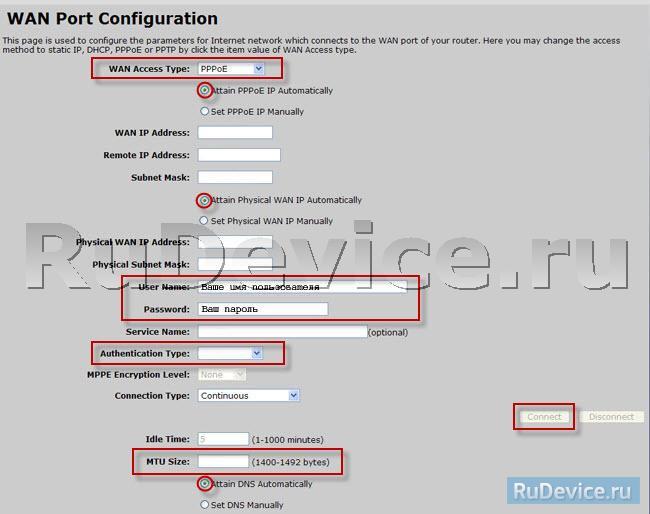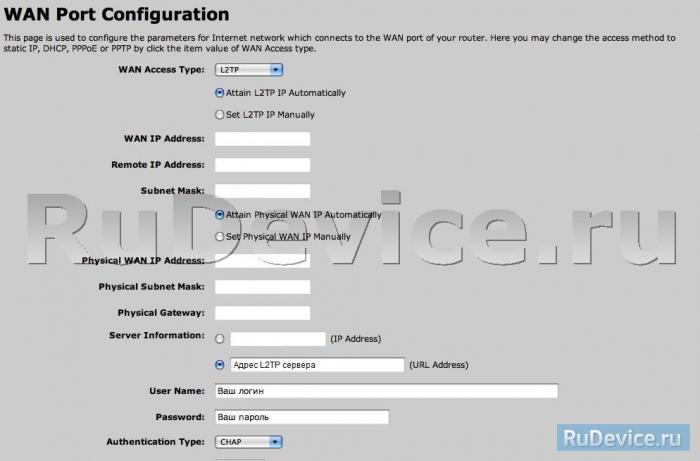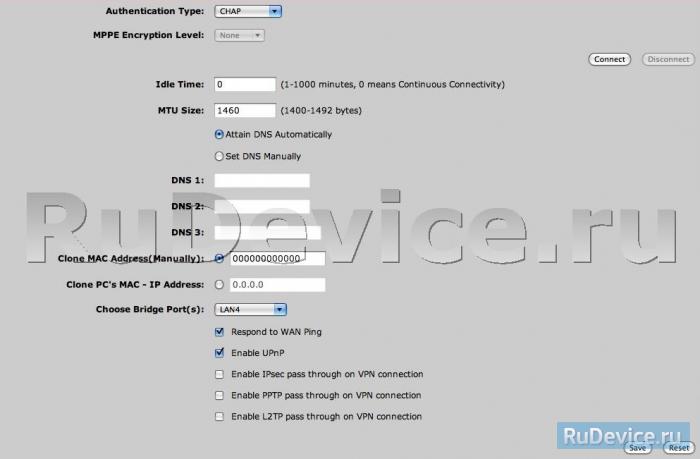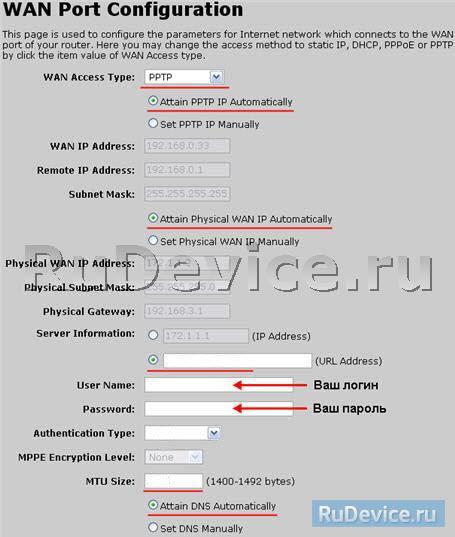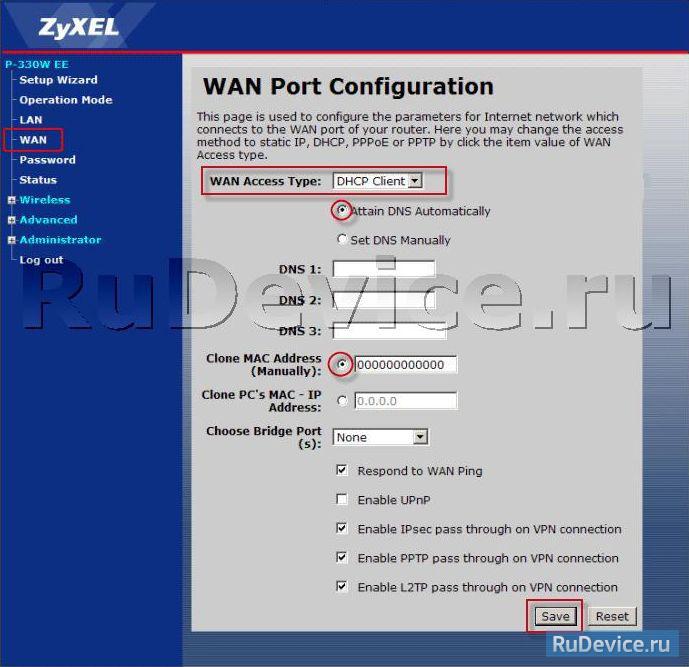- Настройка роутера ZyXEL P330W EE: интернет и Wi-Fi
- ШАГ 1: Знакомство и подключение
- ШАГ 2: Вход в Web-интерфейс
- ШАГ 3: Настройка интернета и Wi-Fi
- Static IP (Статический IP)
- DHCP Client (Динамический IP)
- PPPoE
- PPTP и L2TP
- Настройка ZyXEL P-330W EE
- Смена заводского пароля
- Настройка Wi-Fi на роутере
- Настройка подключения к Интернет
- Настройка PPPoE подключения
- Настройка L2TP подключения
- Настройка PPTP (VPN) при автоматическом получении локального IP адреса
- Настройка PPTP (VPN) при статическом локальном IP адресе
- NAT при автоматическом получении IP адреса (DHCP)
- Сохранение/восстановление настроек роутера
Настройка роутера ZyXEL P330W EE: интернет и Wi-Fi
Всем привет! И сегодня мы поговорим про настройку роутера ZyXEL P-330W EE. Проблема данного маршрутизатора, что он вышел в далеком 2007 году. Во-первых, он поддерживает уже устаревшие Wi-Fi стандарты B и G. Поэтому максимальная скорость в беспроводной сети будет не выше 54 Мбит в секунду. Во-вторых, у него достаточно слабый процессор Realtek RTL8186 с частотой 180 МГц.
В-третьих, как вы понимаете, из производства он вышел очень давно и ему уже больше 12 лет. Что намекает на то, что железо немного подустало и может временами выходить из строя. А это значит, он может зависать, перегреваться и выключаться в неподходящий момент. С другой стороны, почему бы не попробовать его использовать. Если в работе вы не заметите никаких проблем, то можете спокойно им пользоваться.
Единственный минус в том, что большое количество устройств к нему не подключишь из-за изначально слабого железа. Далее в статье я по шагам расскажу, как его подключить, настроить интернет и Wi-Fi.
ШАГ 1: Знакомство и подключение
Давайте познакомимся с индикаторами ZyXEL P330W EE:
- PWR/SYS – если горит, то значит аппарат включен. Если мигает, то значит он загружается. Постоянное непрерывное мигание может символизировать о проблеме с системой.
- WAN – подключение к оборудованию провайдера.
- WLAN – беспроводная Wi-Fi сеть.
- LAN1-4 – лампочки прямого подключения по кабелю к локальным портам. Как вы поняли их тоже 4 штуки.
Теперь давайте его подключим и посмотрим, что же у нас сзади:
- POWER – подключаем блок питания.
- LAN4-1 – к локальным портам можно подключить все что вашей душе угодно: от компьютера и ноутбука до телевизора и камеры видеонаблюдения.
- WAN – интернет разъем. Сюда вставляем провод, который вам прокинул провайдер.
- RESET – кнопка для сброса настроек. Так как купить вы его не могли, потому что производство прекратилось уже более 10 лет назад, то обязательно зажмите эту кнопку на 10 секунд, чтобы сбросить конфигурацию до заводской.
И не забудьте прикрутить антенну. На дне я не увидел пароля от Wi-Fi, да и его изначально по умолчанию у меня почему-то нет. Но быть может у вас он появится, а пароля не будет – попробуйте подключиться к вай-фай.
ШАГ 2: Вход в Web-интерфейс
Подключившись к сети роутера, открываем любой браузер и в адресную строку вводим IP маршрутизатора:
Далее вас попросят ввести логин (admin) и ключ (1234). Если данные не подходят, то сбросьте роутер до заводской настройки (зажимаем кнопку «RESET» до тех пор, пока не начнет мигать индикатор «PWR/SYS»). Если вообще запроса пароля не идет, и вы не можете попасть внутрь, то читаем эту инструкцию.
ШАГ 3: Настройка интернета и Wi-Fi
Перед настройкой возьмите договор от провайдера – там указаны данные о типе подключения. Без них вы не сможете настроить интернет. После этого запускаем мастер быстрой настройки – нажимаем по ссылке «Setup Wizard». После этого кликаем по кнопке «Next».
Итак, нам предлагают несколько вариантов использования:
- Gateway – стандартный режим, при котором интернет заходит в WAN и раздается по LAN и вай-фай.
- WISP – подключение к провайдеру по Wi-Fi. Популярная штука в деревнях и селах, когда в центре поселения стоит большая вышка, и к ней могут подключаться все желающие.
- AccessPoint – режим точки доступа. Когда есть основной роутер, который уже подключен к Wi-Fi. От него из LAN порта идет подключение по проводу к WAN порту ZyXELP-330WEE. Данный роутер будет раздавать интернет в этой области как по вай-фай, так и по проводам.
- WirelessBridge – режим моста. Роутер подключается к другому маршрутизатору по вай-фай, который уже подключен к интернету и раздает его уже в этой области. Не нужно путать с режимом повторителя, так как в случае режима моста у второго второстепенного роутера будет своя вай-фай сеть и настройки LAN.
Для стандартного режима нужно выбрать «Gateway». Вы также можете поменять имя устройства (Device Name), если вам это нужно.
Далее вам нужно выбрать тип подключения, который используется вашим провайдером. Какой тип вам нужен – вы можете узнать из договора или позвонить в техническую поддержку. Тип указывается в самом первом пункте «WAN Access Type».
СОВЕТ! Если в договоре вообще ничего не указано, ни логинов, ни паролей, ни настроек IP и масок, то скорее всего вам нужно выбрать «DHCP Client».
Static IP (Статический IP)
Указываем IP, маску, шлюз и ДНС.
DHCP Client (Динамический IP)
В таком подключении все настройки подключения получаются автоматически.
PPPoE
В 99% случаев достаточно будет указать только логин (User Name) и ключ (Password). Если же у вас в договоре указаны настройки IP, то ставим галочку «Set IP Manually» и ниже вводим нужные настройки.
PPTP и L2TP
В данном случае при PPTP нужно будет ввести настройки IP, маски, шлюза, а также указать IP или URL сервера. Также не забываем вписать логин и пароль.
В некоторых типах подключений вам нужно будет ввести адрес DNS-сервера. Если в договоре его нет, то вы можете указать любой – например, от Google: 8.8.8.8 и 8.8.4.4. Также в самом низу вы увидите строку клонирования MAC-адресов. Сейчас мало кто использует эти данные для подключения. Вы можете ввести адрес вручную или клонировать адрес ПК, с которого вы сейчас делаете настройку.
Осталось настроить Wi-Fi. Оставляем все настройки по умолчанию, только не забываем ввести имя будущей вайфай сети в строку «SSID».
Теперь нужно указать настройки шифрования:
- Encryption – WPA2(Mixed).
- WPA (Pre-Shared Key) Format – Passphrase
- WPAPre-SharedKey – сюда вписываем пароль.
На этом настройка завершена. Если у вас остались вопросы, то задавайте их в комментариях.
Настройка ZyXEL P-330W EE
Для того, что бы попасть в веб-интерфейс роутера, необходимо открыть ваш Интернет браузер и в строке адреса набрать 192. 168.1.1, Имя пользователя — admin , Пароль — 1234 (при условии, что роутер имеет заводские настройки, и его IP не менялся).
Смена заводского пароля
В целях безопасности рекомендуется сменить заводской пароль. По умолчанию: Логин admin, пароль 1234. В интерфейсе роутера необходимо зайти во вкладку Password. В поле New Password введите новый пароль. В поле Confirmed Password повторите новый пароль. Затем нажмите кнопку Save.
Настройка Wi-Fi на роутере
В интерфейсе роутера необходимо выбрать вкладку слева Wireless;, в открывшемся списке выбираем Basic Settings;. Выставляем параметры следующим образом:
1. Disable Access Point: галочку не ставьте
2. Data Rate: Auto
3. Mode: AP
4. Поле SSID;: вводим название беспроводной сети.Нажимаем ниже кнопку Save;
Далее Слева в меню выбираем Wireless, далее Security; и выставляем параметры: Encryption: WPA
5. WPA Authentication: Personal
6. WPA Cipher Suite: TKIP
7. WPA format: Passphrase
8. WPA Pre-Shared Key: должны ввести любой набор цифр, длиной от 8 до 63. Их также необходимо запомнить, чтобы Вы могли указать их при подключении к сети.
9. Нажимаем ниже кнопку Save;
Настройка подключения к Интернет
Настройка PPPoE подключения
- WAN Access Type: PPPoE
- User Name: Ваш логин из договора
- Password: Ваш пароль из договора
- Authentication Type: MS-CHAP v2
- MTU Size: 1472
- Нажимаем кнопку Connect;
Настройка L2TP подключения
1. WAN Access Type — L2TP.
2. Ставим точку на Attain L2TP IP Automatically.
3. Ставим точку на Attain Physical WAN IP Automatically.
4. Server Information: Имя сервера tp.corbina.net
5. User name: Ваш логин.
6. Password: Ваш пароль.
7. Authentication Type: Chap.
8. MTU Size: 1460.
9. Ставим точку на Attain DNS Automatically.
10. Расставьте галочки в последних пяти полях как показано на картинке.
Настройка PPTP (VPN) при автоматическом получении локального IP адреса
- WAN Access Type: PPTP
- Ставим точку напротив Attain PPTP IP Automatically
- Ставим точку напротив Attain PPTP Physical WAN IP Automatically
- Server Information: ppp.lan (либо 10.10.3.36)
- Username: Ваш логин из договора
- Password: Ваш пароль из договора
- Authentication Type: MS-CHAP v2
- MTU: 1472
- Ставим точку напротив Attain DNS Automatically
- Сохраняем настройки кнопкой Apply;.
Настройка PPTP (VPN) при статическом локальном IP адресе
- WAN Access Type: PPTP
- Ставим точку напротив Attain PPTP IP Automatically
- Ставим точку напротив Set PPTP Physical WAN IP Manually
- IP Address: Вбиваем ваш IP адрес по договору
- Subnet Mask: Вбиваем маску по договору
- Gateway: Вбиваем шлюз по договору
- Server Information: ppp.lan (либо 10.10.3.36)
- Username: Ваш логин из договора
- Password: Ваш пароль из договора
- Authentication Type: MS-CHAP v2
- MTU: 1472
- Ставим точку напротив Set DNS Manually
- DNS: 8.8.8.8. DNS 2: 8.8.4.4. или DNS-сервера вашего интернет провайдера
- Сохраняем настройки кнопкой Apply;.
NAT при автоматическом получении IP адреса (DHCP)
- WAN Access Type: DHCP Client
- Ставим точку напротив Obtain DNS Automatically
- Ставим точку напротив Clone MAC Address и вбиваем MAC адрес ранее подключенного компьютера, либо узнаём MAC, в технической поддержке вашего провайдера.
- Сохраняем настройки кнопкой Apply.
Сохранение/восстановление настроек роутера
После проведения настройки, рекомендуется сохранить их, чтобы в случае возникновения проблем, можно было их восстановить. Для этого необходимо зайти во вкладку Administrator,меню Config File. — Для сохранения текущих настроек роутера необходимо нажать кнопку Download. Файл с настройками будет сохранен в указанное место на жёстком диске. — Для восстановления настроек настроек из файла, необходимо нажать кнопку выбора файла, указать путь к файлу с настройками, затем нажать кнопку Restore. Внимание! Нажатие кнопки Restore Defaults приведет к восстановлению заводских настроек!