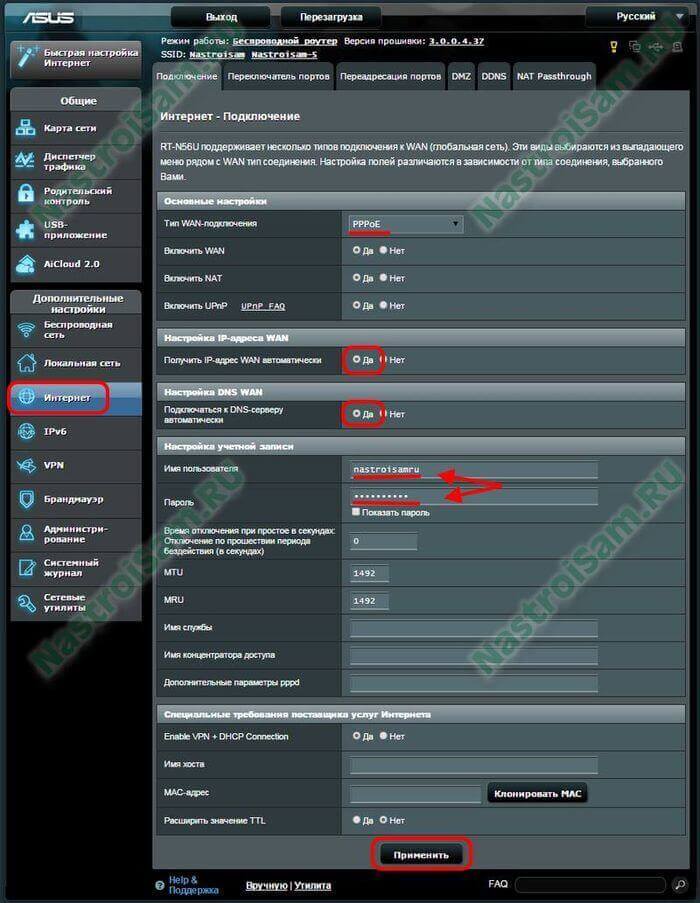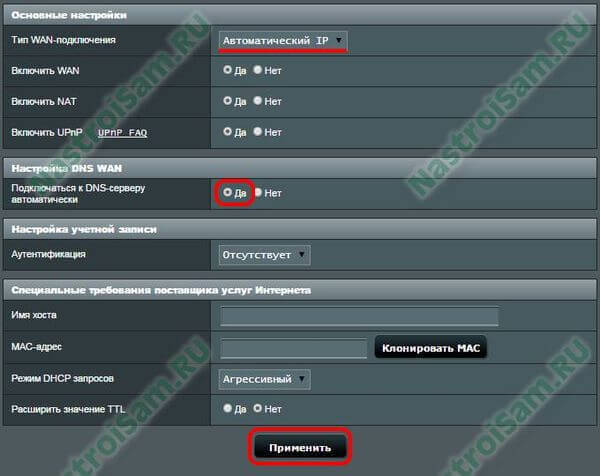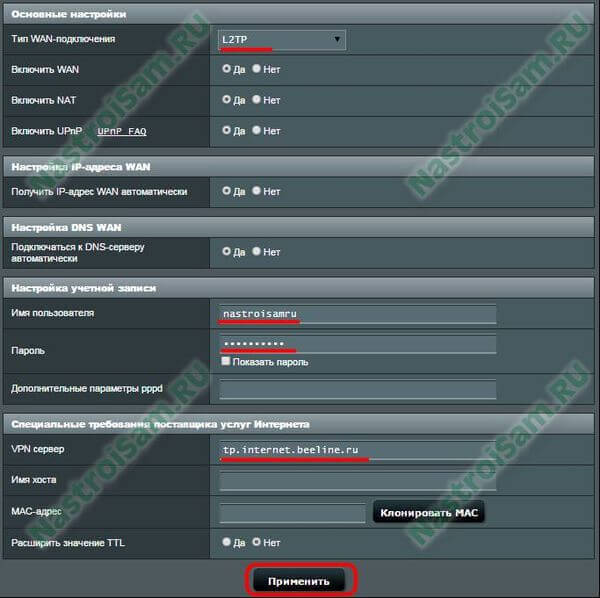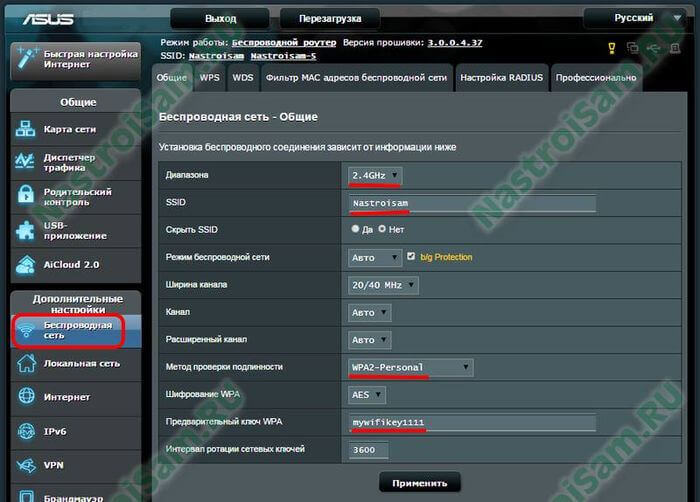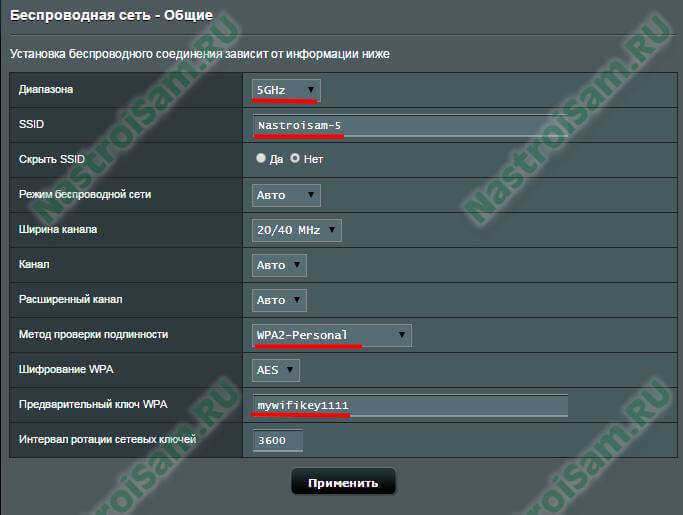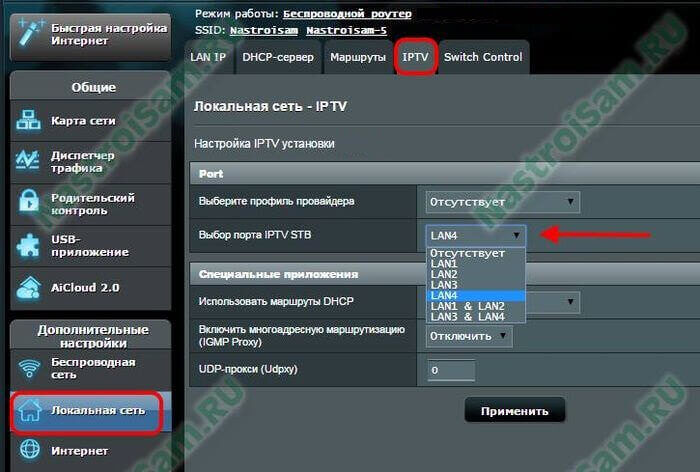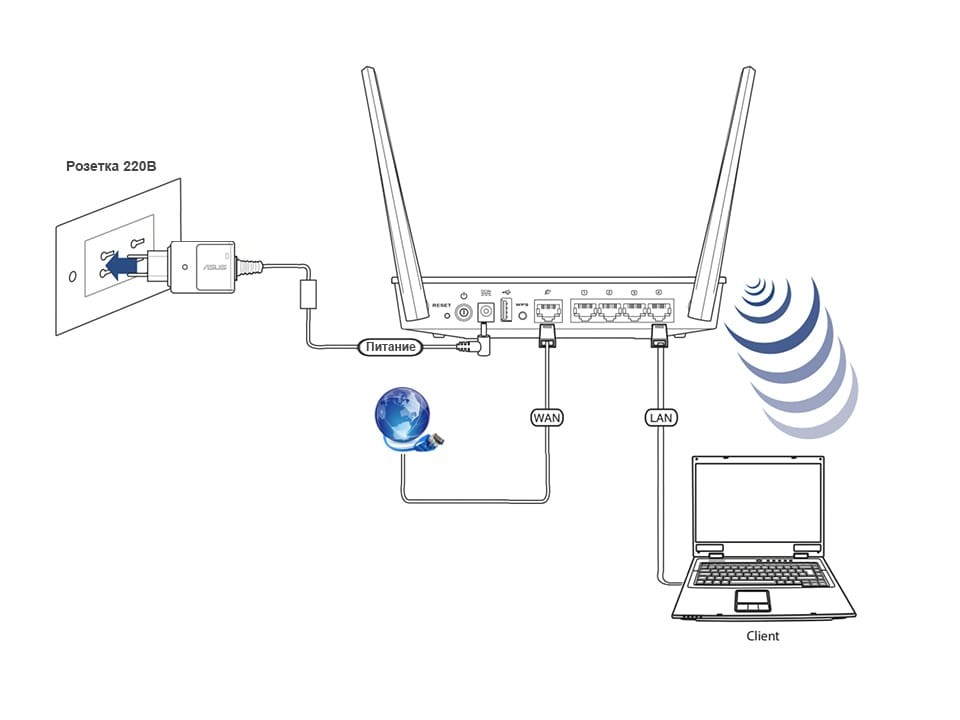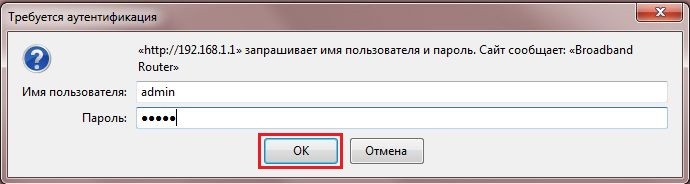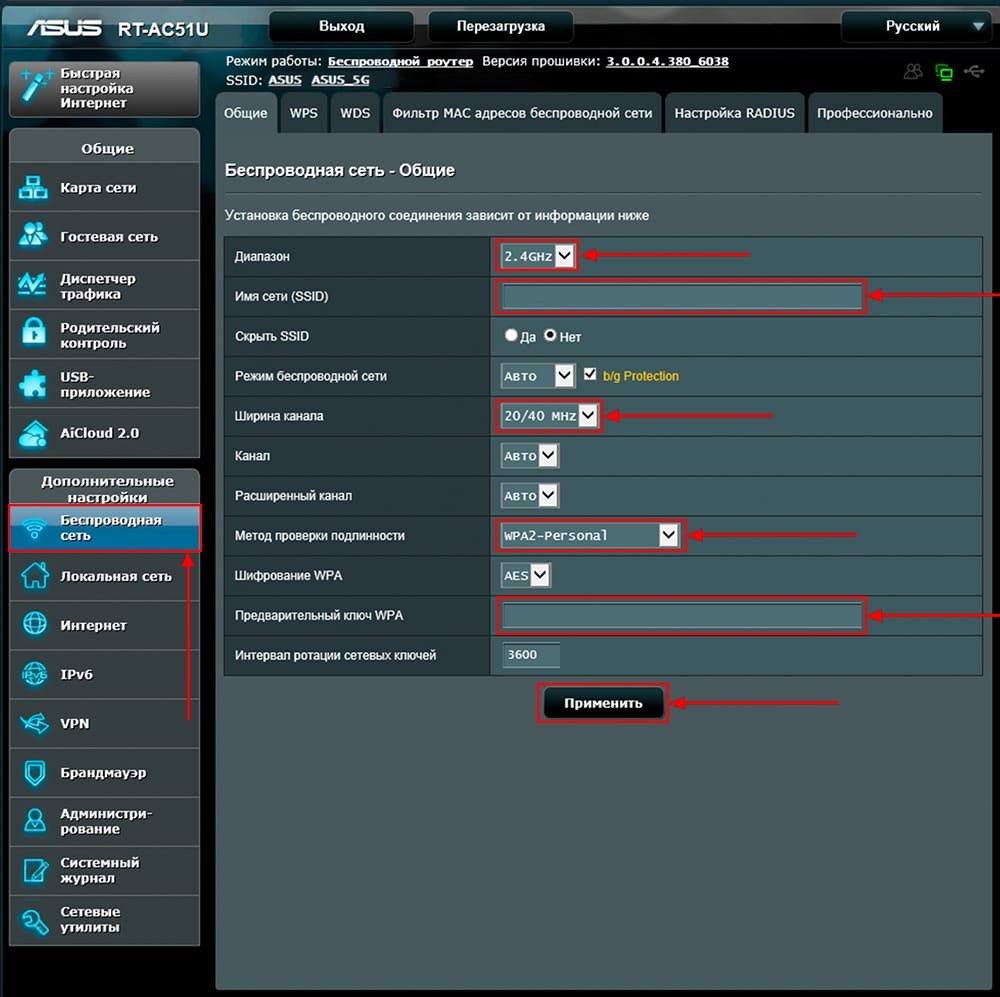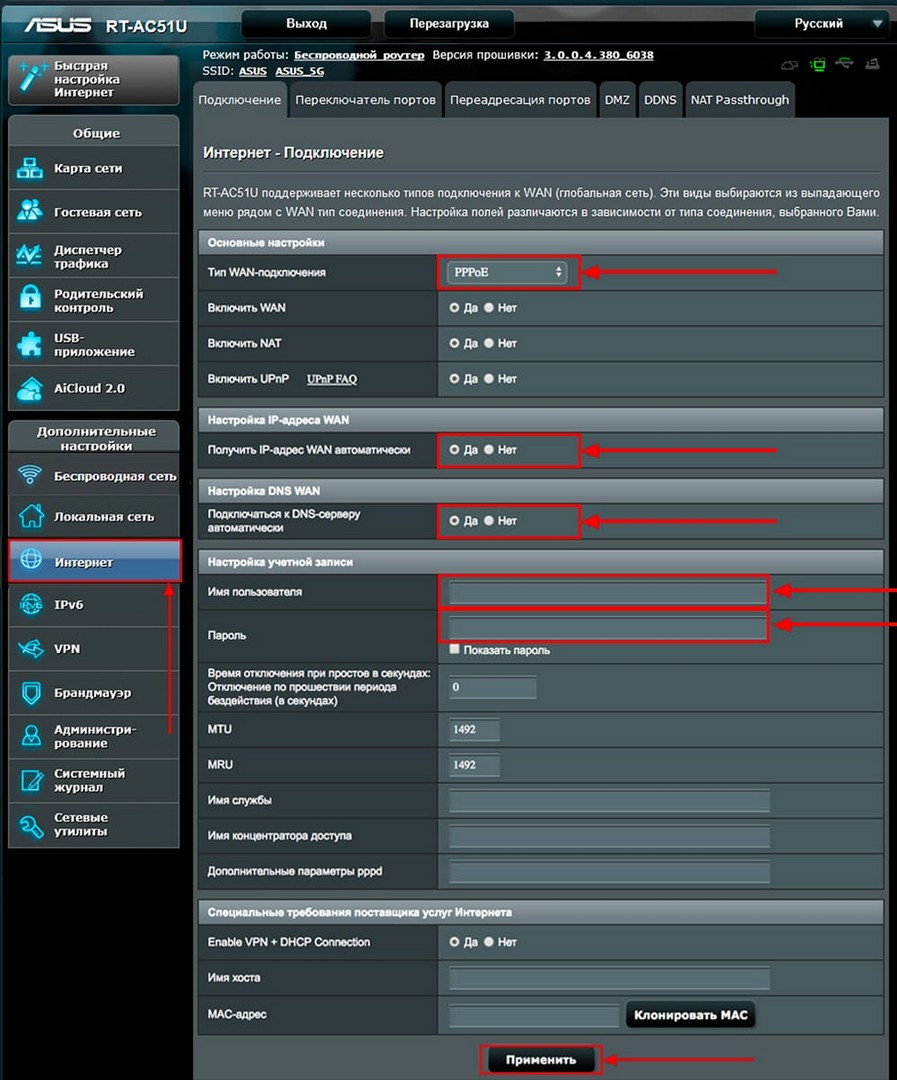Настройка оборудования
Блог о модемах, роутерах и GPON терминалах Ростелеком
Настройка маршрутизатора ASUS RT-AC51U
Компания ASUS постоянно расширяет ассортимент своих беспроводных устройств. Герой сегодняшней статьи — роутер ASUS RT-AC51U. Его роль, судя по индексу, заключается в том, чтобы стать самым доступным двухдиапазонным маршрутизатором в линейке, перед RT-AC52U, которая особой популярностью не пользовалась ввиду высокой цены и ряда имеющихся недостатков. Разработчики попытались сделать небольшую работу над ошибками, но, на мой взгляд, это у них не получилось. Во-первых, цена получилась примерно такой же — разница в 200-300 рублей не является существенной. В то же время, у предшественника в комплекте шёл ещё и USB-адаптер, которым данная модель не комплектуется. Так что, однозначно сказать есть тут выгода или нет — сложно.
Аппаратной базой роутера ASUS RT-AC51U стал всё тот же бюджетный чипсет MediaTek MT7620A, который к тому же считается сейчас устаревшим. Работает он в паре с радио-модулем MT7610E, отвечающим за поддержку диапазона 5 ГГц.
Внешне маршрутизатор сделали в классическом корпусе с горизонтальным расположением и двумя внешними антеннами с коэффициентом 5 dBi. К сожалению, они не съёмные и расширить радиус покрытия сети WiFi за счёт установки более мощных или направленных антенн не получится.
По портам тоже ничего выдающегося — 5 Ethernet 10/100 (4 LAN+1WAN) + 1 USB 2.0
В сухом остатке, мы получаем бюджетный по характеристикам роутер с поддержкой диапазона 5 GHz, возможностью подключения 3G/4G модемов и создания домашнего медиасервера по цене в 4500 рублей.Дорого! Даже если учесть хорошее качество материалов и сборки корпуса , отличную функциональность прошивки, неплохую стабильность работы — всё равно дорого. Это скорее будет выбор фанатов марки Асус. На 500 рублей дешевле можно купить уже гигабитный TP-Link TL-WDR3600 уже с двумя USB-разъёмами или Totolink A2004NS.
Настройка и подключение роутера:
Для вход в веб-интерфейс роутера ASUS RT-AC51U нужно открыть веб-браузер и в адресной строке ввести адрес — 192.168.1.1. Логин для доступа: «admin», пароль, используемый по умолчанию: «admin». Если устройство до этого не конфигурировалось или было сброшено к заводским параметрам с помощью кнопки Reset, то должен автоматически появится специальный мастер «Быстрая настройка Интернет». Он очень стандартный для AsusWRT — простой и вполне понятный. Я уже неоднократно рассказывал о нём и поэтому не будут на этом останавливаться. Поэтому сразу переходим в полнофункциональный веб-интерфейс машрутизатора.
Соединение с Интернет
Для того, чтобы настроить соединения с провайдером, заходим в раздел «Интернет» -> «Подключение».
На сегодняшний день, самый часто встречающийся у российских операторов связи протокол, по которому предоставляется доступ для абонентов в глобальную паутину — PPP over Ethernet. Например, он используется в большинстве филиалов ПАО Ростелеком, а так же у Дом.ru и ТТК. Чтобы его сконфигурировать, надо в выпадающем списке «Тип WAN-подключения» выбрать этот вариант «PPPoE»:
Обратите внимание чтобы стояли галочки «Да» для автоматического получения IP-адреса и DNS WAN. Далее нужно ввести данные для авторизации, которые Вам выдали при подключении в поля «Имя пользователя» и «Пароль». Нажимаем кнопку «Применить».
Второй по популярности тип подключения — Динамический IP. Для того, чтобы его настроить на роутере Асус достаточно выбрать в списке вариант: «Автоматический IP»:
В поле «Подключаться к DNS-серверу автоматически» должен стоять флажок «Да». Применяем параметры конфигурации.
Отдельного внимания заслуживает настройка маршрутизатора RT-AC51U под Билайн. В этом случае надо выбрать тип «L2TP»:
В параметрах учётной записи надо ввести «Имя пользователя» (как правило, это номер лицевого счёта Билайн) и пароль. В поле «VPN сервер» надо ввести следующее:
Все остальные параметры оставляем в значении по-умолчанию и нажимаем кнопку «Применить».
Беспроводная сеть WiFi
Для настройки Вай-Фай на маршрутизаторе, надо в меню слева выбираем раздел «Беспроводная сеть» -> вкладка «Общие»:
По умолчанию, в списке «Диапазон» стоит значение 2.4 GHz — это обычный диапазон, который видят абсолютно все устройства — ноутбуки, планшеты и смартфоны. С него и начнём.В поле «SSID» прописываем имя сети Вай-Фай, которое будут видеть клиенты. Это может быть любое слово, набор латинских букв или цифр. Спускаемся ниже, до параметра «Метод проверки подлинности». Его правильнее всего выставить в значение «WPA2-Personal» с шифрованием «AES». После этого, в поле «Предварительный ключ WPA» нужно придумать и прописать пароль на WiFi. Он будет запрашиваться у клиентов при попытке соединения. Его лучше сделать посложнее и не короче 8 символов. Сохраняем параметры и выбирает диапазон «5GHz»:
В принципе, тут надо полностью повторить те же самые действия — прописать идентификатор SSID и настроить безопасность. Вот и всё.
Подключаем цифровое телевидение
Если Вы являетесь абонентом интерактивного телевидения от Ростелеком, Дом.ру или Билайн, то для его настройки на ASUS RT-AC51U, надо перейти в меню «Локальная сеть», вкладка «IPTV»:
Тут есть два возможных варианта:
Первый — выбрать своего провайдера в довольно-таки большом списке профилей операторов цифрового ТВ.
Второй — выставить параметры вручную. При таком раскладе надо в списке «Выбор порта IPTV STB» выбрать номер разъёма, в который включена приставка. В некоторых случаях так же необходимо включить многоадресную маршрутизацию.
А вот если у Вашего провайдера требуется указать дополнительно идентификатор VLAN для IPTV, то этого сделать не получится. По крайней мере, на этой версии прошивки RT-AC51U, так как она не поддерживает тегирование 802.1Q. Возможно, конечно, поддержка будет реализована позднее в других версиях, но подобной информации у меня нет.
Как настроить роутер ASUS RT-AC51U: от интернета до Wi-Fi
Приветствуем! Не хочу ходить вокруг да около в описаниях чудесности или ужасности этого пепелаца. Поэтому сразу же переходим к пошаговой настройке роутера ASUS RT-AC51U. Самая обычная и далеко не самая популярная домашняя двухдиапазонная игрушка для стабильной работы сети. Все по порядку – от подключения до настройки интернета и подъема Wi-Fi.
Остались какие-то вопросы? Напишите их в комментариях. Мы обязательно по свободному времени попробуем на них ответить. Более того – если у вас есть свой опыт использования именно этой модели, поделитесь им в комментариях. Возможно, именно вы сможете помочь кому-то в какой-то тонкой проблеме!
План настройки
Все роутеры настраиваются примерно одинаково:
- Подключаются правильно провода.
- Входим в веб-интерфейс настройщика.
- Вводим настройки интернета.
- Настраиваем Wi-Fi.
- Прочие настройки – в духе установки пароля на админку, выключения WPS, настройки IPTV и т.д.
Предлагаю пойти по этой же схеме. Но если у вас вдруг что-то запутается, или накосячу я (писать одно и то же действительно притупляет) – пишите свои вопросы к этой статье. Буду дополнять по мере возможностей и времени.

Шаг 1 – Подключение
Главное – не перепутайте провода. Бывали случаи настройки у меня, когда люди говорили, что все подключено правильно, а ничего в итоге не работает. Под «правильно» они подразумевали, что главное провода воткнуты, а куда и зачем – не важно. Это не так.
- Подключите кабель питания к сети и воткните его в роутер – лампочки должны загореться.
- Далее подключаем провод провайдера (который входит в квартиру с интернетом) в порт WAN (он один и синий).
- Если настраивать будете с компьютера или ноутбука – подключите его по проводу к ЛЮБОМУ желтому порту WAN. В противном случае – подключитесь по Wi-Fi (так тоже можно здесь).
Все сделали? Тогда едем дальше.
Шаг 2 – Вход в настройщик
Открываем браузер и вводим (можно просто перейти по этой ссылке, обязательно с устройства, которое подключено к роутеру, интернет не нужен):
Альтернативно (это то же самое):
После запроса логина и пароля вводим admin и admin:
Если логин и пароль не подходят (например, кто-то другой уже ранее настраивал этот роутер, а старого пароля вы не знаете) – сзади на маршрутизаторе есть кнопочка Reset. Держите ее до тех пор, пока лампочки не моргнут (означает, что роутер сбросил свои настройки на заводские), а после все должно быть именно так как по умолчанию (более того эти логин и пароль написаны на наклейке на дне устройства, проверьте на всякий случай).
Если все прошло успешно – появится мастер быстрой настройки. Там все очень просто, попробуйте настроить именно из него, он проведет вас по шагам – интернет, Wi-Fi и т.д. Я сразу покажу самые важные настройки, на случай необходимости перенастройки в будущем, чтобы не приходилось каждый раз запускать Быструю настройку, которая убивает все ранее сохраненное.
Шаг 3 – Wi-Fi
С вайфаем все просто – главное указать SSID сети (ее имя, которое будет отображаться при поиске сетей) и задать от нее пароль, для предотвращения халявного пользования им уважаемыми соседями. Итого:
Заходим в раздел «Беспроводная сеть»
На что стоит обратить внимание:
- Имя сети – задаем.
- Предварительный ключ WPA – это и есть пароль
- Диапазон – у меня выставлен 2,4 ГГц. При понимании можете установить здесь частоту 5 ГГц или поддержку обеих – на ваш вкус и цвет. Т.е. точно понимайте, что диапазоны настраиваются раздельно – и лучше самому задать пароли на каждый из них.
После этого Wi-Fi должен отобразиться под правильным именем и только с вашим паролем. Едем дальше прямиком к интернету.
Шаг 4 – Интернет
Здесь все будет немного сложнее. В нашей стране существует несколько типов подключения:
- Динамический IP – ничего обычно не требуется, возможно, провайдер запросит привязку MAC-адреса.
- Статический IP – провайдер вам выдает точный IP адрес, а вы должны его вбить при настройке.
- PPPoE – очень популярно у Ростелекома – авторизация происходит по логину и паролю.
- PPTP и L2TP – требуют IP адрес, логин и пароль – очень популярны у мобильных операторов типа Билайна.
Как понять, какой из этих типов подключения у вас? Нужно поднять договор с провайдером или позвонить ему напрямую, там же уточнить все необходимые данные для подключения. Я или кто-то другой их точно НЕ ЗНАЕТ! Методы экстрасенсорики и раскладывание таро здесь тоже не поможет. Поэтому вам точно придется или позвонить провайдеру, или поднять договор. Я этого сделать за вас не могу.
После того как вы узнали это, переходите в настройках в раздел «Интернет»:
Здесь все на примере настройки любимого Ростелекома:
После применения все должно заработать. Интернет уже должен раздавать и по проводу, и по Wi-Fi. По сути – на этом можно закончить всю настройку. Остальное – это альтернативы и дополнительные хотелки. При желании вы можете вернуться в любой из этих разделов и поменять настройки без полного сброса (например, для просто смены пароля от Wi-Fi).
IPTV
Особенность настройки IPTV – выделить под него отдельный порт на роутере (один из четырех желтых), к которому уже подключать ТВ-приставку. Просто так и автоматически здесь ничего работать не будет. Хотите подключить приставку – сделайте настройку. Делается это в следующем месте:
Раздел «Локальная сеть» – Вкладка «IPTV» – Поле «Выбор порта IPTV» – ставите свой порт
На этом предлагаю закончить наш краткий обзор по настройке. Если вам нужно на этой модели сделать что-то особенное – лучше напишите об этом в комментариях. Мы попробуем дополнить материал именно под ваш случай, т.к. не видим смысла расписывать то, что может никогда и никому не пригодится. Вышеописанного хватит с головой для решения 99% случаев базовой настройки. Все остальное зависит только от вас. Всем до скорых встреч на нашем портале WiFiGid!