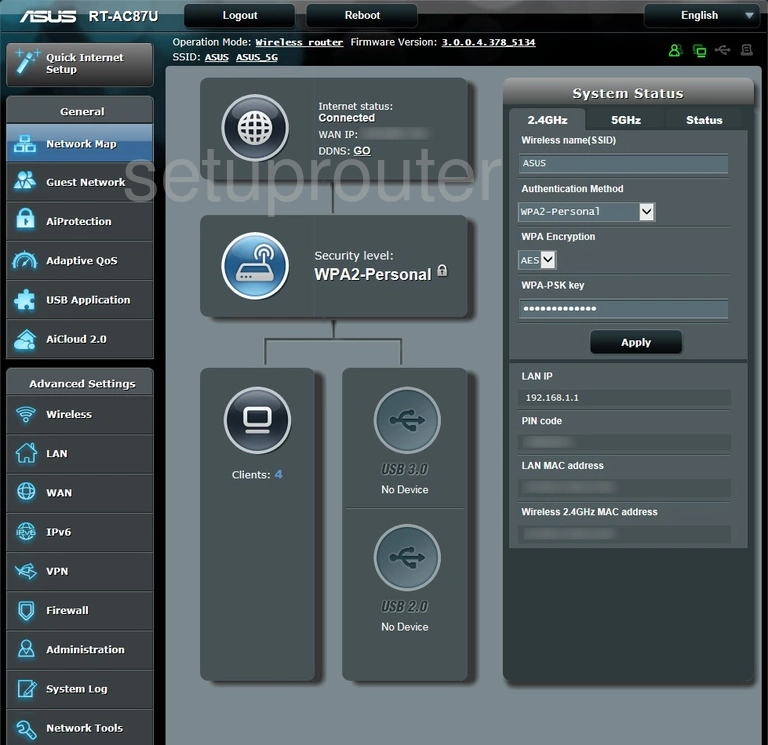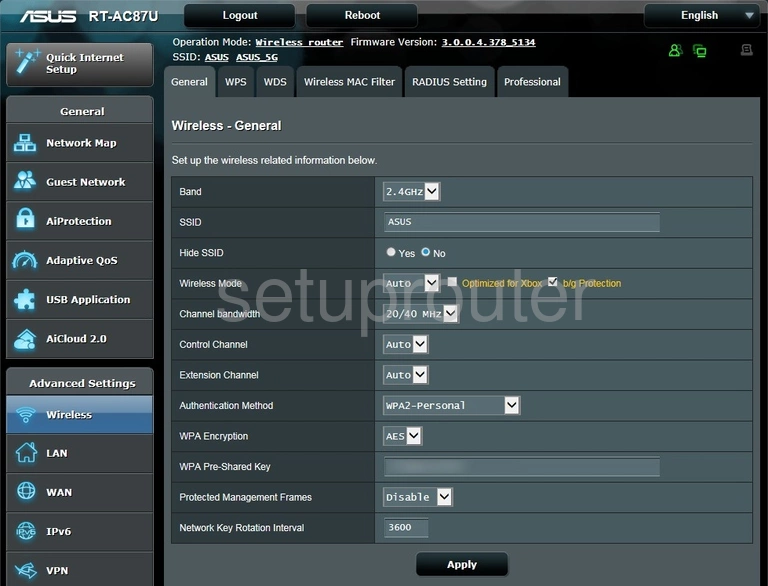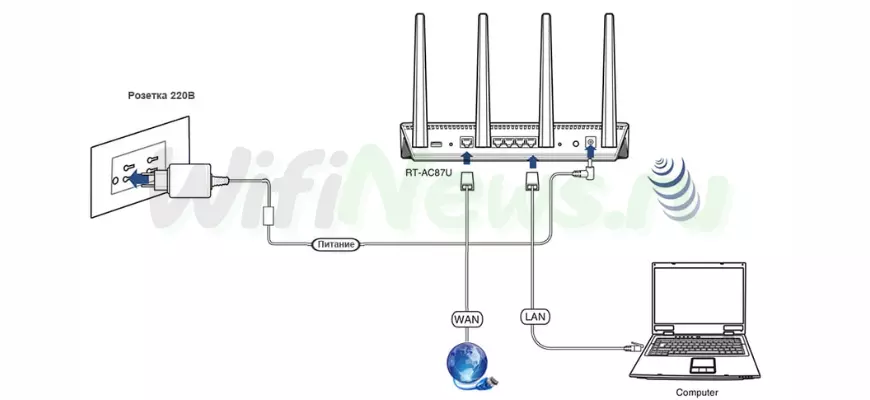- Setup WiFi on the Asus RT-AC87U
- Other Asus RT-AC87U Guides
- WiFi Terms
- Wireless Name
- Wireless Password
- Wireless Channel
- Encryption
- Login To The Asus RT-AC87U
- Find the WiFi Settings on the Asus RT-AC87U
- Change the WiFi Settings on the Asus RT-AC87U
- Possible Problems when Changing your WiFi Settings
- Other Asus RT-AC87U Info
- Настройка роутера ASUS RT-AC87U
- Авторизация роутера ASUS RT-AC87U
- Настройка роутера ASUS RT-AC87U
- Настройка пароля на Wi-Fi
- Настройка PPTP
- Настройка PPTP со статическим IP-адресом
Setup WiFi on the Asus RT-AC87U
The Asus RT-AC87U router is considered a wireless router because it offers WiFi connectivity. WiFi, or simply wireless, allows you to connect various devices to your router, such as wireless printers, smart televisions, and WiFi enabled smartphones.
Other Asus RT-AC87U Guides
WiFi Terms
Before we get started there is a little bit of background info that you should be familiar with.
Wireless Name
Your wireless network needs to have a name to uniquely identify it from other wireless networks. If you are not sure what this means we have a guide explaining what a wireless name is that you can read for more information.
Wireless Password
An important part of securing your wireless network is choosing a strong password.
Wireless Channel
Picking a WiFi channel is not always a simple task. Be sure to read about WiFi channels before making the choice.
Encryption
You should almost definitely pick WPA2 for your networks encryption. If you are unsure, be sure to read our WEP vs WPA guide first.
Login To The Asus RT-AC87U
To get started configuring the Asus RT-AC87U WiFi settings you need to login to your router. If you are already logged in you can skip this step.
To login to the Asus RT-AC87U, follow our Asus RT-AC87U Login Guide.
Find the WiFi Settings on the Asus RT-AC87U
If you followed our login guide above then you should see this screen.
This wireless setup guide begins on the Network Map of the Asus RT-AC87U router. Start out by clicking Wireless beneath Advanced Settings.
Change the WiFi Settings on the Asus RT-AC87U
This takes you to a new page.
Be sure that the Band is set to 2/4GHz.
We’ll start by setting an SSID. This will serve as your network identification and can be whatever you like. For more information, take a look at our Wireless Names Guide.
Now open the drop down menu marked Control Channel and set it to either 1, 6, or 11. To learn why these are the best options, see our WiFi Channels Guide.
After that, make sure that the Authentication Method is set to WPA2-Personal. This will provide you with the strongest security. For more info, check out our WEP vs. WPA Guide.
Following that, set the WPA Encryption to AES.
Finally, enter your desired network password into the box labeled WPA Pre-Shared Key. A strong password can be difficult to think up on your own, so we’ve created a Choosing a Strong Password Guide to help you out.
That’s all there is to do. Just don’t forget to click Apply before leaving the page.
Possible Problems when Changing your WiFi Settings
After making these changes to your router you will almost definitely have to reconnect any previously connected devices. This is usually done at the device itself and not at your computer.
Other Asus RT-AC87U Info
Don’t forget about our other Asus RT-AC87U info that you might be interested in.
Настройка роутера ASUS RT-AC87U
Чтобы подключить роутер ASUS RT-AC87U к ноутбуку или персональному компьютеру (ПК), выполните следующие шаги:
- Подключите кабель, который предоставил провайдер, к WAN-порту роутера. Этот кабель обычно идет извне в квартиру, дом, офис и т.д.
- Возьмите кабель, который поставляется в комплекте с роутером, и подключите один его конец к одному из четырех LAN-портов роутера.
- Подключите другой конец кабеля к ноутбуку или ПК.
- Не забудьте также подключить кабель питания к роутеру.
Авторизация роутера ASUS RT-AC87U
После успешного подключения роутера, необходимо получить доступ к его веб-интерфейсу через любой веб-браузер, такой как Google Chrome, Mozilla Firefox, Internet Explorer и т.д. Для этого откройте браузер и введите адрес роутера в адресной строке: router.asus.com или 192.168.1.1. Затем нажмите клавишу “Enter” на клавиатуре.
Подключение и настройка роутера ASUS RT-AC87U
При открытии интерфейса роутера вы увидите окно авторизации, где потребуется ввести имя пользователя и пароль. По умолчанию на роутерах ASUS установлены следующие данные:
Имя пользователя: admin Пароль: admin
Введите эти данные и нажмите “Sign in” (Войти).
Настройка роутера ASUS RT-AC87U
Настройка роутера ASUS RT-AC87U может быть выполнена с помощью его Web-интерфейса. Прежде всего, необходимо обеспечить безопасность беспроводной сети путем установки пароля на Wi-Fi. Кроме того, для успешного подключения к Интернету необходимо узнать тип используемого соединения: PPTP, L2TP или PPPOE. Эту информацию можно получить, связавшись с провайдером, с которым вы заключили договор на предоставление услуги интернета. Давайте приступим к настройке роутера.
Сначала мы изменим язык Web-интерфейса на русский. Для этого перейдите в правый верхний угол интерфейса и нажмите на “English”, затем выберите “Русский”.
Настройка пароля на Wi-Fi
Роутер ASUS RT-AC87U поддерживает двухдиапазонную работу, что означает, что он работает на двух частотах беспроводного соединения: 2,4 ГГц и 5 ГГц. Частота 5 ГГц обеспечивает более высокую скорость передачи данных, но имеет более ограниченную дальность действия, в то время как частота 2,4 ГГц подвержена большему количеству помех. Обратите внимание, что не все устройства поддерживают работу на частоте 5 ГГц. В зависимости от ваших потребностей и возможностей устройств, вы можете выбрать одну из частот или использовать обе.
Давайте рассмотрим пошаговую настройку пароля для Wi-Fi на роутере ASUS RT-AC87U для обеих частот:
1. Перейдите к Web-интерфейсу и выберите вкладку “Беспроводная сеть”.
2. Выберите “2,4 GHz” в разделе “Частотный диапазон”.
3. Введите имя вашей беспроводной сети в поле “SSID”. Это имя будет отображаться при подключении к сети. Рекомендуется указывать частоту в названии сети, например, “имя_сети_2.4”.
4. Выберите “20 МГц” в поле “Ширина канала”.
5. Теперь установите пароль для беспроводной сети. Для этого выберите “WPA2-Personal” в разделе “Метод проверки подлинности”.
6. Введите пароль в поле “Предварительный ключ WPA” и нажмите “Применить”.
7. Перейдите к разделу “Беспроводная сеть” и выберите “5 GHz” в разделе “Частотный диапазон”.
8. Введите имя вашей беспроводной сети в поле “SSID”. Рекомендуется указывать частоту в названии сети, например, “имя_сети_5”.
9. Выберите “20/40/80 МГц” в поле “Ширина канала”.
10. Установите пароль для беспроводной сети, выбрав “WPA2-Personal” в разделе “Метод проверки подлинности”.
11. Введите пароль в поле “Предварительный ключ WPA” и нажмите “Применить”.
Таким образом, вы успешно настроили пароль на Wi-Fi для роутера ASUS RT-AC87U на обеих частотах.
Настройка PPTP
Настройка подключения PPTP на роутере ASUS RT-AC87U Рассмотрим процесс настройки подключения PPTP на роутере ASUS RT-AC87U. Для этого следуйте указанным ниже шагам:
- Войдите в меню роутера и перейдите во вкладку “Интернет”.
- В разделе “Тип WAN-подключения” выберите “PPTP”.
- Установите опцию “Получать IP-адрес WAN автоматически” и “Подключаться к DNS-серверу автоматически” на значение “Да”.
- Введите следующие данные, предоставленные провайдером (организацией, предоставляющей услугу интернета): “Имя пользователя”, “Пароль” и IP-адрес сервера в поле “VPN сервер”. Обычно все эти данные указаны в вашем договоре с провайдером. Если вы не можете найти эти данные, свяжитесь со службой поддержки провайдера для получения необходимой информации.
- Введите любое имя хоста (например, “WIFINEWS”) в поле “Имя хоста”.
- После ввода всех необходимых данных, нажмите кнопку “Применить”.
Настройка PPTP со статическим IP-адресом
Рассмотрим настройку подключения PPTP со статическим IP-адресом на роутере ASUS RT-AC87U. Обычно статический IP-адрес предоставляется юридическим лицам или предлагается в качестве дополнительной услуги физическим лицам.
- Войдите в меню роутера и перейдите во вкладку “Интернет”.
- В разделе “Тип WAN-подключения” выберите “PPTP”.
- Поскольку подключение использует статический IP-адрес, установите опции “Получать IP-адрес WAN автоматически” и “Подключаться к DNS-серверу автоматически” на значение “Нет”.
- Введите следующие данные, предоставленные провайдером: IP-адрес сервера (в поле “IP-адрес”), маску подсети (в поле “Маска подсети”), основной шлюз (в поле “Основной шлюз”) и DNS-серверы (в поля “DNS-сервер 1” и “DNS-сервер 2”). Обычно все эти данные указаны в вашем договоре с провайдером. Если вы не можете найти эти данные, свяжитесь со службой поддержки провайдера для получения необходимой информации.
- Введите “Имя пользователя” и “Пароль”, предоставленные провайдером, в соответствующие поля. Также укажите IP-адрес сервера в поле “VPN сервер”. Все эти данные также указаны в вашем договоре с провайдером.
- Введите любое имя хоста (например, “WIFINEWS”) в поле “Имя хоста”.
- После ввода всех необходимых данных, нажмите кнопку “Применить”.
Таким образом, вы успешно настроили подключение PPTP на роутере ASUS RT-AC87U как с динамическим, так и со статическим IP-адресом.