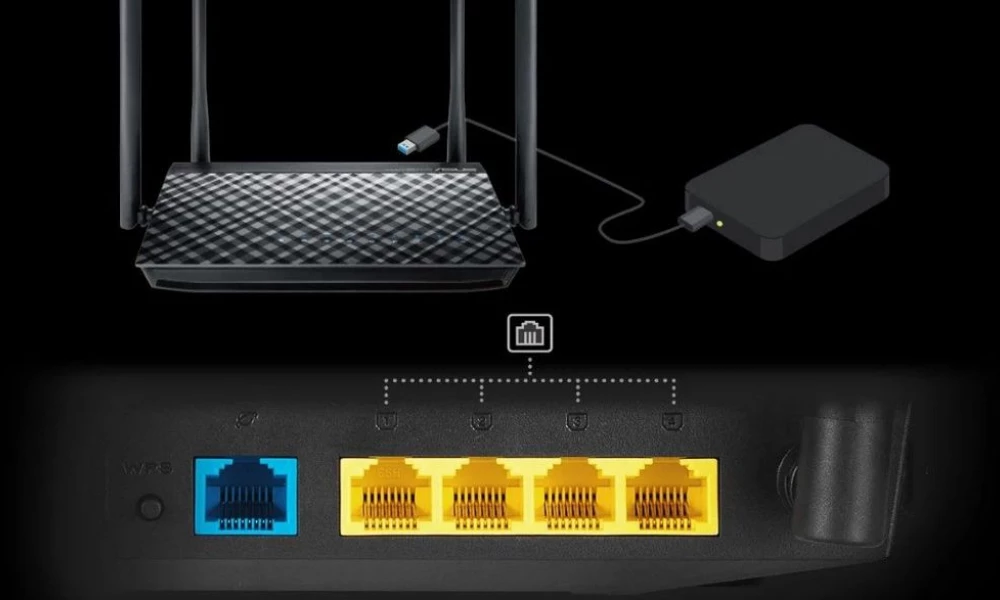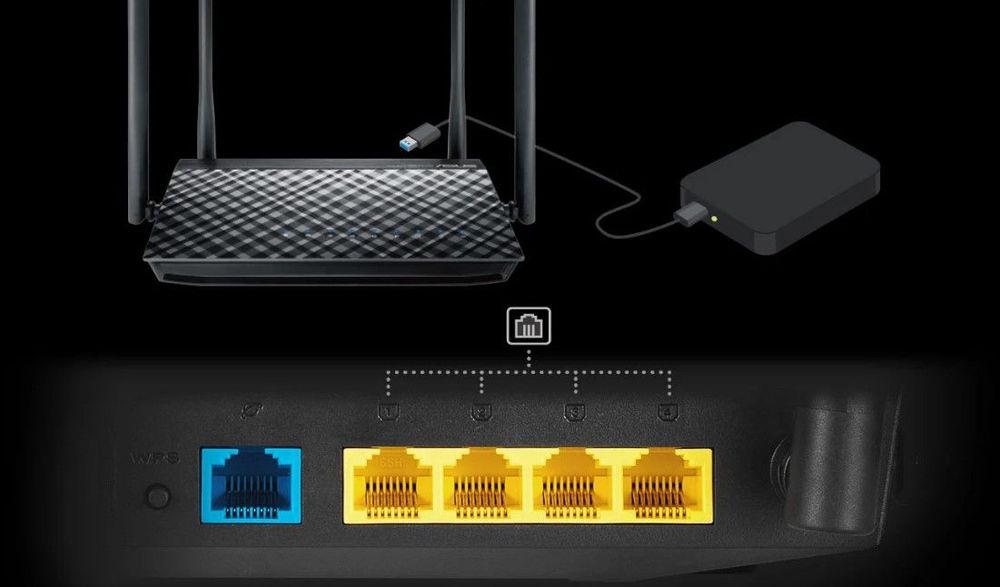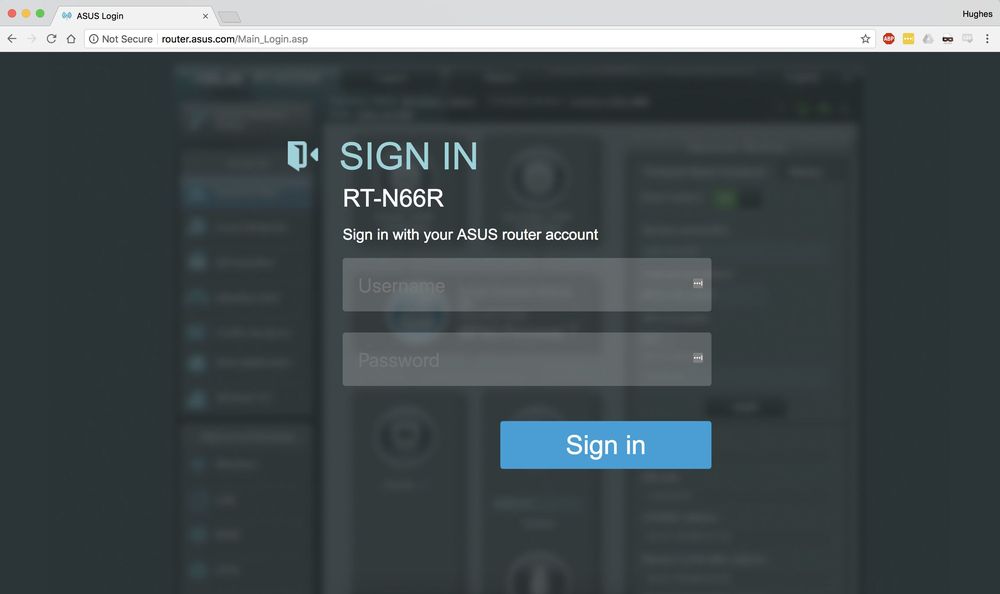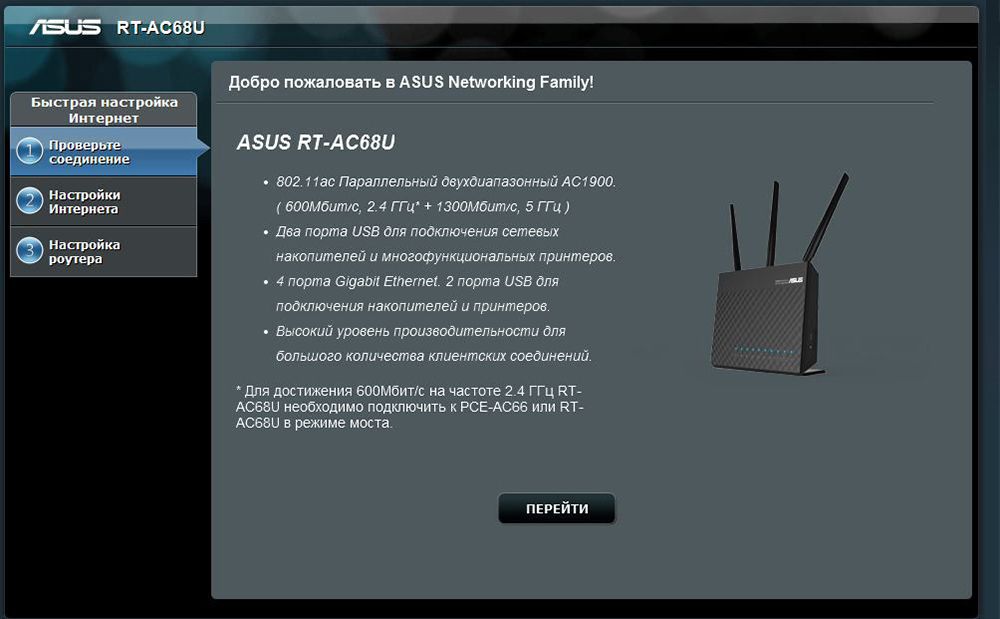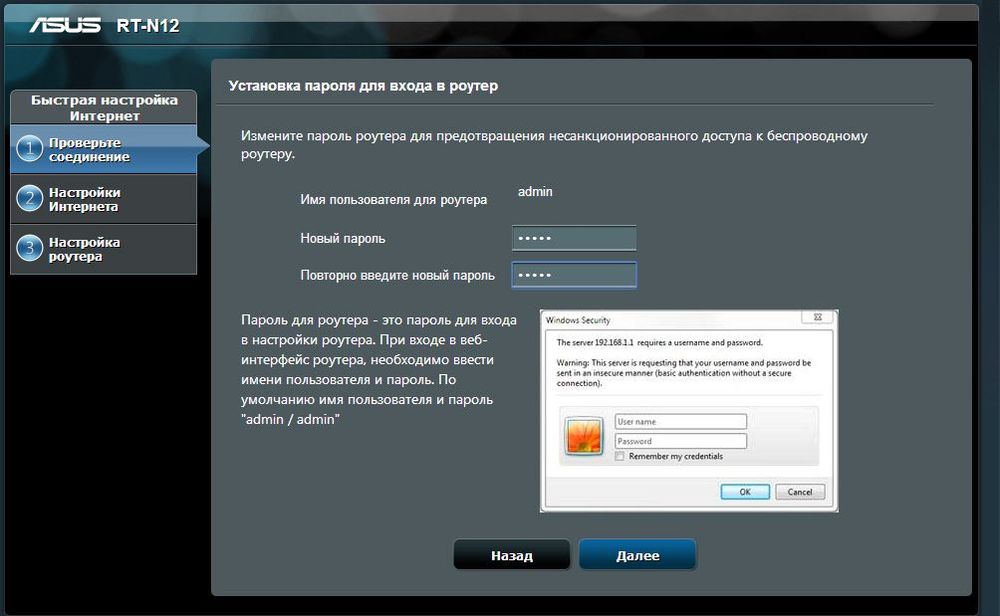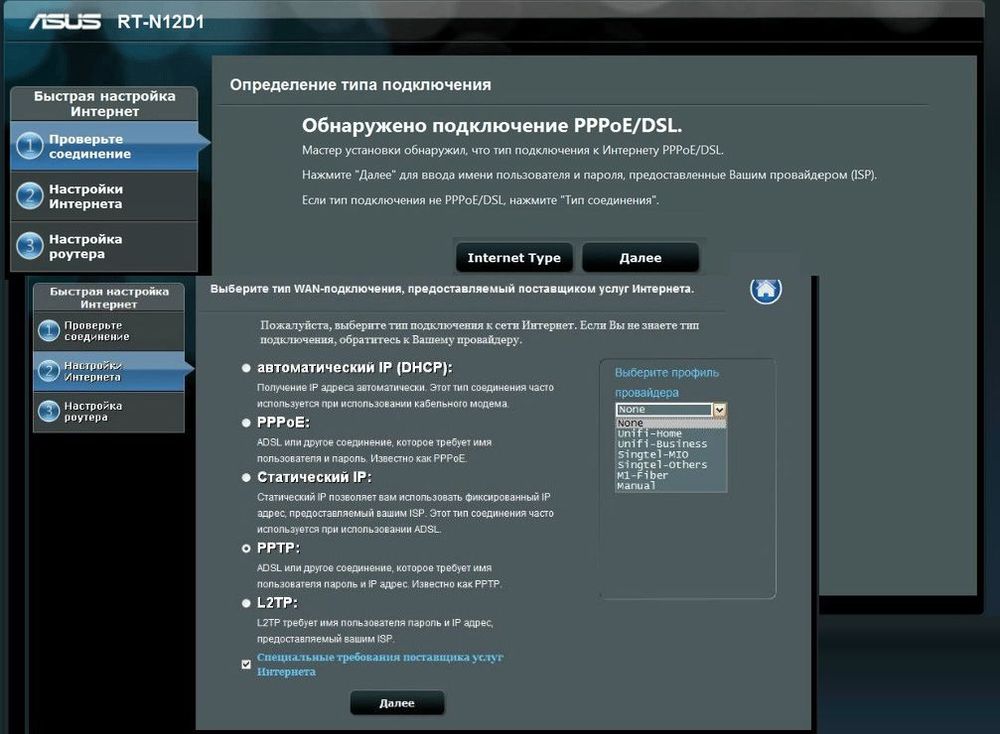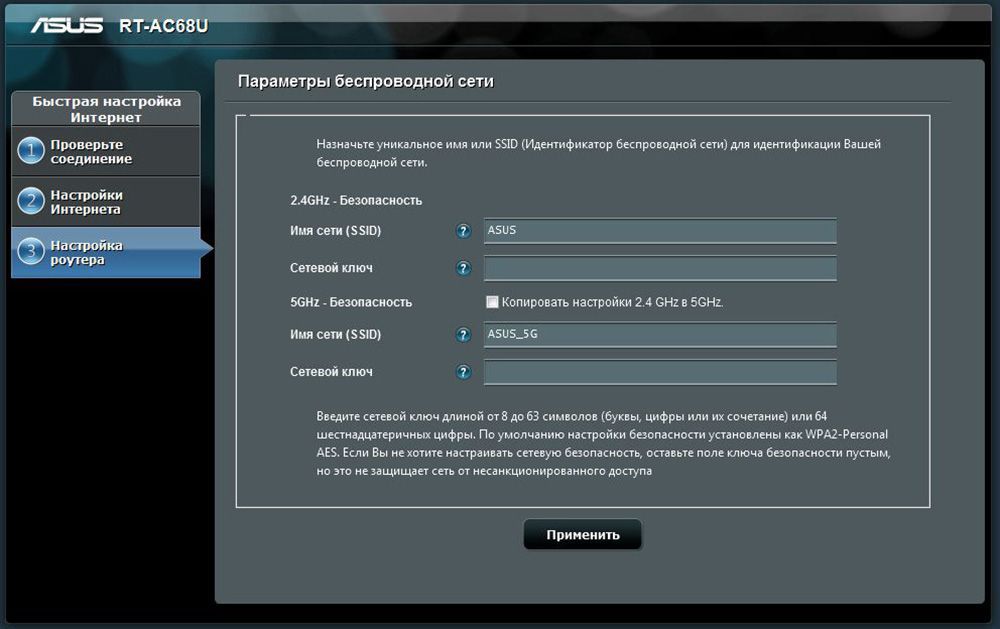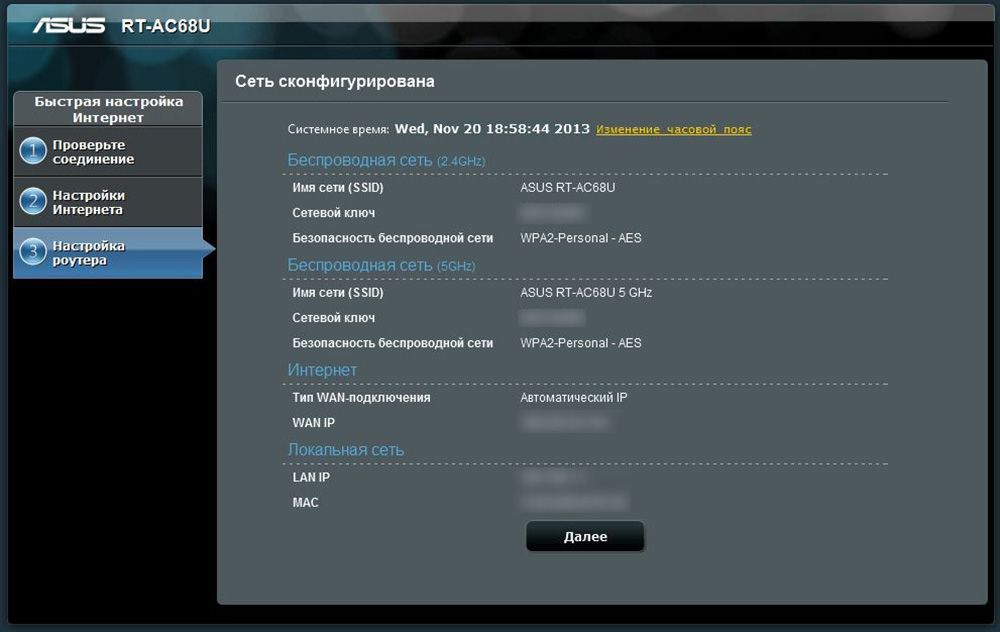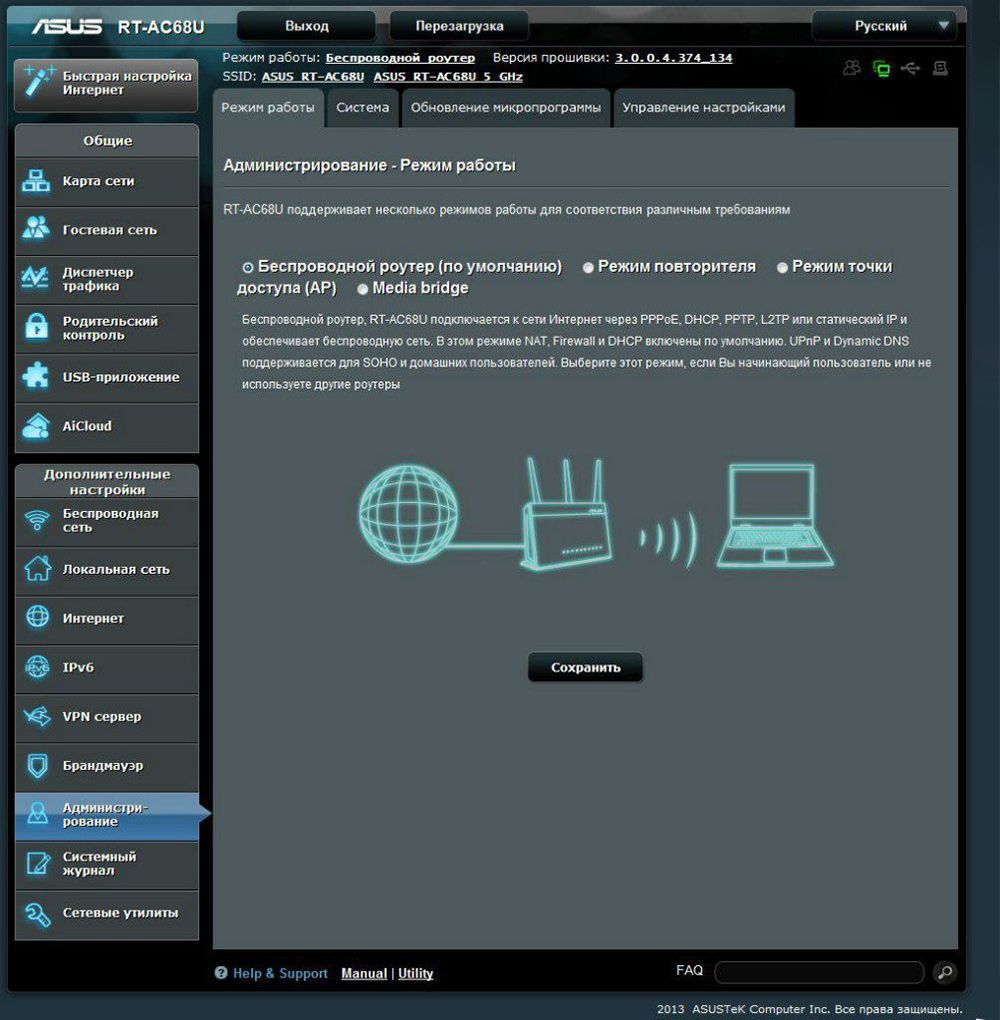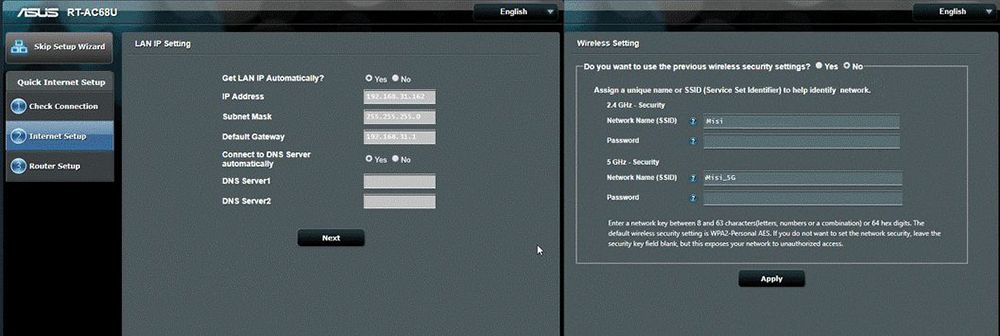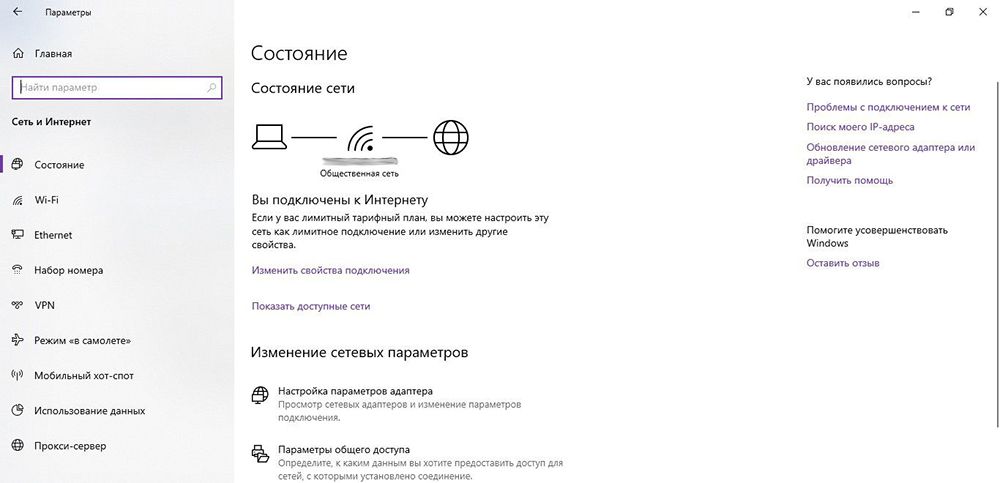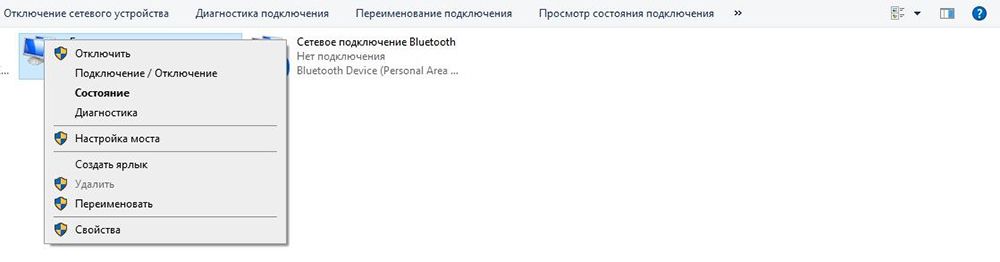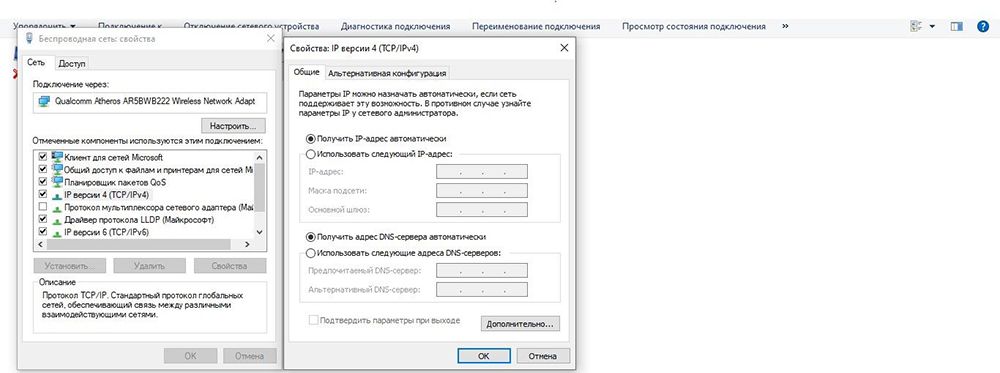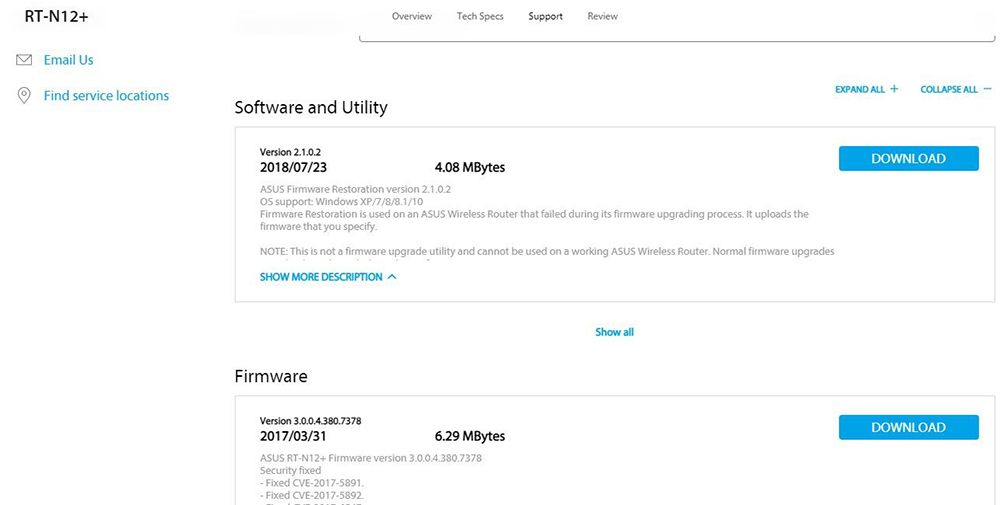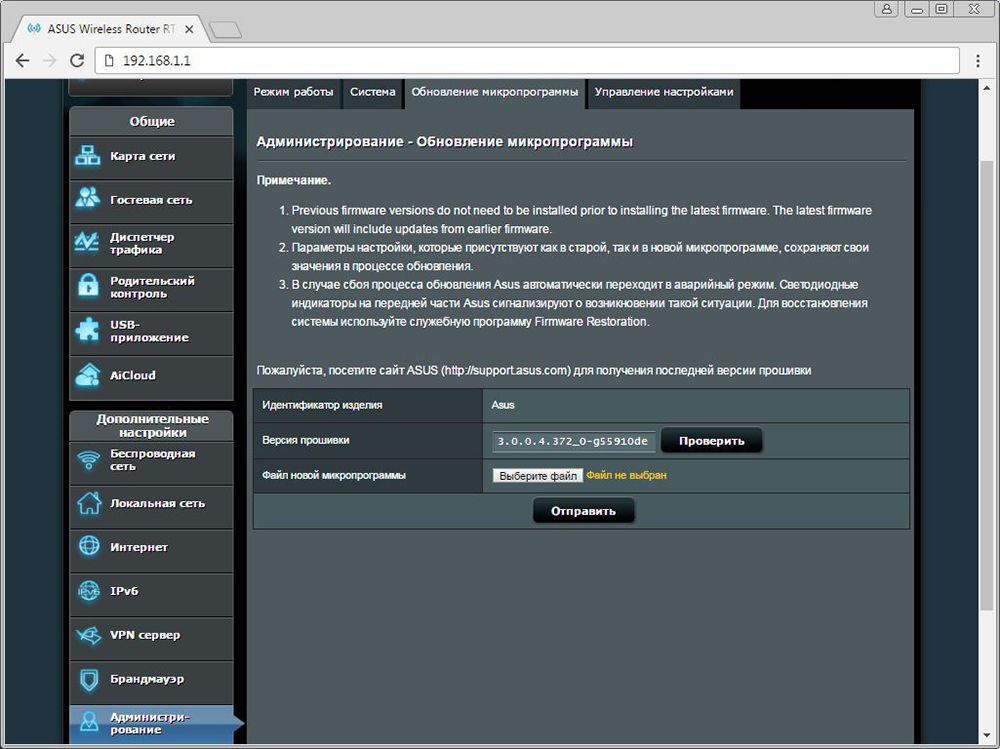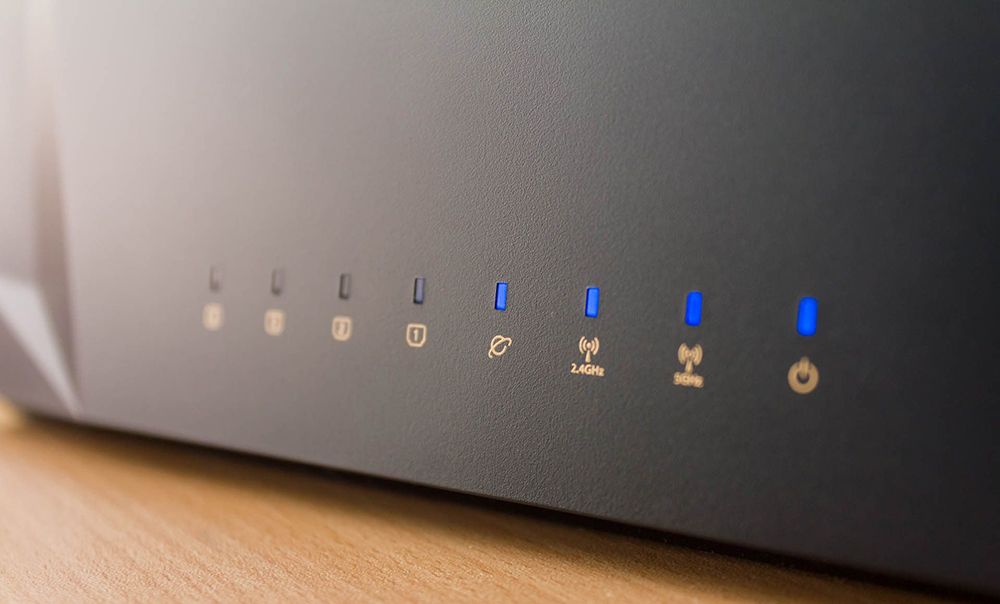- [Беспроводное устройство] Как войти на страницу настроек роутера (WEB UI)?
- Настройка роутера Asus
- Как настроить роутер Asus
- Подключение роутера к интернету и компьютеру
- Вход в веб-интерфейс
- Как подключить роутер как точку доступа?
- Что делать, когда индикатор питания мигает?
- Перезагрузка
- Изменение настроек адаптера
- Загрузка прошивки
- Сброс настроек
- Рекомендации: обеспечение бесперебойного сигнала Wi-Fi
[Беспроводное устройство] Как войти на страницу настроек роутера (WEB UI)?
3.Для входа на страницу нстроек введите имя пользователя и пароль.
Если открываете меню настроек роутера впервые или выполнили сброс настроек роутера на заводские, необходимо будет авторизоваться для входа.
Примечание: На некоторых моделях и версиях программного обеспечения базовые имя пользователя и пароль: [admin].
Примечание :
a. Имя пользователя и пароль для входа в настройки — это не то же самое что название точки доступа(SSID) и ключ от сети (Wi-Fi).
b. Если Вы забыли имя пользователя и/или пароль, выполните сброс настроек роутера на заводские.
Нажмите и удерживайте нажатие кнопку сброса около 5 секунд, пока индикатор питания не начнёт мигать.
Найти кнопку сброса можно, опираясь на пример ниже. В качестве примера взяли модель [RT-AC68U].
(Различные модели могут отличаться. Если возникнут вопросы — изучите руководство пользователя.)
4. Теперь Вам доступна настройка роутера ASUS через его графическое меню.
※ Примечание: Некоторый функционал может отличаться в зависимости от моделей и версий прошивок.
Как получить утилиту / прошивку?
Последние версии драйверов, программного обеспечения, прошивок и руководств пользователя можно скачать в Центре загрузок ASUS .
Подробную информацию о Центре загрузок ASUS можно получить, перейдя по ссылке.
Настройка роутера Asus
Когда пользователь покупает роутер, новое устройство не считается безопасным, пока не будет изменена конфигурация по умолчанию. Настроить его возможно без помощи специалиста, для этого понадобятся только компьютер, кабель Ethernet и непосредственно маршрутизатор. Весь процесс займет около получаса.
Когда пользователь покупает роутер, новое устройство не считается безопасным, пока не будет изменена конфигурация по умолчанию. Настроить его возможно без помощи специалиста, для этого понадобятся только компьютер, кабель Ethernet и непосредственно маршрутизатор. Весь процесс займет около получаса.
Как настроить роутер Asus
Поскольку названия параметров и их расположение в меню админ-панели зависят от конкретной модели, ниже описан общий принцип настройки параметров.
Подключение роутера к интернету и компьютеру
К роутеру должен быть подсоединен кабель, который проведен в квартиру провайдером. Для этого нужно его конец вставить в порт WAN (Internet) на задней панели устройства. Для облегчения идентификации порт может быть выделен синим или серым цветом.
Для подключения компьютера или ноутбука к роутеру кабелем Ethernet используется порт LAN (обычно их больше одного), расположенный на задней панели устройства. Можно использовать любой из доступных портов LAN, которые обычно обозначаются цифрами (1, 2, 3, 4). Их можно идентифицировать по желтой маркировке. На ПК должен быть точно такой же порт.
Обычно это все, что требуется сделать для подключения роутера к проводному соединению.
Теперь необходимо подсоединить идущий в комплекте поставки кабель питания к розетке и к порту DCIN на маршрутизаторе.
После того как все кабели подключены, следует нажать кнопку питания, чтобы включить маршрутизатор Asus, которая может обозначаться как «On/Off» или соответствующим символом.
Если компьютер был выключен, нужно включить и его для входа в админ-панель.
Важно! Первоначальную настройку рекомендуется осуществлять именно при подключении через Ethernet-кабель, поскольку Wi-Fi может работать нестабильно.
Вход в веб-интерфейс
Перед входом в веб-интерфейс маршрутизатора нужно убедиться, что светодиодный индикатор питания горит стабильно.
Важно! Все данные (IP-адрес, логин и пароль) указаны на стикере, который приклеек к коробке или имеется на нижней панели устройства.
- Открыть любой браузер, в поисковую строку браузера вписать адрес – обычно это 192.168.1.1.
- Ввести логин и пароль (admin и admin) и щелкнуть по кнопке «Войти».
Современные модели при первом входе в админ-панель предлагают быструю настройку:
- Перейти далее из открывшегося приветственного меню.
- Задать новые имя пользователя и пароль, нажать «Далее».
- Маршрутизатор начнет поиск соединения. Возможно, нужно будет ввести несколько дополнительных данных, если они требуются интернет-провайдером. Но в большинстве случаев роутер автоматически обнаруживает соединение.
- Ввести имя сети (SSID) и пароль (ключ сети) для одного или двух диапазонов. Нажать «Применить».
- В верхнем правом углу можно поменять язык интерфейса (на любом этапе).
- На экране отобразится подробная информация о новых параметрах. Кликнуть «Далее».
Теперь должно появиться на экране приглашение для входа в систему. Следует ввести новые учетные данные (в п.2) – откроется страница настроек маршрутизатора. Здесь можно установить родительский контроль, настроить Wi-Fi, гостевую сеть, облако и т.д.
Нажать «Выйти» и «Ок» при появлении запроса. Роутер Asus был успешно настроен для своей сети.
Важно! Если первоначальная настройка происходит в мобильном приложении, необходимо повторить шаги, описанные выше. Интерфейс и порядок действий будут другими, но принцип остается тот же. Единственное – вручную нужно вписать серверы DNS.
Как подключить роутер как точку доступа?
Точка доступа используется как средство расширения зоны покрытия Wi-Fi. Это может помочь увеличить количество подключенных устройств и пользователей. Чтобы создать точку доступа с помощью роутера Asus, потребуется использовать кабель Ethernet для подключения модема или другого маршрутизатора. Это поможет преобразовать проводной сигнал от модема в беспроводной.
- Подключить порт WAN на роутере к порту LAN на модеме или другом устройстве.
- Открыть веб-интерфейс администратора, ввести логин и пароль.
- Перейти в раздел «Администрирование» – «Режим работы».
- Выбрать вариант «Режим точки доступа (AP)» и нажать «Сохранить».
- Перейти на страницу с быстрой настройкой интернета.
- Отметить пункт «Да» вверху, чтобы автоматически ввести настройки. Кликнуть по «Далее».
- Придумать имя и пароль для сети.
После того как все сделано, нажать «Применить», чтобы сохранить изменения.
Таким же образом настраивается режим репитера (повторителя) – средство расширения зоны покрытия Wi-Fi на определенную территорию. Повторители Wi-Fi подключаются к существующей сети Wi-Fi, усиливают текущий сигнал и передают его дальше.
Что делать, когда индикатор питания мигает?
Пользователи могут столкнуться с одной проблемой – мигает индикатор питания, но само устройство не работает. Иногда устаревшая прошивка является главной причиной возникновения этой проблемы.
Перезагрузка
Первое, что стоит попробовать сделать, – это перезагрузить маршрутизатор:
- Сначала выключить устройство путем нажатия на кнопку «Off» и отсоединить от розетки кабель питания.
- Подождать пару минут, и снова подключить источник питания и включить устройство.
Изменение настроек адаптера
Для изменения настроек маршрутизатора потребуется стабильное подключение к интернету:
- Из параметров системы (Win+I) перейти в раздел «Сеть и интернет».
- На главной вкладке найти пункт настроек параметров адаптера и кликнуть по нему левой кнопкой мышки.
- Вызвать свойства сетевого подключения, клацнув по нему правой кнопкой и выбрав в меню нужный вариант.
- Откроется новое окно – в списке компонентов найти пункт «IP версии 4 (TCP/IPv4)» и дважды кликнуть по нему.
- Изменить IP-адрес на автоматический. Нажать «Применить» для сохранения.
Загрузка прошивки
Чтобы выполнить это действие, необходимо:
- Отсоединить кабели и источник питания от маршрутизатора.
- Нажать кнопку сброса («Reset», «Restore») и удерживать ее в течение нескольких секунд.
- Подключить маршрутизатор к источнику питания. Отпустить сброс, когда индикатор на панели начнет мигать. Это означает, что устройство находится в режиме восстановления.
- Перейти на официальный сайт Asus, открыть страницу поддержки, в строку поиска вписать модель роутера и нажать «Enter».
- В отобразившемся списке найти свое устройство и выбрать вкладку «Driver & Tools».
- Загрузить последнюю версию прошивки (firmware).
- Из скаченного архива извлечь файл trx.
- Открыть веб-интерфейс Asus. В разделе «Администрирование» выбрать вкладку «Обновление…».
- Добавить извлеченный файл и нажать «Отправить».
- Подождать завершения процесса обновления.
Сброс настроек
Нужно зажать кнопку сброса («Reset», «Restore») тонким острым предметом и удерживать ее в течение 15 сек. (но не дольше 30 сек.) – должен замигать индикатор WPS.
Отпустить кнопку и подождать еще 1 мин., чтобы дать возможность роутеру перезагрузиться с заводскими настройками. Проблема будет решена, но придется заново настраивать интернет-соединение.
Сброс настроек помогает решить многие проблемы, когда другие способы не работают.
Рекомендации: обеспечение бесперебойного сигнала Wi-Fi
Для лучшей передачи сигнала между маршрутизатором и подключенными к нему сетевыми устройствами следует убедиться, что Asus расположен:
- В централизованном месте, чтобы обеспечить максимальное покрытие беспроводной сети.
- Вдали от металлических препятствий и прямых солнечных лучей.
- Подальше от трансформаторов, мощных двигателей, люминесцентных ламп, светильников, микроволновых печей, холодильников и другого оборудования для предотвращения помех.
Также важно всегда обновлять прошивку – для этого на официальном сайте Asus нужно время от времени проверять наличие новой версии.