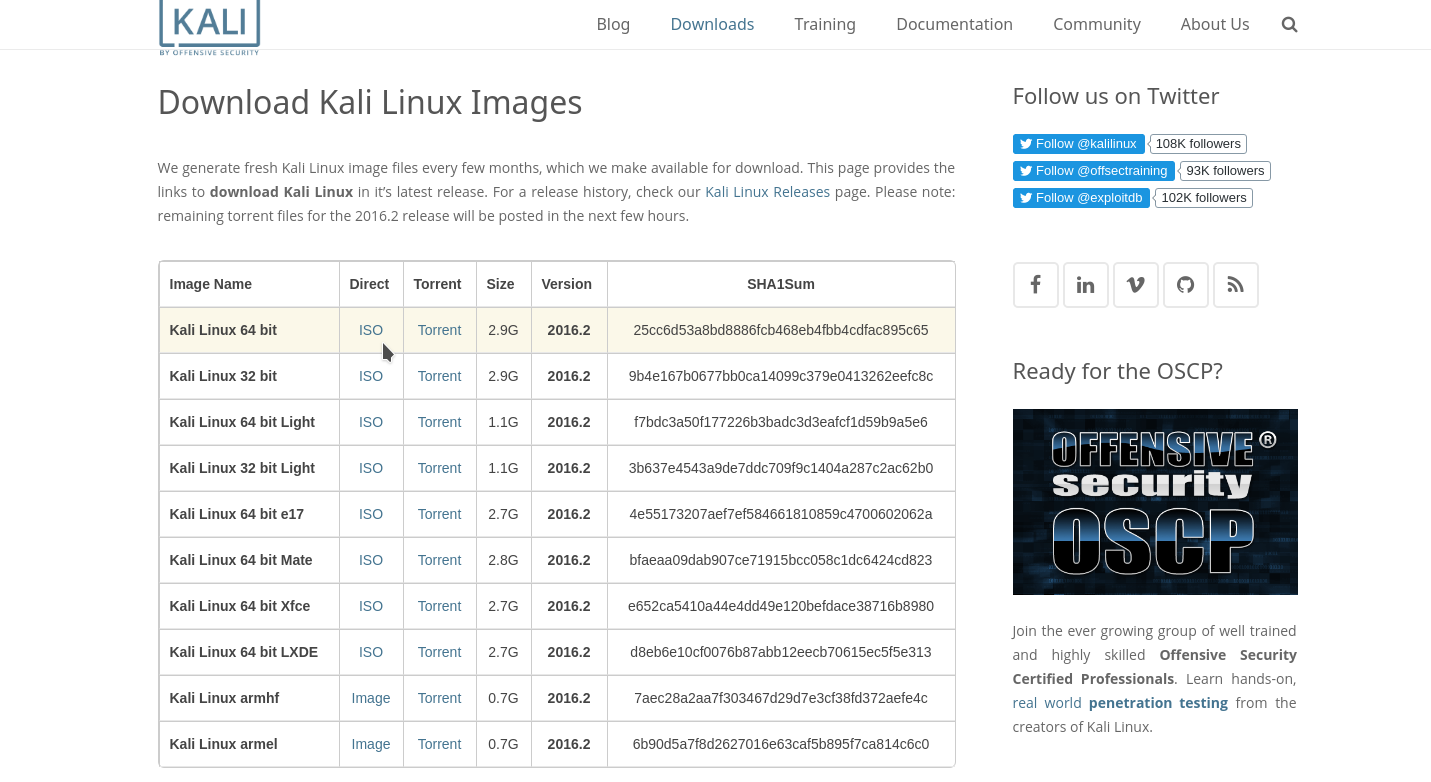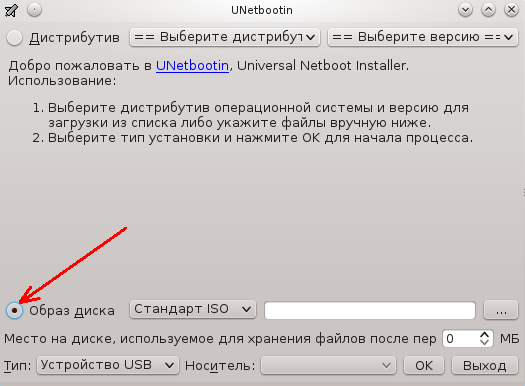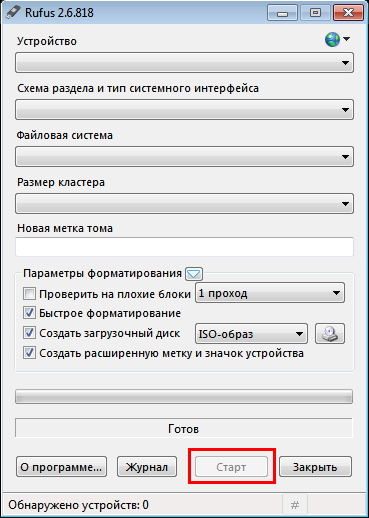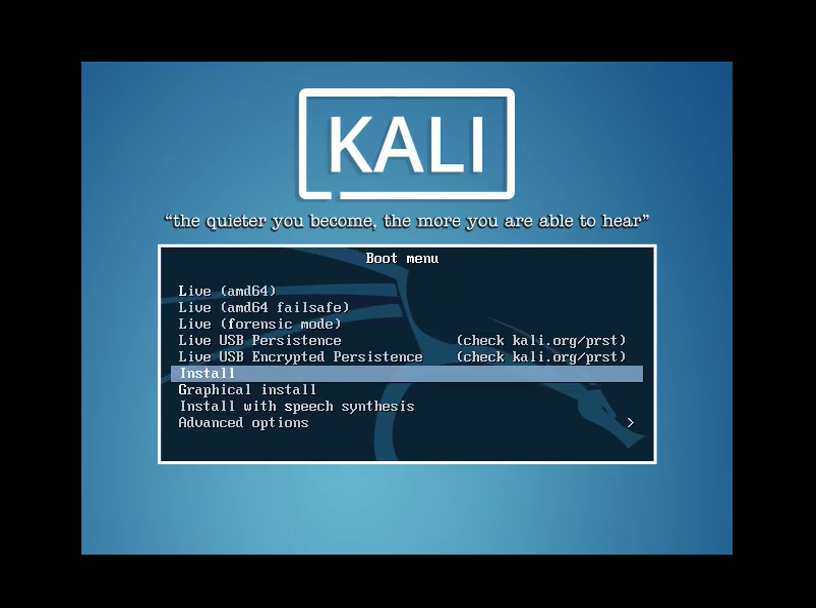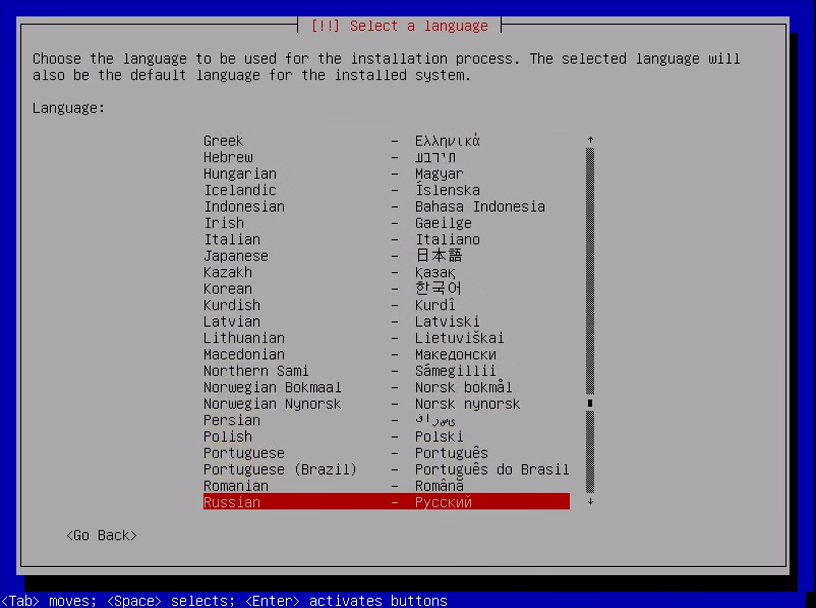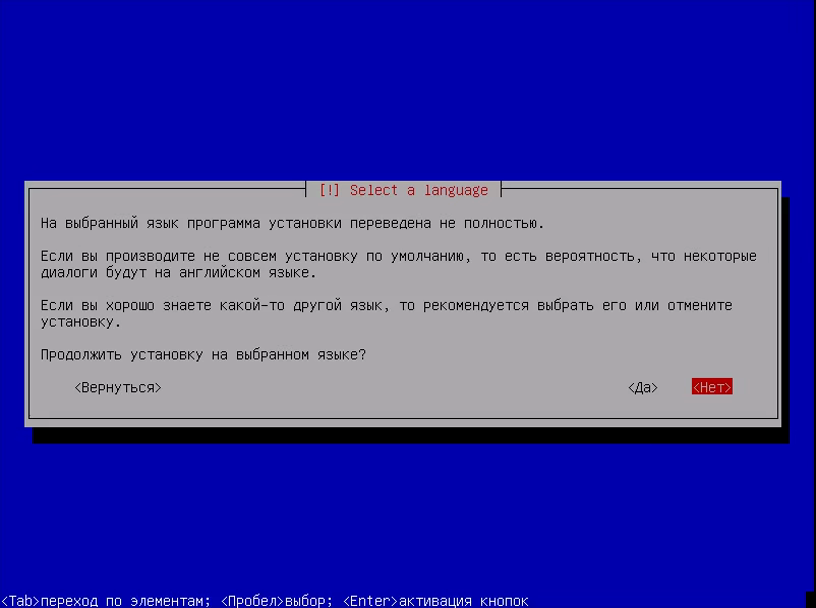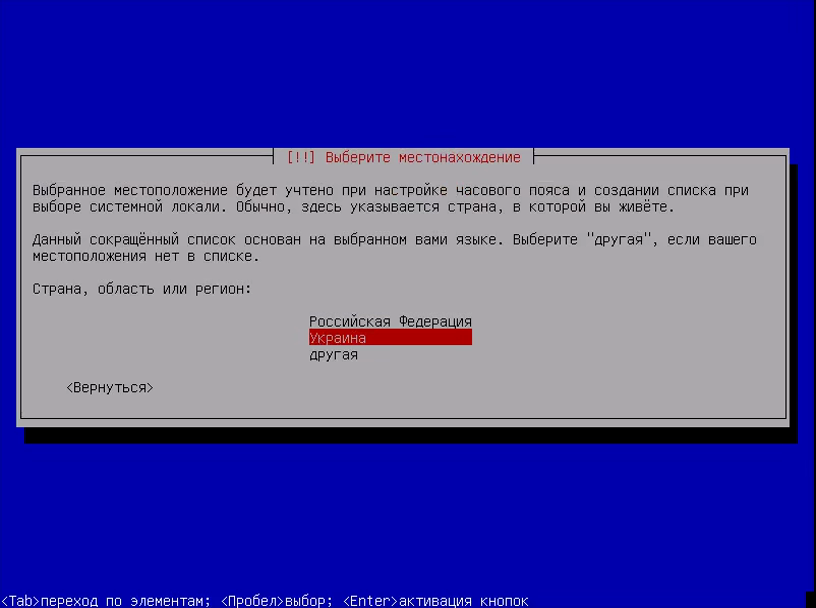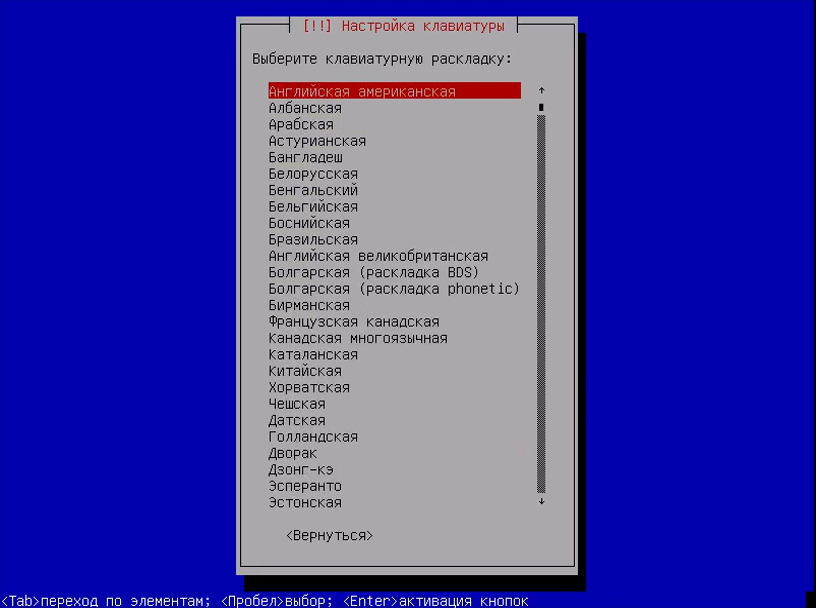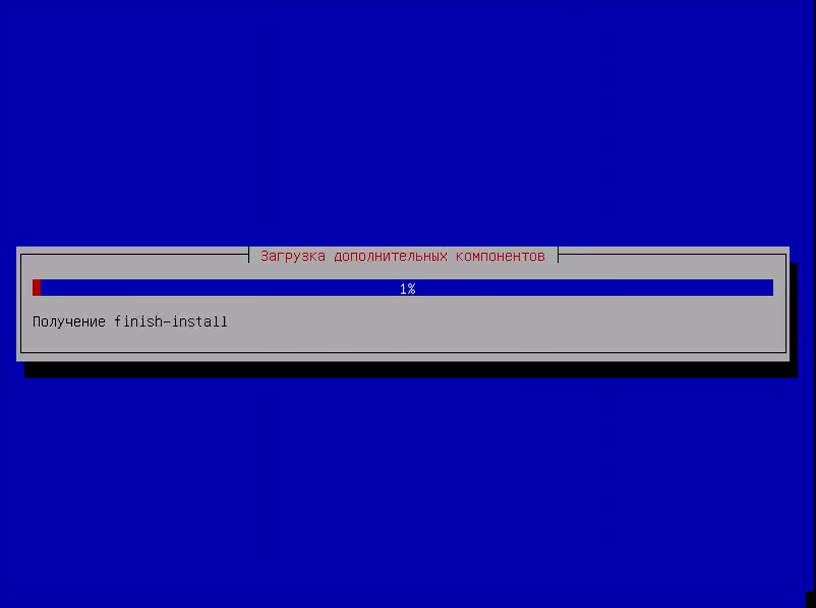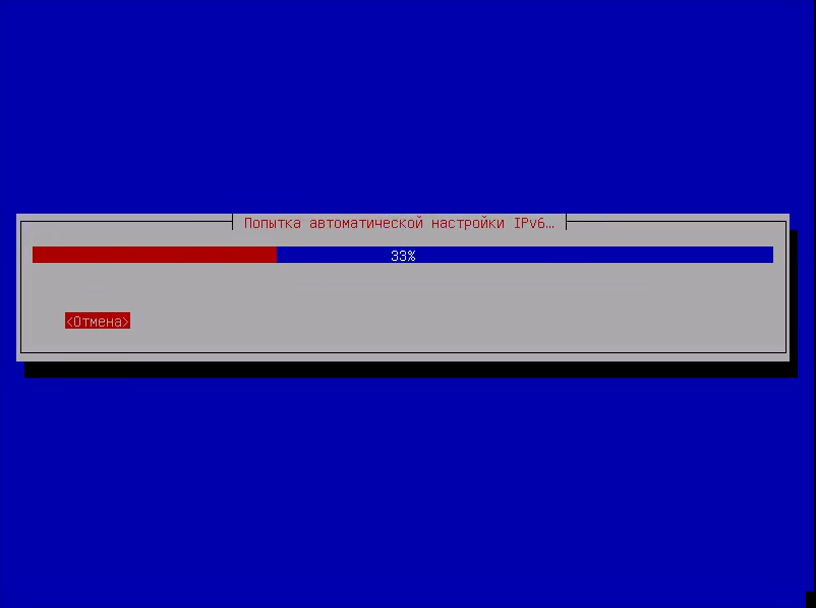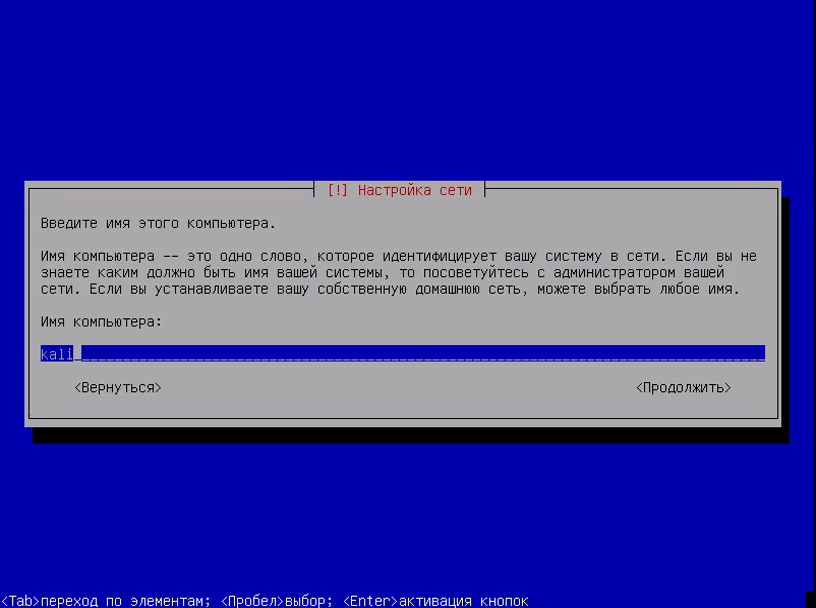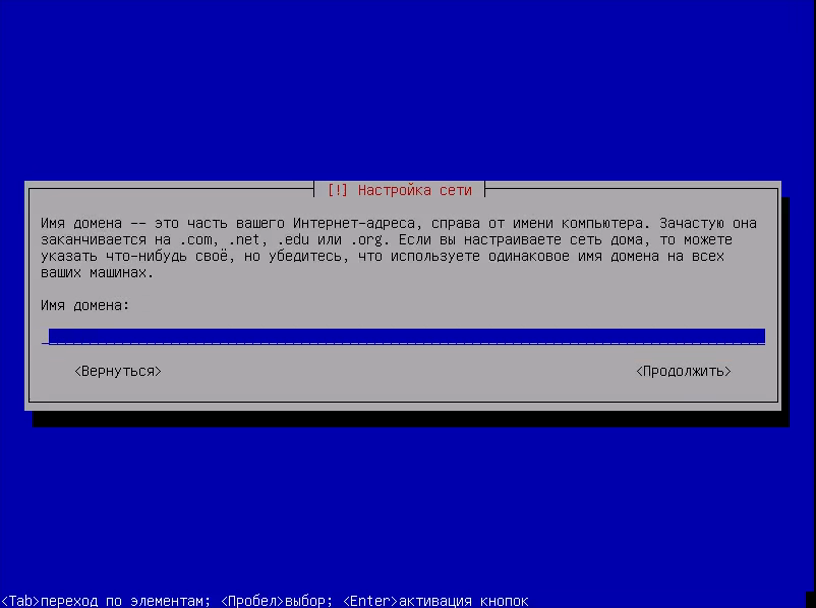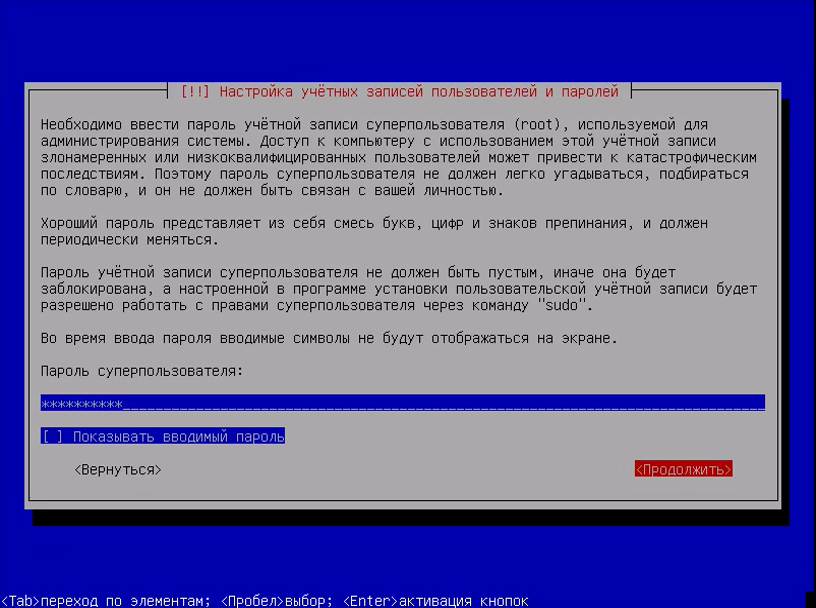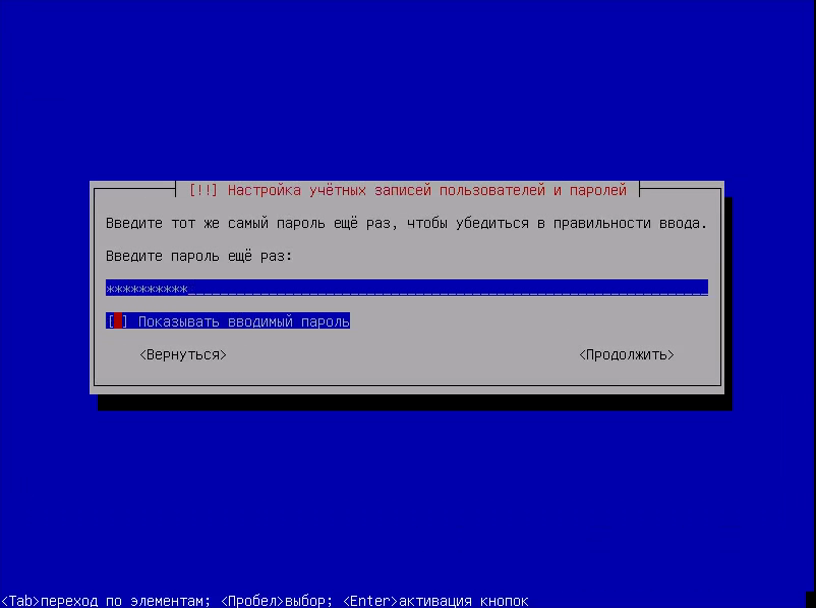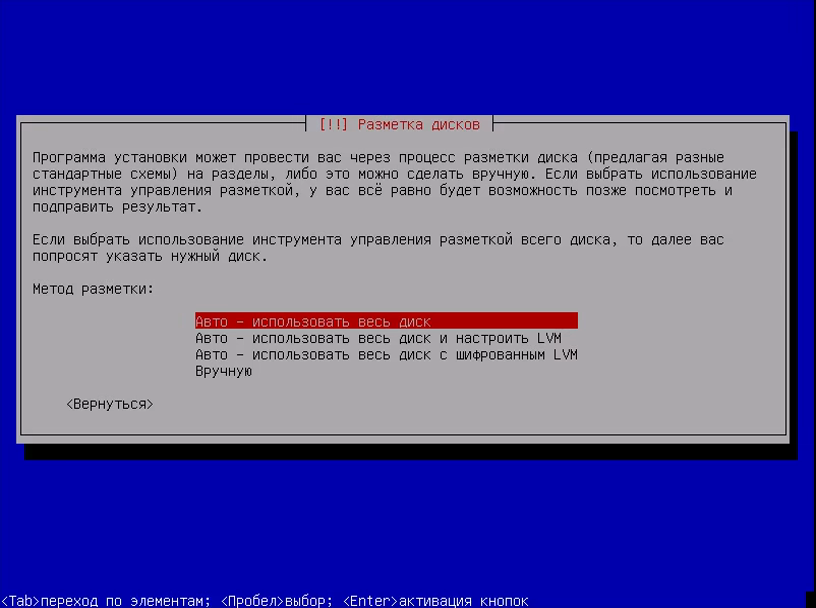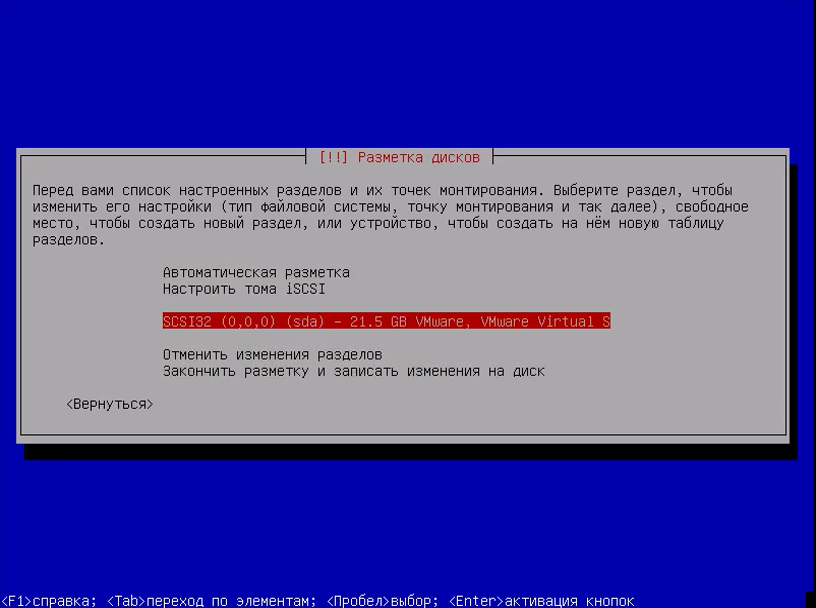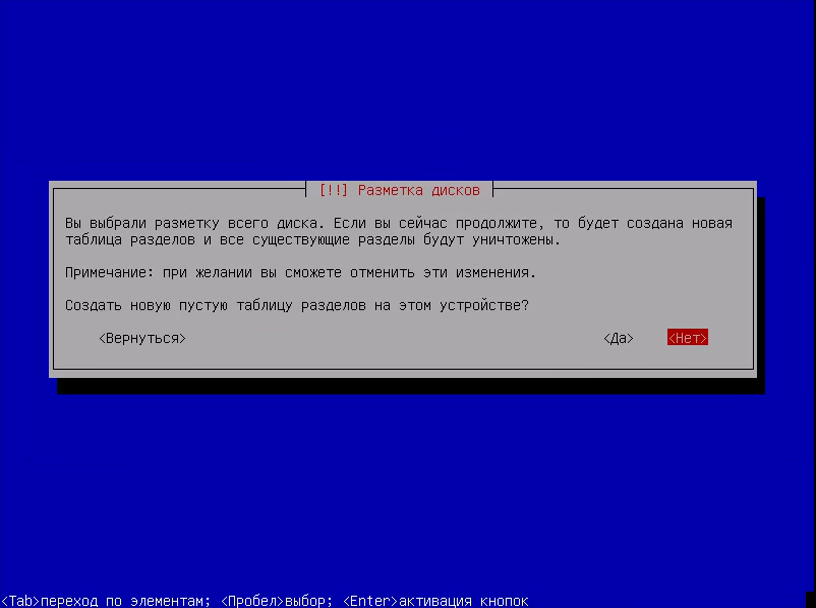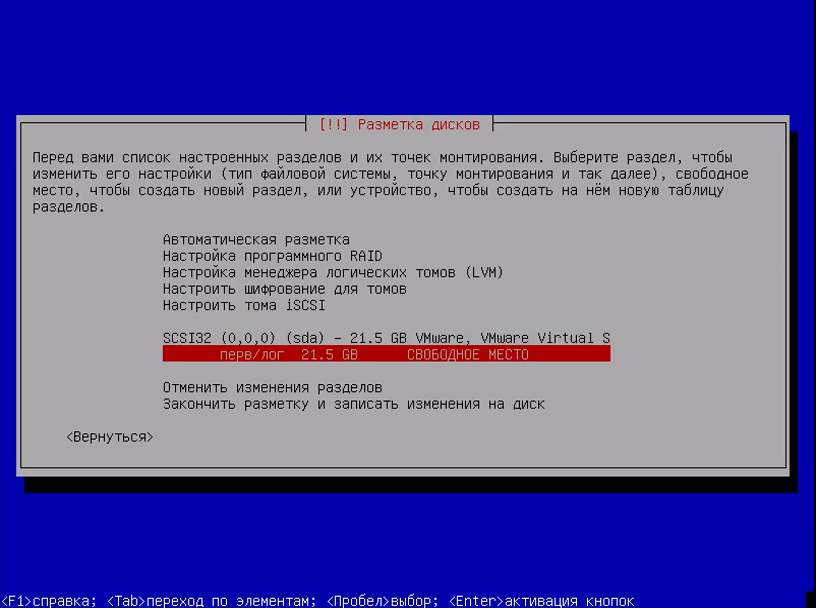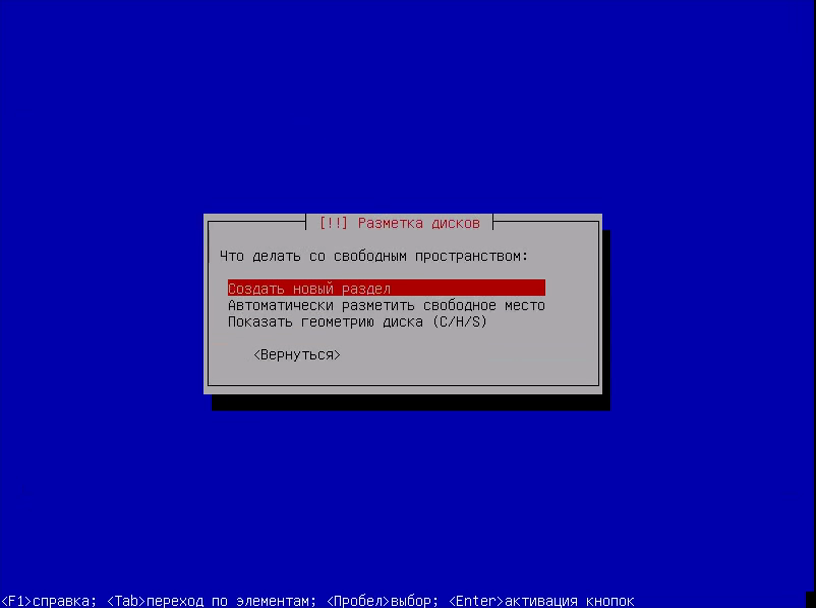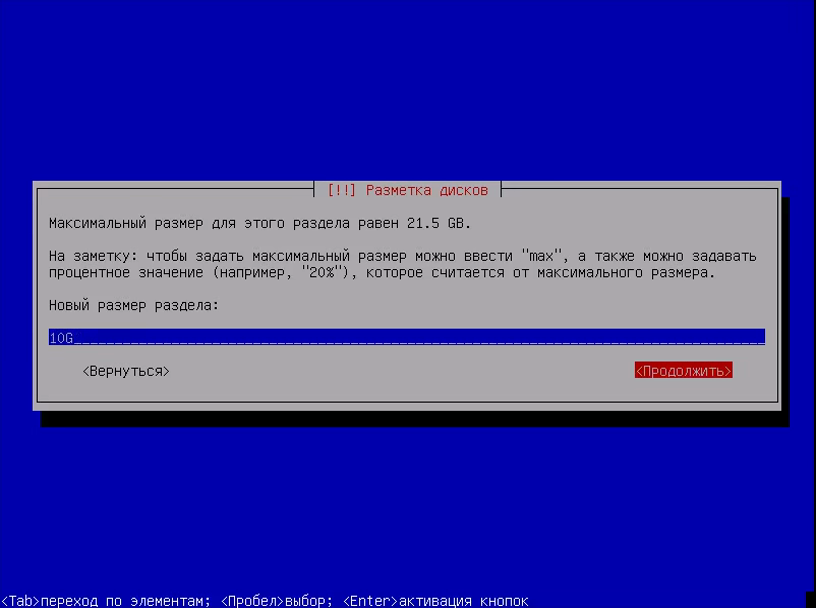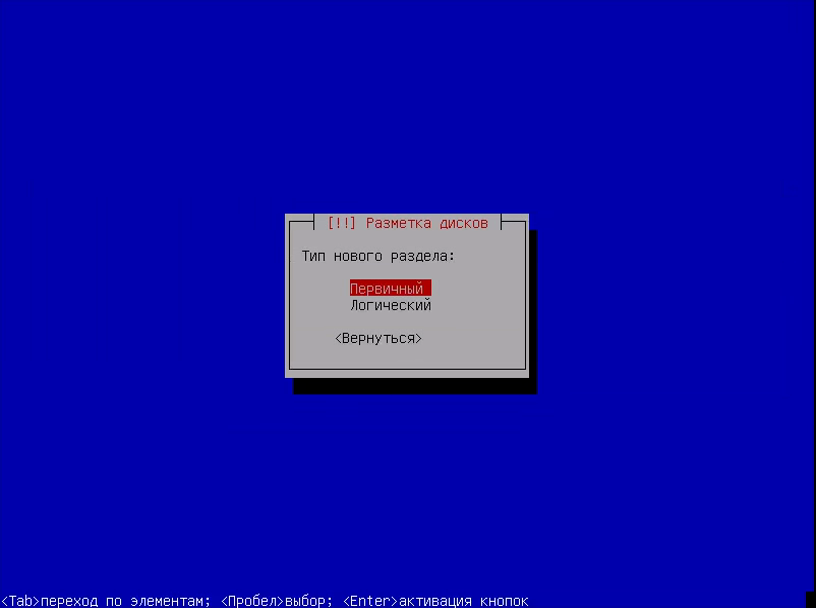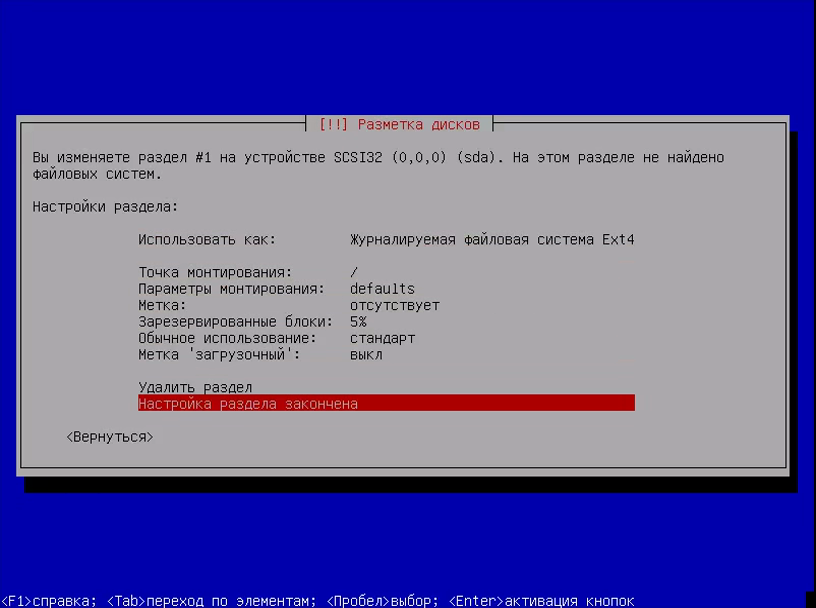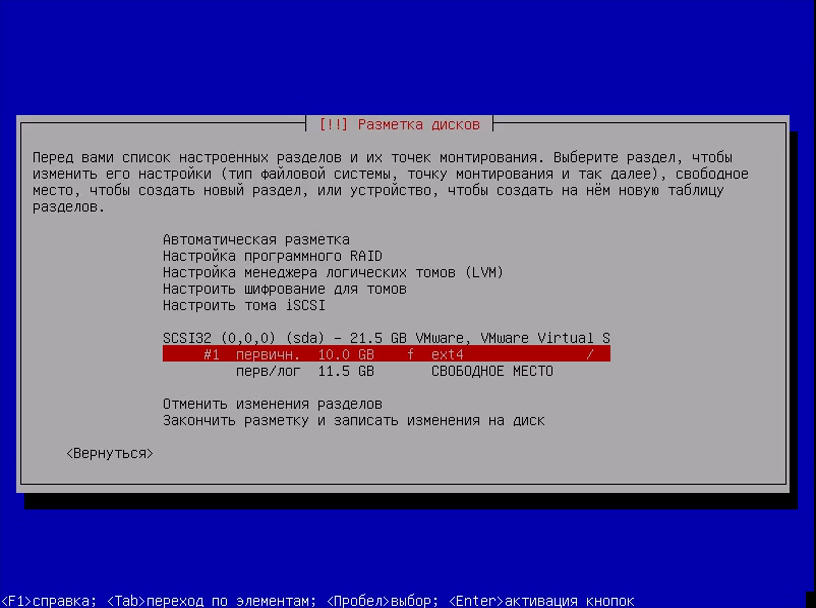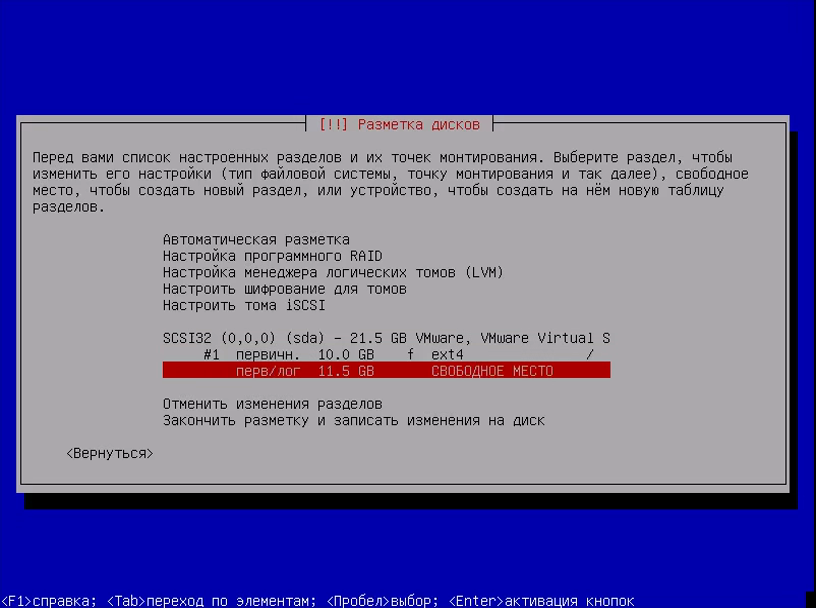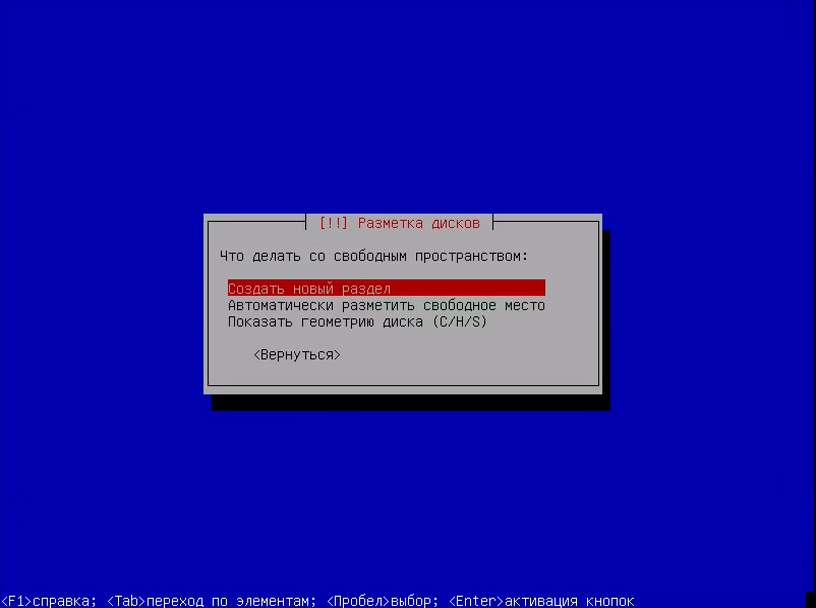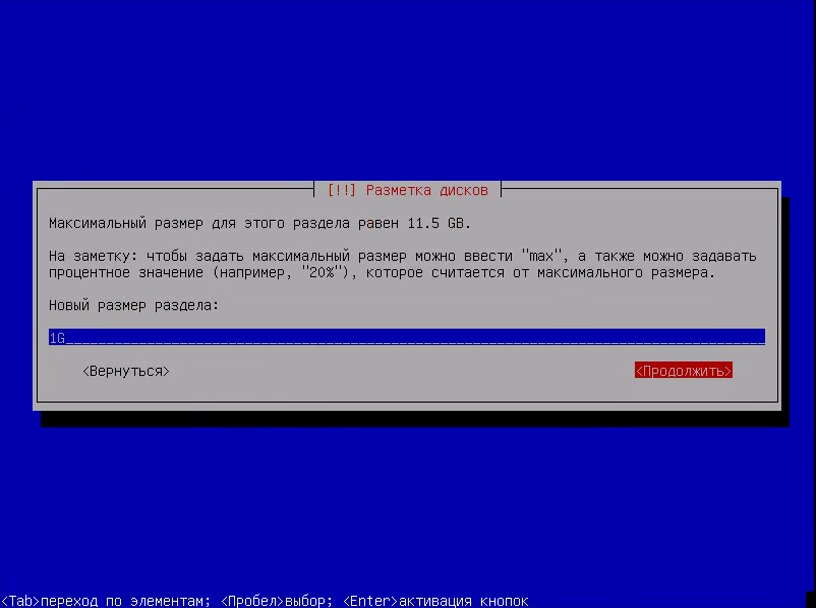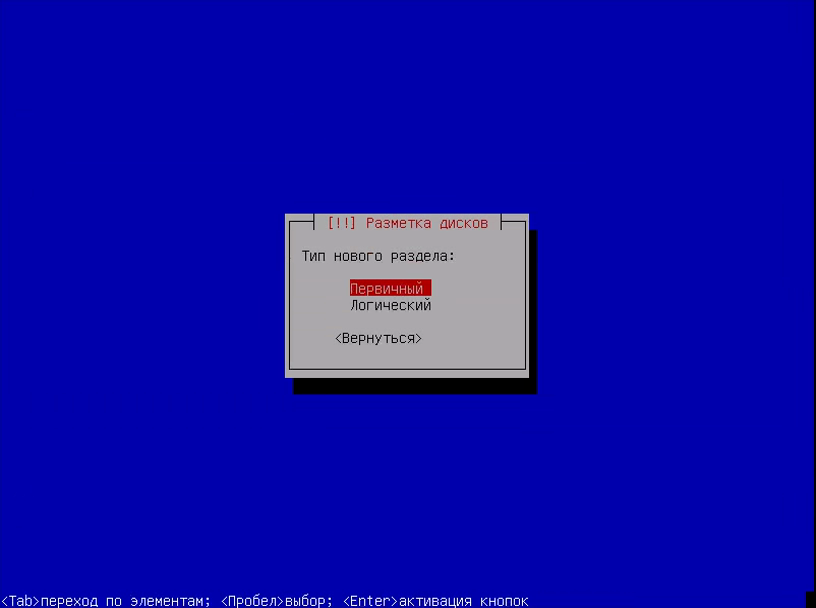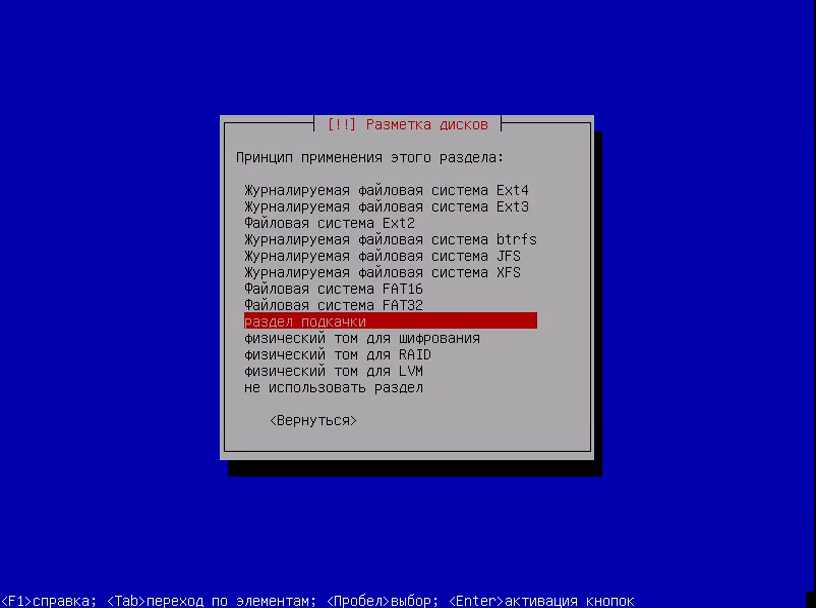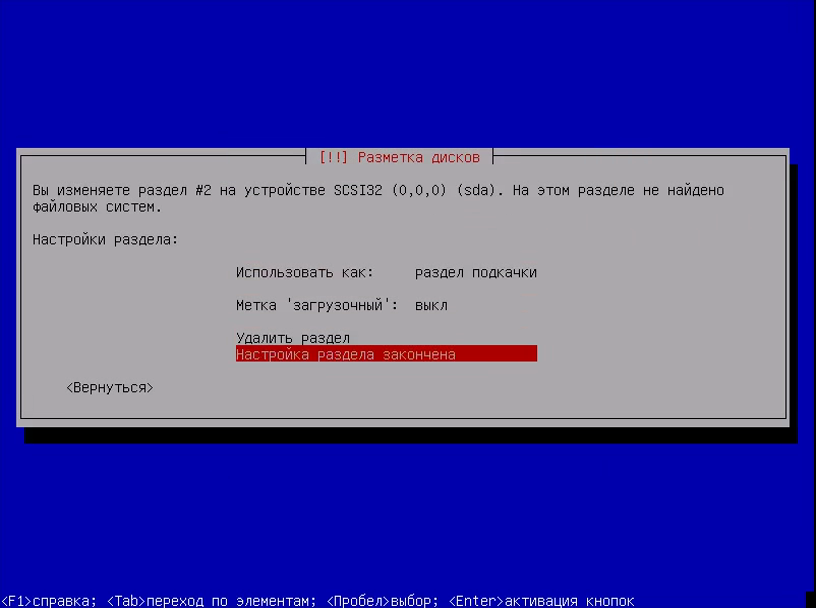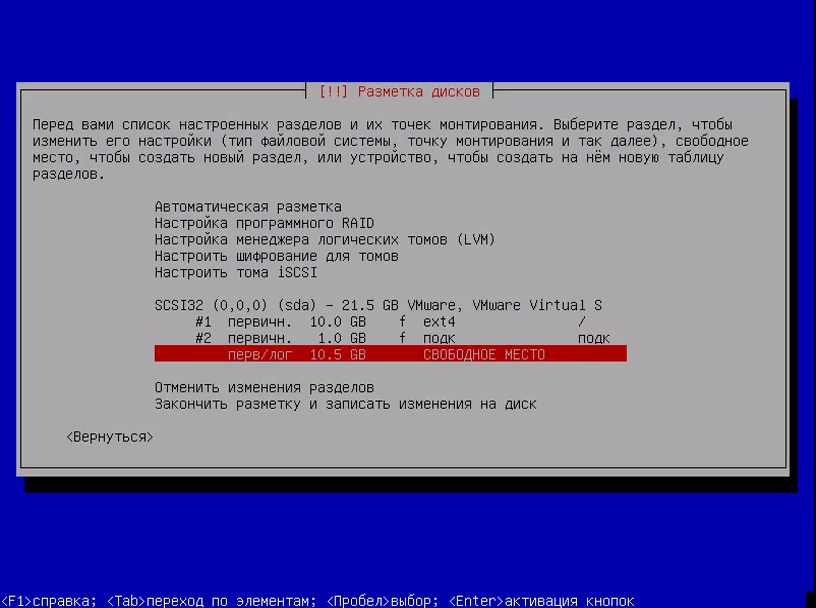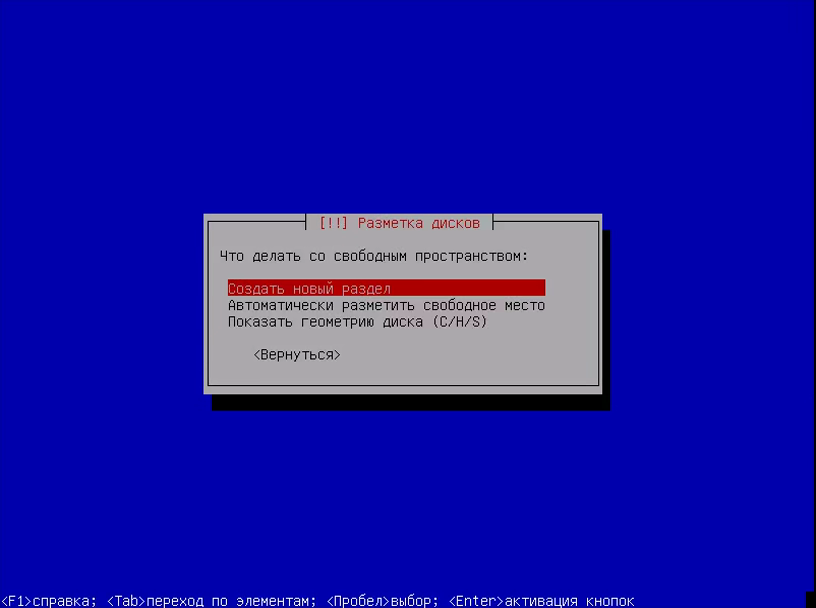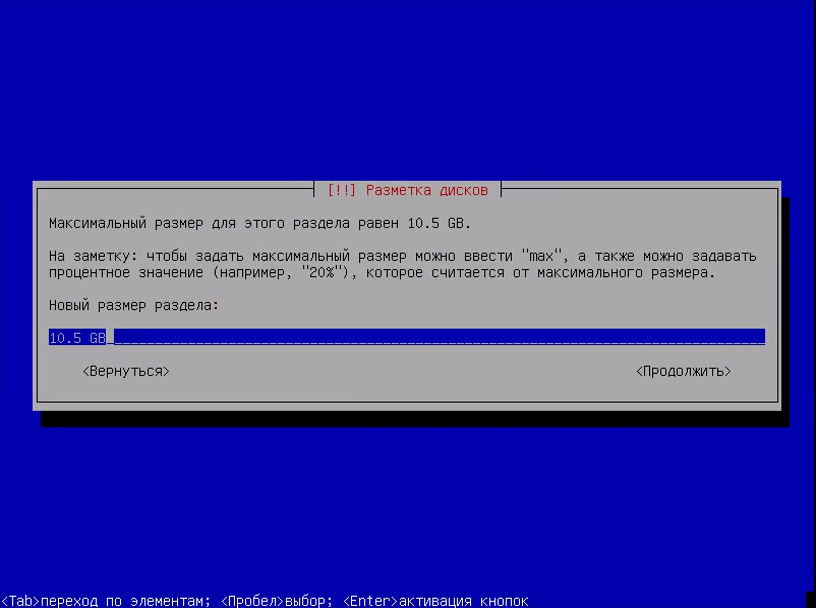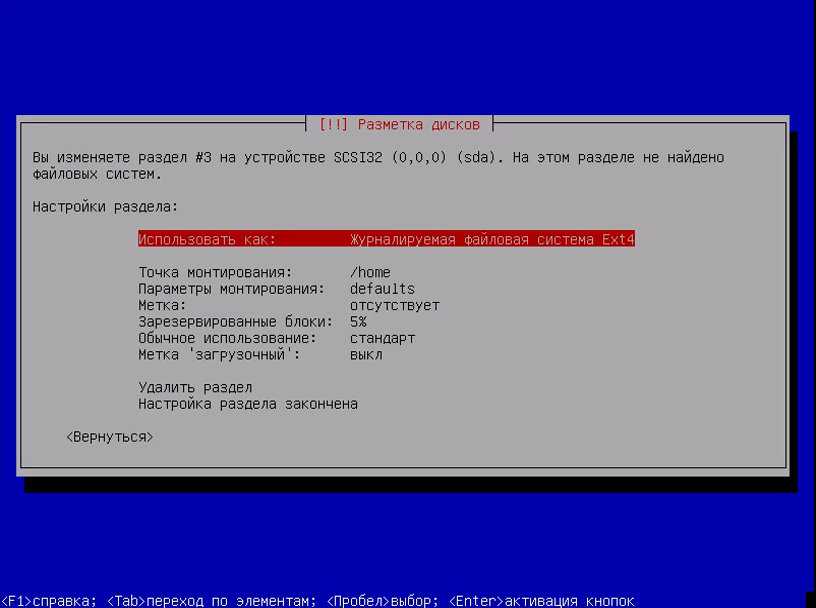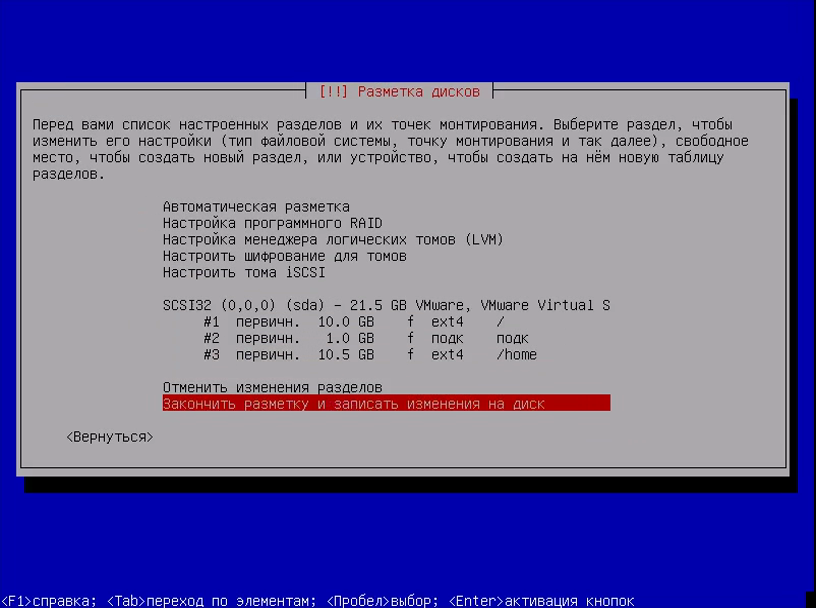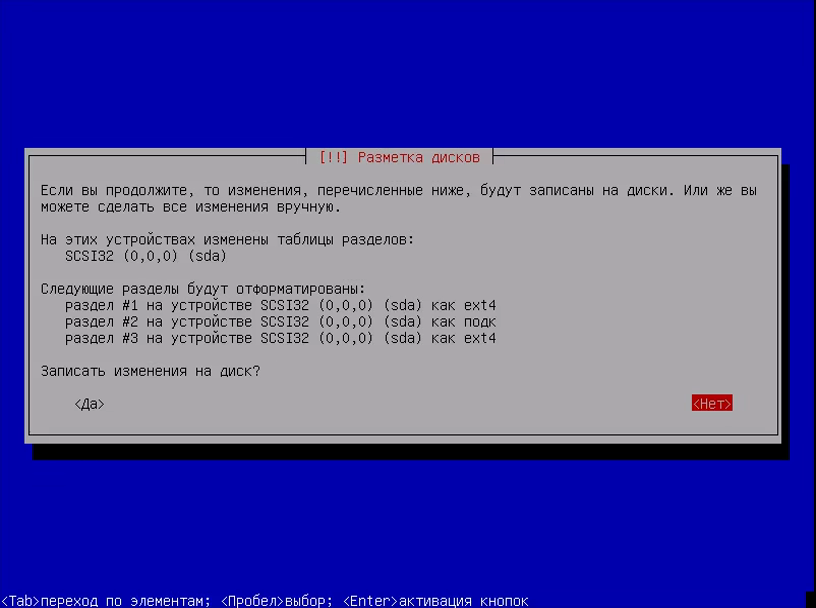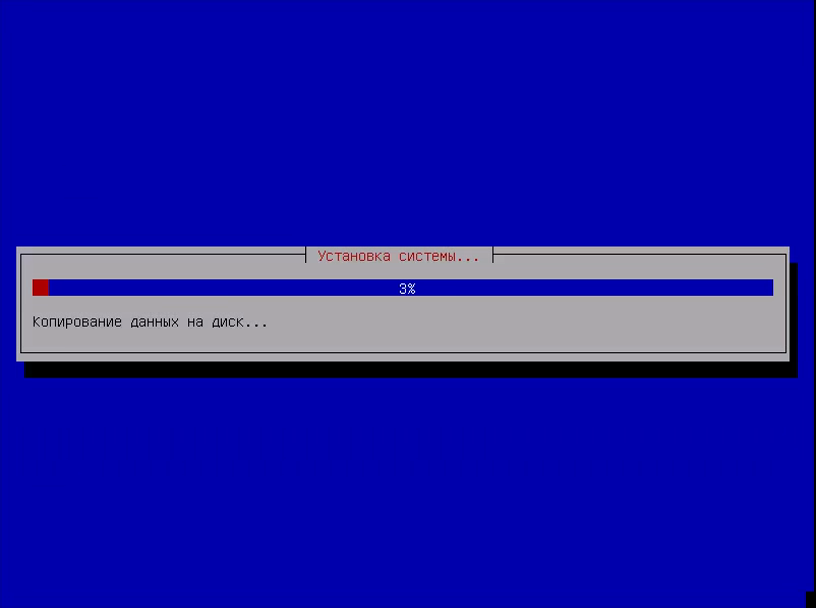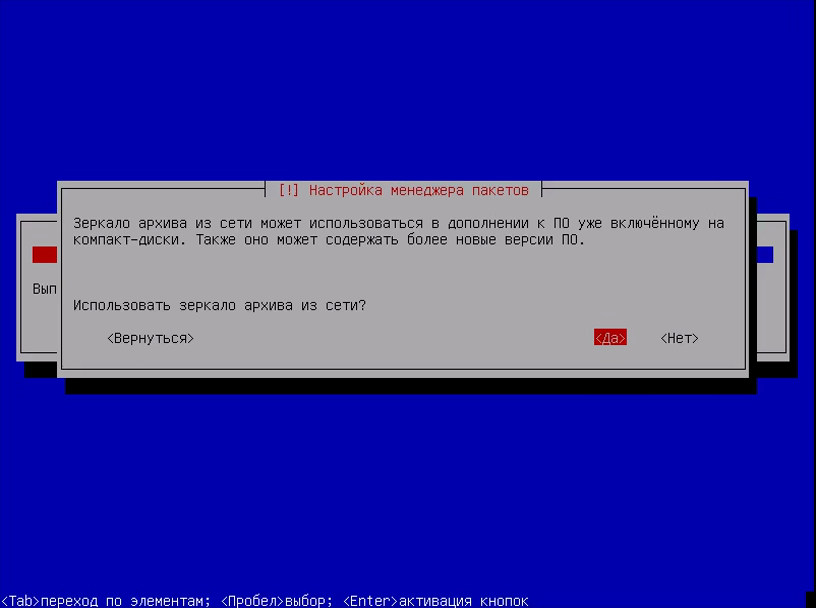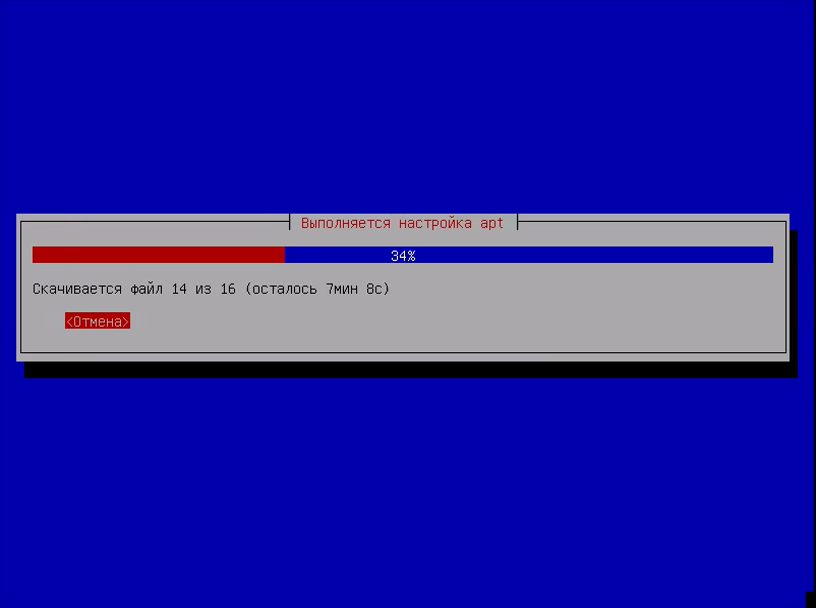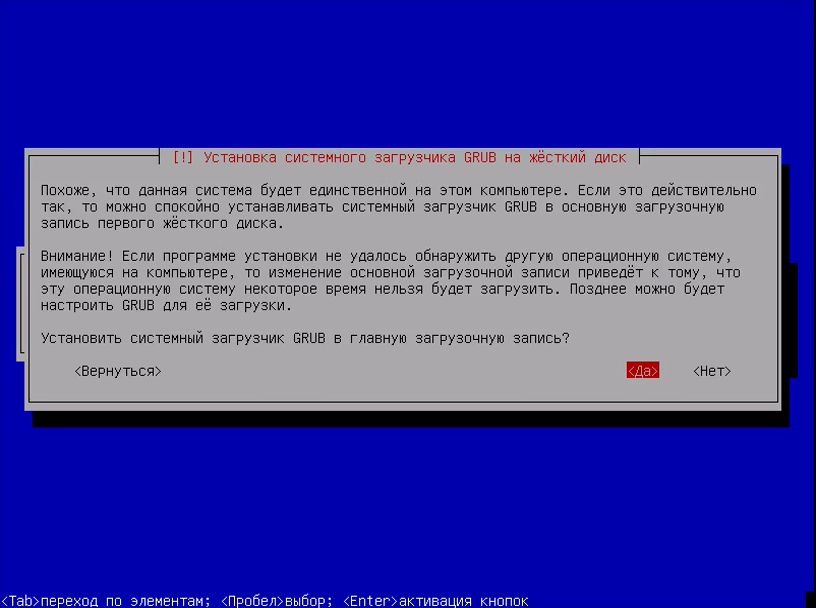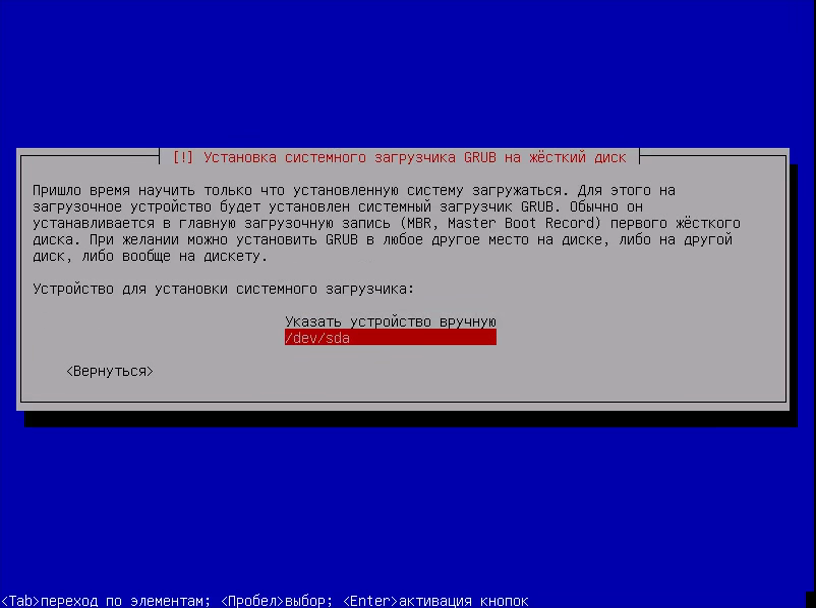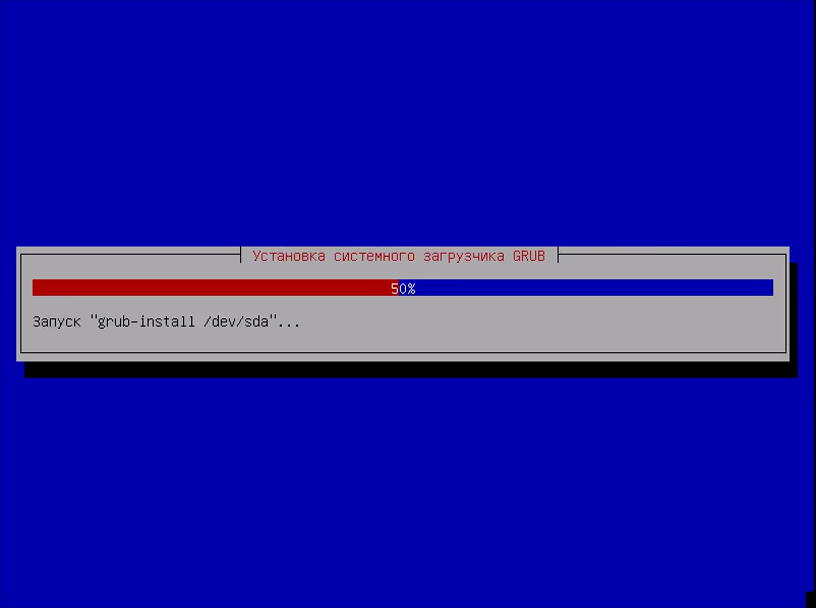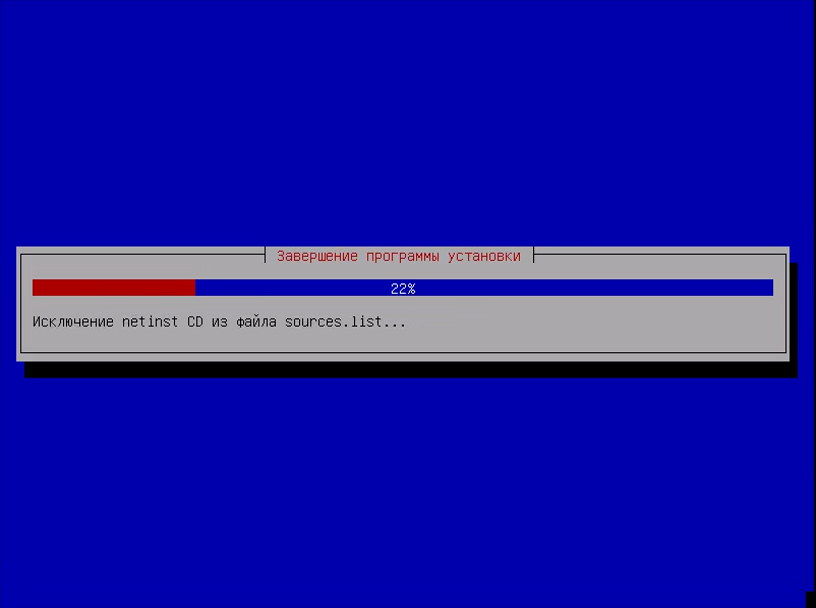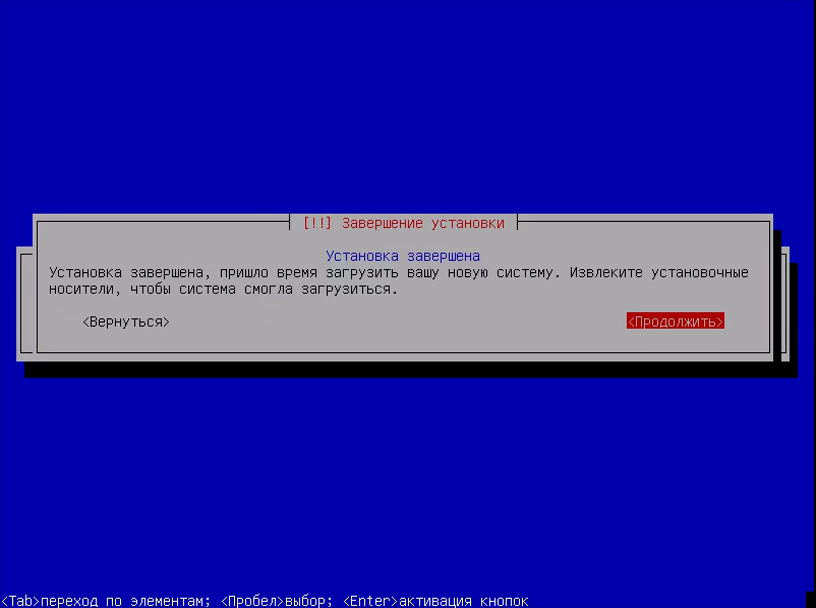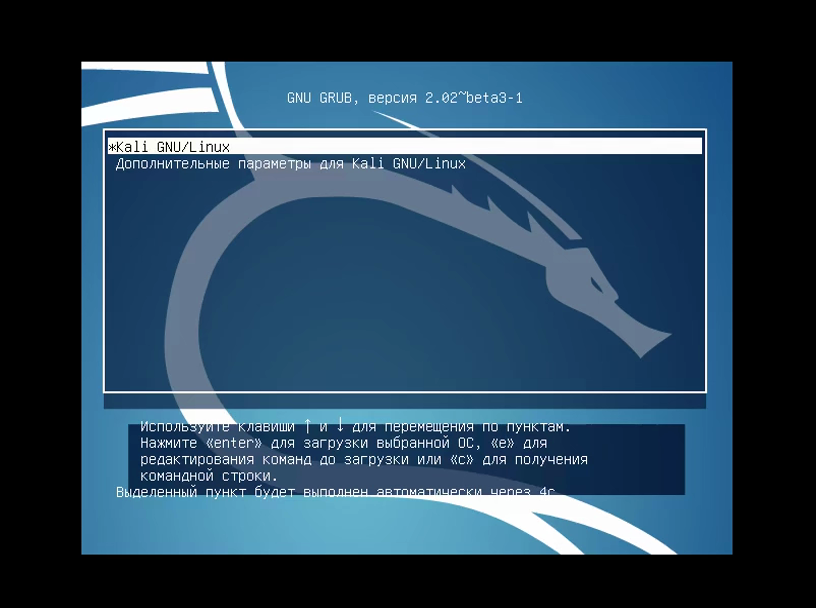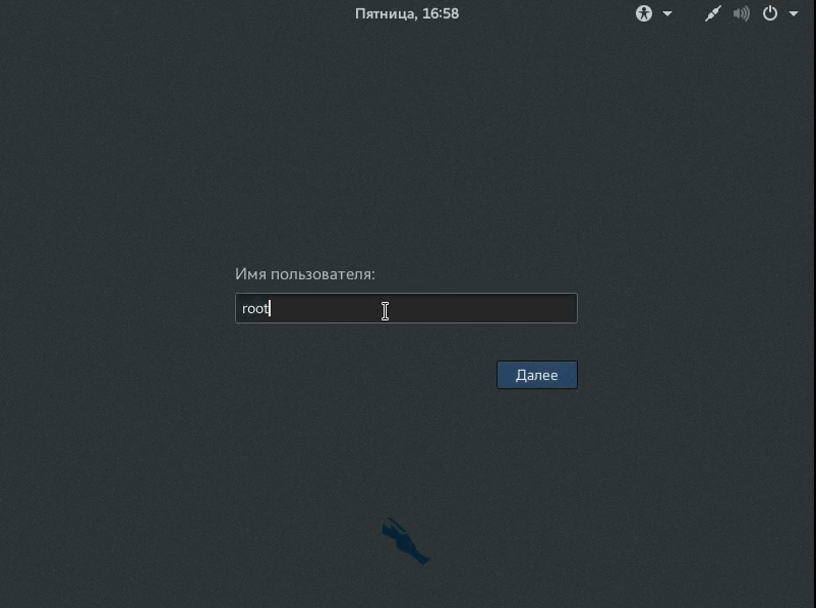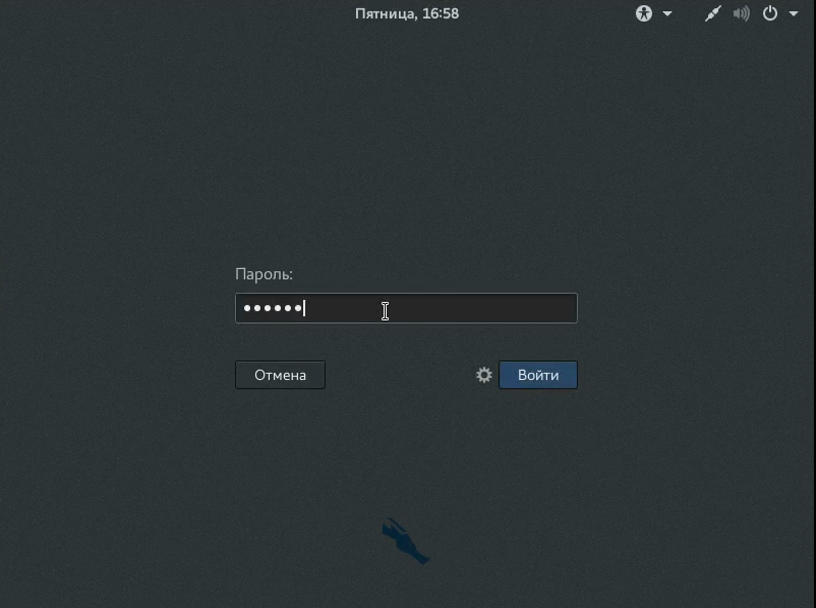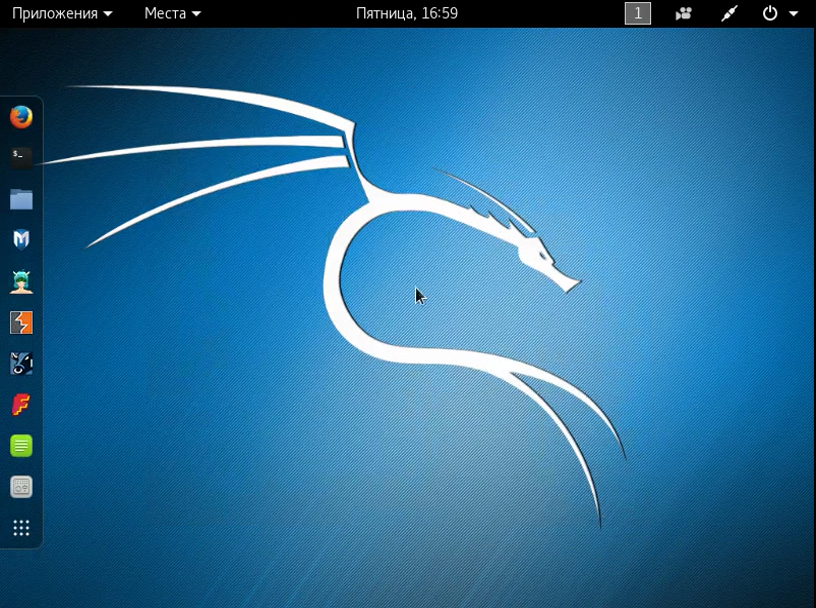- Установка Kali Linux на компьютер
- Системные требования
- Подготовка к установке Kali Linux
- Шаг 1. Загрузка образа
- Шаг 2. Запись образа на носитель
- Шаг 3. Настройка BIOS
- Установка Kali Linux
- Шаг 1. Запуск установщика
- Шаг 2. Выберите язык
- Шаг 3. Выберите страну
- Шаг 4. Раскладка клавиатуры
- Шаг 5. Настройка установщика
- Шаг 6. Имя компьютера
- Шаг 7. Имя домена
- Шаг 8. Пароль суперпользователя
- Шаг 9. Разметка диска
- Шаг 10. Таблица разделов
- Шаг 11. Корневой раздел
- Шаг 12. Раздел подкачки
- Шаг 13. Домашний раздел
- Шаг 14. Завершение разметки
- Шаг 15. Установка
- Шаг 16. Настройка менеджера пакетов
- Шаг 17. Установка загрузчика
- Шаг 18. Завершение установки
- Шаг 19. Перезагрузка
- Шаг 20. Загрузчик Grub
- Шаг 21 Вход в систему
- Шаг 22. Готово
- Выводы
- Похожие записи
- Оцените статью
- Об авторе
- 23 комментария к “Установка Kali Linux на компьютер”
Установка Kali Linux на компьютер
Kali Linux — это самый известный и наиболее часто используемый дистрибутив Linux для тестирования безопасности компьютерных систем, сетей и веб-приложений. Он основан на Debian и поставляется с огромным набором приложений для пентестинга. Дистрибутив начал разрабатываться в 2006 году под именем BlackTrack на основе Ubuntu и уже тогда набрал огромную популярность.
В 2013 году проект был переименован в Kali Linux и продолжил своё развитие. В дистрибутив входят такие программы, как Metasploit, Aircrack-ng, Ettercap, Kismet, Nmap и еще более сотни других инструментов. Сейчас Kali Linux очень активно развивается, новые версии выходят раз в несколько месяцев. В этой статье будет рассмотрена установка Kali Linux на компьютер.
Системные требования
Несмотря на большое количество программ, Kali Linux не очень прожорлив. Вот минимальные требования к аппаратному обеспечению для установки системы:
Кроме того, вам понадобится USB-флешка или CD-диск для записи образа и подключение к интернету.
Подготовка к установке Kali Linux
Несмотря на то что система распространяется в виде полноценной среды LiveCD, в которой вы можете использовать все необходимые вам инструменты, вы можете установить Kali Linux на жёсткий диск. Это можно сделать аж тремя способами: в псевдографическом интерфейсе, в графике или даже с помощью голосового управления.
Но перед тем как перейти к процессу установки, давайте рассмотрим, как скачать установочный образ и подготовить всё к инсталляции.
Шаг 1. Загрузка образа
Вы можете скачать нужный вам образ на официальном сайте. Тут доступны не только нужные архитектуры и полные/облегчённые версии, но и готовые образы для виртуальных машин VirtualBox и VMWare. Но нас будет интересовать обычный установочный образ:
Скачайте его прямо с сайта или через торрент.
Шаг 2. Запись образа на носитель
Для записи установщика на флешку в Linux можно использовать уже привычную нам утилиту Unetbootin:
Или с помощью уже привычной нам dd:
dd if=~/образ.iso of=/dev/sdb1 bs=5M
Здесь /dev/sdb1 — это ваша флешка. Если же нужно записать на диск, то можно использовать Brasero или k3b. В Windows для записи на флешку можно использовать Rufus:
Шаг 3. Настройка BIOS
Дальше нам нужно запустить компьютер с нашего носителя, для этого сначала перезагрузите компьютер и во время заставки BIOS нажмите F2, Del, F8 или Shift+F2 для входа в настройки. В открывшемся меню перейдите на вкладку Boot и в разделе Boot Device Priority или 1st Boot Device выберите ваш носитель:
Тут нужно выбрать либо флешку, либо привод оптических дисков. Дальше установка Kali Linux с флешки ничем не отличается от установки с диска, только будет немного быстрее. Когда завершите, перейдите на вкладку Exit и нажмите Exit & Save Changes.
Установка Kali Linux
В этой инструкции мы будем рассматривать псеводграфический установщик, хотя в графическом все шаги будут очень похожи. Вообще, процесс очень напоминает установку Debian.
Шаг 1. Запуск установщика
Сразу же после перезагрузки появится вот такое меню, здесь нам не нужен запуск LiveCD — пролистайте вниз и выберите Install:
Несколько замечаний по управлению установщиком. Для перемещения по пунктах используйте клавиши со стрелками, для выбора Enter, для переключения кнопок — Tab, а чтобы отметить галочку — пробел.
Шаг 2. Выберите язык
Укажите язык, на котором будет работать установщик и сама система:
При выборе русского система скажет, что установщик переведён не полностью, выберите всё равно его:
Шаг 3. Выберите страну
Выберите вашу страну для правильной настройки часового пояса:
Шаг 4. Раскладка клавиатуры
Выберите раскладку клавиатуры, советую брать английскую, чтобы потом без проблем ввести имя пользователя:
Шаг 5. Настройка установщика
Подождите, пока установщик загрузит нужные пакеты и подключится к интернету:
Шаг 6. Имя компьютера
Шаг 7. Имя домена
Укажите имя домена, если это нужно. Если нужна установка Kali Linux 2 на домашний компьютер, то можно просто поставить local:
Шаг 8. Пароль суперпользователя
Введите пароль пользователя root:
Затем введите его ещё раз:
Шаг 9. Разметка диска
Вы можете использовать весь диск, просто применив автоматическую разметку, но мы рассмотрим ручной вариант, поэтому в этом меню выберите вручную:
Затем выберите ваш жёсткий диск, например sda:
Шаг 10. Таблица разделов
Если вы устанавливаете Kali Linux на чистый диск, то нужно создать новую таблицу разделов, поэтому выберите пункт Да с помощью Tab:
Шаг 11. Корневой раздел
Выберите свободное место и нажмите Enter:
Затем создать новый раздел:
Введите размер раздела, для корня минимальный размер — 10 Гб, но если вы хотите ещё и устанавливать много программ, то желательно выделить больше:
Тип раздела — первичный, расположение — в начале:
В последнем окне мастера ничего ни настраивать, ни менять не нужно. Но тут вы можете выбрать файловую систему, количество места, зарезервированного под root, и метку раздела. Нажмите Настройка раздела закончена:
Шаг 12. Раздел подкачки
Точно так же создайте раздел подкачки:
Размер должен равняться размеру вашей оперативной памяти:
На последнем шаге мастера выберите Использовать как — раздел подкачки, затем снова настройка закончена:
Шаг 13. Домашний раздел
По такому же алгоритму создаётся домашний раздел:
Размер — всё доступное пространство:
В конце выберите Закончить разметку и записать изменения на диск.
Шаг 14. Завершение разметки
Проверьте, всё ли правильно, и нажмите Да:
Шаг 15. Установка
Подождите, пока система скопирует часть файлов:
Шаг 16. Настройка менеджера пакетов
Программе установки нужно скачать некоторые пакеты из Сети для более правильной работы, поэтому на вопрос «Использовать зеркало из сети» ответьте Да:
Подождите, пока загрузятся списки пакетов:
Шаг 17. Установка загрузчика
Нажмите Да, чтобы установить загрузчик Grub на жёсткий диск, вы можете не устанавливать загрузчик, но тогда у вас должна быть установлена другая система, загрузчик которой вы можете использовать:
Выберите диск для установки загрузчика:
Шаг 18. Завершение установки
Дождитесь завершения установки:
Шаг 19. Перезагрузка
Шаг 20. Загрузчик Grub
Выберите первый пункт в меню загрузчика и дождитесь завершения установки
Шаг 21 Вход в систему
Введите логин root и пароль, который указали во время установки:
Шаг 22. Готово
Вот и всё, установка Kali Linux на жёсткий диск вашего компьютера полностью завершена, и теперь вы готовы выполнять тестирование безопасности различных систем.
Выводы
Несмотря на то, что это дистрибутив для тестирования безопасности, установка Kali Linux на компьютер выполняется просто. У вас есть выбор между графическим и псевдографическим режимом установки. Они очень похожи между собой. Графический установщик мы не рассматривали, потому что он точно такой же, как и у Debian. Если у вас остались вопросы, спрашивайте в комментариях!
Видео с установкой Kali Linux:
Обнаружили ошибку в тексте? Сообщите мне об этом. Выделите текст с ошибкой и нажмите Ctrl+Enter.
Похожие записи
Оцените статью
Об авторе
Основатель и администратор сайта losst.ru, увлекаюсь открытым программным обеспечением и операционной системой Linux. В качестве основной ОС сейчас использую Ubuntu. Кроме Linux, интересуюсь всем, что связано с информационными технологиями и современной наукой.
23 комментария к “Установка Kali Linux на компьютер”
К чему эта статья? тому кому нужен Кали и так его поставят. Просто гайд по установке обычного линукса с гномом. Лишь бы что постить. И таких тут половина статей. Ответить
Дистрибутив хоть и 2016 года, но устанавливать Kali дуалбутом на ПК с Windows 8 и выше еще тот геморрой. Не дружит этот дебианоподобный дистрибьют с UEFI загрузчиком. Ответить
Вот скачал я дистрибутив полный весит он 3 гига что ли, записал на флешку через dd(с помощью терминала) в итоге все записалось а внутри файлы типо setup.exe и тд якобы там не кали а винда какая-то и запускаюсь через флешку и 0 внимания, пытался через grub терминал то тоже ничего не получается
кали качал с офф сайта, может у меня руки из тазобедренной кости растут либо рил что-то не то.. Ответить
Всем привет ,Сайт нужный ,статья полезная,Создателям огромное посибо , А злопыхателям (88) проходи мимо ,с приветом Алексеевич, Ответить
руфус не поставил на флешку,пытается скачать какие-то компоненты и не качает(Росой все прекрасно установилось 🙂 Ответить
Привет, пытаюсь поставить Kali, после выбора раскладки клавиатуры пишет :вставьте диск в cdrom, нет у меня сидирома., выкинул, поставил ssd , В настройках биоса, стоит флешка, она же начинает с неё грузится. Что делаю не так? Ответить
После выбора раскладки, при загрузке компонентов с программы установке с компакт-диска пишет: невозможно считать данные с компакт диска. Убедитесь, что диск вставлен в привод CD-ROM. Если дальнейшие попытки ни к чему не приведут, вам следует проверить целостность данных на компакт диске Ответить
Скачал с kali.org образ kali_linux 32-bit
Подготовил 2 флэшки на 4 гига и 256 гига
Использовал программу Unetbootin
«Залил» на обе флешки образ
При загрузке , нажимая F12 можно выбрать с чего грузиться.
Забегая вперед скажу, что и выбор загрузки через BIOS тоже пробовал.
Результат :
4 гига — ERROR: No configuration file found. No DEFAULT of UI configuration directive found!
256 гига — Press any key to boot from USB
Обрадованный жму ENTER, результат — NTLDR is missing
Перепробовал все варианты загрузки, которые предлагает BIOS
===================================
Вначале, перед вышенаписанным долго танцевал с образом на 64-bit
Вот тогда часто результатом было — NTLDR is missing
Устал, скачал 32-bit. Результат выше
===================================
Учитывая возню с 64-bit и 32-bit «заливал» образы на флэшки не менее 10 раз
Что делаю неправильно?
Для справки: ранее на этом же компе устанавливал kali+windows7 , все работало, пока эл\эн не «моргнула» Ответить
графическач оболочка не загружается вместо этого чёрный экран с запросом логина и пароля. после авторизатции не включается графическая оболочка как быть помогите пожалуйста.
заранее спасибо Ответить