- Kali Linux. Установка.
- Загружаемся с образа.
- Шаг 1. Выбор языка.
- Шаг 2. Выбор местонахождения.
- Шаг 3. Настройка клавиатуры.
- Шаг 4. Настройка клавиатуры.
- Шаг 5. Настройка сети
- Шаг 6. Настройка учетных записей пользователей и паролей.
- Шаг 7. Настройка времени.
- Как установить Kali Linux с зашифрованной домашней папкой пользователя (ручная разметка)
Kali Linux. Установка.
В этой статье поговорим о том, как установить один из лучших дистрибутивов для проведения тестов на проникновение — Kali Linux.
Первым делом, вам необходимо скачать дистрибутив с официального сайта ( https://www.kali.org/get-kali/#kali-bare-metal ). Так же необходимо подготовить место, куда будет установлен дистрибутив. Если эта система будет единственная на ПК, то ничего делать не надо. Если вы устанавливаете Kali Linux в качестве дополнительной ОС, то необходимо предварительно жесткий диск разбить на основной раздел, в котором будет основная ОС и логический раздел. Для проведения такой операции, можно воспользоваться LiveCD или стандартными средствами, уже установленной системы.
А можно использовать VirtualBox, как я.
Итак, образ скачан, место установлено, приступим к установке.
Загружаемся с образа.
После загрузки с образа перед нами появляется окно выбора вариантов установки.
- Graphical Install — этот пункт запустит установку системы в графическом режиме.
- Install — запуск установки в текстовом режиме.
- Advanced options — дополнительные опции установки, такие как экспертная установка, режим восстановления системы, автоматическая установка
- Accessible dark contrast installer menu — включает темную тему установщика.
- Install with speech synthesis — Установка с помощью голосового управления.
В этом меню, я остановил свой выбор на графической установке, обычно это самый простой вариант. В любом случае, после установки, можно уже будет настроить все под себя.
Шаг 1. Выбор языка.
На этом этапе, предлагается выбрать язык установки. По умолчанию, выбор стоит на английском языке, но вы можете выбрать любой понятный для вас. Я выбрал тот, который знаю лучше всего, то есть: Русский. Жмем Continue и переходим к следующему шагу.
Шаг 2. Выбор местонахождения.
Установщик, на основе выбора языка установки, предлагает страны местонахождения. Но, если вас не устраивает не один из предложенных вариантов, то можно выбрать пункт другая . Меня все в этом списке устраивает, поэтому выбираю: Российская Федерация и жму Продолжить .
Шаг 3. Настройка клавиатуры.
На этом шаге, установщик так же, основываясь на предыдущих, выбранных вами вариантах, предлагает наиболее актуальную раскладку клавиатуры. Соглашаюсь с его выбором и жму Продолжить .
Шаг 4. Настройка клавиатуры.
Здесь необходимо выбрать вариант переключения раскладки клавиатуры. Alt+Shift меня вполне устраивают. А если вы везде выбирали английский язык, то этого пункта меню у вас и не будет вовсе. Стоит позавидовать нашим забугорным братьям. После того как назавидовались, жмем Продолжить . После чего установщик потратит некоторое время на загрузку дополнительных пакетов и после этого переходим к следующему пункту.
Шаг 5. Настройка сети
Выбираем имя компьютера или хоста. Оно необходимо для опознавания вашего компьютера в локальной сети. По умолчанию установлено Kali , но вы можете выбрать любое, какое вашей душе угодно. Жмем Продолжить .
Далее вписываем имя домена. Если ваш компьютер подключен к доменной сети, то здесь необходимо это указать. Если нет, то поле ввода имени домена можно не заполнять.
Шаг 6. Настройка учетных записей пользователей и паролей.
На этом шаге вводим имя пользователя, который будет работать в системе. И после нажатия продолжить, придумать пароль для этой учетки.
Шаг 7. Настройка времени.
Выбираем часовой пояс, соответствующий вашему. Обратите внимание, для России отсчет ведется от Москвы.
Как установить Kali Linux с зашифрованной домашней папкой пользователя (ручная разметка)
Если автоматический шаблон разметки дисков с шифрованием домашней папки вас чем-либо не удовлетворяет, то можно настроить разметку дисков вручную, ниже показано как это сделать.
При ручной разметке нужно помнить, что для нормальной установки нужно минимум два раздела:
- EFI — достаточно 100 Мегабайт
- / (корень файловой системы) — сюда устанавливается ОС. Если других разделов нет, то здесь же будут храниться файлы пользователей
В этом примере в дополнение к двум необходимым мы создадим ещё один раздел и зашифруем его, этот раздел будет монтироваться по пути /home.
Переходим на страницу https://www.kali.org/get-kali/, в разделе Bare Metal скачиваем установочный образ.
С помощью кроссплатформенной программы Etcher записывает образ на флешку.
Остановимся непосредственно на разметке дисков, поскольку остальные этапы установки идентичные.
Когда подойдёте к разметке дисков, то выберите «Вручную».
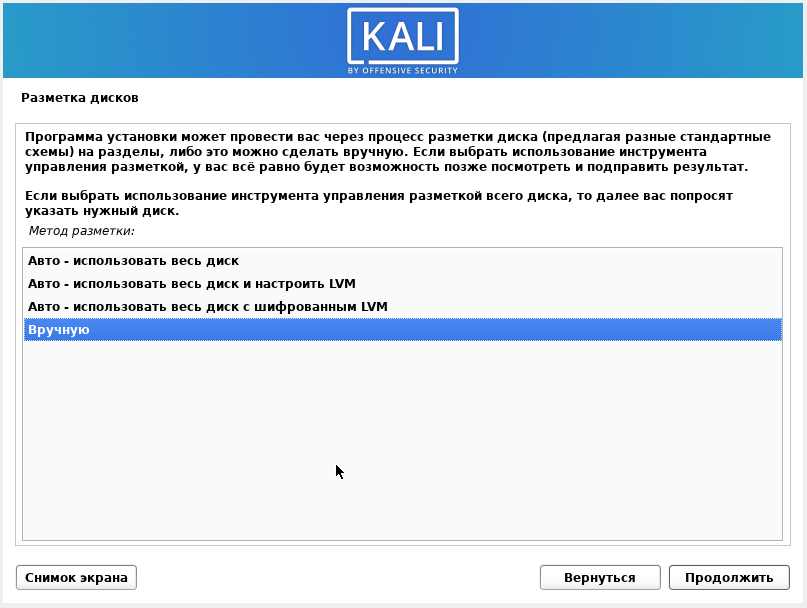
Выберите диск, на который будет установлена система.
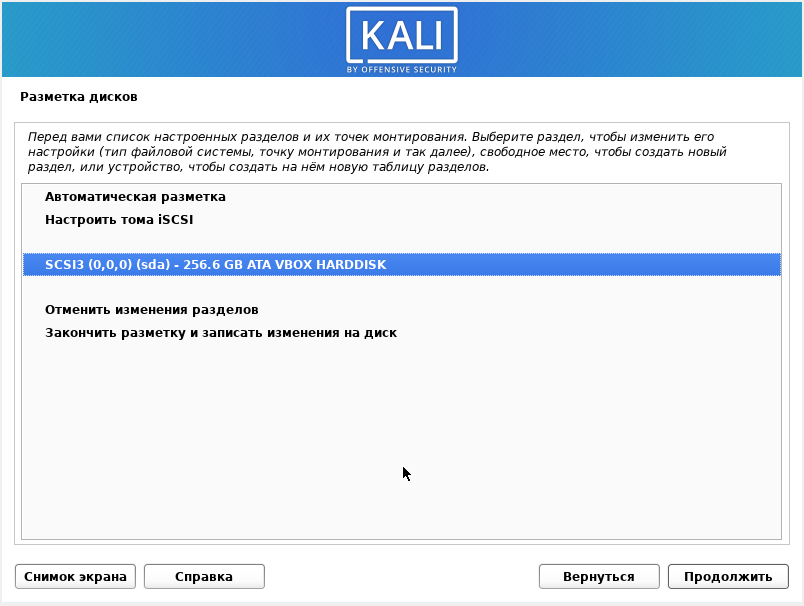
На носителе отсутствует таблица раздела, соглашаемся на её создание, то есть выбираем «Да».
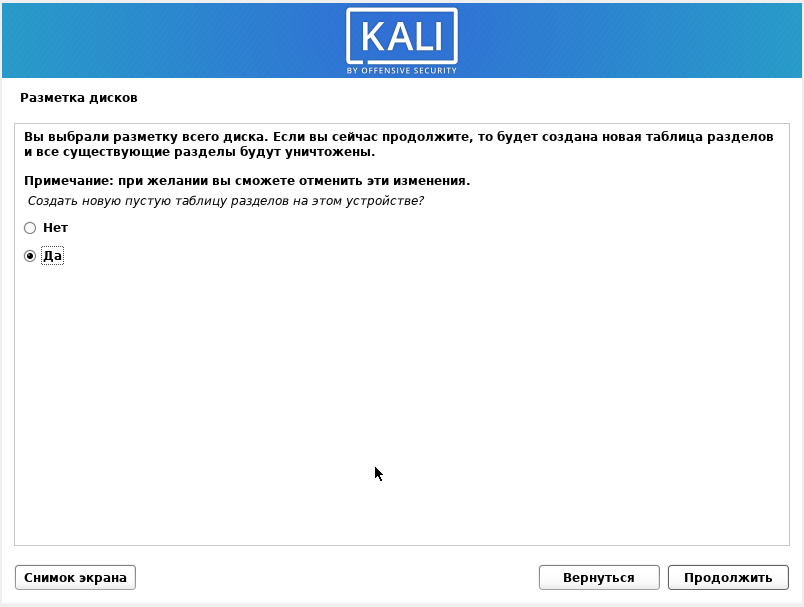
Выбираем незанятую область («СВОБОДНОЕ МЕСТО»).

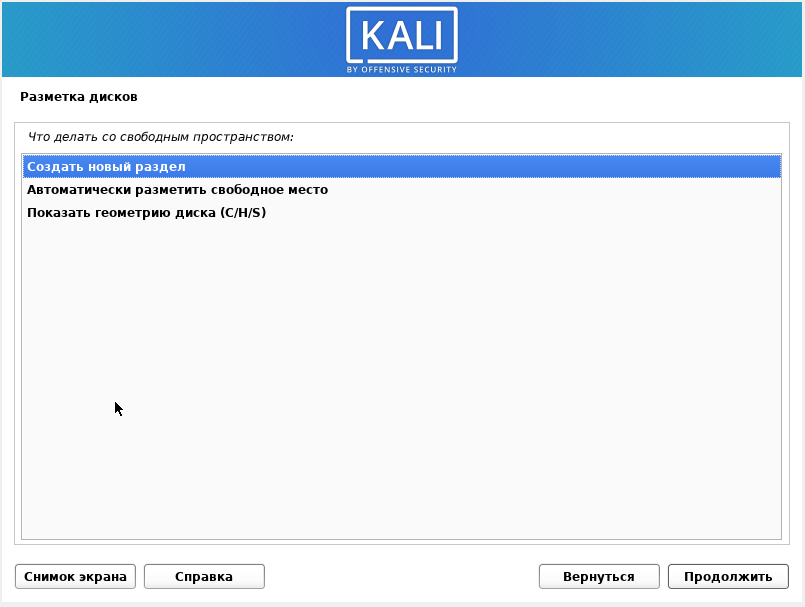
Первым разделом будет EFI, для него достаточно 100-200 Мегабайт, выделите с запасом 200 Мегабайт.
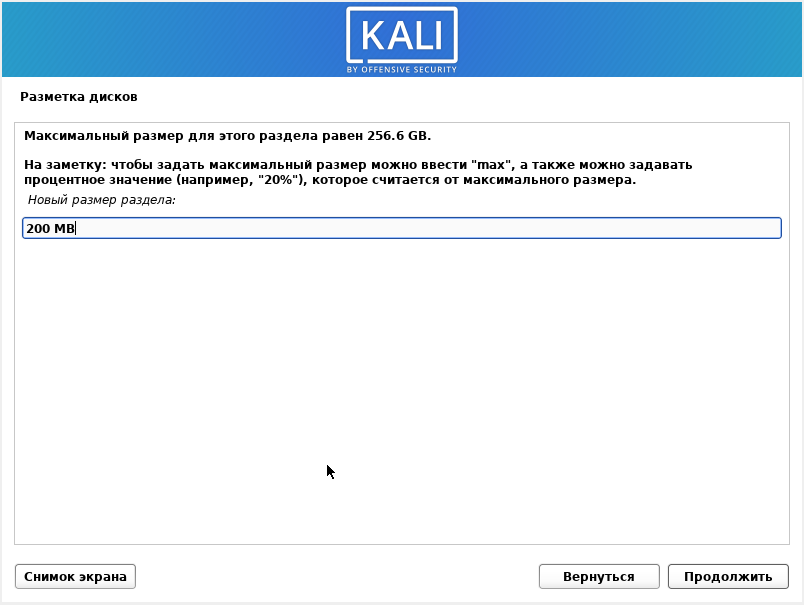
Выбираем «Начало».
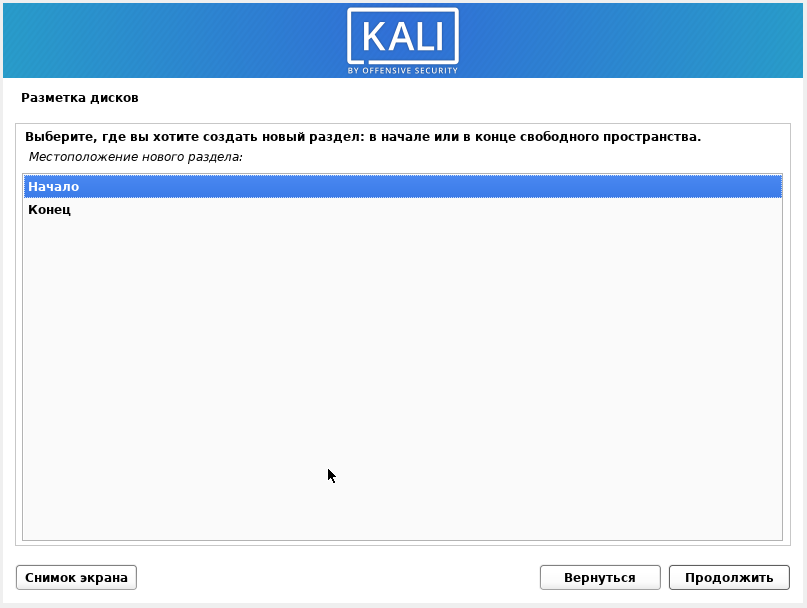
В поле «Использовать как» выберите «системный раздел EFI». Затем нажмите «Настройка раздела закончена».

Опять выберите «СВОБОДНОЕ МЕСТО».
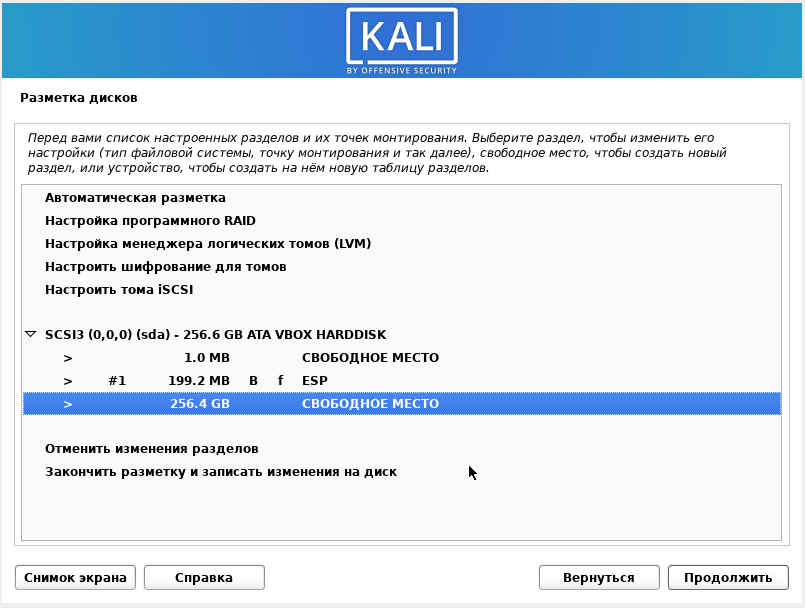
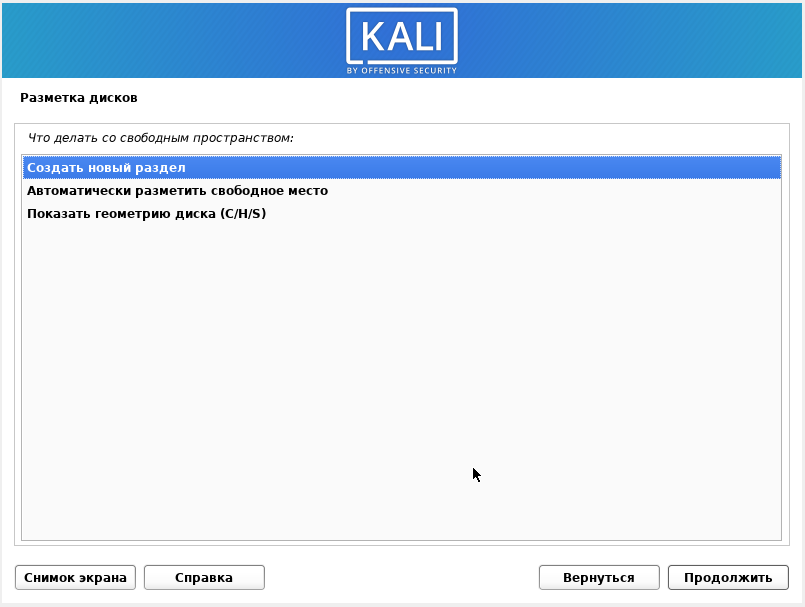
Выберите размер раздела. Этот раздел будет корневым, на него будут установлены файлы ОС и сюда же будут устанавливаться программы. Не рекомендуется делать этот раздел менее 20 Гигабайт.
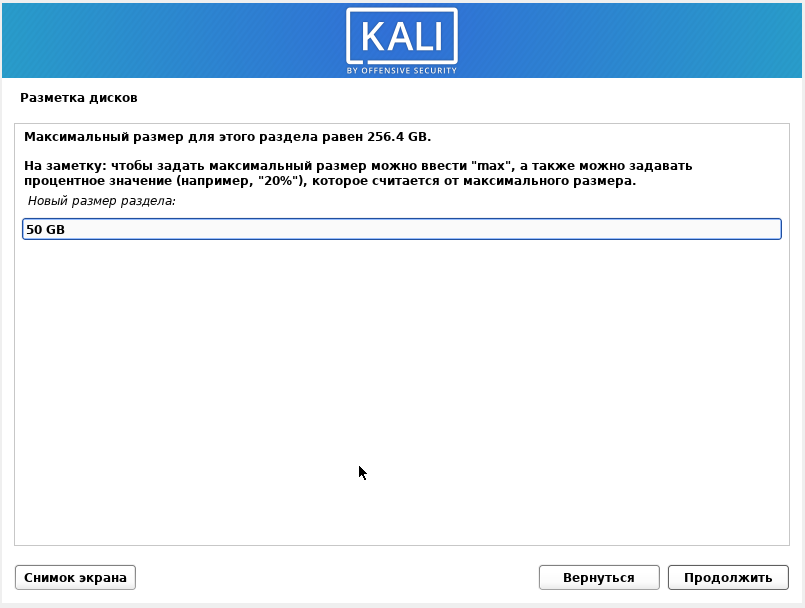
Выбираем «Начало».
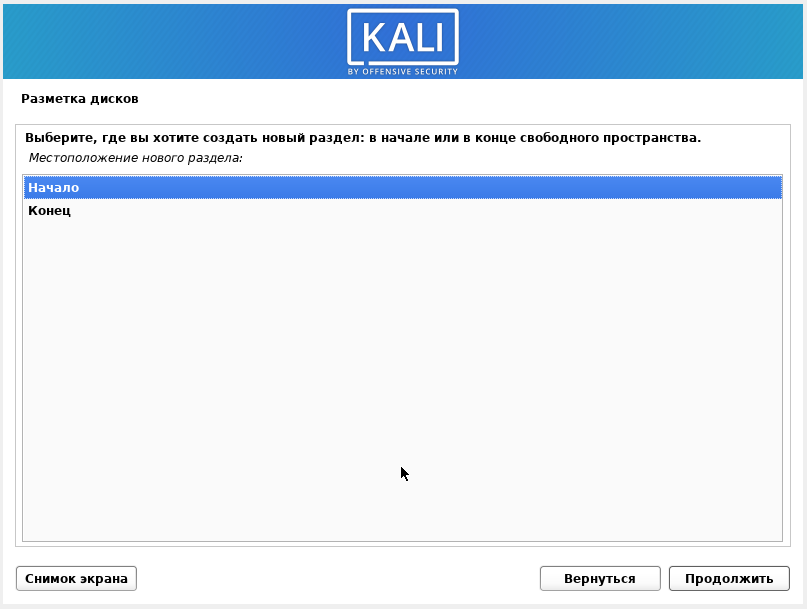
В поле «Использовать как» выберите «Журналируемая файловая система Ext4». В качестве «Точки монтирования» выберите «/». Затем нажмите «Настройка раздела закончена».
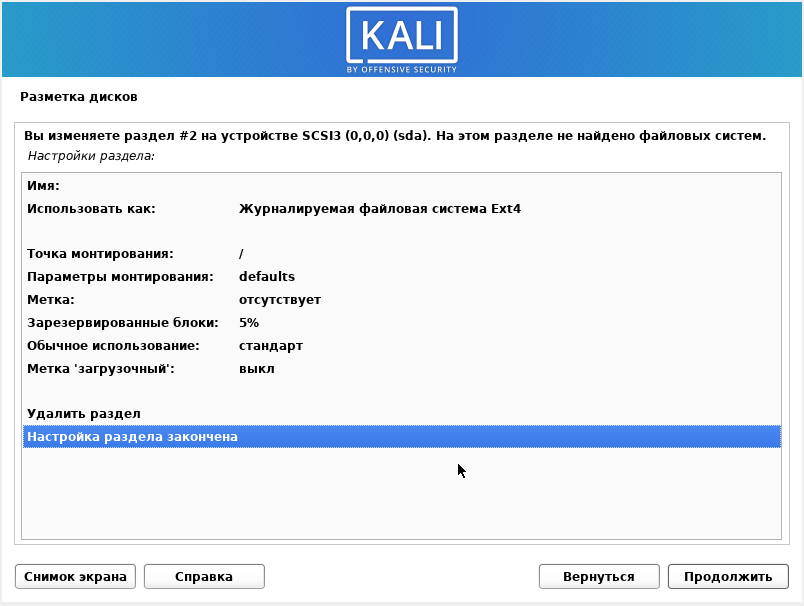
Теперь переходим к создании зашифрованного раздела. Выбираем «Настроить шифрование для томов».
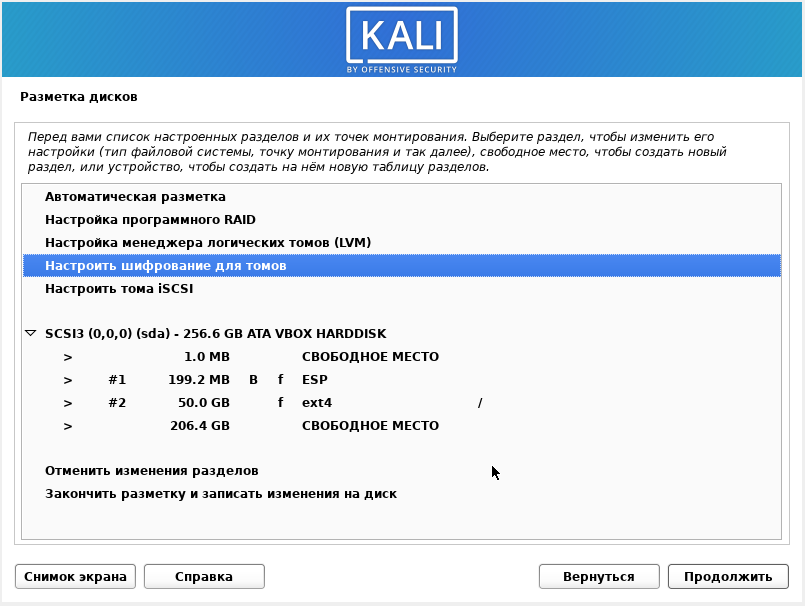
Нас предупреждают, чтобы приступить к созданию зашифрованного на диск должна быть записана текущая схема разделов (те два раздела, которые мы только что создали) — эти изменения нельзя отменить. Выберите «Да».
Создаём зашифрованный том.
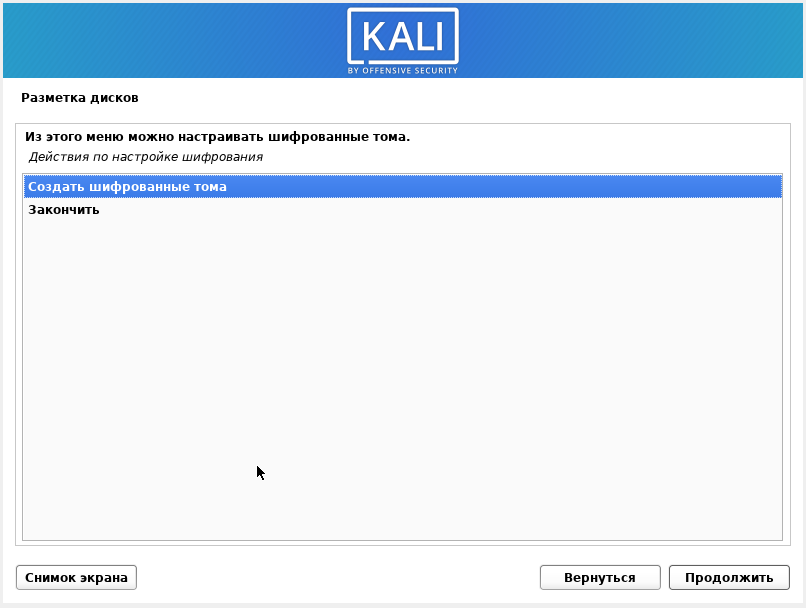
Выбираем где именно будет размещён этот раздел. Особенно будьте осторожны если у вас несколько дисков. На скриншоте выбрано свободное место единственного диска. Но если вы не хотите использовать всё свободное пространство, то предварительно создайте раздел нужного размера и выберите здесь. Для этого раздела в поле «Использовать как» выберите «не использовать».
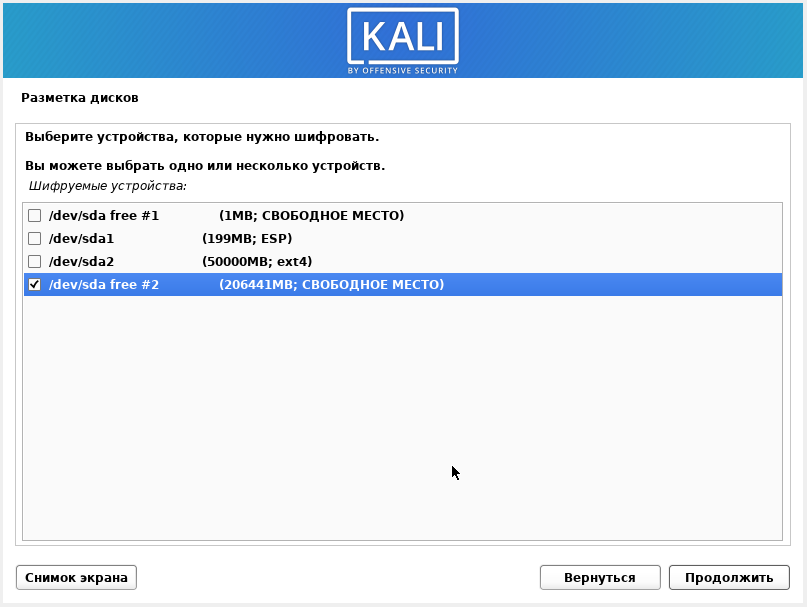
Выбираем «Настройка раздела закончена».

Опять необходимо сохранить текущую схему разделов на диск. Выберите «Да».
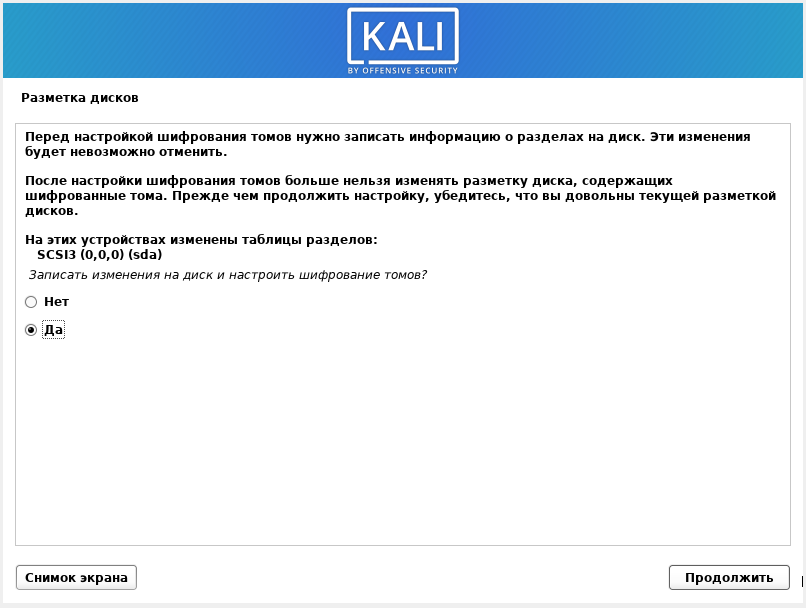
Мне нужен только один раздел, поэтому я выбираю «Закончить».

Нас предупреждают, что выбранный раздел будет перезаписан случайными данными и информация с него будет утеряна. Если всё так, то выберите «Да».
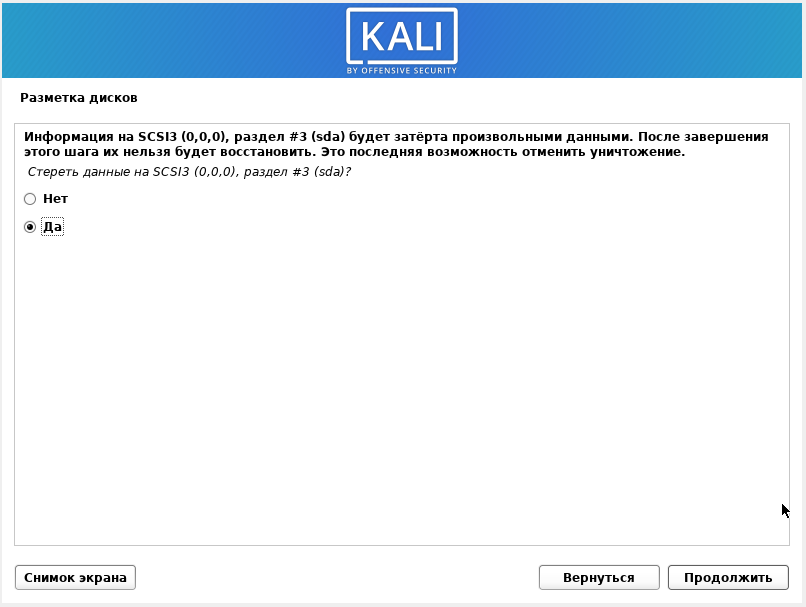
Введите пароль для расшифровки раздела.

Пока мы только создали зашифрованный раздел, который не имеет ни томов, ни точек монтирования. Всё это настраивается в LVM.
Переходим в «Настройка менеджера логических томов (LVM)».
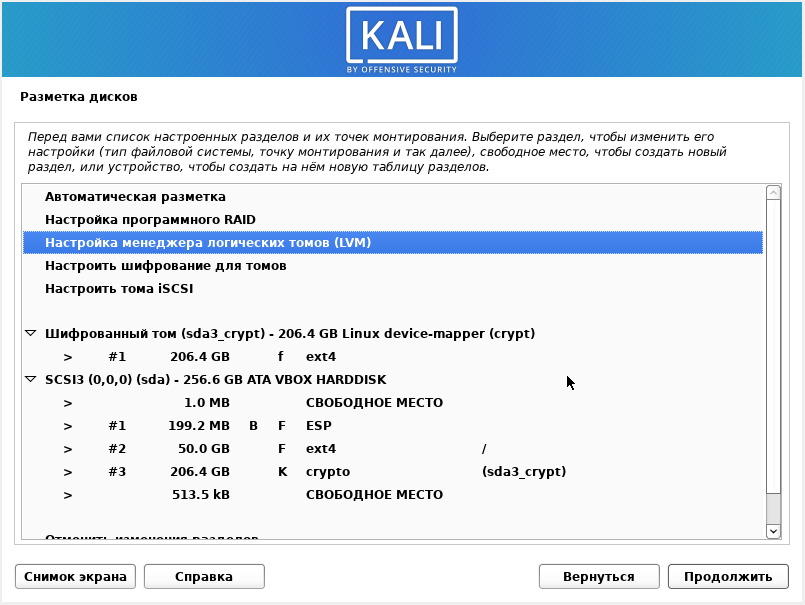
Опять нужно записать текущую схему разделов, опять «Да».
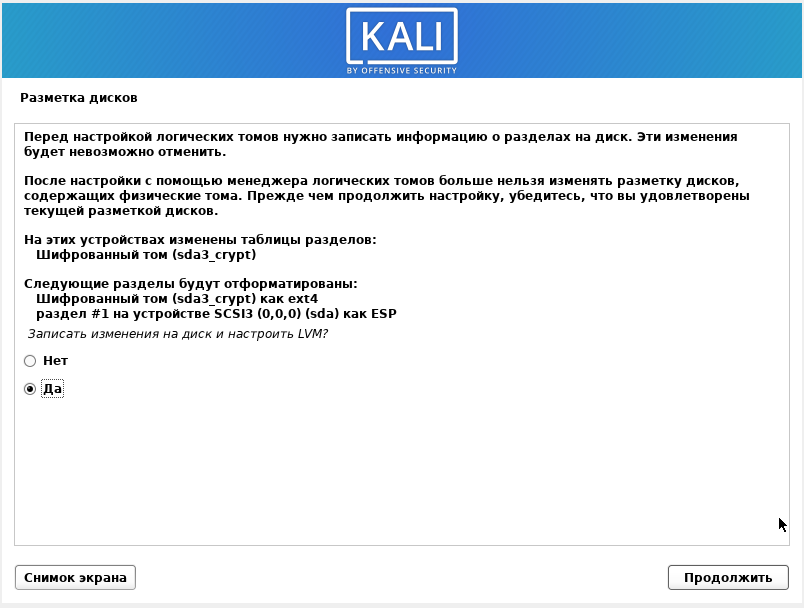
Совсем немного теории, если вы поленились прочитать «Что такое LVM и для чего он используется?»:
LVM управляет тремя концепциями:
Группа томов — это именованный набор физических и логических томов. Типичным системам требуется только одна группа томов, чтобы содержать все физические и логические тома в системе, и мне нравится называть свою группу по имени машины. Физические тома соответствуют дискам; это блочные устройства, которые предоставляют пространство для хранения логических томов. Логические тома соответствуют разделам: они содержат файловую систему. Однако, в отличие от разделов, логические тома получают имена, а не номера, они могут занимать несколько дисков и необязательно должны быть физически смежными.
На этом этапе мы создаём группу томов.
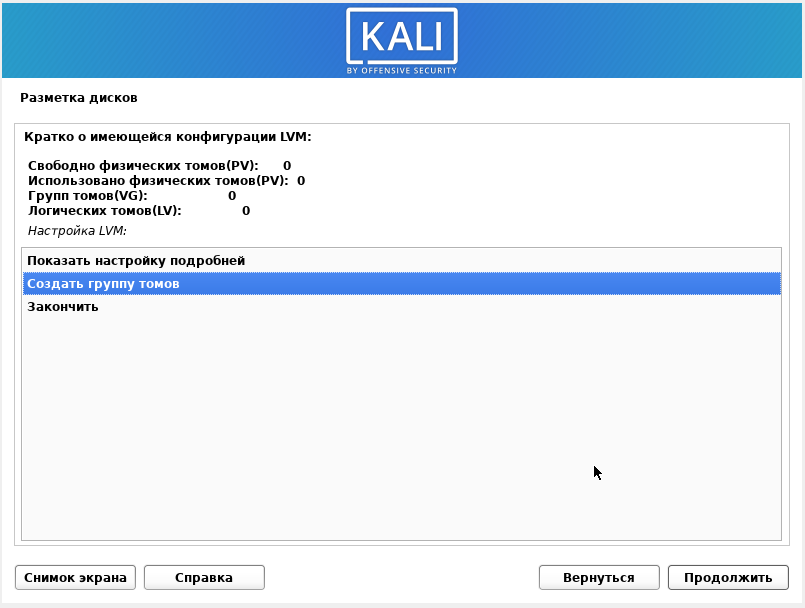
Придумайте имя — можно по имени машины, я же назвал в соответствии с целью.
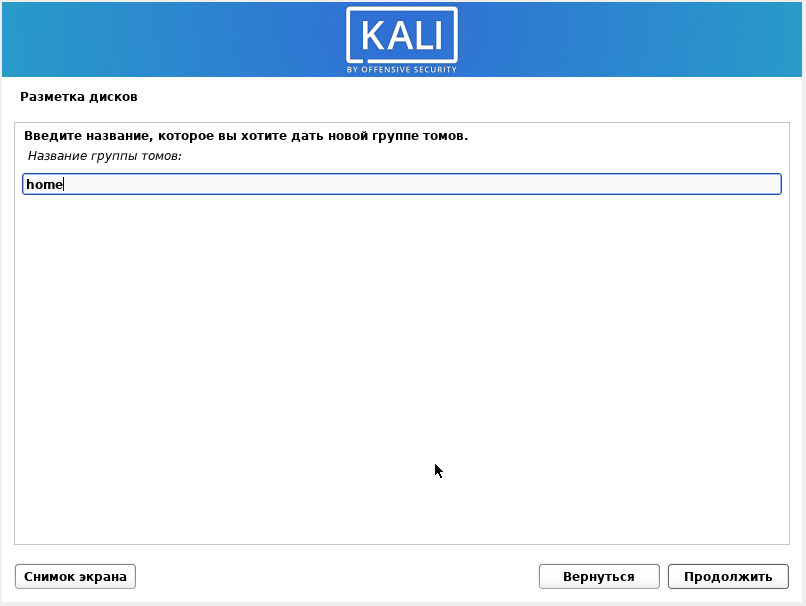
Выберите устройство для новой группы томов. Этим устройством является зашифрованный раздел, созданный на предыдущем шаге.
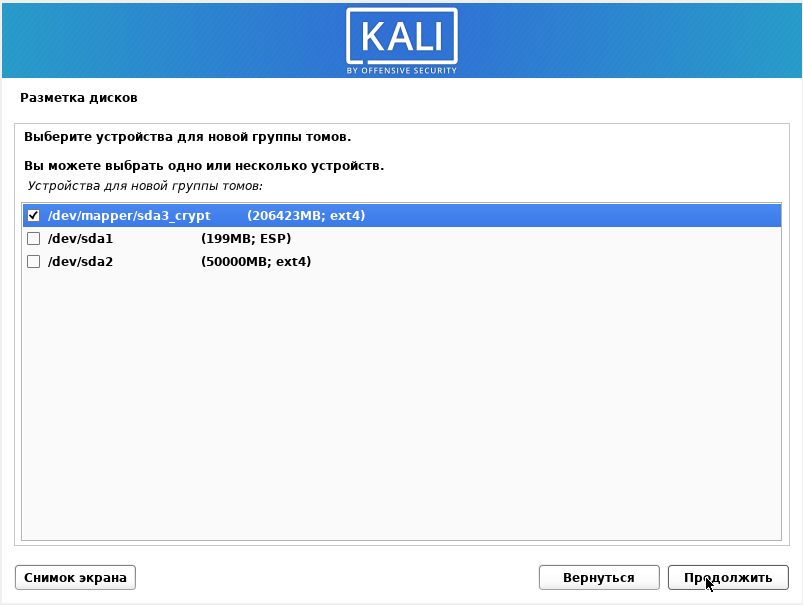
Нужно записать текущую схему разделов («Да»).
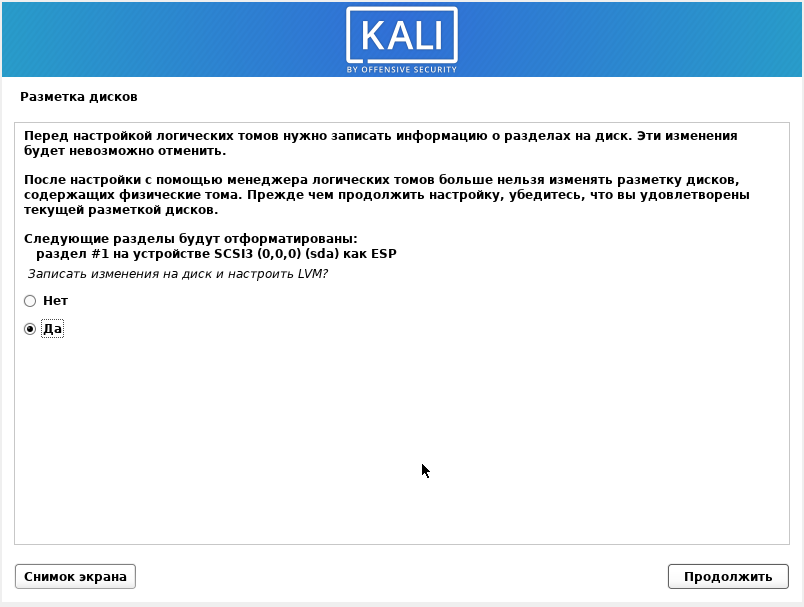
Теперь создаём логический том.

Выберите группу — она одна.
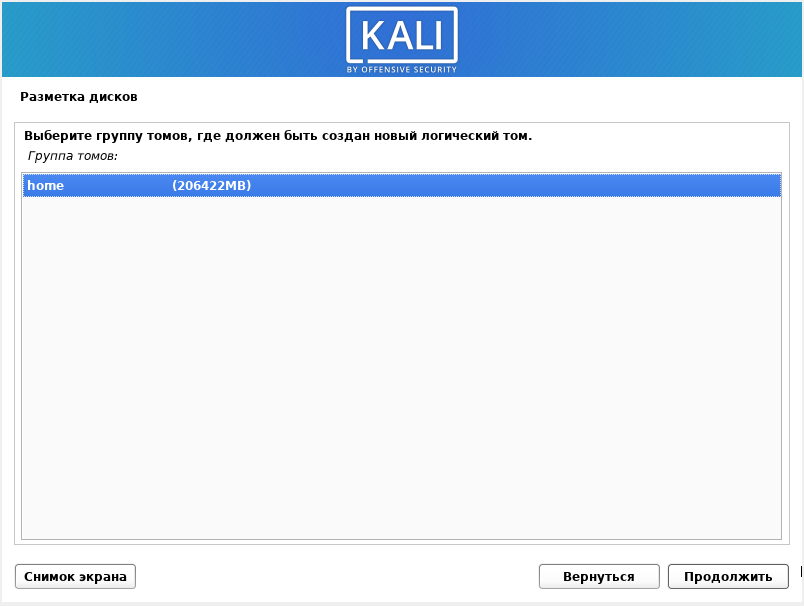
Назовите том — название может быть произвольным, но в ваших же интересах сделать его говорящим.
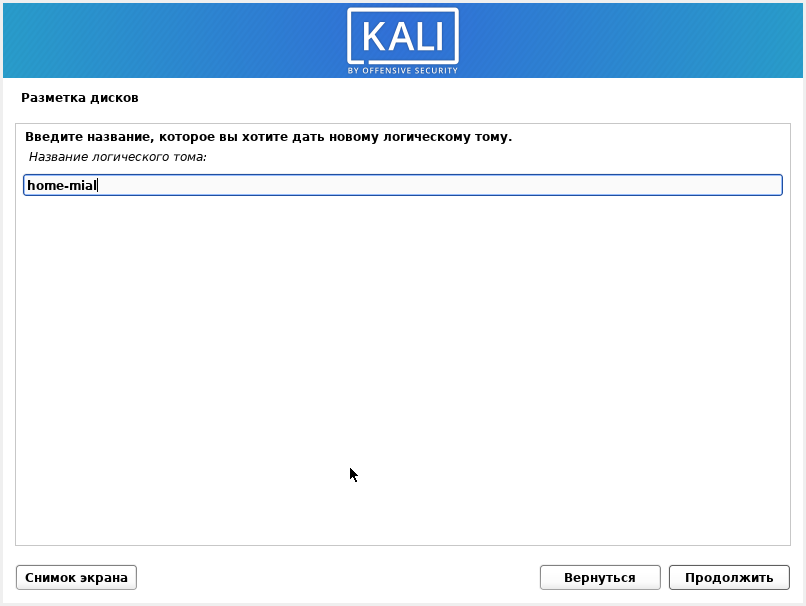

Мне достаточно одного тома, поэтому я выбираю «Закончить».
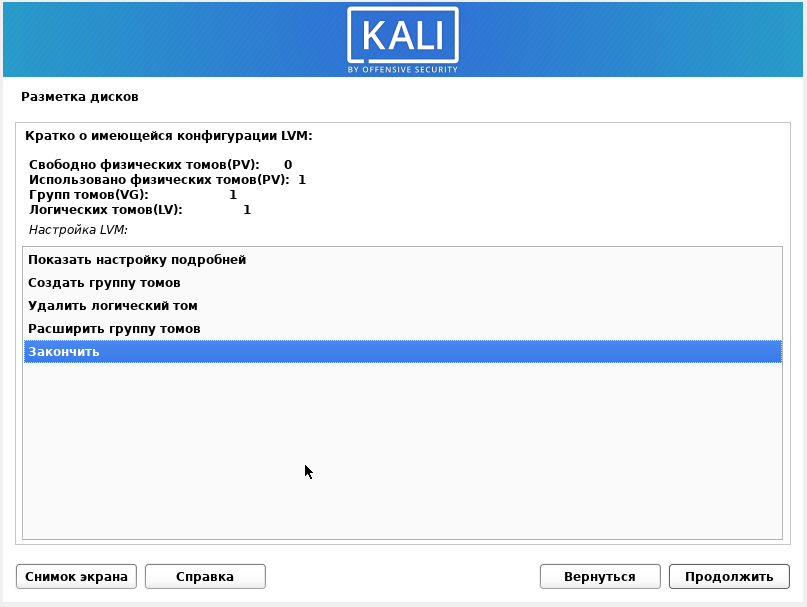
Теперь можно наблюдать созданный том, но он никак не используется и для него не выбрана файловая система. Нажимаем на запись тома.
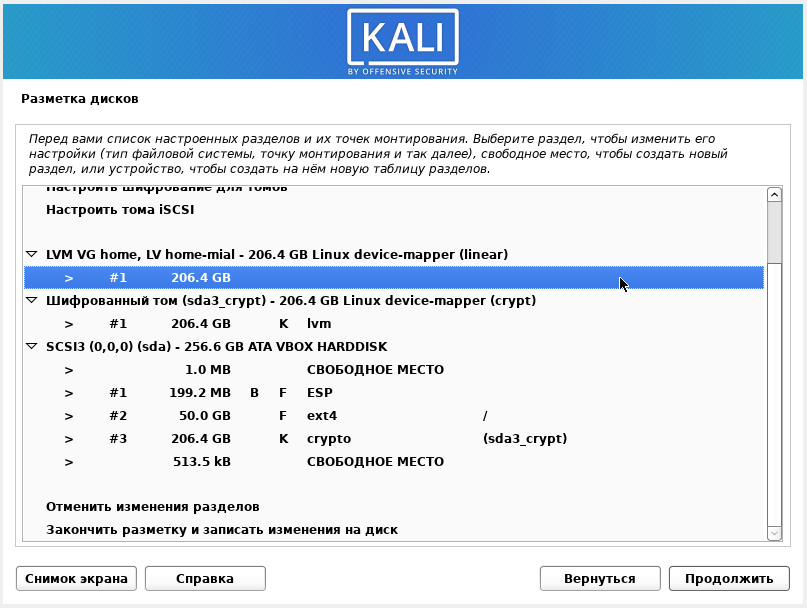
В поле «Использовать как» выберите «Журналируемая файловая система Ext4».
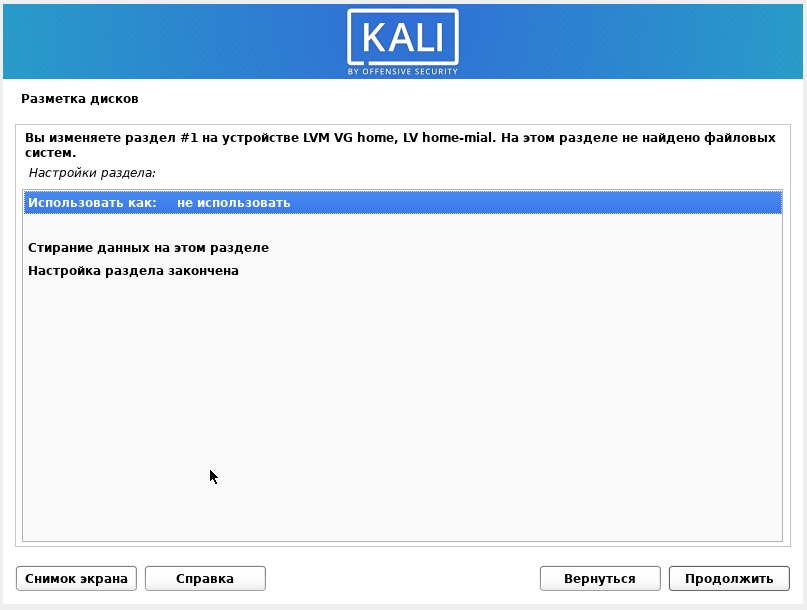
В качестве «Точки монтирования» выберите «/home». Затем нажмите «Настройка раздела закончена».
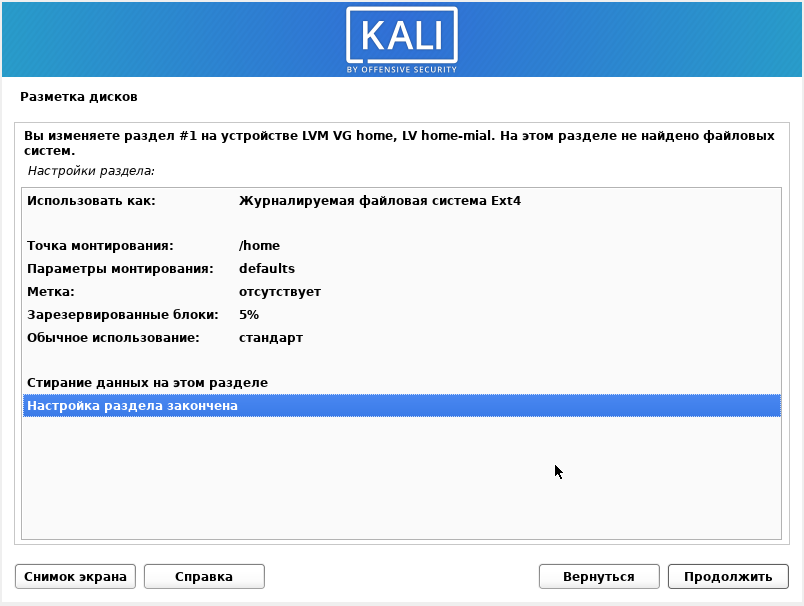
Завершаем разбивку диска, выбираем «Закончить разметку и записать изменения на диск» → «Продолжить».

Меня предупреждают, что я не создал файл подкачки — у меня 32 Гигабайта оперативной памяти, мне не нужен файла подкачки, поэтому я выбираю «Нет».
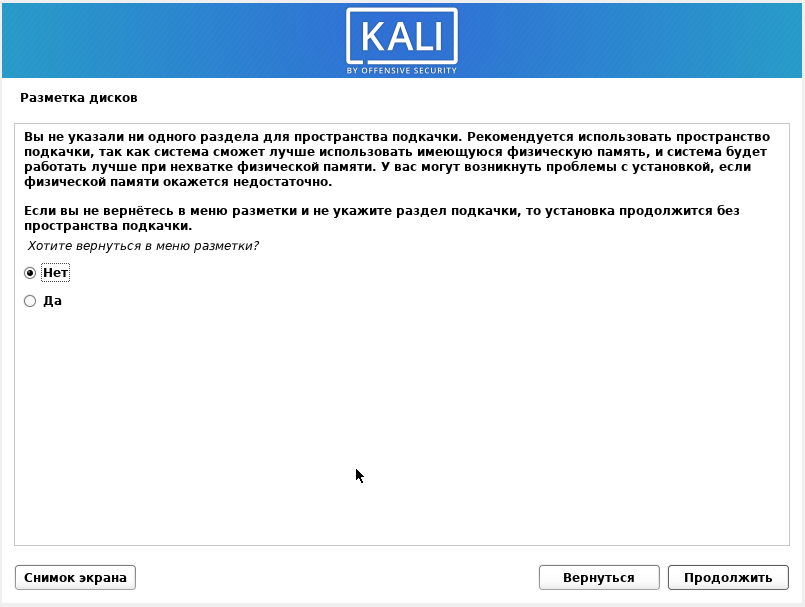
Нас в очередной раз предупреждают, что данные будут записаны на диск и имеющаяся на нём информация будет потеряна, выбираем «Да».

Дальнейшие шаги по установке идентичны первому примеру.
Если всё сделано правильно, при включении компьютера будет запрашиваться пароль.

Можно убедиться, что список блочных устройств именно такой, каким мы его задумывали.