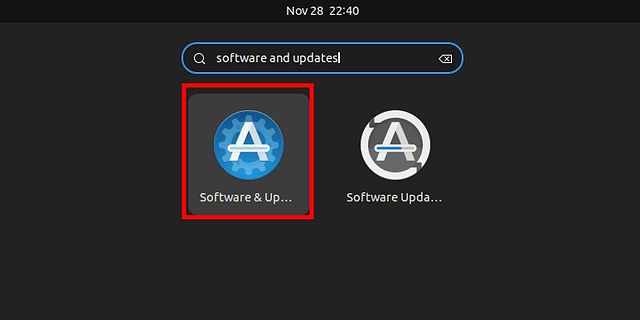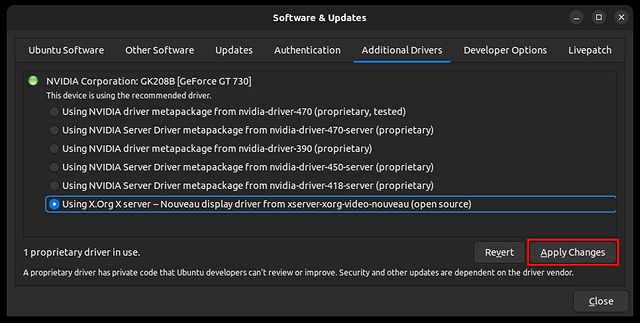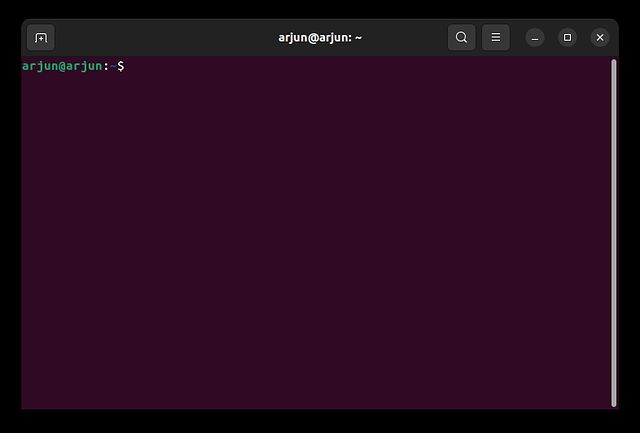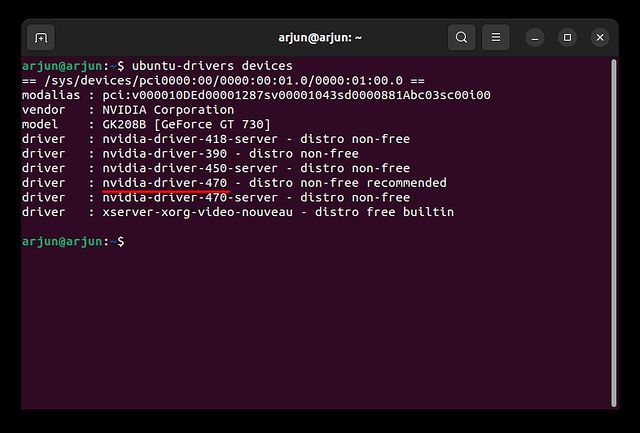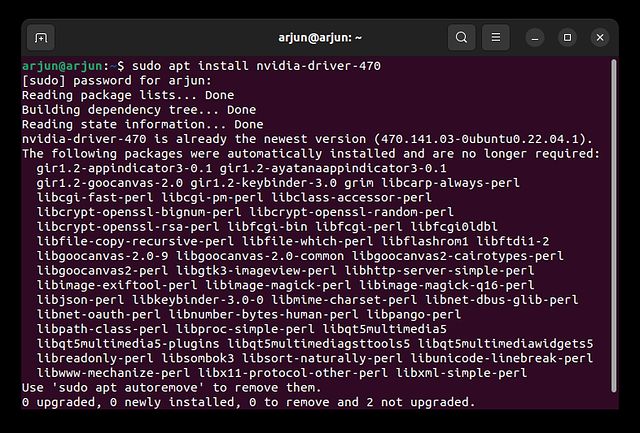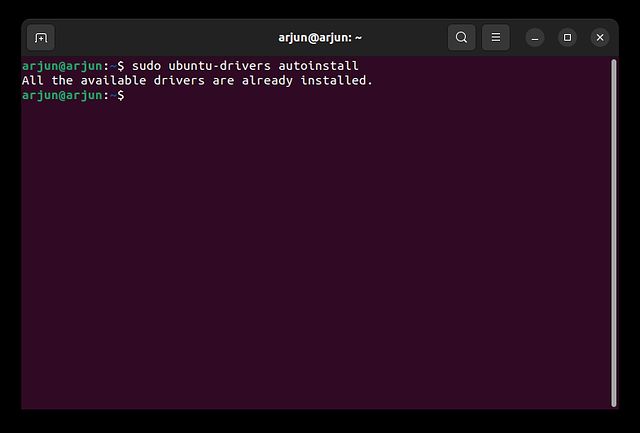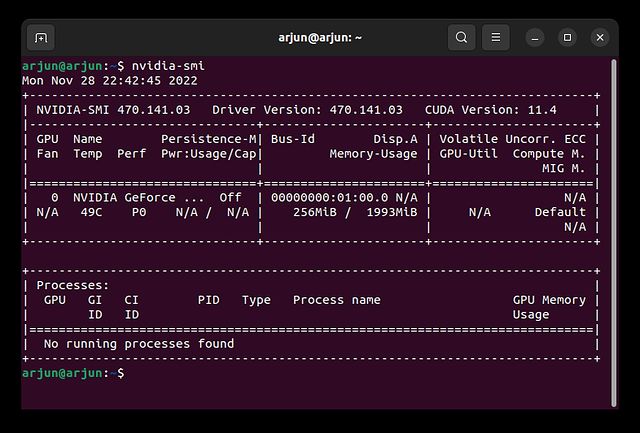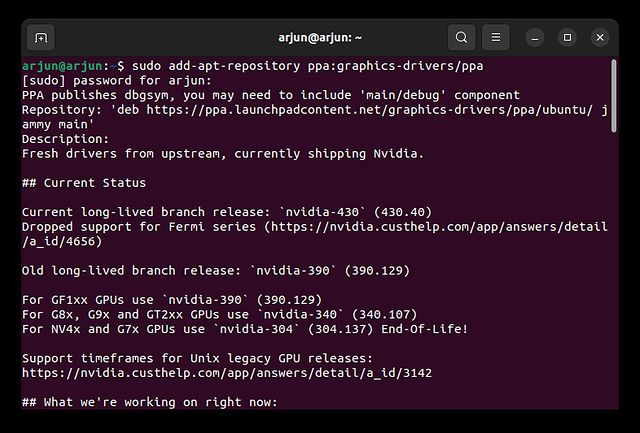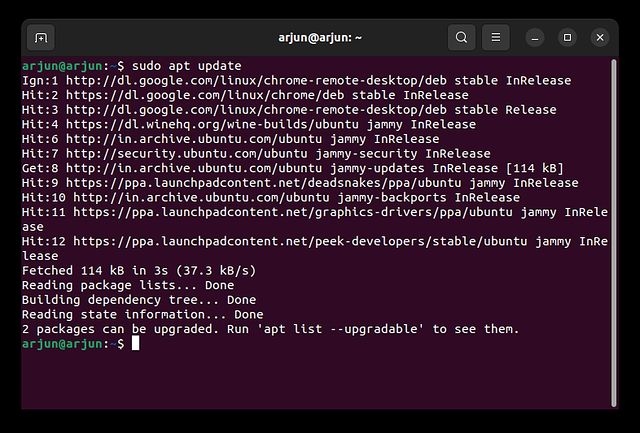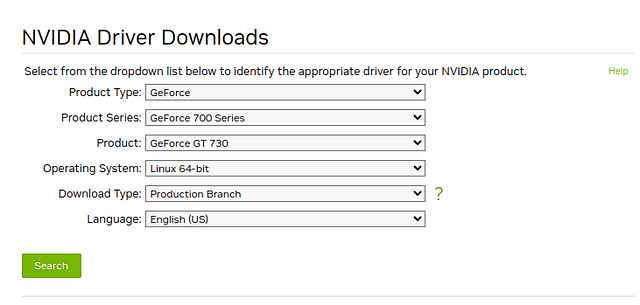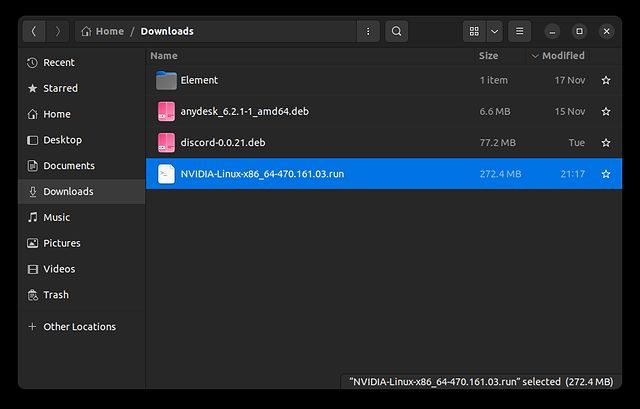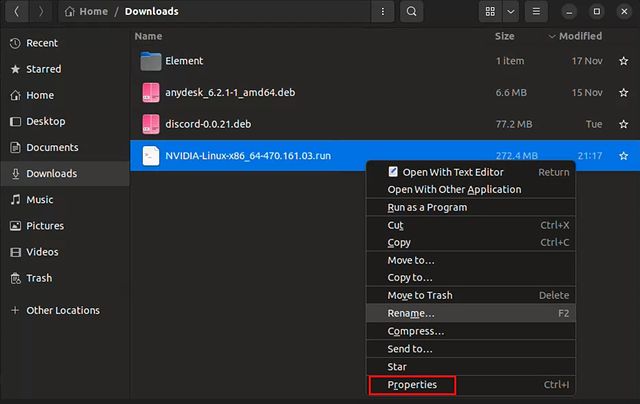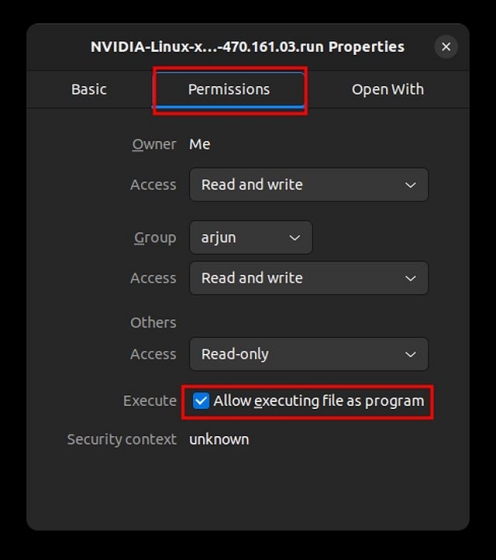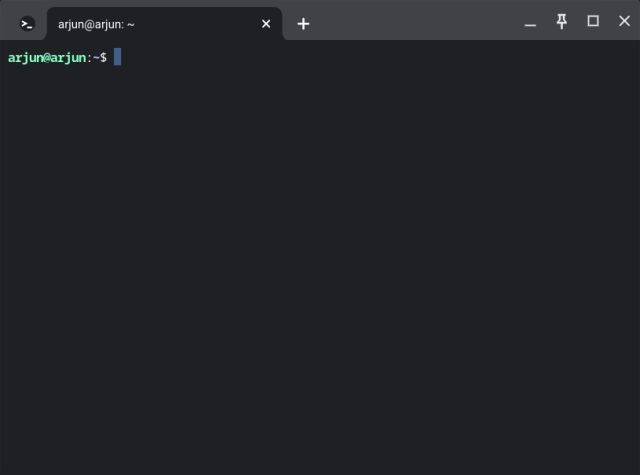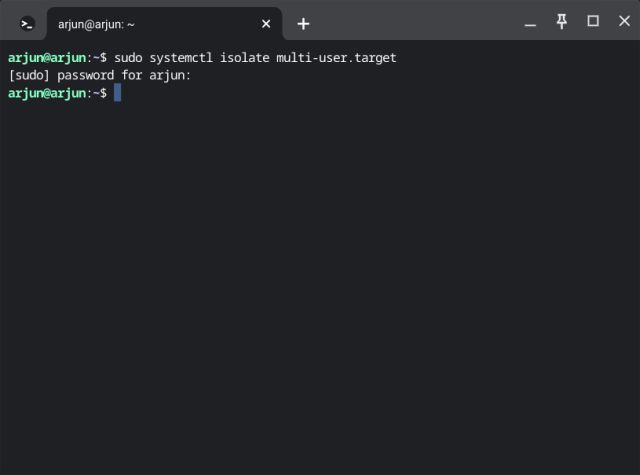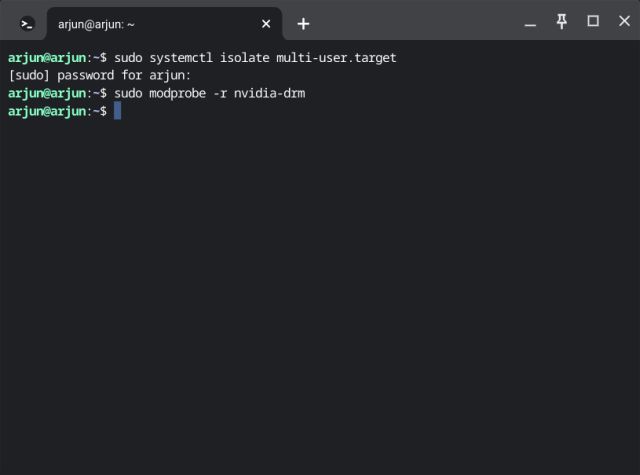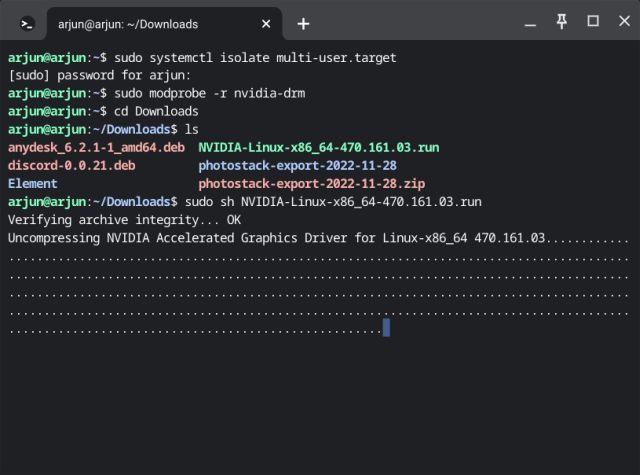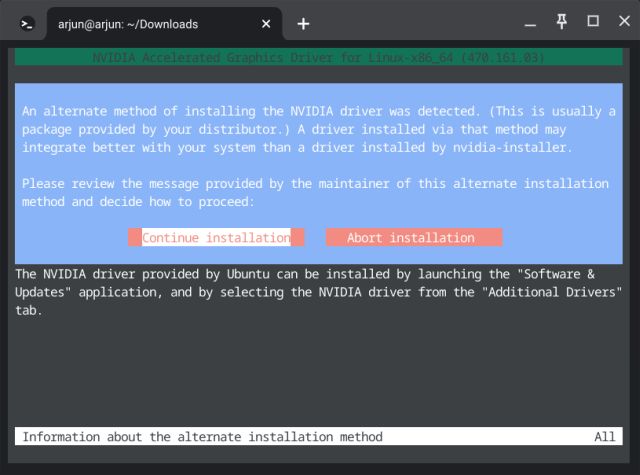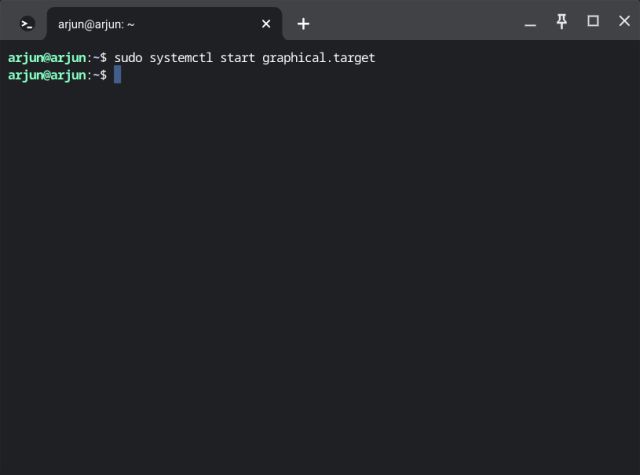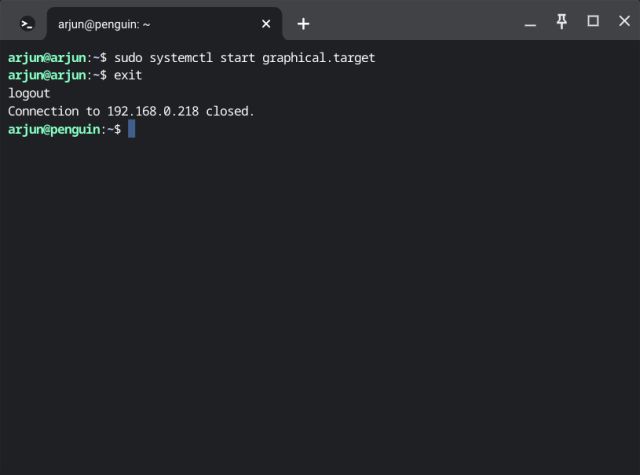- Как установить драйверы в Ubuntu (4 простых метода)
- Установите драйверы в Ubuntu (2022)
- Установите драйверы в Ubuntu из программного обеспечения и обновлений (метод графического интерфейса)
- Установите драйверы в Ubuntu из терминала (метод CLI)
- Установите последние (бета) драйверы Nvidia в Ubuntu
- Установите драйверы Nvidia в Ubuntu с помощью официального установщика
- Обновите драйверы в Ubuntu, используя 4 простых способа
- How to install a device driver on Linux
- Two approaches to finding drivers
- 1. User interfaces
- 2. Command line
- Check if a driver is already installed
- Add the repository and install
- For more information
Как установить драйверы в Ubuntu (4 простых метода)
Если вы недавно перешли на Ubuntu с Windows или macOS и ищете способ установить драйверы в Ubuntu, вы попали по адресу. Мы добавили 4 подробных метода обновления драйверов в Ubuntu, от загрузки дополнительных драйверов до установки последних графических драйверов Nvidia. Кроме того, мы написали отдельные статьи о том, как переключаться между Wayland и Xorg в Ubuntu, и собрали лучшие инструменты для записи экрана в Ubuntu для новых пользователей Linux. На этой ноте давайте продолжим и узнаем, как вручную устанавливать драйверы в Ubuntu.
Установите драйверы в Ubuntu (2022)
В этом руководстве мы добавили 4 способа установки драйверов в Ubuntu. От обновления дополнительных драйверов до перехода на последнюю ветку для новейших обновлений — мы рассмотрели все. Вы можете расширить таблицу ниже и перейти к любому разделу, который вы хотите.
Примечание. Приведенные ниже методы были протестированы на сборке Ubuntu 22.04.1 LTS (Jammy Jellyfish) и работают безупречно.
Установите драйверы в Ubuntu из программного обеспечения и обновлений (метод графического интерфейса)
Если вы не знаете, драйверы в Ubuntu или Linux встроены непосредственно в ядро, и система обрабатывает их автоматически. Таким образом, всякий раз, когда обновляется ядро, драйверы также немедленно обновляются. В отличие от Windows вам не нужно вручную находить и устанавливать каждый из драйверов.
Программы для Windows, мобильные приложения, игры — ВСЁ БЕСПЛАТНО, в нашем закрытом телеграмм канале — Подписывайтесь:)
При этом есть некоторые исключения, в основном для графических устройств и аппаратных устройств Wi-Fi, поскольку существуют проприетарные драйверы и драйверы с открытым исходным кодом. Даже для этих устройств Ubuntu упростила установку драйверов через графический интерфейс. Вот как вы устанавливаете драйверы в Ubuntu из меню «Дополнительные драйверы».
1. Прежде всего, откройте панель запуска приложений в Ubuntu и откройте «Программное обеспечение и обновления». Вы также можете напрямую открыть «Дополнительные драйверы».
2. Далее переходим в раздел «Дополнительные драйверы». Здесь вы можете видеть, что он уже использует рекомендованный драйвер (проприетарный и протестированный) для моей видеокарты Nvidia GeForce GT 730.
3. Если вы хотите перейти на драйвер с открытым исходным кодом или перейти на более старый графический драйвер, выберите его из вариантов и нажмите «Применить изменения». Теперь перезагрузите компьютер, и вы перейдете к конкретной версии драйвера.
Установите драйверы в Ubuntu из терминала (метод CLI)
1. Если вы хотите обновить драйверы в Ubuntu из терминала, вы можете сделать это с помощью набора команд. Прежде всего, откройте Терминал из панели запуска приложений или нажав сочетание клавиш «Ctrl + Alt + T».
2. Теперь выполните приведенную ниже команду, чтобы получить список драйверов. Это своего рода диспетчер устройств в Ubuntu, но в интерфейсе командной строки. На моем компьютере отображается видеокарта Nvidia.
3. Здесь вы можете выбрать драйвер для установки. Например, чтобы установить последний рекомендуемый драйвер nvidia-driver-470, выполните команду следующим образом.
sudo apt установить nvidia-driver-470
sudo ubuntu-drivers установить nvidia:470
4. Вы также можете запустить приведенную ниже команду, чтобы автоматически установить все рекомендуемые драйверы в Ubuntu.
автоустановка драйверов sudo ubuntu
4. После установки перезагрузите компьютер, и вы перейдете на последнюю стабильную версию. Запустите приведенную ниже команду, чтобы проверить текущую версию драйвера.
Установите последние (бета) драйверы Nvidia в Ubuntu
Пользователи, которые хотят быть в курсе последних событий, могут установить бета-версию драйверов Nvidia в Ubuntu. Вам просто нужно добавить новый репозиторий PPA. Вот команды, которым нужно следовать.
1. Откройте терминал в Ubuntu и выполните приведенную ниже команду, чтобы добавить графический драйвер PPA.
sudo add-apt-repository ppa:графические драйверы/ppa
2. После этого выполните приведенные ниже команды, чтобы обновить все пакеты.
обновление sudo apt обновление sudo apt
3. Теперь выполните приведенную ниже команду, и в ней будут перечислены все последние версии драйверов, включая стабильные и бета-версии. Однако в моем случае 470 — это последний драйвер, заменяющий даже бета-сборку с номером версии 465. Так что я могу спокойно оставаться на 470.
4. Если для вашей видеокарты отображается новая версия, вы можете запустить приведенную ниже команду, чтобы установить бета-версию драйверов Nvidia. Просто замените 470 на последнюю бета-версию.
sudo apt установить nvidia-driver-470
Установите драйверы Nvidia в Ubuntu с помощью официального установщика
Подобно тому, как вы загружаете драйверы Nvidia в Windows, вы также можете выполнить аналогичные действия в Ubuntu. Однако для этого необходимо полностью отключить графический интерфейс и применить изменения через командную строку. После этого вам нужно повторно включить интерфейс GUI. Да, этот процесс немного длительный и сложный, но если вы хотите продолжить этот метод, выполните следующие шаги. Обязательно запомните свое имя пользователя и пароль, прежде чем переходить к шагам.
1. Прежде всего, откройте Nvidia Веб-сайт и введите данные вашей видеокарты. Выберите «Производственная ветвь» для стабильной версии и «Новая функциональная ветвь» для бета-драйверов.
2. На следующей странице загрузите драйвер Nvidia для вашей системы Ubuntu. Он загрузит файл в формате .run.
3. Затем найдите загруженный файл и щелкните его правой кнопкой мыши. После этого откройте «Свойства».
4. Перейдите на вкладку «Разрешения» и включите «Разрешить выполнение файла как программы».
5. Сделав это, теперь вам нужно перейти в режим текстовой консоли. Нажмите «Ctrl + Alt + F3», чтобы выйти из интерфейса GUI. Не волнуйтесь, чтобы восстановить все как раньше, нажмите «Ctrl+Alt+F2».
Примечание. Я подключился к компьютеру Ubuntu по SSH со своего Chromebook, чтобы сделать снимок экрана. В вашей системе это может выглядеть немного иначе.
6. В режиме текстовой консоли введите имя пользователя и пароль Ubuntu и войдите в систему. После этого выполните приведенную ниже команду, чтобы отключить графический сервер.
sudo systemctl изолировать multi-user.target
7. Теперь выгрузите используемый в данный момент драйвер Nvidia, выполнив приведенную ниже команду.
sudo modprobe -r nvidia-drm
8. Наконец, выполните приведенную ниже команду, чтобы начать установку драйвера. Обязательно замените имя файла на фактическое имя загруженного файла. Возможно, вам придется перейти в папку «Загрузки» перед выполнением скрипта.
cd Загрузки sudo sh имя_файла.run
9. Откроется установщик командной строки. Следуйте инструкциям на экране, и вы сможете легко установить драйверы Nvidia в Ubuntu.
10. После завершения установки выполните приведенную ниже команду, чтобы включить сервер отображения.
sudo systemctl запустить graphical.target
11. Возможно, вам придется выполнить еще один шаг. Запустите exit, чтобы закрыть текущий сеанс, и нажмите «Ctrl + Alt + F2», чтобы вернуть интерфейс GUI.
12. Теперь перезагрузите компьютер, и драйвер Nvidia в Ubuntu должен быть обновлен до последней версии.
Обновите драйверы в Ubuntu, используя 4 простых способа
Вот методы, которым вы можете следовать для обновления и установки драйверов в Ubuntu. Я упомянул как графические методы, так и методы командной строки, поэтому в зависимости от ваших предпочтений вы можете выбрать один из них. Впрочем, это все от нас. Если вы ищете быстрый способ установить файлы Deb в Ubuntu, у нас есть специальное руководство для вас. А чтобы установить Python на Ubuntu, обратитесь к нашему связанному руководству для получения подробных инструкций. Наконец, если у вас есть какие-либо вопросы, сообщите нам об этом в разделе комментариев ниже.
How to install a device driver on Linux
One of the most daunting challenges for people switching from a familiar Windows or MacOS system to Linux is installing and configuring a driver. This is understandable, as Windows and MacOS have mechanisms that make this process user-friendly. For example, when you plug in a new piece of hardware, Windows automatically detects it and shows a pop-up window asking if you want to continue with the driver’s installation. You can also download a driver from the internet, then just double-click it to run a wizard or import the driver through Device Manager.
This process isn’t as easy on a Linux operating system. For one reason, Linux is an open source operating system, so there are hundreds of Linux distribution variations. This means it’s impossible to create one how-to guide that works for all Linux distros. Each Linux operating system handles the driver installation process a different way.
Second, most default Linux drivers are open source and integrated into the system, which makes installing any drivers that are not included quite complicated, even though most hardware devices can be automatically detected. Third, license policies vary among the different Linux distributions. For example, Fedora prohibits including drivers that are proprietary, legally encumbered, or that violate US laws. And Ubuntu asks users to avoid using proprietary or closed hardware.
To learn more about how Linux drivers work, I recommend reading An Introduction to Device Drivers in the book Linux Device Drivers.
Two approaches to finding drivers
1. User interfaces
If you are new to Linux and coming from the Windows or MacOS world, you’ll be glad to know that Linux offers ways to see whether a driver is available through wizard-like programs. Ubuntu offers the Additional Drivers option. Other Linux distributions provide helper programs, like Package Manager for GNOME, that you can check for available drivers.
2. Command line
What if you can’t find a driver through your nice user interface application? Or you only have access through the shell with no graphic interface whatsoever? Maybe you’ve even decided to expand your skills by using a console. You have two options:
- Use a repository
This is similar to the homebrew command in MacOS. By using yum, dnf, apt-get, etc., you’re basically adding a repository and updating the package cache.
- Download, compile, and build it yourself
This usually involves downloading a package directly from a website or using the wget command and running the configuration file and Makefile to install it. This is beyond the scope of this article, but you should be able to find online guides if you choose to go this route.
Check if a driver is already installed
Before jumping further into installing a driver in Linux, let’s look at some commands that will determine whether the driver is already available on your system.
The lspci command shows detailed information about all PCI buses and devices on the system:
Or with grep:
$ lscpci | grep SOME_DRIVER_KEYWORDFor example, you can type lspci | grep SAMSUNG if you want to know if a Samsung driver is installed.
The dmesg command shows all device drivers recognized by the kernel:
Or with grep:
$ dmesg | grep SOME_DRIVER_KEYWORDAny driver that’s recognized will show in the results.
If nothing is recognized by the dmesg or lscpi commands, try these two commands to see if the driver is at least loaded on the disk:
Tip: As with lspci or dmesg, append | grep to either command above to filter the results.
If a driver is recognized by those commands but not by lscpi or dmesg, it means the driver is on the disk but not in the kernel. In this case, load the module with the modprobe command:
$ sudo modprobe MODULE_NAMERun as this command as sudo since this module must be installed as a root user.
Add the repository and install
There are different ways to add the repository through yum, dnf, and apt-get; describing them all is beyond the scope of this article. To make it simple, this example will use apt-get, but the idea is similar for the other options.
1. Delete the existing repository, if it exists.
$ sudo apt-get purge NAME_OF_DRIVER*where NAME_OF_DRIVER is the probable name of your driver. You can also add pattern match to your regular expression to filter further.
2. Add the repository to the repolist, which should be specified in the driver guide.
$ sudo add-apt-repository REPOLIST_OF_DRIVERwhere REPOLIST_OF_DRIVER should be specified from the driver documentation (e.g., epel-list).
3. Update the repository list.
4. Install the package.
$ sudo apt-get install NAME_OF_DRIVER5. Check the installation.
Run the lscpi command (as above) to check that the driver was installed successfully.
For more information
This article was originally published on Opensource.com.