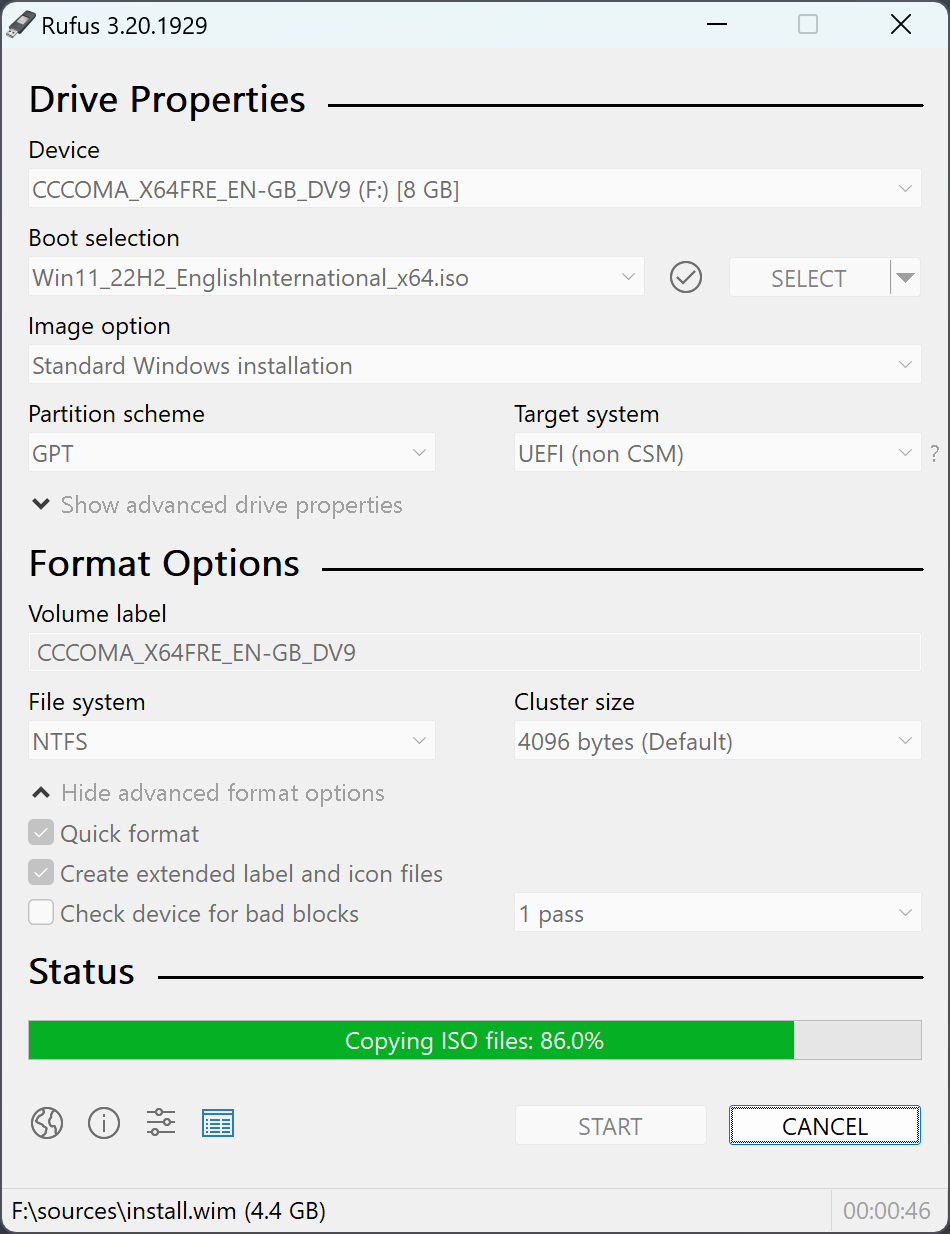- Burn an ISO File
- Burning to CD/DVD in Linux
- Burning to a CD/DVD in Windows
- Writing to a USB Stick in Linux
- Using the Terminal
- How you can check ISO
- How create isohybrid
- Using a Burning Application
- ImageWriter
- Writing to a USB Stick in Windows
- Using Rufus
- Writing to a USB Stick on a Macintosh
- Rufus
- Download
- System Requirements:
- Supported Languages:
- Usage
- Notes on DOS support:
- Notes on ISO Support:
- Frequently Asked Questions (FAQ)
- License
- Changelog
- Source Code
- Donations
- (1) Non exhaustive list of ISOs Rufus is known to work with
Burn an ISO File
As outlined in the Download Manjaro page, an ISO is not simply a ‘drag and drop’ or ‘copy and paste’ duplication of Manjaro’s installation files. It is in fact a copy of the raw computer code that makes up the files themselves. This is why it is necessary to use a software burning application to ‘burn’ an ISO file, that is, convert its raw code into the files onto a physical medium such as a DVD or USB flashdrive / datastick in order to use it. Once burned / converted, the files on that medium can then be used to run Manjaro directly without having to install it to your system (referred to as Live-CD or Live-USB mode), and/or install Manjaro on your system. Again however, it will not be necessary to to burn an ISO if you intend on running Manjaro in a virtual machine environment using Oracle’s Virtualbox. This is because Virtualbox is able to read ISO files directly as virtual disks.
note Manjaro will not have full functionality when run in Live-CD mode. For example, you will not be able to save any changes to the system, or install updates or new applications.
Burning to CD/DVD in Linux
tip It is strongly recommended to select the slowest speed available when burning to disc in order minimise the possibility of corruption during the burning process.
Several different software burning applications — if not already installed — should be available for installation from your distribution’s Software Center / Software Manager / Package Manager / repositories. Popular burners include XFBurn, K3b, and Brasero. Which one you may choose is entirely down to personal choice. However, a guide to burning your downloaded Manjaro ISO using Brasero has been provided below:
1. Insert a Blank CD/DVD (use a DVD if burning an ISO for anything other than the NET Edition)
2. Start the Brasero software burner
3. Click the Burn Image — Burn an existing CD/DVD image to disc button to open the Image Burning Setup window.
4. Click the button beneath the title Select a disc image to write to open up your file manager. Locate and double-click the downloaded ISO file to load it. Upon automatically returning to the Image Burning Setup window, note that the ISO file is now listed as the disc image to write.
5. Underneath the title Select a disc to write to the blank CD/DVD inserted should already have been automatically listed. Otherwise, click the button to select it manually.
6. Click the properties button to open the properties window, and then click the button beneath the title Burning Speed. Again, it is strongly recommended to select the slowest speed available. Once selected, click the Close button.
7. Click the Burn button to start the burning process. If necessary, follow any on-screen instructions provided.
Burning to a CD/DVD in Windows
In Windows 7 and later, support for burning an ISO to DVD is built-in. Simply right click on the on .iso file and select «Burn disk image». This will bring up a series of dialogues to walk you through the process.
For Windows Vista or older versions of Windows you will need to download 3rd party software. Several free software burner applications are available for Windows. One such tool is DeepBurner. The portable version can be downloaded from here.
Writing to a USB Stick in Linux
This section describes how to write a Linux ISO file to USB.
Windows ISO files are notoriously difficult and requires special attention.
Using the Terminal
To burn the iso on an usb stick, enter the following command in a terminal :
user $ sudo dd bs=4M if=/path/to/manjaro.iso of=/dev/sd[drive letter] status=progress oflag=sync COPY TO CLIPBOARD
Where [drive letter] is the letter of your removable device. Please note that it is the device (e.g. /dev/sdb), and not the partition number (e.g. /dev/sdb1).
To find which drive letter it might be write:
Warning Not all ISO are isohybrid ! However you can create isohybrid ISO. If you use very old hardware and rare, may not support isohybrid. Isohybrid created for UEFI should work with «Legacy mode», without support UEFI not will work on UEFI. Before use USB stick check Bios/UEFI settings, USB should start first. If isohybrid not working for you with uefi, try create isohybrid for own use without this option.
How you can check ISO
Disk manjaro-mate-15.12-x86_64.iso: 7,5 GiB, 8006074368 bytes, 15636864 sectors Units: sectors of 1 * 512 = 512 bytes Sector size (logical/physical): 512 bytes / 512 bytes I/O size (minimum/optimal): 512 bytes / 512 bytes Disklabel type: dos
Disk identifier: 0x00000000 COPY TO CLIPBOARD
Disk manjaro-xfce-16.08-x86_64.iso: 1,5 GiB, 1561657344 bytes, 3050112 sectors Units: sectors of 1 * 512 = 512 bytes Sector size (logical/physical): 512 bytes / 512 bytes I/O size (minimum/optimal): 512 bytes / 512 bytes Disklabel type: dos Disk identifier: 0x06c2dccb . Device Boot Start End Sectors Size Id Type manjaro-xfce-16.08-x86_64.iso1 * 0 3050111 3050112 1,5G 0 Empty
manjaro-xfce-16.08-x86_64.iso2 224 63711 63488 31M ef EFI (FAT-12/16/32) COPY TO CLIPBOARD
Isohybrid have 2 partitions, you can check also with gparted after burn the iso on an usb stick.
How create isohybrid
Using a Burning Application
ImageWriter
ImageWriter should be available for installation from your distribution’s Software Center / Software Manager / Package Manager / repositories. Once Imagewriter has been downloaded and installed, ensure that your USB stick is plugged in before starting it.
A brief guide to writing the Manjaro .ISO image has been provided:
1. Click on the centre icon
2. Navigate to where the ISO image has been saved and select it
3. Ensure that your USB device has been selected from the drop-down menu
4. Click on the Write button
5. After the Write process has finished, reboot your system
Writing to a USB Stick in Windows
Using Rufus
Rufus Rufus is a utility that helps format and create bootable USB flash drives, such as USB keys/pendrives, memory sticks, etc.
When you use Rufus to write a Manjaro Live ISO to USB you must select DD mode when prompted to use standard or DD mode.
See its website for more details: [1]
Writing to a USB Stick on a Macintosh
As a Unix variant, macOS uses a similar approach to Linux. All commands below should be run in the Terminal application. Commands using sudo may prompt for your password; this is expected.
After you’ve inserted your USB drive, identify it using diskutil:
/dev/disk0 (internal, physical): #: TYPE NAME SIZE IDENTIFIER 0: GUID_partition_scheme *1.0 TB disk0 1: EFI EFI 209.7 MB disk0s1 2: Apple_APFS Container disk1 1000.0 GB disk0s2 /dev/disk3 (external, physical): #: TYPE NAME SIZE IDENTIFIER 0: FDisk_partition_scheme *7.8 GB disk3 1: Windows_NTFS MYUSBDRIVE 7.8 GB disk3s1
Note the identifier disk3s1 in this example.
Unmount the drive with the command:
Volume MYUSBDRIVE on disk3s1 unmounted
Now you can use dd to write to the raw device:
user $ sudo dd bs=4M if=Desktop/manjaro-i3-21.2.3-220205-linux515.iso of=/dev/disk3 COPY TO CLIPBOARD
787+1 records in 787+1 records out 3303161856 bytes transferred in 2470.782563 secs (1336889 bytes/sec)
The USB drive can now be removed from the computer and used to boot Manjaro.
Cookie-файлы помогают нам предоставлять наши услуги. Используя наши сервисы, вы соглашаетесь с использованием cookie-файлов.
![[rufus icon]](data:image/svg+xml,%3Csvg%20xmlns='http://www.w3.org/2000/svg'%20viewBox='0%200%200%200'%3E%3C/svg%3E) Rufus
Rufus
Rufus is a utility that helps format and create bootable USB flash drives, such as USB keys/pendrives, memory sticks, etc.
It can be especially useful for cases where:
- you need to create USB installation media from bootable ISOs (Windows, Linux, UEFI, etc.)
- you need to work on a system that doesn’t have an OS installed
- you need to flash a BIOS or other firmware from DOS
- you want to run a low-level utility
Despite its small size, Rufus provides everything you need!
A non exhaustive list of Rufus supported ISOs is also provided at the bottom of this page. (1)
Download
| Link | Type | Platform | Size | Date |
|---|---|---|---|---|
| rufus-4.1.exe | Standard | Windows x64 | 1.3 MB | 2023.05.31 |
| rufus-4.1p.exe | Portable | Windows x64 | 1.3 MB | 2023.05.31 |
| rufus-4.1_x86.exe | Standard | Windows x86 | 1.4 MB | 2023.05.31 |
| rufus-4.1_arm64.exe | Standard | Windows ARM64 | 4.5 MB | 2023.05.31 |
| rufus-4.2_BETA.exe | BETA | Windows x64 | 1.4 MB | 2023.07.10 |
System Requirements:
Windows 8 or later. Once downloaded, the application is ready to use.
Supported Languages:
| Bahasa Indonesia | , | Bahasa Malaysia | , | Български | , | Čeština | , | Dansk | , | Deutsch | , | Ελληνικά | , |
| English | , | Español | , | Français | , | Hrvatski | , | Italiano | , | Latviešu | , | Lietuvių | , | Magyar | , | Nederlands | , | Norsk | , |
| Polski | , | Português | , | Português do Brasil | , | Русский | , | Română | , | Slovensky | , | Slovenščina | , | Srpski | , |
| Suomi | , | Svenska | , | Tiếng Việt | , | Türkçe | , | Українська | , | 简体中文 | , | 正體中文 | , | 日本語 | , | 한국어 | , | ไทย | , |
| עברית | , | العربية | , | پارسی | . |
I will take this opportunity to express my gratitude to the translators who made it possible for Rufus, as well as this webpage, to be translated in various languages. If you find that you can use Rufus in your own language, you should really thank them!
Usage
Download the executable and run it – no installation is necessary.
The executable is digitally signed and the signature should state:
- «Akeo Consulting» (v1.3.0 or later)
- «Pete Batard — Open Source Developer» (v1.2.0 or earlier)
Notes on DOS support:
If you create a DOS bootable drive and use a non-US keyboard, Rufus will attempt to select a keyboard layout according to the locale of your system.
Notes on ISO Support:
All versions of Rufus since v1.1.0 allow the creation of a bootable USB from an ISO image (.iso).
Creating an ISO image from a physical disc or from a set of files is very easy to do however, through the use of a CD burning application, such as the freely available InfraRecorder or CDBurnerXP.
Frequently Asked Questions (FAQ)
A Rufus FAQ is available HERE.
To provide feedback, report a bug or request an enhancement, please use the GitHub issue tracker. Or you can send an e-mail.
License
GNU General Public License (GPL) version 3 or later.
You are free to distribute, modify or even sell the software, insofar as you respect the GPLv3 license.
Rufus is produced in a 100% transparent manner, from its public source, using a MinGW32 environment.
Changelog
- Version 4.1 (2023.05.31)
- Add timeouts on enumeration queries that may stall on some systems
- Restore MS-DOS drive creation through the download of binaries from Microsoft
- Update the log button icon
- Fix UEFI:NTFS incompatibility with Windows Dev Kit 2023 platform
- Fix more GRUB out of range pointer errors with Ubuntu/Fedora when booting in BIOS mode
Source Code
$ git clone https://github.com/pbatard/rufus
If you are a developer, you are very much encouraged to tinker with Rufus and submit patches.
Donations
Since I’m getting asked about this on regular basis, there is no donation button on this page.
The main reason is that I feel that the donation system doesn’t actually help software development and worse, can be guilt-inducing for users who choose not to donate.
Instead, I think that «mécénat» ; or developer patronage, from companies which benefit most from a healthy FLOSS ecosystem, is what we should be aiming for. This is because, unless they are backed by a company, developers who want to provide quality Open Source software cannot realistically sustain full time development, no matter how generous their software users are.
Also, unless you are blocking them (hint, hint), you’ll notice that there are ads on this page, which I consider sufficient revenue enough.
Finally the fact that I have the freedom to develop Free Software in my spare time should indicate that I’m well-off enough, and therefore that you should direct your generosity towards people who need it a lot more than I do. If you really insist, you can always make a donation to the Free Software Foundation, as they are the main reason software like Rufus is possible.
At any rate, I’ll take this opportunity to say thank you for your continuing support and enthusiasm about this little program: it is much appreciated!
But please continue to feel free to use Rufus without any guilt about not contributing for it financially – you should never have to!
(1) Non exhaustive list of ISOs Rufus is known to work with

![[rufus icon]](https://rufus.ie/pics/rufus-128.png) Rufus
Rufus