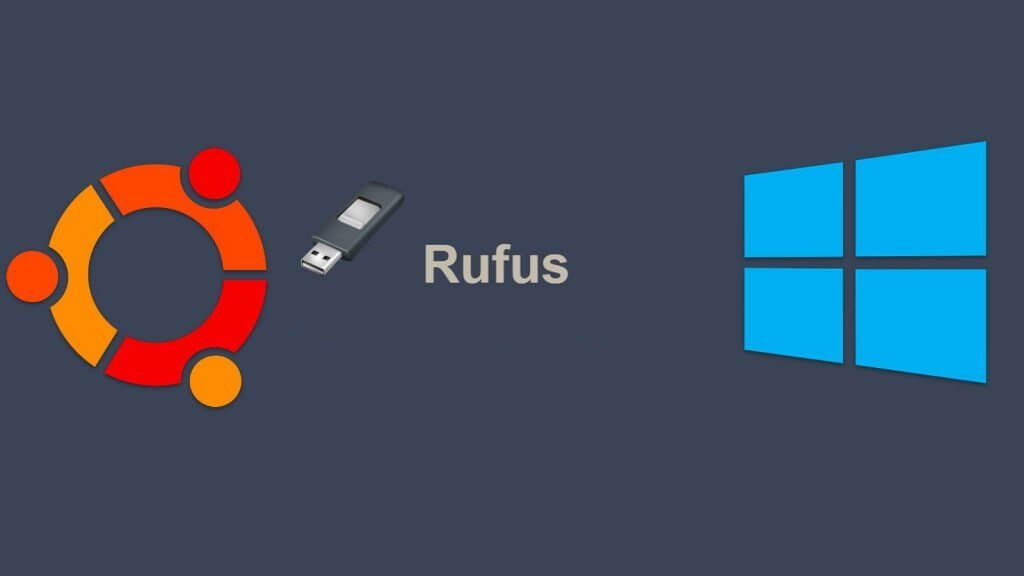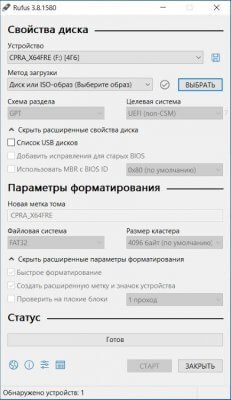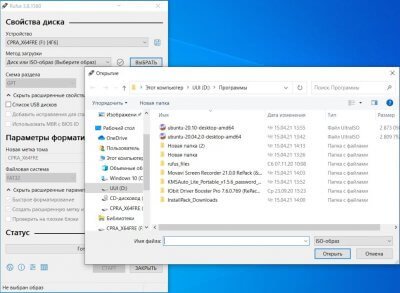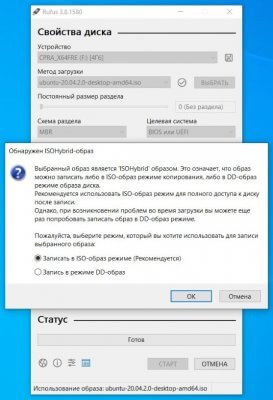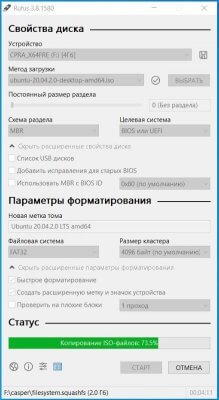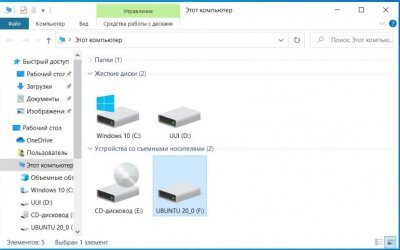- Как записать linux на флешку через rufus
- Как создать загрузочный USB-носитель с помощью Rufus
- Как создать загрузочную флешку с помощью Rufus?
- Требования для эффективной работы
- Создайте загрузочный носитель
- Рекомендуемые настройки носителя под UEFI и BIOS
- Возможные ошибки Rufus
- Error: [0x00000015] The device is not ready.
- Device eliminated because it appears to contain no media.
- Error [0x00000005] Access is denied.
- Делаем загрузочную флешку Linux
- Делаем загрузочную флешку через Rufus
- Делаем загрузочную флешку через UNetBootIn
- Создание загрузочной флешки с помощью UltraISO
- Как загрузиться с флешки через BIOS
- Award Bios
- AMI Bios
- Загрузка
- Загрузочная флешка linux через rufus
- Установка
Как записать linux на флешку через rufus
Как создать загрузочный USB-носитель с помощью Rufus
Ни для кого не секрет, что USB-накопители являются наиболее удобными при создании загрузочных устройств . И, даже не смотря на то, что DVD/CD-диски сохраняют выгодную для себя дистанцию по скорости работы, флешки в свою очередь имеют ряд весомых плюсов, с которыми тяжело поспорить.
- Установка Flash-накопителя на ПК без встроенного DVD-привода.
- Большой объем памяти.
- Возможность быстрого изменения содержимого.
- По габаритам флешки значительно более компактны, нежели DVD-диски.
В этой статье мы рассмотрим процесс создания загрузочной флешки при помощи такого замечательного инструмента как Rufus. С помощью него и предустановленных в нем настроек вы сможете с легкостью безошибочно установить операционную систему на новый ПК.
Как создать загрузочную флешку с помощью Rufus?
Требования для эффективной работы
- Установленное программное обеспечение Rufus.
- ISO-файл нужной вам операционной системы.
- USB-устройство с объемом не меньше 4 Гб для Linux и 8 Гб для Windows.
Загрузите RUFUS с официального сайта
Rufus является бесплатным ПО для создания загрузочных носителей. Загрузить вы его можете с официального сайта, перейдя по ссылке ниже:
Официальный сайт Rufus
Пролистайте страницу вниз и скачайте подходящую вам версию: установочная или portable.
Создайте загрузочный носитель
Rufus не требует предварительной установки, поэтому вы можете ограничиться простым запуском исполняемого файла.
Перед тем как приступать непосредственно к работе, подключите к компьютеру Flash-накопитель и запустите программу от имени администратора .
Если носитель установлен и работает корректно, Rufus автоматически обнаружит диск и отобразит его. Если вы установили несколько устройств, выберите нужное в раскрывающемся меню “ Устройство ”.
Теперь необходимо выбрать метод загрузки. Rufus предлагает выбрать один из следующих типов:
Рекомендуем оставить метод по умолчанию. Нажмите клавишу Выбрать и укажите корректный путь к ISO-образу Windows 10.
Нажмите Старт и дождитесь завершения процесса установки.
Рекомендуемые настройки носителя под UEFI и BIOS
Обычно предустановленные настройки всегда работают корректно и помогают без лишних сложностей настроить любой загрузочный USB-накопитель. Тем не менее для тех из вас, кто хотел бы разобраться в нюансах, мы рассмотрим вопрос подробнее.
Существует две программы низкоуровневого запуска операционной системы — UEFI и BIOS .
Поскольку вторая уже приобретает статус морально устаревшей, новые устройства поставляются с поддержкой более новой версии UEFI (Unified Extensible Firmware Interface). Она гораздо эффективнее своего предшественника BIOS, поэтому, вероятно, мир компьютерных технологий скоро и вовсе откажется от устаревших стандартов.
Создание загрузочной флешки Windows 10 с UEFI
- Схема раздела: GPT .
- Целевая система: UEFI (non-CSM) .
- Файловая система: FAT32 .
- Размер кластера: 8192 (по умолчанию).
В расширенных параметрах форматирования установите галочки на первые два параметра:
Создание загрузочной флешки Windows 10 с устаревшим BIOS
- Схема раздела: MBR .
- Целевая система: BIOS или UEFI-CSM .
- Файловая система: NTFS .
- Размер кластера: 8192 (по умолчанию).
В расширенных параметрах форматирования установите галочки на первые два параметра:
Главное отличие создания загрузочной флешки Windows от Linux заключается в том, что при использовании Linux, Rufus сначала проверит наличие обновления файлов Syslinux/GRUB .
Следовательно, перед вами появится всплывающее окно с просьбой подтвердить обновление или же отказаться от него. Если вы откажетесь, приложение попросту воспользуется собственными ресурсами.
Возможные ошибки Rufus
К сожалению, не существует таких программ, которые могли бы работать всю историю своего существования без ошибок. Ниже мы рассмотрим самые основные и расскажем как их исправить.
Error: [0x00000015] The device is not ready.
В большинстве случаев возникновение данной ошибки указывает на проблемы, связанные с аппаратным обеспечением, из-за чего USB-накопитель не может быть правильно подключен. Она появляется в случае если устройство было автоматически отключено или же произошел сбой в процессе форматирования.
Если вам довелось столкнуться с данной ошибкой, воспользуйтесь следующей инструкцией:
1. Откройте командную строку от имени администратора.
2. Введите команду mountvol /e и нажмите Enter .
Возникновение ошибки 0x00000015 возможно и по другой, более редкой причине, — плохое подключение USB. Следовательно, использование внешнего кабеля или разъема для подключения высокоскоростного USB 3.0 настоятельно не рекомендуется.
Device eliminated because it appears to contain no media.
Если вам довелось столкнуться с этой ошибкой, попробуйте воспользоваться другим USB-устройством. Она сообщает о том, что выбранный вами накопитель больше не может перезаписывать данные (вышел из строя).
Error [0x00000005] Access is denied.
Данная ошибка появляется в случае конфликта Rufus с другим сторонним программным обеспечением. Убедитесь, не блокирует ли ваш антивирус процесс работы установочного приложения.
Более того, если вы являетесь владельцем операционной системы Windows 10, вполне вероятно, что виновником в возникновении ошибки 0x00000005 может быть функция Controlled Folder Access .
Суть ее работы заключается в том, что она запрещает программам вести запись данных на диски, на которых она не установлена.
Чтобы отключить параметр Controlled Folder Access , воспользуйтесь следующей инструкцией:
1. Откройте меню Пуск > Настройки > Обновление и безопасность > Безопасность Windows .
2. Откройте Центр безопасность Защитника Windows .
3. Перейдите в раздел Защита от вирусов и угроз .
4. Откройте Параметры защиты от вирусов и других угроз .
5. Перейдите к параметру Управление контролируемым доступом к файлам .
Делаем загрузочную флешку Linux
Загрузочные флешки пригодятся всегда. Сломался компьютер, медленно работает ОС, надо установить Linux… Таких ситуаций тысячи, а решение — одно. В этой статье мы рассмотрим, как сделать загрузочную флешку Linux.
Rufus — самый распространенный и безопасный вариант записи. Вторым за ним идет UltraISO — при возникновении каких-либо неполадок следует использовать именно его. Ну, а если не помог он — тогда придет на помощь UNetBootIn.
Делаем загрузочную флешку через Rufus
Rufus — программа для Windows, позволяющая создать загрузочный диск, в том числе и Linux. Для того, чтобы создать загрузочную флешку, сначала скачаем Rufus здесь. Теперь надо скачать нужный дистрибутив Linux в виде ISO образа. После окончания загрузки запускаем программу.
Все параметры осталяем по умолчанию, только выбираем нужный нам диск и вместо FreeDOS выбираем ISO-образ и указываем путь к нему кнопкой справа от списка. К примеру, установка Ubuntu 16.04 будет выглядеть так:
Нажимаем «Старт». Все! Теперь у вас есть своя загрузочная флешка. О том, как запустить ее, читаем ниже.
Делаем загрузочную флешку через UNetBootIn
UNetBootIn — кроссплатформенное приложение, предназначенное для создания загрузочных дисков дистрибутивов Linux. Скачать ее можно здесь.
Для того, чтобы создать загрузочную флешку, есть два способа. Первый — выбрать дистрибутив в списке сверху:
Второй способ — скачать образ и выбрать его в поле снизу:
После выбора нажимаем «ОК». Пойдет установка загрузочной флешки.
Важно! Лучше самому скачать ISO-образ системы, иначе программа не гарантирует ее новизну и актуальность!
Создание загрузочной флешки с помощью UltraISO
UltraISO — платная программа для работы с ISO-образами. Для создания загрузочной флешки можно воспользоваться пробной версией программы.
Скачаем программу с официального сайта. После установки выберем использование пробного 30-дневного периода.
Теперь откроем заранее скачанный ISO-образ:
Для создания загрузочной флешки надо найти меню «Самозагрузка» и выбрать в нем пункт «Записать образ жесткого диска»:
Здесь выбираем нужный диск, а также выбираем меод записи USB-HDD+ v2 — он гарантирует работу флешки практически в любом BIOS:
Нажимаем «Записать». Появится предупреждение о форматировании флешки. Нажимаем «ОК».
Все, процесс пошел. Ждем окончания записи.
Как загрузиться с флешки через BIOS
Для запуска BIOS воспользуйтесь одной из следующих клавиш (указаны в порядке уменьшения вероятности срабатывания).
Важно! Если у вас ноутбук Lenovo, то попробуйте воспользоваться сочетанием Fn + F12!
После запуска BIOS посмотрите, как он выглядит. Вот варианты:
Award Bios
Для загрузки с флешки перейдите в меню «Advanced BIOS Features», затем выберите «Hard Disk Boot Priority» и продвигаем в появившемся списке свою флешку наверх (с помощью клавиш Page Up/Page Down). Нажимаем F10 и сохраняем настройки.
AMI Bios
Здесь идем на вкладку «Advanced»->»BIOS Configuration». Выбираем меню «USB Function». Если стоит значение «Enabled» — ничего не меняем, иначе нажимаем Enter.
Теперь идем во вкладку «Boot» -> «Hard Disk Drives». С помощью клавиш вверх/вниз/Enter переставляем значение так, чтобы на первом месте стояла флешка. Нажимаем F10 и Enter.
Загрузка
После перезагрузки компьютера должна загрузиться флешка. Ну как, получилось?
Загрузочная флешка linux через rufus
Rufus — небольшая программа для создания переносных установочных и загрузочных дисков. Он завоевал популярность благодаря тому, что работает быстрее своих конкурентов и не требует установки. Это делает его идеальным инструментом для восстановления компьютеров после сбоя и для создания загрузочных флешек.
Теперь доступна версия Rufus 3.8, которая представляет интересную новинку с точки зрения пользователей Windows. Программа может самостоятельно загружать ISO-образы систем Windows 10, а затем автоматически готовить Flash-диски, с которых систему можно будет установить на компьютер. Руфус использует сценарий Fido, который также доступен отдельно.
Весь процесс очень прост. После запуска Rufus вы можете решить, выбрать ли ISO для записи с диска, или он должен загрузить образ из самой сети. В последнем случае у нас есть выбор из двух версий Windows в разных редакциях (Home, Pro, Education) и компиляциях. Для Widnows 10 это будут 1809, 1803, 1707 и несколько более старых.
Следующим шагом будет выбор системного языка. Вам все еще нужно подключить флешку к компьютеру и указать Rufus в качестве целевого диска. После этого шага Rufus выполнит всю работу автоматически, и пользователь сможет продолжить установку системы.
Установка
Создание установочных дисков Linux происходит так же, как и раньше. Для начала вам необходимо самостоятельно скачать образ выбранного дистрибутива, а затем пройти все шаги по старинке. Кто знает, может быть со временем Rufus также будет автоматически загружать образы различных дистрибутивов Linux.
Более продвинутые возможности Руфуса также остались неизменными. При создании загрузочного диска вы можете выбрать схему таблицы разделов (GPT, MBR), файловую систему и ее параметры. Рекомендуемый нами сайт для загрузки дистрибутивов: comss.ru . На этом сайте вы всегда сможете найти любые версии Linux и Windows.
Теперь приступим к созданию загрузочной флешки с помощью этой программы. Для более комфортного использования установки дистрибутивов Linux желательно иметь под рукой флеш-накопитель объемом не менее 4 ГБ. Пошаговая инструкция:
1. Запускаем программу Rufus.
2. Если ваша флешка была подсоединена к вашему устройству, Rufus сам определит ее автоматически. Или в противном случае в верхней строке программы выбираем самостоятельно флеш-накопитель.
3. Вторая строка — «Метод загрузки». Здесь вам будет предложено выбрать файл ISO Linux, который вы должны предварительно скачать.
4. Следующие строки — «Схема раздела», «Целевая система» рекомендуется оставить по умолчанию. Эти изменения нужно использовать лишь в том случае, если вы продвинутый пользователь.
5. Строка «Файловая система» — установить FAT32.
6. Нажимаем кнопку старт — выскочит предупреждение «Обнаружен ISOHybrid-образ», нажимаем «OK». Выскакивает следующее предупреждение — снова «OK».
7. Ждем окончания записи (обычно она занимает от 10 до 20 минут).
8. После окончания записи — кнопка «Закрыть».
Теперь можете зайти в «Этот компьютер» и увидите загрузочную флешку.
Ваша установочная флешка с образом Linux готова!