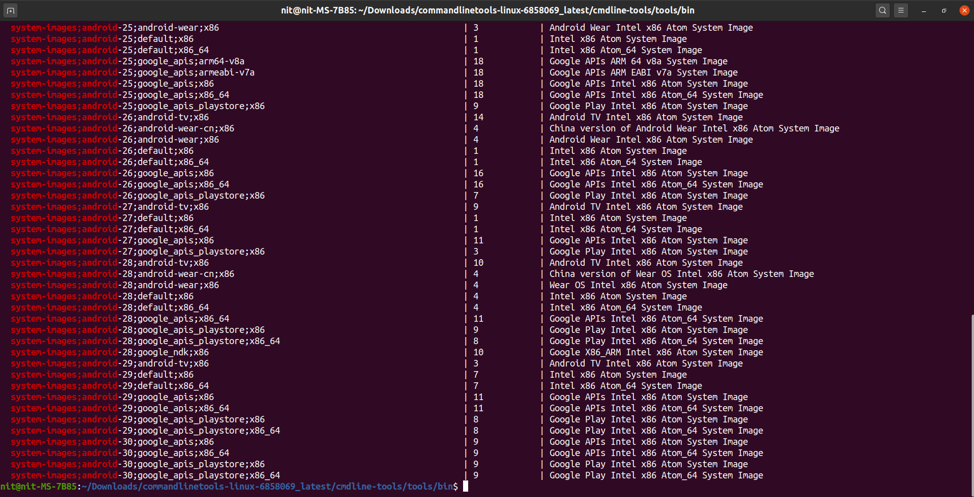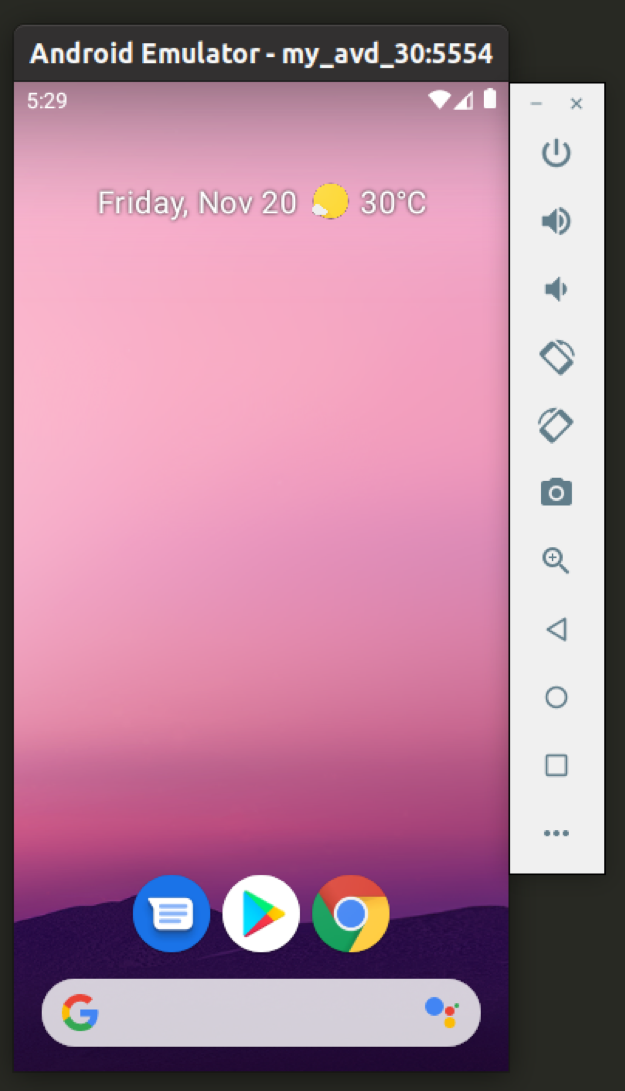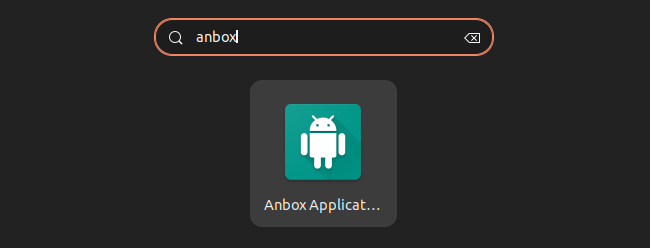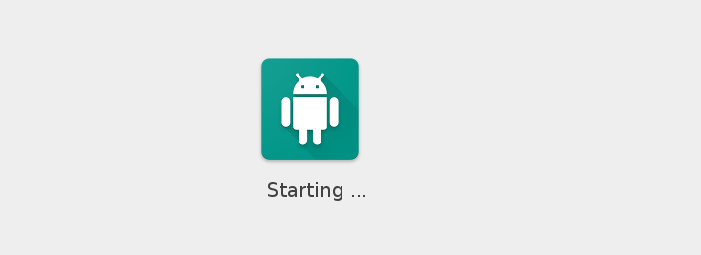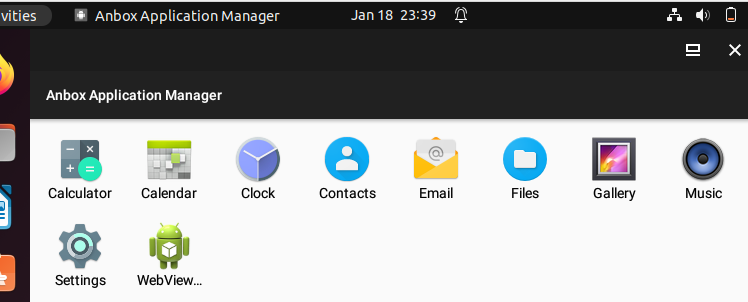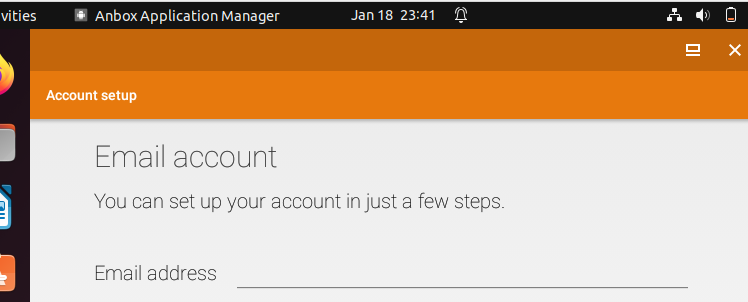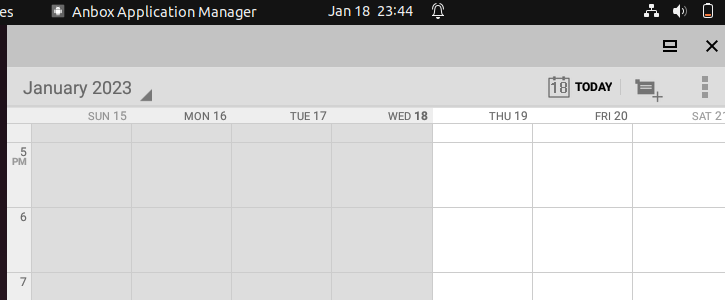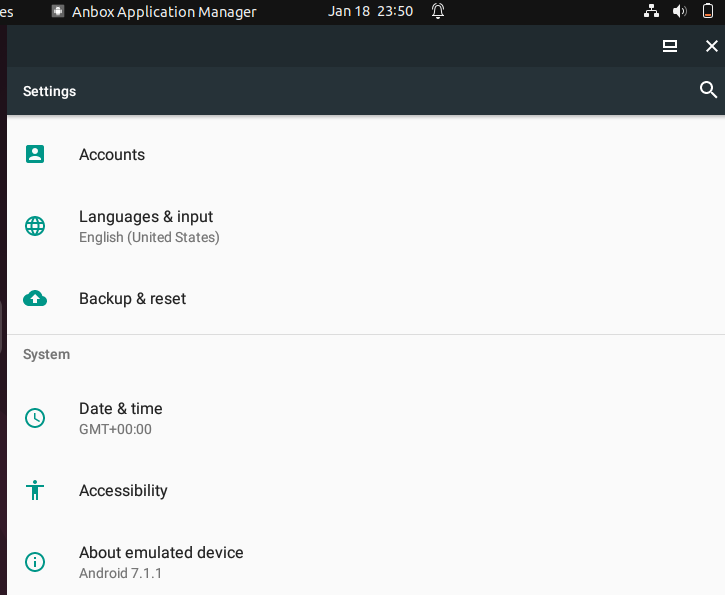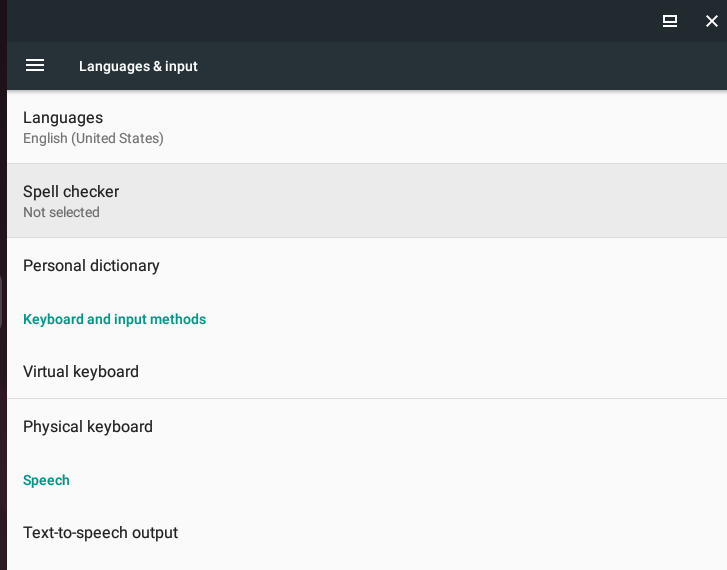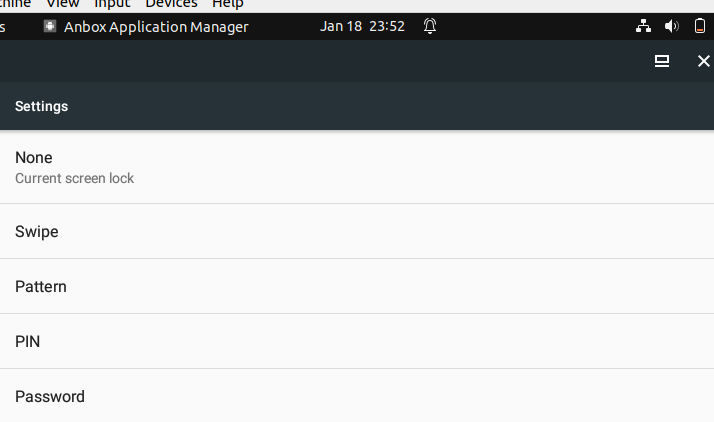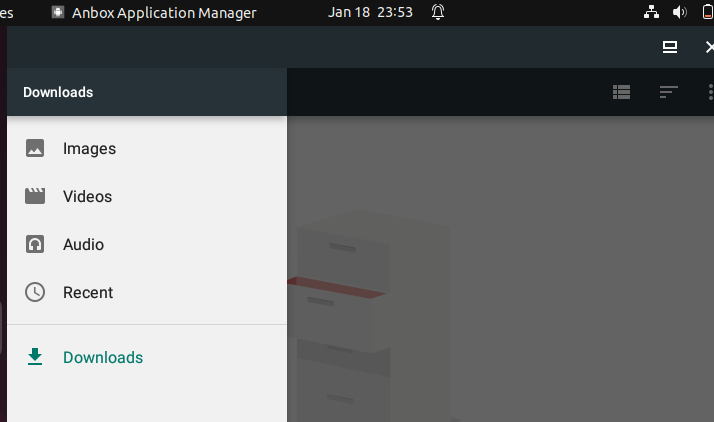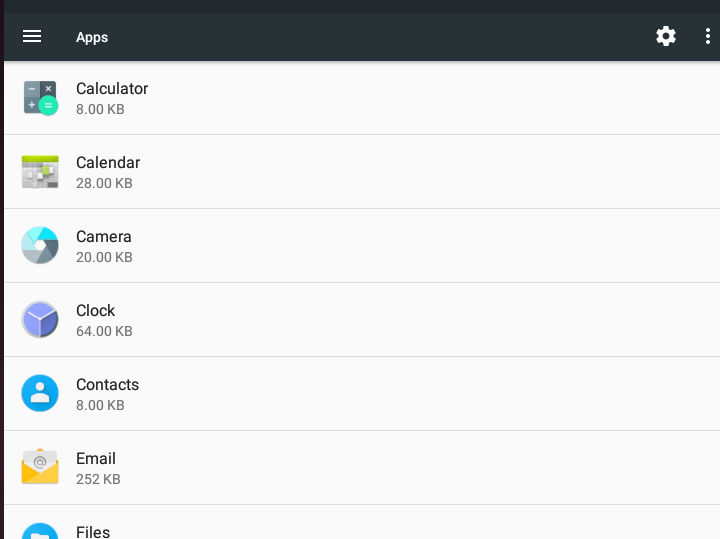- Top Android Emulators to Run and Test Android Apps on Linux
- 1. Waydroid
- 2. Genymotion
- 3. Android-x86
- 4. Android Studio (Virtual Devices)
- 5. Bliss OS
- 6. Anbox Cloud
- Wrapping Up
- How to Setup Android Emulator Without Installing Android Studio in Linux
- Install Command Line Tools
- Install Required Packages
- Find Correct System Image to Use
- Download System Image and Corresponding Packages
- Create a New AVD
- Run Emulator
- Conclusion
- About the author
- Nitesh Kumar
- How to Emulate Android on Ubuntu 22.04 Step by Step
- How to Use Anbox to Emulate Android on Ubuntu 22.04
- Conclusion
- About the author
- Denis Kariuki
Top Android Emulators to Run and Test Android Apps on Linux
Android is built on top of a heavily customized Linux kernel. So, running mobile apps on Linux makes sense using an Android emulator. Maybe you just want to try some open-source Android apps because you find it more convenient on your desktop? Or, for any other fun use-cases you can think of. Not just limited to using apps, some Android emulators can also be helpful for development and testing. Hence, I have compiled a list of the best emulators that you can use to test or run Android applications/games on Linux.
Non-FOSS Warning! Some of the applications mentioned here are not open source. They have been included in the context of Linux usage.
1. Waydroid
Waydroid takes its inspiration from now-defunt Anbox (created by Canonical), which aimed to bring Android to the Linux operating system. The only difference is, Waydroid is purely focused on supporting Wayland desktop sessions. It uses a container-based approach to boot a full Android system on Linux, giving you full-fledged integration to use it. You can find the Android apps you need on your system. At its core, it uses LineageOS system image based on Android 11 (at the time of updating this article). Not to forget, LineageOS is one of the best de-googled Android-based OS available. You can explore more about it on its GitHub page or visit its official website.
2. Genymotion
Genymotion is an impressive solution tailored for testing and development. It is not a free and open-source option. They provide virtual Android experiences as a service through the cloud or a desktop client that is independent of Android Studio. You can simulate a variety of hardware configurations and Android versions to create a virtual device for testing. It also gives you the ability to scale up and has multiple Android virtual devices running for extensive tests. Genymotion solutions can help you test how file uploading works in your app, impacts battery, performance, memory, and so on. While it is a premium option mostly for professionals, it does support the latest Linux distributions that include Ubuntu 22.04 LTS.
Suggested Read 📖
3. Android-x86
Android x86 is an open-source project to make Android run on a PC with 32-bit support. You can choose to install it using a virtual machine manager on your Linux system or directly try it on your PC. Official installation instructions are available if you need to go ahead. Unlike some other options, it is a simple emulator that tries to work on a PC with no fancy features.
4. Android Studio (Virtual Devices)
Android Studio is a full-fledged tool for development and testing. Fortunately, with the support for Linux, you can use it to emulate the Android experience for experiments if you need to. You just need to create an Android Virtual Device (AVD) that you can configure and then simulate as an emulator. There are good chances to find support for some of the latest smartphones, TVs, and smartwatches as well. It needs a certain learning curve to be able to pull it off, but it is free and completely open-source.
5. Bliss OS
Bliss OS is another open-source project, similar to Android x86 that aims to make Android run on PC. Unlike Android x86, it gives more compatibility options by supporting both 32-bit and 64-bit architectures. Additionally, you get variants/editions of Bliss OS as per your personal requirements, like Stock for testing, FOSS, and Gapps. It is actively maintained and supports the latest Android versions available in the market.
6. Anbox Cloud
Wrapping Up
While you will find several Android emulator solutions available for Linux, they may not replace a full-fledged smartphone experience. Every emulator comes with a set of features along with a specific purpose. Choose the one that you need. 💬 Have you tried Android emulators yet? What’s your favorite emulator that you have used on Linux? You are welcome to let me know in the comments down below.
How to Setup Android Emulator Without Installing Android Studio in Linux
This article will explain how to install the official Android emulator as a standalone application in Linux. The official Android emulator comes with the “Android Studio” application development suite. However, if you are not interested in developing Android apps and just want a working emulator without installing Android Studio, this article should help you. All the steps mentioned in the article are tested on Ubuntu 20.04 LTS version.
Install Command Line Tools
Download the latest version of “Android Command Line Tools” from here (scroll down to the command line section).
Extract the downloaded archive and make a new folder named “tools” inside “cmdline-tools” directory. Copy and paste all files from “cmdline-tools” folder to “tools” folder. Your final directory layout should look like this:
Install Required Packages
Go to the “tools/bin” folder, launch a new terminal window and run the following command to update repository details:
Next, run the following command to list available and installed packages:
Install some packages required for the Android emulator to work:
Find Correct System Image to Use
Next you need to make a note of the system image you want to load in the Android emulator. To get a list of downloadable system images, run the command below:
You should get some output similar to this:
You will see some numbers like “27”, “28” etc. in the name of system images. These numbers denote Android API levels. Find the Android version corresponding to the API levels from here and make a note of the appropriate system image you want to use in the emulator and the API level number.
Download System Image and Corresponding Packages
Next, download the following packages using the same API level number you finalized in the step above:
$ . / sdkmanager “platforms;android- 30 ” “system-images;android- 30 ;google_apis_playstore;x86_64” “build-tools;30.0.2”
For instance, if you decided to use “system-images;android-29;default;x86_64” as the system image, the command would change to:
$ . / sdkmanager “platforms;android- 29 ” “system-images;android- 29 ;default;x86_64” “build-tools;29.0.3”
You can always use the “list” switch to find correct command and version numbers:
Create a New AVD
AVD or “Android Virtual Device” is a set of configuration parameters that defines values for a virtual device that will emulate a real Android hardware device.
To create a new AVD, you need to use the system image you downloaded in the step above. Run the following command to create a new AVD:
$ . / avdmanager create avd -n “my_avd_30” -k “system-images;android- 30 ;google_apis_playstore;x86_64”
Replace “my_avd_30” with any name of your choice. You may be prompted to alter some configuration parameters. Follow on-screen instructions and change the values as per your requirements.
Confirm that the AVD has been successfully created using the command below:
You should get some output similar to this:
Available Android Virtual Devices:
Name: my_avd_30
Path: /home/nit/.android/avd/my_avd_30.avd
Target: Google Play (Google Inc.)
Based on: Android 11.0 (R) Tag/ABI: google_apis_playstore/x86_64
Sdcard: 512 MB
Note the path of AVD in the output above. At the same path, you can find a “config.ini” file that can be used to change configuration parameters of the AVD.
Run Emulator
Go to “emulator” folder (up a few directories) and use the following command to launch the emulator:
Replace “my_avd_30” with the name of your own AVD you created in the step above. Your Android emulator should be now up and running:
You can create as many as AVDs as you want and each AVD / System Image will be treated separately.
Conclusion
Android emulator provides an excellent way to emulate real life Android devices on your desktop PC. You can use the emulator to test some apps that are yet in development or you can use the emulator to regularly run Android compatible apps and games on a Linux PC. The performance of the emulator will depend on your system’s horsepower, virtualization technologies available on your PC and your system’s compatibility with the KVM kernel module.
About the author
Nitesh Kumar
I am a freelancer software developer and content writer who loves Linux, open source software and the free software community.
How to Emulate Android on Ubuntu 22.04 Step by Step
When you think of running Android on your Ubuntu, you must utilize an emulator to make it possible. When using Windows, you can run Android using a tool like Bluestacks. Linux has different Android emulators you can use to install and run your Android apps.
Linux does not support Android applications unless you install an app like Anbox, which allows you to emulate Android on Ubuntu 22.04. This post details all the steps to follow.
How to Use Anbox to Emulate Android on Ubuntu 22.04
Android is the most popularly used operating system for mobile. When you want to experience the same feeling on your Linux system, your best chance is to use an emulator. With an Android emulator, you can install and run Android applications without affecting your host system. For this guide, we will focus on the Anbox Android emulator.
Anbox is an open-source compatibility Linux system emulation tool that allows users to install and run Android applications. Anbox utilizes Linux Containers (LXC) to run the Android runtime environment and recreates the Android directory structure. With Anbox, all the Android applications installed use the native Linux kernel to run.
For Ubuntu 22.04, Anbox is available as a snap package. However, we must use the —devmode option as Anbox is yet to be fully available as a snap package.
Run the below command to install the Anbox snap.
Let snap download and start the installation.
Once the command executes and Anbox installs, you will get an output like the one below confirming the installation was successful.
Anbox is now available in your Ubuntu 22.04 and you can open it from your applications.
Once you click on Anbox, it will start loading to start the Android runtime environment on your Linux system.
Once Anbox starts, it will open its Anbox application manager dashboard containing the different applications available for any Android system.
You can click on any option from the dashboard to explore more. For instance, if you click the Email option, you will be prompted to set up your account before using Email.
Still, you can click on an application like Calendar, which will open the same calendar application you get when using your Android mobile.
If you click on the Settings application, you can get all the details about the emulated Android. You will get the Settings page open like in the output below.
You can click on any option to view more details. For instance, we have opened the Languages & Input option to change the system’s language or the keyboard used for the emulated Android.
Suppose you want to view the available security features or set up your login authentication, clicking on security opens like an actual Android phone.
You can also access the file manager to view the different available options, such as the videos, if you have any.
Lastly, you can click on the Apps option to view the available applications on the emulated Android. You will notice that it has the same applications as most Android phones.
When you want to remove Anbox from your Ubuntu 22.04, run the command below.
Conclusion
Running Android on Ubuntu requires you to use an emulator to help run the Android runtime environment on your Linux system. This guide has focused on how to use the Anbox Android emulator tool to emulate Android on Ubuntu 22.04. We have seen how to install, use, and remove Anbox.
About the author
Denis Kariuki
Denis is a Computer Scientist with a passion for Networking and Cyber Security. I love the terminal, and using Linux is a hobby. I am passionate about sharing tips and ideas about Linux and computing.