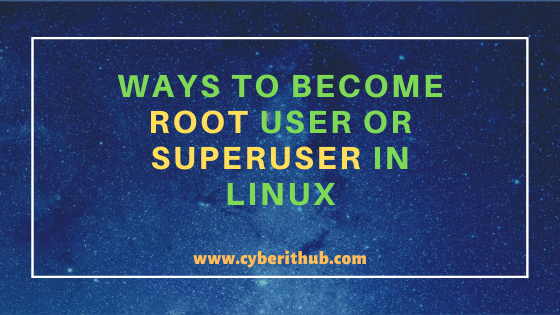- How do I run a command as the system administrator (root)
- 4 Answers 4
- Running a shell command as root
- sudo (preferred when not running a graphical display)
- su
- Logging in as root
- Single User Mode
- Other programs
- Calife
- Op
- Super
- Running a graphical command as root
- PolicyKit (preferred when using GNOME)
- KdeSu, KdeSudo (preferred when using KDE)
- Other programs
- Obsolete methods
- Manually via one of the shell-based methods
- Editing a file as root
- 5 Best Ways to Become root user or Superuser in Linux (RHEL / CentOS / Ubuntu)
- Ways to Become root user or Superuser in Linux
- Method 1: Use ‘sudo -i’ to become root user or superuser in Linux
- Method 2: Use ‘sudo -s’ to become root user or superuser in Linux
- Method 3: Use ‘sudo su -‘ to become root user or superuser in Linux
- Method 4: Use ‘su — root’ to become root user or superuser in Linux
- Method 5: Use ‘su -‘ to become root user or superuser in Linux
How do I run a command as the system administrator (root)
I need to run a command with administrative privileges. Someone said I should run a command as root. How do I do this?
4 Answers 4
The main two commandline possibilities are:
- Use su and enter the root password when prompted.
- Put sudo in front of the command, and enter your password when prompted.
Running a shell command as root
sudo (preferred when not running a graphical display)
This is the preferred method on most systems, including Ubuntu, Linux Mint, (arguably) Debian, and others. If you don’t know a separate root password, use this method.
Sudo requires that you type your own password. (The purpose is to limit the damage if you leave your keyboard unattended and unlocked, and also to ensure that you really wish to run that command and it wasn’t e.g. a typo.) It is often configured to not ask again for a few minutes so you can run several sudo commands in succession.
sudo service apache restart If you need to run several commands as root, prefix each of them with sudo . Sometimes, it is more convenient to run an interactive shell as root. You can use sudo -i for that:
$ sudo -i # command 1 # command 2 . # exit Instead of sudo -i , you can use sudo -s . The difference is that -i reinitializes the environment to sane defaults, whereas -s uses your configuration files for better or for worse.
For more information, see the sudo website, or type man sudo on your system. Sudo is very configurable; for example it can be configured to let a certain user only execute certain commands as root. Read the sudoers man page for more information; use sudo visudo to edit the sudoers file.
su
The su command exists on most unix-like systems. It lets you run a command as another user, provided you know that user’s password. When run with no user specified, su will default to the root account.
su -c 'service apache restart' The command to run must be passed using the -c option. Note that you need quotes so that the command is not parsed by your shell, but passed intact to the root shell that su runs.
To run multiple commands as root, it is more convenient to start an interactive shell.
$ su # command 1 # command 2 . # exit On some systems, you need to be in group number 0 (called wheel ) to use su . (The point is to limit the damage if the root password is accidentally leaked to someone.)
Logging in as root
If there is a root password set and you are in possession of it, you can simply type root at the login prompt and enter the root password. Be very careful, and avoid running complex applications as root as they might do something you didn’t intend. Logging in directly as root is mainly useful in emergency situations, such as disk failures or when you’ve locked yourself out of your account.
Single User Mode
Single user mode, or run-level 1, also gives you root privileges. This is intended primarily for emergency maintenance situations where booting into a multi-user run-level is not possible. You can boot into single user mode by passing single or emergency on the kernel command line. Note that booting into single-user mode is not the same as booting the system normally and logging in as root. Rather, the system will only start the services defined for run-level 1. Typically, this is the smallest number of services required to have a usable system.
You can also get to single user mode by using the telinit command: telinit 1 ; however, this command requires you to already have gotten root privileges via some other method in order to run.
On many systems booting into single user mode will give the user access to a root shell without prompting for a password. Notably, systemd -based systems will prompt you for the root password when you boot this way.
Other programs
Calife
Calife lets you run commands as another user by typing your own password, if authorized. It is similar to the much more widespread sudo (see above). Calife is more light-weight than sudo but also less configurable.
Op
Op lets you run commands as another user, including root. This not a full-blown tool to run arbitrary commands: you type op followed by a mnemonic configured by the system administrator to run a specific command.
Super
Super lets you run commands as another user, including root. The command must have been allowed by the system administrator.
Running a graphical command as root
PolicyKit (preferred when using GNOME)
Simply prefix your desired command with the command pkexec . Be aware that while this works in most cases, it does not work universally.
See man pkexec for more information.
KdeSu, KdeSudo (preferred when using KDE)
kdesu and kdesudo are graphical front-ends to su and sudo respectively. They allow you to run X Window programs as root with no hassle. They are part of KDE. Type
kdesu -c 'command --option argument' and enter the root password, or type
kdesudo -c 'command --option argument' and enter your password (if authorized to run sudo ). If you check the “keep password” option in KdeSu, you will only have to type the root password once per login session.
Other programs
Ktsuss (“keep the su simple, stupid”) is a graphical version of su.
Beesu is a graphical front-end to the su command that has replaced Gksu in Red Hat-based operating systems. It has been developed mainly for RHEL and Fedora.
Obsolete methods
gksu and gksudo are graphical front-ends to su and sudo respectively. They allow you to run X Window programs as root with no hassle. They are part of Gnome. Type
gksu command --option argument and enter the root password, or type
gksudo command --option argument and enter your password (if authorized to run sudo ).
gksu and gksudo are obsolete. They have been replaced by PolicyKit in GNOME, and many distributions (such as Ubuntu) no longer install them by default. You should not depend on them being available or working properly.
Manually via one of the shell-based methods
Use one of the methods in the «running a shell command as root section». You will need to ensure that neither the DISPLAY environment variable nor the XAUTHORITY environment get reset during the transition to root. This may require additional configuration of those methods that is outside the scope of this question.
Overall, this is a bad idea, mostly because graphical applications will read and write configuration files as root, and when you try to use those applications again as your normal user, those applications won’t have permission to read their own configurations.
Editing a file as root
It should be noted that sudo will only work if (1) it’s installed and (2) if your use is in the sudoers file and it allowed to perform the operation.
In either case, you will be prompted for the root password. For more information, see the manual page.
Since the question was not Linux specific, here’s how you achieve the same goal in Solaris 9+ (or Trusted Solaris 8):
Solaris, since version 9, has included a suite of tools affectionately referred to as RBAC, or Role Based Access Control.
The gist of RBAC is that through the granting of Authorizations and Rights, to Users and/or Role, or the granting of Roles to Users, you can create incredibly fine grained models for who can run what with which privileges.
Essentially, you identify authorization in /etc/security/auth_attr, then grant them to users or roles in /etc/user_attr.
You define profiles in /etc/security/prof_attr. You then associate commands with those profiles in /etc/security/exec_attr, followed by assigning those profiles to users in the /etc/user_attr file.
Once those things are done, you actually run pfexec to execute the command with privileged or authorizations that are granted to that user for that command.
The nice thing about RBAC is that there are no additional privileges granted to the command itself, or the user, only to the combination of user + command. So it’s safer than making a binary +s, or just using sudo to make a user be able to execute pretty much anything. (I know that you can lock down sudo, but in my experience most people don’t)
Another advantage of RBAC is that you can make root a role account, and assign that role to users who are able to become root with the ‘su’ command and the root password. The root user will also be able to log in in Single User Mode, which is better (in my opinion) than the Linux model where you can disable the root password passwd -d root , or lock the root account passwd -l root , both of which make logging in as root quite hard when something goes wrong.
Ben Rockwood has a great blog post on RBAC that can be read at Using RBAC on (Open)Solaris.
5 Best Ways to Become root user or Superuser in Linux (RHEL / CentOS / Ubuntu)
In this tutorial, I will take you through 5 Best ways through which you can become root user or superuser in Linux. If you want to run any privilege command in your Linux Based Servers then you need to have root or superuser access. There are many commands on Linux System which cannot run through any other user apart from root or superuser.
So you always need to switch or change to root user in case you want to run any privileged commands. This is one of the common scenario every Linux Professionals face in their day to day work. root user is like admin user which has complete control of the System. Here we will look into different ways using which you can switch or change your user to root or superuser to run any of the privileged commands.
Ways to Become root user or Superuser in Linux
Method 1: Use ‘sudo -i’ to become root user or superuser in Linux
If you are currently logged in as non-root user then you can use sudo -i command to login as root user as shown below. If the current user does not have sudo access then it will ask for the password as you can see in the below output but if the current user has sudo access then it won’t ask for the password.
On ubuntu based systems by default root user will be blocked so you have to first login as non-root user and then use sudo -i to login as root user. You can check Step by Step: How to Add User to Sudoers to provide sudo access to the User.
test@test-localhost:~$ sudo -i [sudo] password for test: root@test-localhost:~#
-i : Run the shell specified by the target user’s password database entry as a login shell. More on sudo command Man Page.
Method 2: Use ‘sudo -s’ to become root user or superuser in Linux
If you are currently logged in as non-root user then you can use sudo -s command to login as root user as shown below. This method are generally used in Linux based Cloud Instances where you need to first login as different user and then switch to root user to run any privileged commands as by default root user will be blocked.
test@test-localhost:~$ sudo -s root@test-localhost:/home/test#
-s : Run the shell specified by the SHELL environment variable if it is set or the shell specified by the invoking user’s password database entry. More on sudo command Man Page.
Method 3: Use ‘sudo su -‘ to become root user or superuser in Linux
You can also use su(switch user) command with sudo to switch your user. If you are currently logged in as non-root user then you can use sudo su — command to login as root user as specified below. When you see $ on the output prompt then it means current logged in user is non privileged user and when you see # on the output prompt then it means you are currently logged in as root user.
test@test-localhost:~$ sudo su - root@test-localhost:~#
Method 4: Use ‘su — root’ to become root user or superuser in Linux
Another way through which you can switch your user to root user is by using su — root command as shown below. By now you should be able to differentiate between sudo and su command. sudo is basically used to run privileged command and su is to switch user. Both of the tools can be used effectively to become root user or superuser on Linux based Systems.
[centos@localhost ~]$ su - root Password: Last login: Sun Oct 11 12:37:59 EDT 2020 from 192.168.0.101 on pts/0
Method 5: Use ‘su -‘ to become root user or superuser in Linux
If you do not mention the root user with su command and use only su — command then also by default it will switch to root user or superuser as shown below.
[centos@localhost ~]$ su - Password: Last login: Sun Oct 11 12:38:42 EDT 2020 on pts/0
Popular Recommendations:-