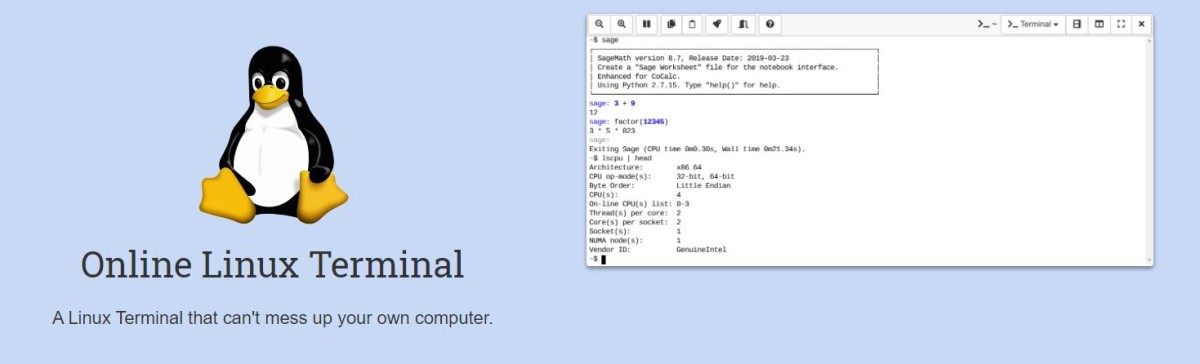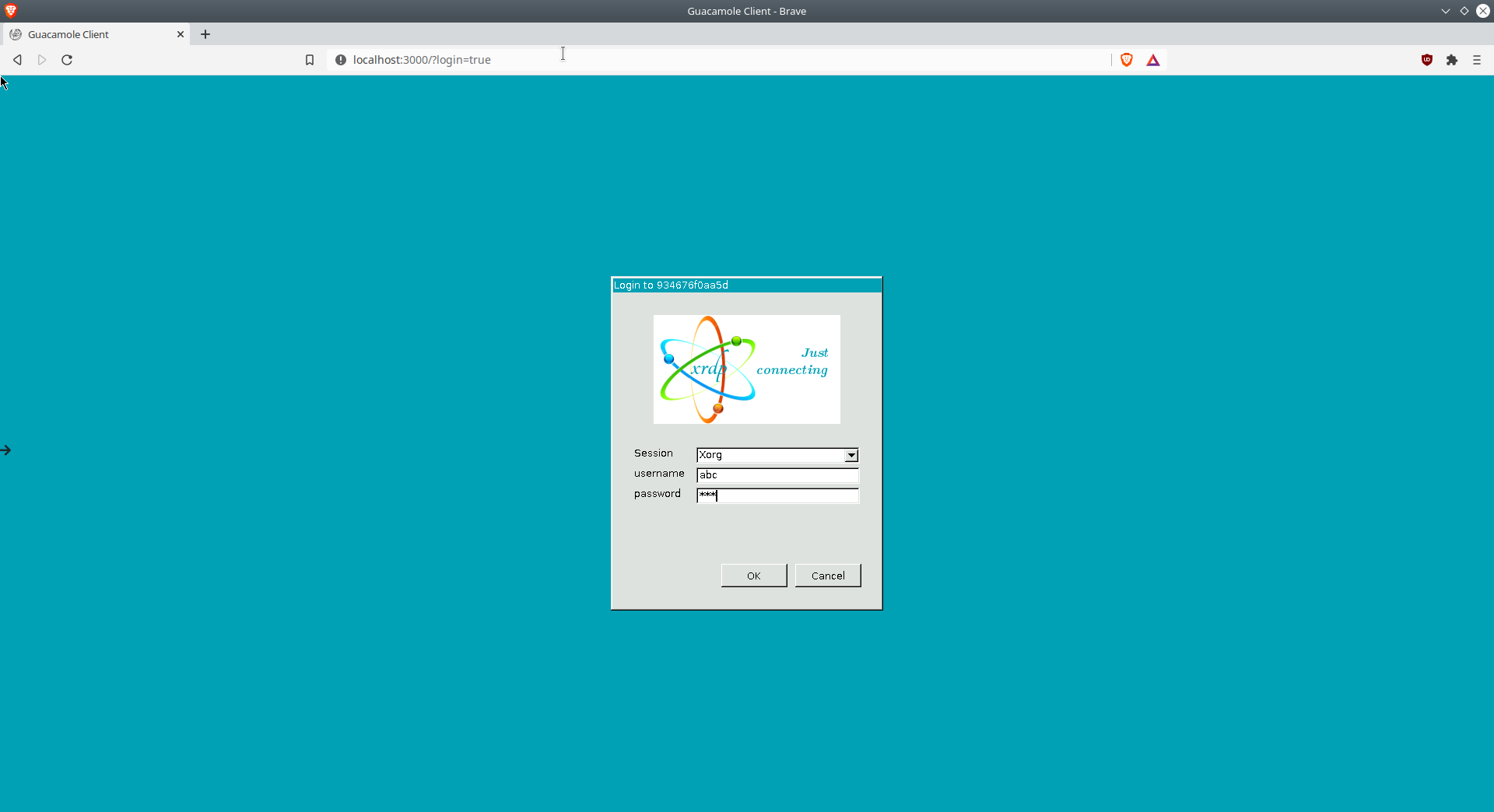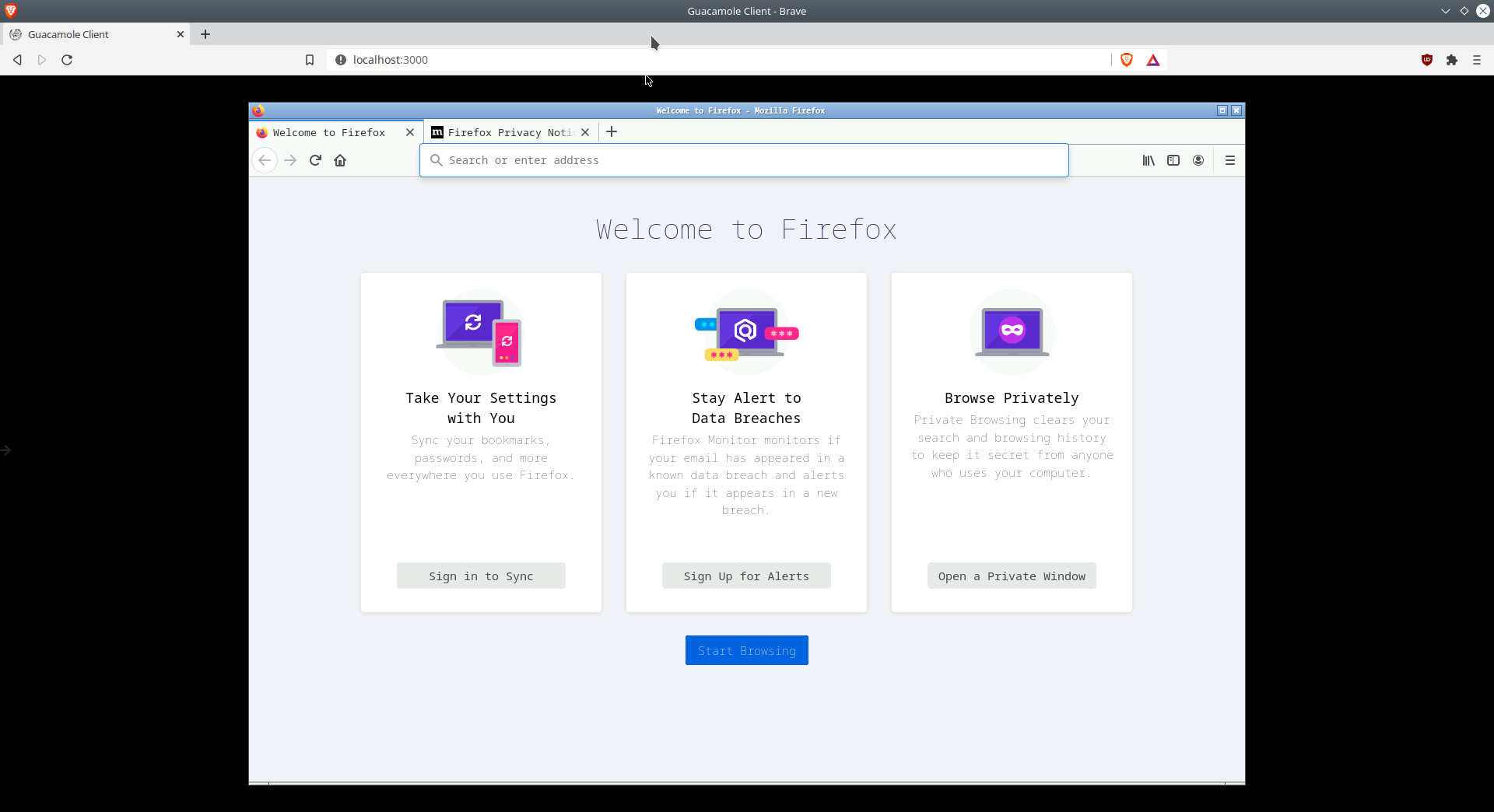- How to Run Linux and Other Operating Systems in Browser?
- How to Run Linux and Another Operating System in a Browser?
- Run Fedora on Browser
- Conclusion
- Run Linux from Web Browser with these 9 Websites
- JSLinux
- Copy.sh
- Webminal
- DistroTest
- CoCalc
- Geekflare Compiler
- WebVM
- JS/UNIX Terminal
- CB.VU
- Meet Webtops A Linux Desktop Environment In Your Browser
- For Users
- Basic Usage:
- Flavors:
- Authentication:
- Keeping Up to Date:
- For Developers
- Building an image:
- Autostart applications:
- Branding:
- We are here to help
How to Run Linux and Other Operating Systems in Browser?
Linux and other Operating Systems can be run on the browser. This helps in saving the long wait for installation. Although, the online browser’s support of operating systems does not offer the full functionality of any operating system. However, it is quite beneficial if you have to test a few commands/packages.
Considering the importance of running the OS online, this post will list the step-by-step procedure to run Linux and other OS from the browser.
How to Run Linux and Another Operating System in a Browser?
OnWorks is a revolutionary website that allows you to run different Linux distributions directly in your browser without any installation or setup. With OnWorks, you can experience different Linux distributions with just a few clicks.
You can run Linux and other operating systems by visiting the official website of the “onworks” where you will find any operating system you want to access.
The step-by-step procedure is provided below:
Note: As an example, we will show you how to run Ubuntu through the browser (and alter it on Fedora as well).
Step 1: Get the Details of the Operating System
Click on the “Read more” option as shown below:
Step 2: Run Online
After that, a new window will appear where you will see the option of “Run Online”, and you need to click on that:
Note: The current version while writing this article is 22.04, but you can only access the 20.04 version of Ubuntu which is its one drawback as it is not equipped with the latest versions.
After clicking on the run online button, you need to wait for around 20 seconds so that it can properly load, as shown below:
Step 3: Getting the Required Essentials
So after loading, it will need to complete 7 steps to launch the OS, which are as follow properly:
- Reserving the Hardware
- Selecting OS Image
- Copying OS Image
- Mounting File Systems
The last 3 steps are related to properly loading these files on your web browser. You will see these steps on your web browser as well when the Ubuntu OS starts loading, as shown in the image below:
Step 5: Launching the System
After that, it automatically launches the respective Operating System on your Browser:
That’s how you can quickly access Ubuntu.
Run Fedora on Browser
Similarly, you can run OS Linux distributions as well by following the same steps for example, if you want to run Fedora, then you can type its name on the search bar as shown below:
After that, you will find different versions of fedora where you need to select the “fedora workstation” as shown below:
Clicking on it will show you the “Run Online button”, and after that, you need to repeat the process that is already been discussed in the article:
After running it, you should be able to see its main interface just like a normal one, as shown below:
Conclusion
The “Onworks” platform is the primary tool that helps you run Linux and other distributions with just a few clicks. In this way, you can experience different OS without having to install them on your system, which will save you not only time but also the additional space that it will take to install them. This post has presented a step-by-step guide to running Linux or any other Operating System on a browser.
Run Linux from Web Browser with these 9 Websites
Invicti Web Application Security Scanner – the only solution that delivers automatic verification of vulnerabilities with Proof-Based Scanning™.
Well, I can understand if you are new and want to play around, learn or want a test drive. Or maybe just bored with Windows and MAC.
The following tools will help you launch Linux-based OS within a browser.
The good thing about that emulator is you don’t have to install anything on your PC. It works within your web browser as you are surfing any website.
JSLinux
JSLinux is fully functional Linux running entirely in a web browser, meaning if you have almost any modern web browser suddenly you can run a basic version of Linux on any computer.
This emulator is written in JavaScript and supported on Chrome, Firefox, Opera, and Internet Explorer. You can refer to the official technical notes about this fantastic emulator.
Copy.sh
Run Linux 2.6 from copy.sh. Boot time for Linux is less than one minute, and you may launch other following operating systems too.
- Windows 98
- Arch Linux
- KolibriOS
- Linux 2.6 and 3.18
- Windows 1.01
- FreeDOS
- OpenBSD
- Solar OS
Webminal
Webminal is GNU/Linux terminal and the best place to practice the Linux commands and interact with other users. To access the Webminal terminal, you need to register a free account with them.
Webminal has helped students from more than 125 countries that have practiced more than 1.5 million commands.
DistroTest
DistroTest allows you to test any operating system directly without installing any application or software. Use every function you want from the system to test installed programs, install and uninstall software, and format or delete the system files or hard disks with ease.
You are free to choose from various operations from the alphabet and the numbers you can see. Start running Linux from the Web Browser to test it. Not to mention, DistroTest hosts more than 350 operating systems.
CoCalc
CoCalc offers real-time, collaborative, and fully synchronized Linux Terminal in the browser. It will help you in maintaining software without installing it. You can leverage the benefit of using the same terminal so multiple users can open it. Additionally, it allows you to edit the shell script files and run them effortlessly.
CoCalc provides a side-chat that allows you to discuss the commands with others. In addition, automatic backup helps to keep the files safe. You can also copy or paste between the online terminal and your local PC.
CoCalc has a frame editor that supports script file editing with a terminal side by side. It includes many popular applications like Git, Emacs, GitHub, and VIM and supports programming shells such as R shell, IPython, and SageMath. It also supports programming languages and powerful compilers, including Python, Java, C, and C++ through GNU GCC or Ada, Clang, Haskell, Rust, Smalltalk, and more.
This Linux terminal is ideal for learning or teaching Linux. CoCalc’s servers enable everything to run remotely, and you don’t need to worry about complexities, handle setup or installation issues, or take risks of corrupting your files upon making minor mistakes. Moreover, you will always get snapshots of your files that you can restore and copy in case of file corruption or mismanagement to ensure you don’t lose anything.
Geekflare Compiler
Not exactly the entire OS but you can practice bash commands on Geekflare Bash Complier.
WebVM
You can use WebVM to run client-side Debian binaries right from your web browser. It is powered by the CheerpX virtualization engine.
The core components involve:
- A CheerpX execution engine,
- Xterm.js as the primary UI module,
- A Debian buster disk image with a few pre-installed packages.
This has no server-side components, and you would basically be accessing disk images held on a Content Delivery Network like Cloudflare. This approach essentially means many simultaneous users without any technical bottlenecks.
JS/UNIX Terminal
JS/UNIX is UNIX-like Operating System for web browsers written in JavaScript. It doesn’t require any plugin to open the terminal. You get a “guest” login to practice the commands.
CB.VU
CB.VU gives you FreeBSD 7.1 stable version.
If you are looking to build your career in Linux, then you may check out this online course by Jason Cannon.
Meet Webtops A Linux Desktop Environment In Your Browser
A lot of different Docker GUI solutions exist today, but what we always found is they were just missing some common sense stuff like:
- Pixel perfect resolution for rendering
- A basic window manager
- Audio support
- Using the RDP protocol
- Clipboard support
- On screen keyboard support
- Remote file management for uploads/downloads
Because we control the whole stack and went into this with the design philosophy of building a baseimage any Linux GUI app could be easily embedded in, doing a desktop environment where users could customize it to their needs by installing the packages they want, seemed like the logical next step.
For Users
Basic Usage:
Spinning up is relatively straightforward:
docker run -d \ --name=webtop \ -e PUID=1000 \ -e PGID=1000 \ -e TZ=Europe/London \ -p 3000:3000 \ -v /path/to/data:/config \ --shm-size="1gb" \ --restart unless-stopped \ ghcr.io/linuxserver/webtopHop into http://localhost:3000 and you should be greeted with an Alpine XFCE desktop environment: 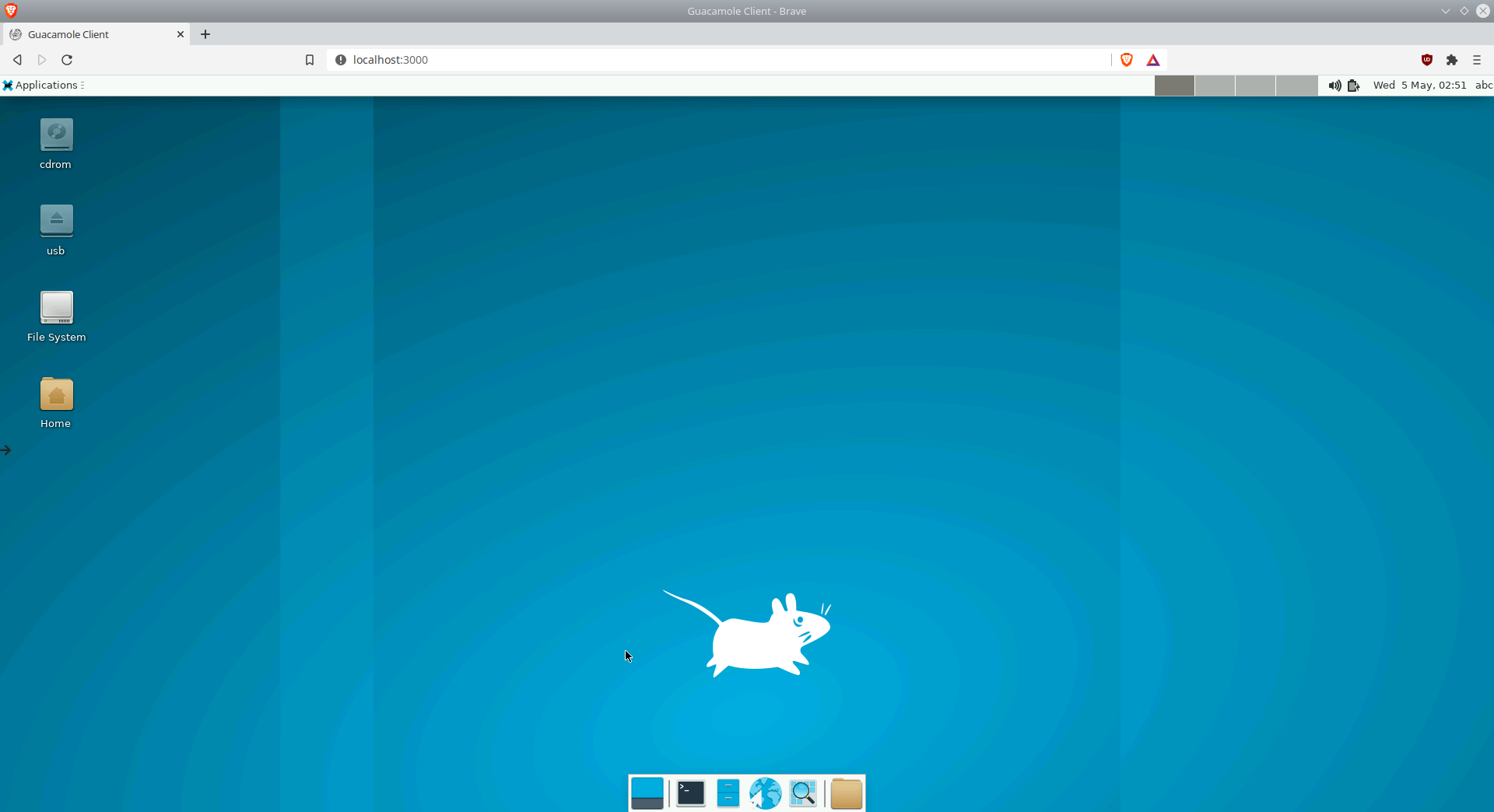
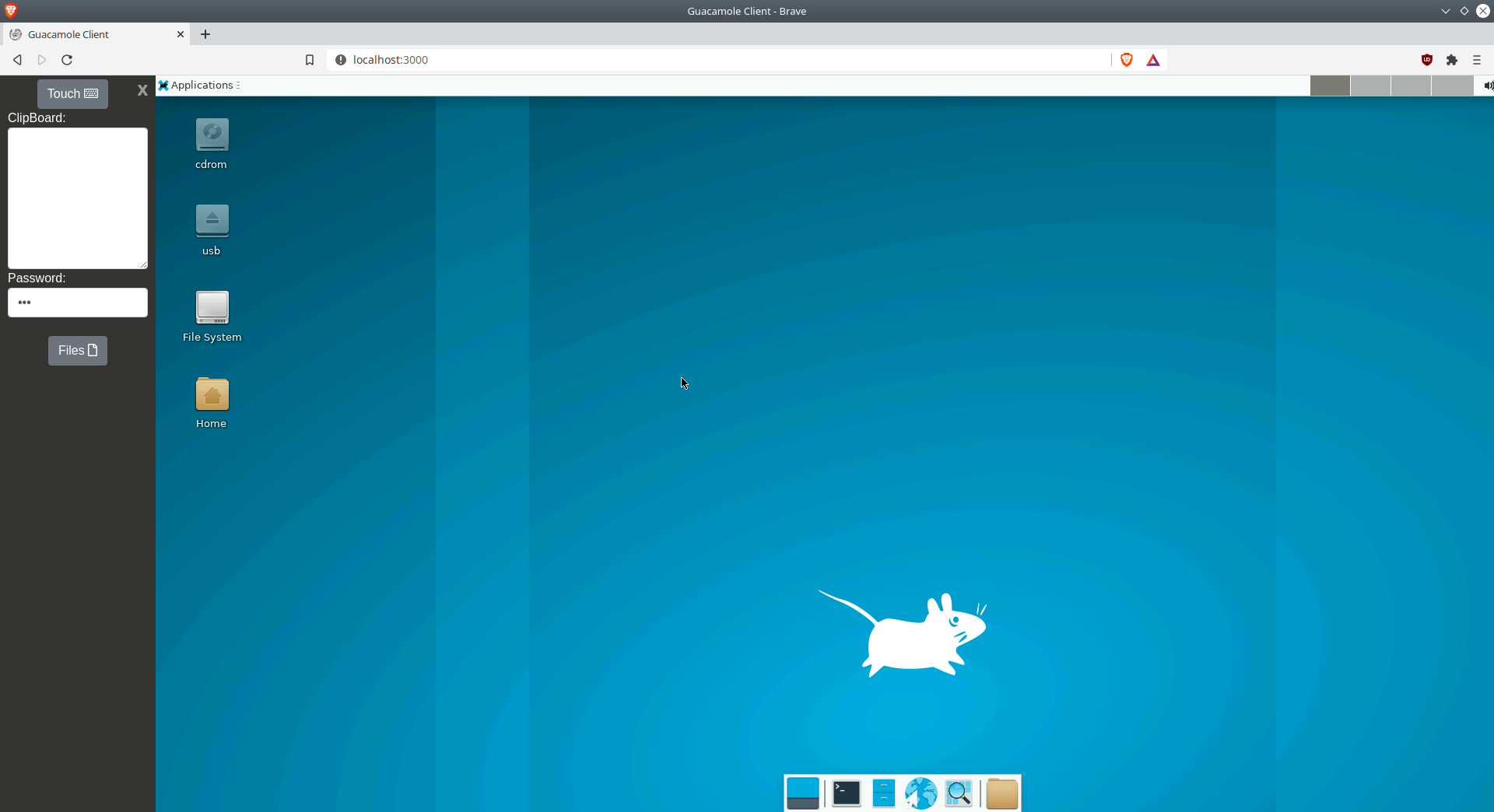
Flavors:
The image is also available in Ubuntu outside of just Alpine in the following Desktop environments installed and pre-configured:
Please take a look at the Github Repo for updated lists of supported tags:
Authentication:
By default the image is based around the abc user and we recommend using this user as all of the init/config is based around it. The default password is also abc . If you want to change this password and require authentication when accessing the interface simply issue passwd inside a gui terminal in the webtop. Then when accessing the web interface use the path:
http://localhost:3000/?login=true This will bring up xrdp’s default login manager where you can enter the credentials you set inside of the container.
If you are planning to publish this port to the internet to hop into your remote server first off never do it over plain http you will expose your credentials, also we highly recommend doing two layers of security and running something like SWAG with password authentication at the reverse proxy level:
Keeping Up to Date:
As stated previously baking a whole Linux desktop env is not really compatible with the classic Docker model, and because these are designed to be customized by the user inside the running container we highly recommend not using Docker to handle image updates. Your user’s home folder will stay in tact with it’s files and settings but you would lose any software you installed inside of the container. Instead just use Alpine and Ubuntu’s package managers to keep software up to date inside the container.
sudo apt-get update && sudo apt-get dist-upgrade -yFor Developers
Building an image:
We tried to make using our desktop base image for embedding a desktop application as easy as possible. Let’s take a look at an example Dockerfile for a Firefox container:
FROM lsiobase/rdesktop-web:alpine RUN \ echo "**** install packages ****" && \ apk add --no-cache \ firefox-esr && \ echo "**** cleanup ****" && \ rm -rf \ /tmp/* # add local files COPY /root / # ports and volumes EXPOSE 3000 VOLUME /configOn top of installing the app in the Dockerfile you need to create the file /root/defaults/autostart with the contents firefox .
And that’s it, when the container spins up and the user accesses the web interface on port 3000 Firefox will be launched in a basic Openbox gui: For a slightly more advanced example check out the LibreOffice image:
Autostart applications:
By default the desktop applications will only be launched when the user logs into the web interface, if you need your application to run on container spinup you will need to set the environment variable:
If the user changes the in container password from the default abc , they will also need to pass a password option to ensure the application autostarts:
Branding:
If you do not want the Linuxserver splash on container spinup make sure to include a modified one in your repo’s path /root/etc/cont-init.d/10-adduser , the only required logic is:
#!/usr/bin/with-contenv bash PUID=$ PGID=$ groupmod -o -g "$PGID" abc usermod -o -u "$PUID" abc chown abc:abc /app chown abc:abc /config chown abc:abc /defaultsWe are here to help
If you have any questions about using these Webtop images or developing new containers based on our rdesktop-web baseimage just hop on Discord and ask: