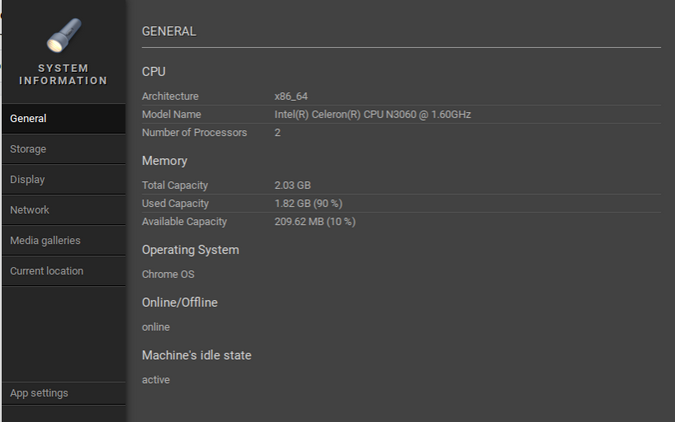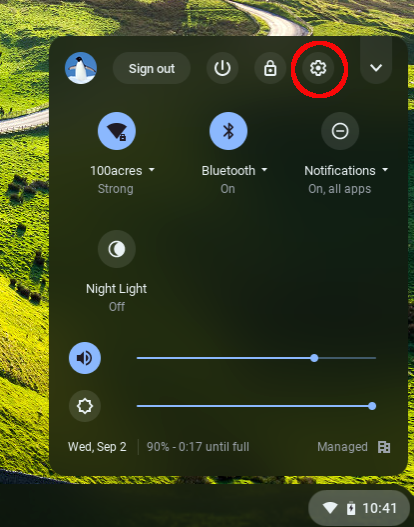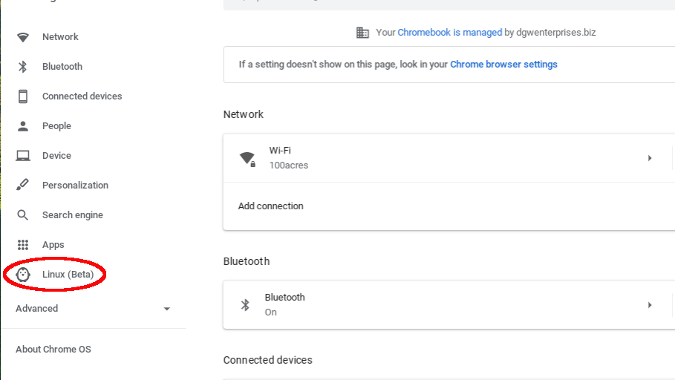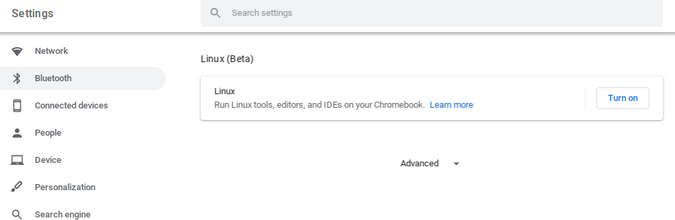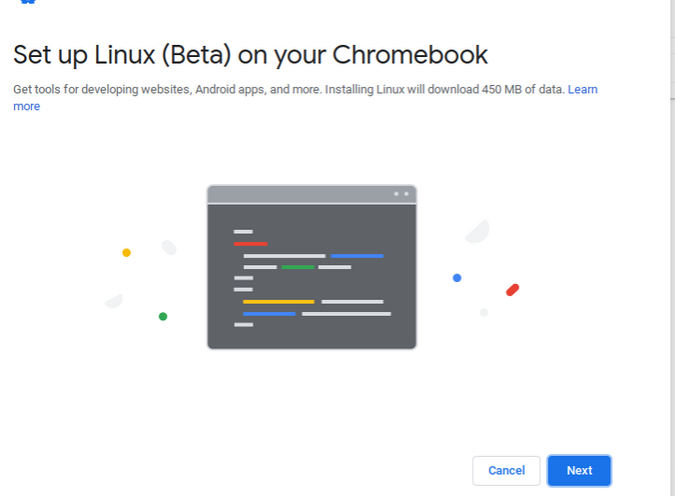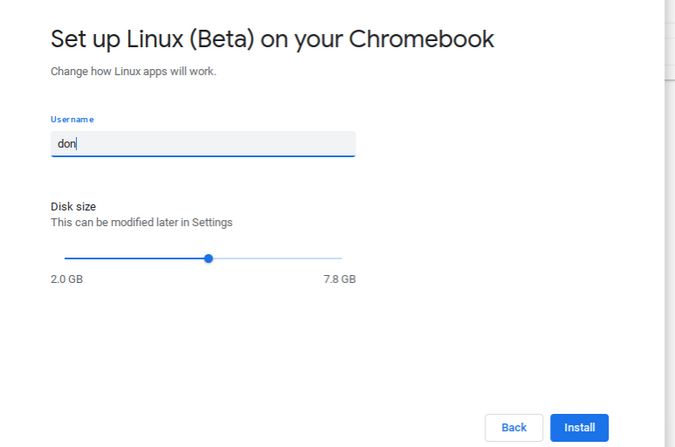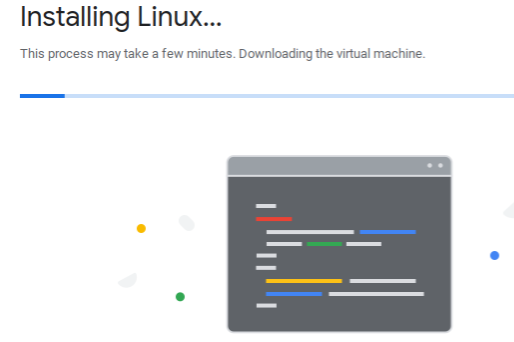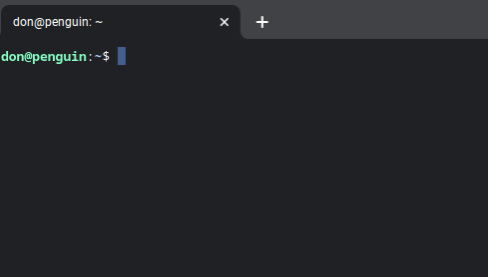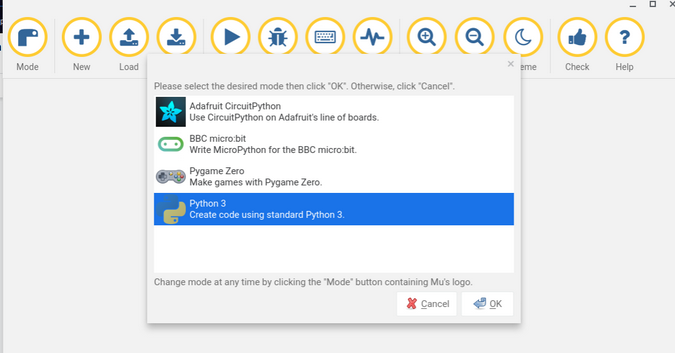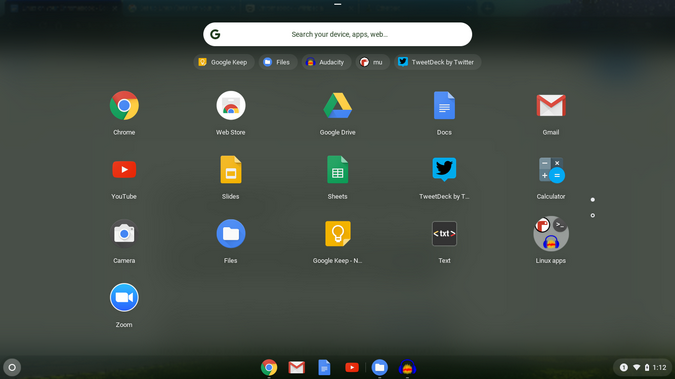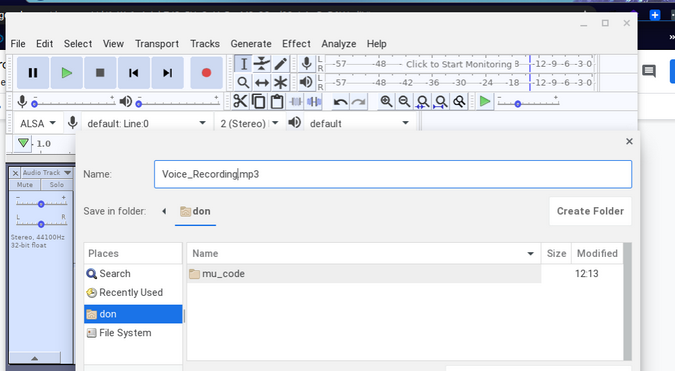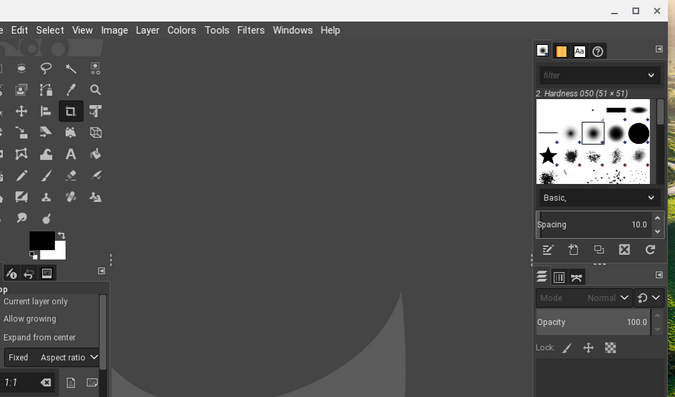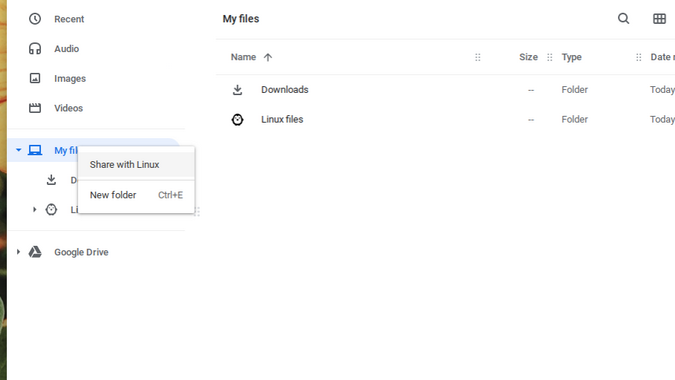- How to Install and Run Linux on a Chromebook
- In This Article
- Enable Developer Mode
- Install Ubuntu Using Crouton
- Start Using Linux
- Back up Your Data
- Remove Linux From Your Chromebook
- Запуск Linux-приложений на Chromebook
- Настройка Linux (бета)
- Устанавливаем первое Linux-приложение
- Установка других приложений
- Передача файлов
- Дополнительная информация
- На правах рекламы
How to Install and Run Linux on a Chromebook
Scott Orgera is a former Lifewire writer covering tech since 2007. He has 25+ years’ experience as a programmer and QA leader, and holds several Microsoft certifications including MCSE, MCP+I, and MOUS. He is also A+ certified.
Ryan Perian is a certified IT specialist who holds numerous IT certifications and has 12+ years’ experience working in the IT industry support and management positions.
In This Article
Run a full-fledged version of the Linux operating system on your Chromebook, opening up a whole world of possibilities on what is essentially a low-budget machine.
Before installing Ubuntu on your Chromebook, you first need to enable Developer Mode.
Enable Developer Mode
While most of your data in Chrome OS is stored server-side in the cloud, you may have important files saved locally, such as those found in your Downloads folder. In addition to disabling certain security restrictions and allowing you to install a customized version of Ubuntu, activating Developer Mode deletes all local data on a Chromebook automatically. Therefore, back up essential local data on an external device or move it to the cloud before taking the steps below.
- Turn on your Chromebook, then press and hold the Esc+Refresh keys and tap the Power button. When the forced reboot begins, release the keys.
Install Ubuntu Using Crouton
The main reasons to choose Crouton are its simplicity, and it can run Chrome OS and Ubuntu side-by-side, eliminating the need to hard boot into one operating system at a time.
To get started, open the Chrome browser, and follow these steps:
Click the goo.gl link, located to the right of the Chromium OS Universal Chroot Environment header.
Type shell and press the Enter key.
At the prompt, enter sudo sh ~/Downloads/crouton -e -t xfce, then press the Enter key. On a Chromebook device with a touchscreen, use the following syntax instead: sudo sh ~/Downloads/crouton -e -t touch,xfce.
An Xfce session begins, and the Ubuntu desktop interface appears.
These shortcuts don’t work on a Chromebook with an Intel or AMD chipset, as opposed to ARM. In this case, use the Ctrl+Alt+Back, Ctrl+Alt+Forward, and Ctrl+Alt+Refresh shortcuts.
Start Using Linux
After you enable Developer Mode and install Ubuntu, follow these steps to launch the Linux desktop each time you power on your Chromebook. You’ll see the warning screen stating that OS verification is off every time you reboot or turn the power on because Developer Mode remains active until you manually disable it, and is required to run Crouton.
- Return to the developer shell interface by using the Ctrl+Alt+T keyboard shortcut.
The version of Ubuntu that you installed doesn’t come with much pre-installed software. The most common method for locating and installing Linux applications is through apt-get. This command-line tool searches for and downloads countless applications within Ubuntu.
AMD and Intel-based Chromebooks offer access to more working applications than those running ARM chips. However, ARM-based Chromebooks run some of the most popular Linux applications.
Back up Your Data
While most data and settings in Chrome OS are automatically stored in the cloud, the same cannot be said for files created or downloaded during your Ubuntu sessions. Use Crouton to back up your Ubuntu data.
When the backup process concludes, the chroot displays a message that it finished backing up along with a path and filename. Generally, the backup is a tar file located in your Chrome OS Downloads folder, which is shared and accessible from both operating systems.
Remove Linux From Your Chromebook
To remove Linux from your Chromebook, follow this procedure:
Запуск Linux-приложений на Chromebook
Появление Chromebook стало важным моментом для американских систем образования, позволив им покупать недорогие ноутбуки для учеников, учителей и администраторов. Хотя Chromebook всегда работали под управлением операционной системы на основе Linux (Chrome OS), до недавнего времени большинство Linux-приложений на них запустить было невозможно. Однако всё изменилось, когда Google выпустила Crostini — виртуальную машину, позволяющую запускать на Chromebook ОС Linux (бета).
Большинство Chromebook, выпущенных после 2019 года, а также некоторые более старые модели, способны работать с Crostini и Linux (бета). Узнать, находится ли ваш Chromebook в списке поддерживаемых устройств, можно здесь. К счастью, мой Acer Chromebook 15 с 2 ГБ ОЗУ и процессором Intel Celeron поддерживается.
Если вы планируете устанавливать много Linux-приложений, то рекомендую использовать Chromebook с 4 ГБ ОЗУ и бо́льшим объёмом свободного пространства на диске.
Настройка Linux (бета)
Войдя в систему Chromebook, переместите курсор мыши в нижний правый угол экрана, где расположены часы, и нажмите левой клавишей. Откроется панель, сверху которой будут перечислены опции (слева направо): выход, завершение работы, блокировка и открытие параметров. Выберите значок параметров (Settings).
В левой части панели Settings вы увидите в списке Linux (Beta).
Нажмите на Linux (Beta), и в основной панели появится опция его запуска. Нажмите на кнопку Turn on.
После этого запустится процесс настройки окружения Linux на Chromebook.
Затем вам предложат ввести Username и нужный размер установки Linux.
Для установки Linux на Chromebook потребуется несколько минут.
После завершения установки можно будет начинать работу с Linux на Chromebook. В панели меню нижней части дисплея Chromebook есть ярлык терминала — текстового интерфейса, который можно использовать для взаимодействия с Linux.
Можно воспользоваться стандартными командами Linux, например ls , lscpu и top , чтобы получить больше информации об окружении. Приложения устанавливаются командой sudo apt install .
Устанавливаем первое Linux-приложение
Возможность установки и запуска свободного ПО с открытым исходным кодом на Chromebook позволяет реализовать широкие возможности.
Первым делом я рекомендую установить приложение Mu editor для Python. Установим его, введя в терминал следующее:
$ sudo apt install mu-editorДля установки потребуется чуть больше пяти минут, но в конечном итоге вы получите возможность пользоваться отличным редактором кода на Python.
Я с огромным успехом использовал Mu и Python в качестве инструмента обучения. Например, я учил своих студентов писать код для модуля turtle языка Python и исполнять его для создания графики. Меня расстроило то, что не удалось использовать Mu с открытой аппаратной платой BBC:Microbit. Несмотря на то, что Microbit подключается к USB и в виртуальном окружении Linux на Chromebook есть поддержка USB, заставить её работать мне не удалось.
После установки приложения оно отобразится в специальном меню Linux Apps, которое показано в нижнем правом углу скриншота.
Установка других приложений
Можно устанавливать не только язык программирования с редактором кода. На самом деле, вы можете установить большинство ваших любимых приложений с открытым исходным кодом.
Например, такой командой можно установить пакет LibreOffice:
$ sudo apt install libreofficeАудиоредактор с открытым исходным кодом Audacity — один из моих любимых учебных приложений. Микрофон моего Chromebook работает с Audacity, благодаря чему я с лёгкостью могу создавать подкасты или редактировать бесплатные звуки из Wikimedia Commons. Установить Audacity на Chromebook легко — запустив виртуальное окружение Crostini, откройте терминал и введите следующее:
$ sudo apt install audacityЗатем запустите Audacity из командной строки или найдите его в разделе Linux Apps меню Chromebook.
Также я с лёгкостью установил TuxMath и TuxType — пару замечательных образовательных программ. Мне даже удалось установить и запустить редактор изображений GIMP. Все Linux-приложения берутся из репозиториев Debian Linux.
Передача файлов
В Linux (бета) есть утилита для резервного копирования и восстановления файлов. Также можно передавать файлы между виртуальной машиной Linux (бета) и Chromebook, открыв на Chromebook приложение Files и нажав правой клавишей на той папке, которую вы хотите передать. Можно передать все файлы с Chromebook или создать специальную папку для общих файлов. Находясь в виртуальной машине Linux, доступ к папке можно получить, перейдя к /mnt/chromeos .
Дополнительная информация
Документация по Linux (бета) очень подробна, поэтому внимательно её изучите, чтобы узнать о возможностях. Вот некоторые важные аспекты, взятые из документации:
- Камеры пока не поддерживаются.
- Android-устройства поддерживаются через USB.
- Аппаратное ускорение пока не поддерживается.
- Доступ к микрофону есть.
На правах рекламы
VDSina предлагает серверы в аренду под любые задачи, огромный выбор операционных систем для автоматической установки, есть возможность установить любую ОС с собственного ISO, удобная панель управления собственной разработки и посуточная оплата.
:max_bytes(150000):strip_icc()/004_install-linux-on-chromebook-4125253-ed9d7ebb9b4f403a917131eca36fde53.jpg)
:max_bytes(150000):strip_icc()/005_install-linux-on-chromebook-4125253-0b5b09d2c37a4f1eb3dfcd1a0bd64ec2.jpg)
:max_bytes(150000):strip_icc()/006_install-linux-on-chromebook-4125253-b8e4afe56c434c758d1faf7526cd4e27.jpg)
:max_bytes(150000):strip_icc()/Screenshot_2019-03-26_15-19-12-7c31e2fa98cd415a9ab8e7a67a7bc50c.png)
:max_bytes(150000):strip_icc()/008_install-linux-on-chromebook-4125253-15ad011feefe4963bbb52074d4a656c7.jpg)