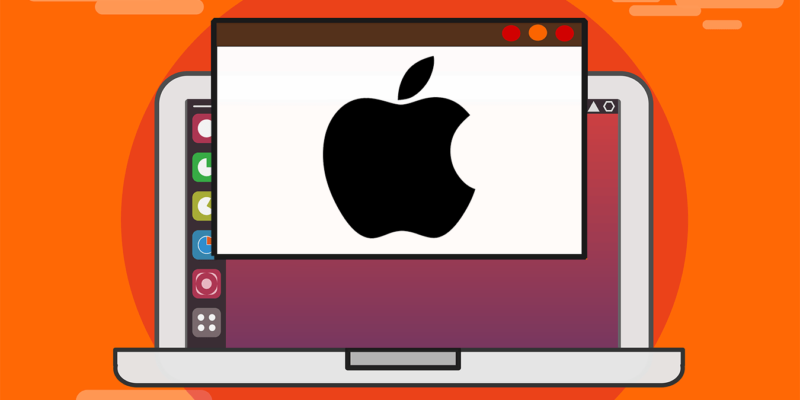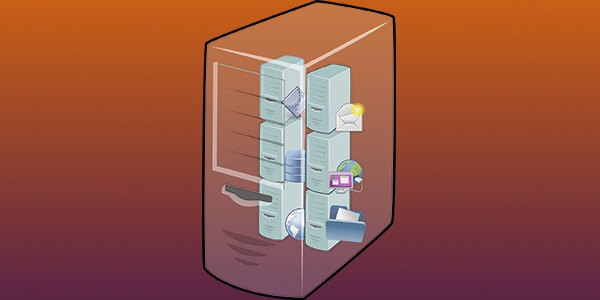- Can I run OSX applications?
- 9 Answers 9
- However.
- 🍏 Как запускать приложения Mac на Linux
- Запустите виртуальную машину MacOS (все приложения)
- Использование Darling Translation Layer (только CLI)
- Сборка и установка дорогой Darling
- Как установить macOS на виртуальной машине в Linux с помощью Sosumi
- Как установить macOS на виртуальную машину (QEMU) в Linux с помощью пакета Sosumi snap
- 1. Установка snap пакета Sosumi:
- 2. Запустите Sosumi, набрав sosumi в терминале
- 3. После установки виртуальной машины и её запуска нажмите Enter для начала процесса установки macOS
- 4. Форматирование жесткого диска виртуальной машины с macOS
- 5. Установка macOS на виртуальную машину
- 6. Запуск операционной системы macOS
Can I run OSX applications?
Just wondering, are there any projects like WINE, but for Mac software? That is, can we use a program that acts like a compatibility layer to run Mac apps?
I managed to run terminal programs like htop on a mac, when I took the file straight off my Ubuntu laptop.
@Alvar Don’t think any application can work on one or the other. Ubuntu is Linux-based while macOS is Unix-based; they both use the Bash shell which makes high-level programs semi-compatible.
9 Answers 9
Recently featured on Slashdot was the Darling project, which aims to provide Darwin / OS X emulation and can already run some Mac OS X applications on Linux.
It appears to be developed for academic purposes and is still in its early stages, but it looks promising. It is based on the aforementioned GNUstep.
There are various projects that attempt PowerPC emulation, but none that would allow you run your standard Mac OS X application.
GNUstep as an equalivelent API to Cocoa, the NeXTstep based Mac API, but it’s not complete, needs recompilation, and then your Mac app looks like it went back in time.
There was a project attempting to do this for very old Mac Software (68k) called Executor: http://en.wikipedia.org/wiki/Executor_%28software%29 — it is, of course, defunct.
There is no modern equivalent as far as I can tell, and making such a thing would be almost as big a task as Wine itself.
EDIT: Reading the other answers, it appears that there are now ways to do what OP asked. I’m leaving this answer here because it is still a viable alternative on some hardware for applications which won’t run under emulation.
While the other answers are correct (no, you cannot), there is a way to install OSX on Virtualisation software such as VirtualBox. This is not what you asked for, so be careful, but it may get you the results you need.
I have got this working on one machine, but couldn’t on another. Whether or not it will work for you depends greatly on your hardware.
You’d be breaking the EULA unless you’re doing this on a Mac. @scottl the reason it only works for specific machines, is because macOS is optimized for Intel processors only (atleast the current versions).
There is no way(without emulating/virtualizing Mac OSX itself) to run mac programs, sadly. Unlike Windows, whose libraries have been legally replicated for WINE, there is no such replication for Cocoa, except Gnustep, which is very incomplete.
You cannot run Mac applications on an Ubuntu machine. Even if it were possible, it would be very hard to satisfy the requirements of most applications.
Most Mac applications use features like /Library/Application Support , something Ubuntu doesn’t have (to my knowledge). Some apps even modify system files or add new ones (The former could break your system if they happen to be in the same location).
However.
If you really want to run Mac apps, your best bet is to either virtualize macOS or boot it natively. The latter would (most likely) be the hardest; it’s called hackintoshing and it’s a very popular method (but breaks the Apple EULA).
If you can find a distro of macOS that would work on your hardware, it’s not a bad idea to give it a try if you really want native support. However, it could be a tough job. I won’t go into much detail, but most of what you’d normally want to know can be found with a quick Google search.
🍏 Как запускать приложения Mac на Linux
К сожалению, это не означает, что приложения могут плавно переходить между операционными системами.
Для запуска приложений Mac в Linux вам понадобится виртуальная машина или слой перехода.
Запустите виртуальную машину MacOS (все приложения)
Самый надежный способ запуска приложений Mac в Linux – через виртуальную машину.
С помощью бесплатного гипервизора с открытым исходным кодом, такого как VirtualBox, вы можете запускать macOS на виртуальном устройстве на вашем компьютере с Linux.
Правильно установленная виртуализированная среда MacOS без проблем запустит все приложения MacOS.
Подобная виртуализация рабочего стола требует значительного объема оперативной памяти, поэтому она может работать некорректно на устройствах с ограниченными ресурсами.
Для машин с техническими характеристиками наилучшим вариантом является виртуализация операционных систем через виртуальную машину VirtualBox.
Использование Darling Translation Layer (только CLI)
Вы также можете запустить слой перехода под названием Darling.
Он работает как WINE, которая создает среду перевода с Windows на Linux, которая позволяет вам запускать некоторые приложения Windows в системах Linux.
Darling пытается достичь той же цели между macOS и Linux.
Поскольку macOS и Linux совместно используют одну и ту же базу в стиле UNIX, Darling менее ресурсоемок, чем WINE, и в большинстве случаев дает лучшие результаты.
В настоящее время Darling может работать только с очень простыми приложениями с графическим интерфейсом и несколькими приложениями командной строки.
Хотя поддержка приложений с графическим интерфейсом является целью проекта, эта функция еще не реализована.
По сути, вы можете надежно запускать оболочку macOS в Терминале и, возможно, не сможете эффективно запускать другие приложения.
Он также содержит огромное количество кода, требующего около 12 гигабайт дискового пространства после сборки.
По сути, это дублирует функциональность операционной системы MacOS.
Поэтому, если вы беспокоитесь о том, что удаленные исполняемые файлы могут повредить вашу систему, вы можете избегать пакетов такого размера.
Сборка и установка дорогой Darling
1. Следуйте инструкциям по установке, чтобы загрузить правильные зависимости для вашего дистрибутива Linux со страницы установки Darling.
В зависимости от вашего дистрибутива вам может потребоваться выполнить длинную команду.
Например, для Ubuntu выполните следующую команду терминала, чтобы загрузить зависимости Darling:
sudo apt-get install cmake clang bison flex xz-utils libfuse-dev libudev-dev pkg-config libc6-dev:i386 linux-headers-generic gcc-multilib libcap2-bin libcairo2-dev libgl1-mesa-dev libtiff5-dev libfreetype6-dev libfreetype6-dev:i386 git libelf-dev libxml2-dev libegl1-mesa-dev libfontconfig1-dev libbsd-dev
git clone --recursive https://github.com/darlinghq/darling.git
3. Измените каталог на Darling:
5. Сконфигурируйте сборку с помощью cmake:
Процесс сборки может занять более одного часа, в зависимости от ресурсов вашего компьютера.
Как установить macOS на виртуальной машине в Linux с помощью Sosumi
Sosumi – snap пакет, основанный на проекте macOS-Simple-KVM, который позволяет легко загрузить и установить операционную систему macOS на виртуальной машине (поставляется в комплекте с qemu-virgil, virtio-vga, паравиртуальным драйвером 3D-графики). Образ операционной системы macOS не входит в комплект, но будет загружен во время установки. Будет загружена и установлена версия – macOS Catalina.
После использования Sosumi в течение нескольких часов на ноутбуке с операционной системой Ubuntu 20.04 я могу сказать, что установка занимает много времени (почти два часа в моем случае), и работа системы macOS была немного медленной, но достаточной для использования. Таким образом проект может не подойти для тяжелых задач, но идеально подойдет для тестирования.
Snap пакет Sosumi, созданный Аланом Поупом из Canonical / Ubuntu, упрощает установку и запуск macOS на виртуальной машине в Debian / Ubuntu, Fedora и других дистрибутивах Linux (при установленном snapd – api для работы snap пакетов), поставляя практически все инструменты, которые необходимы. Исходный код пакета Sosumi доступен на GitHub . Если вы не хотите использовать snap пакет, то у вас есть альтернатива – macOS-Simple-KVM, набор инструментов для настройки виртуальной машины MacOS в QEMU (KVM).
Перед началом установки стоит отметить несколько важных вещей:
- После установки macOS на виртуальную машину общий размер папки Sosumi ( ~/snap/sosumi) в моей системе составляет около 31,5 ГБ, но она может увеличиться при установке дополнительных приложений на виртуальной машине macOS.
- Процессор вашего компьютера должен поддерживать аппаратную виртуализацию. Посмотреть краткую инструкцию по поддержке KVM можно по ссылке.
- Поддерживаются как процессоры Intel, так и AMD, но в качестве рекомендаций советуют процессоры Ivy Bridge (или более поздние) Core и Xeon или процессоры Ryzen и Threadripper (из часто задаваемых вопросов macOS-Simple-KVM )
- Вы можете заставить виртуальную машину QEMU освободить фокус мыши, нажав CTRL+Alt+G.
- Сценарий запуска, который содержит различные параметры (например, доступную память виртуальной машины, количество процессоров и т. д.), которые можно настроить, расположены в ~/snap/sosumi/common/launch.
Как установить macOS на виртуальную машину (QEMU) в Linux с помощью пакета Sosumi snap
Чтобы установить Sosumi, операционная система должна иметь возможность устанавливать пакеты Snap. Snapd по умолчанию доступен в Ubuntu, а для других дистрибутивов Linux следуйте инструкциии из документации Snapcraft.
1. Установка snap пакета Sosumi:
sudo snap install sosumi --edge
2. Запустите Sosumi, набрав sosumi в терминале
Запуск из терминала требуется только один раз; затем будет создан ярлык приложения.
Если вы столкнулись с ошибкой, в которой сообщается, что не удалось запустить Sosumi / qemu, поскольку невозможно запустить X11, то для решения проблемы нужно добавить пользователя в группу kvm:
3. После установки виртуальной машины и её запуска нажмите Enter для начала процесса установки macOS
Освободить фокус мыши можно с помощью комбинации клавиш CTRL+Alt+G.
4. Форматирование жесткого диска виртуальной машины с macOS
Дальше в ходе запуска виртуальной машины, откроется окно macOS Utilities, в котором доступны различные инструменты.
Открываем инструмент Disk Utility.
В диалоговом окне «Disk Utility» на панели с левой стороны, выберите жесткий диск Apple Inc. Virtio (тот, что имеет емкость 68,72 ГБ), затем нажмите Erase, введите имя для жесткого диска (например, macOS) и оставьте остальные параметры без изменений.
Теперь нажмите кнопку Erase, чтобы отформатировать раздел.
5. Установка macOS на виртуальную машину
После того как вы закроете инструмент Disk Utility, вы снова попадете в диалоговое окно macOS Utility. В окне из списка инструментов выберите Reinstall macOS. Нажмите Continue несколько раз, и далее отобразится окно, на котором вы должны выбрать жесткий диск, отформатированный в предыдущем шаге.
Выберите жесткий диск и нажмите на Install.
Во время установки виртуальная машина автоматически несколько перезагрузится.
6. Запуск операционной системы macOS
После завершения установки виртуальная машина macOS перезагрузится, в меню загрузки Clover вы увидите несколько дополнительных параметров. Используйте клавиши со стрелками влево / вправо для выбора опции Boot macOS from. например, так ( Boot macOS from macOS , где второе название macOS это имя жесткого диска, настроенного на 4 шаге).
Для каждого запуска операционной системы macOS нужно выбирать данную опцию для загрузки.При первой загрузке в macOS вам необходимо выполнить первоначальную настройку, выбрать свое местоположение, предпочитаемый язык, при желании войти в систему с помощью Apple ID, принять условия и т. д., а также создать учетную запись компьютера (имя пользователя и пароль).
Так как у меня отсутствует Apple ID, то я выбрал – Set Up Later.
По окончанию настройки загрузится рабочий стол macOS Catalina.
Видимо во время настройки допустил ошибку и не выбрал русский язык в качестве основного. Поэтому система установилась на английском языке.
Для установки русского языка в macOS Catalina нужно открыть настройки System Preferences – Language & Region и перетянуть (либо сначала добавить нажав на плюсик и выбрав язык из выпадающего меню) выше английского языка. При выходе из настроек появится диалоговое окно с предложением перезагрузить систему для применения настроек.