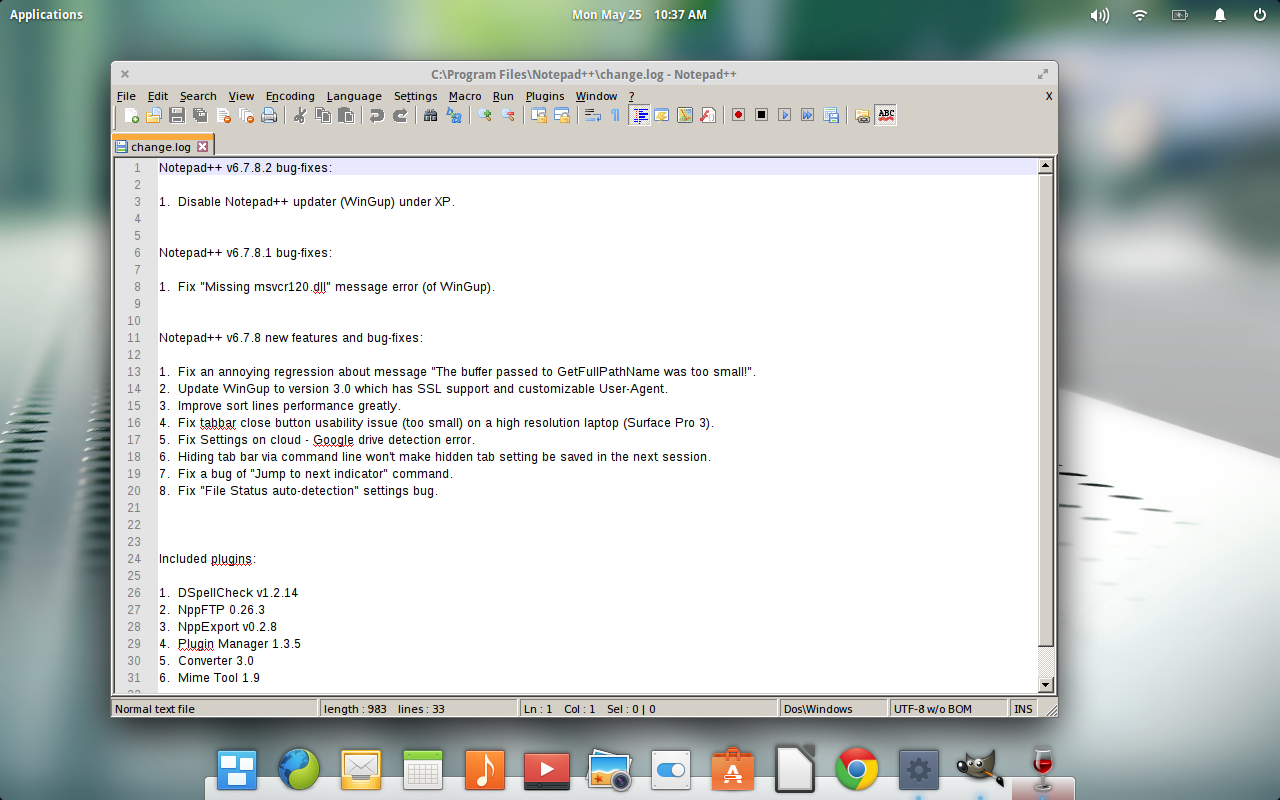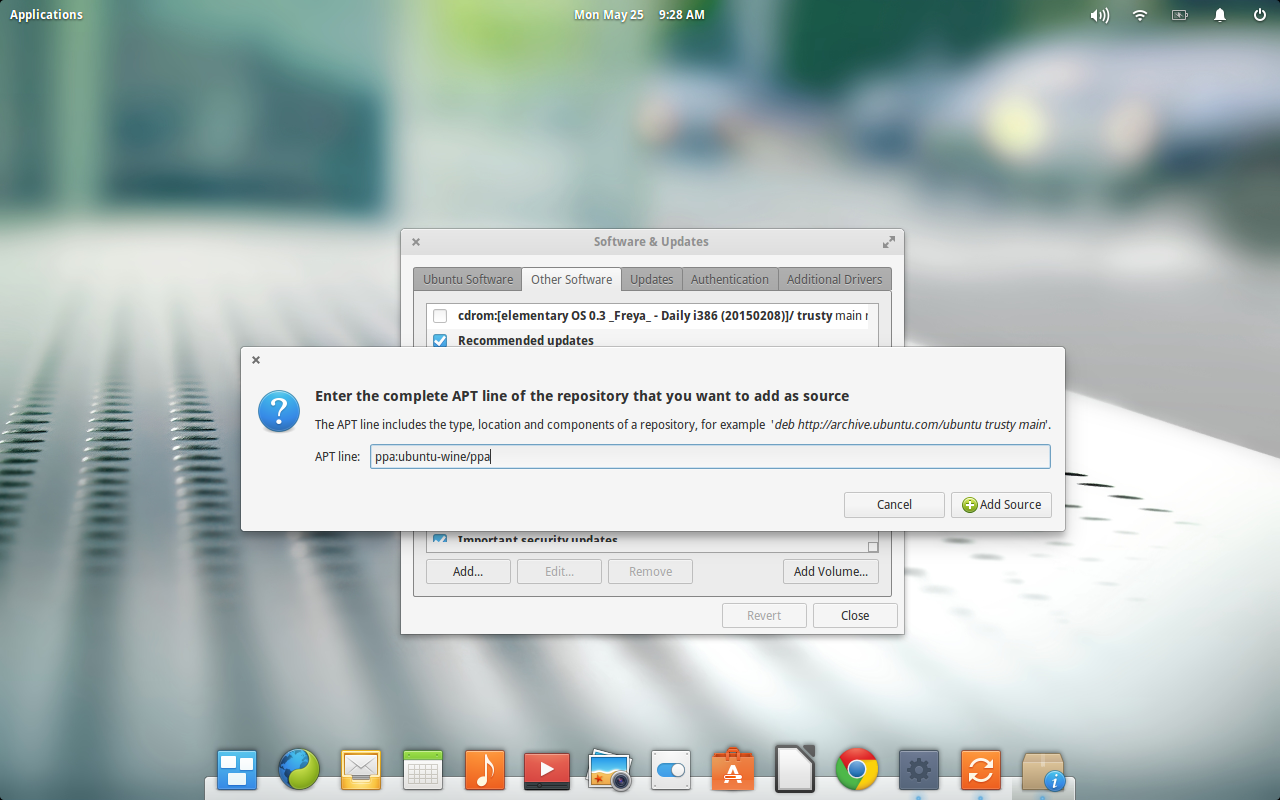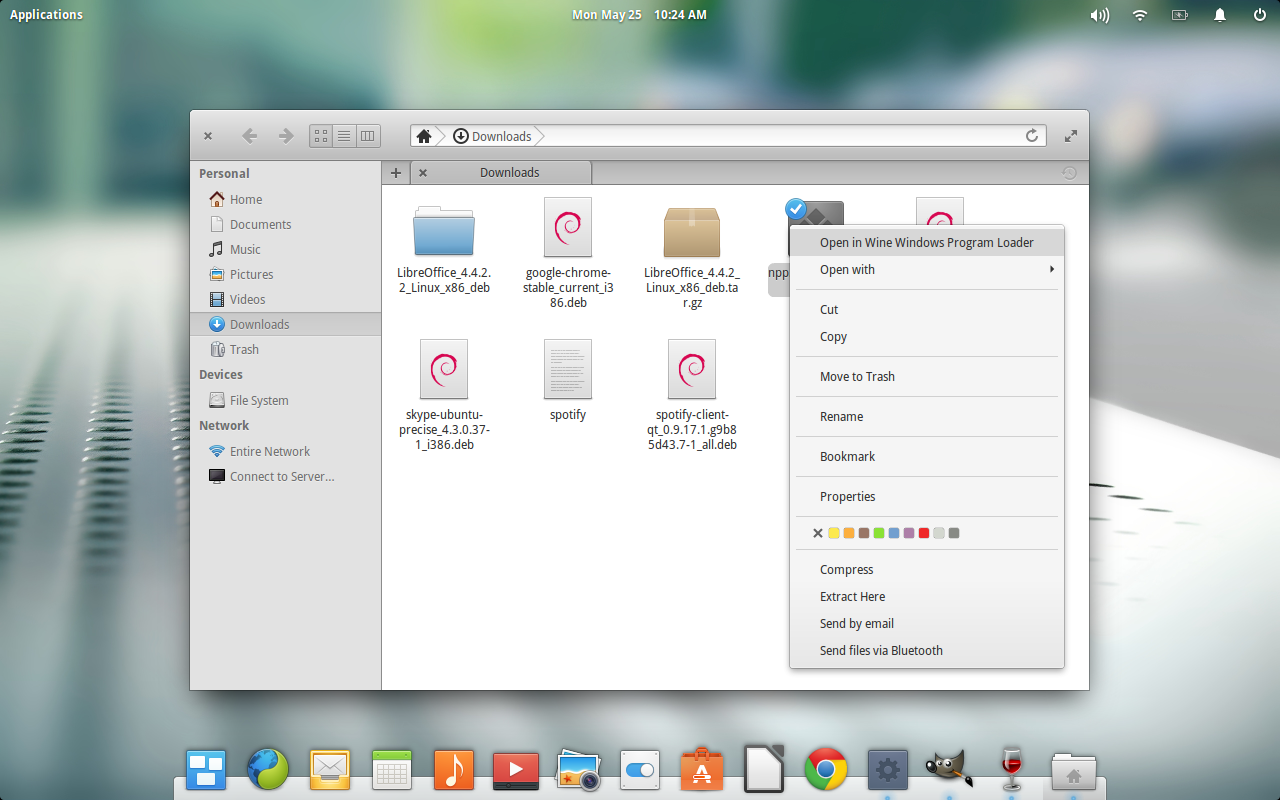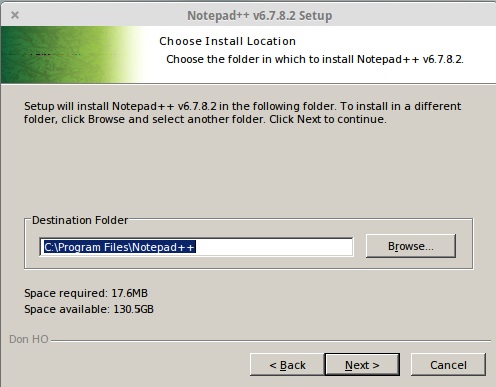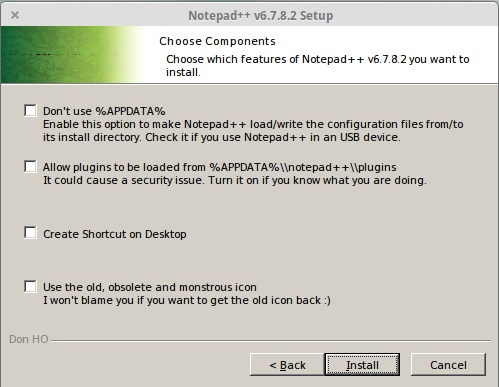- How can I install Windows software or games?
- Detailed answer and solutions
- Running .exe files on Ubuntu with WINE
- Running Windows applications on Ubuntu with PlayOnLinux
- Commercial solutions
- Classic SysAdmin: How to Install and Use Wine to Run Windows Applications on Linux
- Installation
- Installing and running an app
How can I install Windows software or games?
.exe files are not binary-compatible with Ubuntu. There are, however, compatibility layers for Linux, such as Wine , that are capable of running .exe.
Detailed answer and solutions
The underlying problem:
Ubuntu is a completely different system than MS Windows. Not only it looks differently, but it also uses different mechanisms for its core functions.
The problem with .exe files is that they are specific to Windows. No other system is capable of running them, because their contents are designed to work on a Microsoft’s system. Linux uses different standards, different concepts, and therefore Ubuntu applications need to be adapted to them to work correctly.
If you have just migrated from Windows and are doing your baby steps with Ubuntu, you may be indeed surprised that .exe files fail to run. There may be different symptoms, either an error message may appear, or there may be no effect at all when double-clicking an .exe. This all happens, because Ubuntu has no idea what should it do to run that file. Ubuntu is not knowledgeable about how MS Windows works «behind the curtain», and therefore it can’t execute the code that’s within them. In technical jargon, one says that Windows and Linux executables are not binary-compatible.
Looking for alternatives
The first thing you should do is to realise that most likely you do not want to run that .exe file. Most Windows applications you are used to have their Ubuntu alternatives in Ubuntu Software Center.
Therefore the very first step when you try to run an .exe file is to check whether there is a Ubuntu version of the same application (like Firefox — it has both a Windows and Ubuntu edition), or a close alternative, which is not the same app, but does 99% the same stuff. For example, if you want to compose a document, instead of MS Office you will want to use LibreOffice.
How can I find an alternative?
- Search Ubuntu Software Center.
- Launch the Ubuntu Software Center, type in the search box what kind of application you are looking for. For example, typing in «photoshop» finds The GIMP, which is a great advanced image editing tool, and is a great substitute for Adobe Photoshop.
- Many Windows applications are also available for Ubuntu, and have their identical version in Ubuntu Software Center, which is the preferred way of installing software in Ubuntu.
- Search Ask Ubuntu (this very site).
- There are many questions here that explain what applications can be used as substitutes. Also, do not forget to ask a question if you need software-recommendation.
- This Ubuntu Help page contains great tips when seeking for alternatives.
- http://ubuntuguide.org/wiki/Alternatives
- http://alternativeto.net/
Okay, but not all applications have alternatives. There are a number of cases where you will want to run the .exe program anyway. Examples include:
- You are trying to run an application of which alternative makes no sense. In case of most video games you will want to run them and not an alternative.
- You may want to run the original application instead of an alternative, because the alternative is not good enough. For example, many people consider Photoshop to be a much better editor than The GIMP.
- This is a very Windows-specific program, that makes little sense on Linux.
Luckily, you can get .exe files to run on Ubuntu.
Running .exe files on Ubuntu with WINE
What is Wine? Well, technically it’s a compatibility layer. What it means is that it provides an environment similar to Windows to any .exe application you try to run. Therefore, with WINE .exe files will run on Ubuntu.
WINE is not installed by default. You can get it either by:
- Searching for «wine» in Ubuntu Software Center.
- Running the command: sudo apt-get install wine .
Details on installing WINE can be found in this question.
Okay, so I installed WINE. Now what?
Proceed to launching your .exe file! Double-click it, and with a bit of luck everything will seem like on Windows. Voilà!
WARNING: Not all applications will behave correctly when run with WINE. WINE is by no means perfect, and because it pretends to be a Windows environment instead of actually being a real one, some applications may malfunction. Common problems may include incorrectly displayed fields, fullscreen issues with video games, copy-protection problems. Some of them can be solved with litte hassle, make sure to check the WINE application database and use google to find hints in case your .exe does not work correctly.
Running Windows applications on Ubuntu with PlayOnLinux
There is another tool you may like which aids you in running Windows applications.
It’s called PlayOnLinux (website) and it supports quite a wide range of software (browse).
What it does is it runs a specific version of Wine which is known to work best with the application you are willing to run. It also installs additional paths to provide maximum compatibility with Ubuntu. But you don’t need to know about that; everything is done automatically.
Because of that, PlayOnLinux tends to provide the best results in case of running a widely known piece of software, including many video games.
Installing PlayOnLinux:
Using PlayOnLinux:
Instead of double-clicking the .exe (which launches it with WINE), run PlayOnLinux application. Select «Install» button on the toolbar, and choose what application you wish to install. PlayOnLinux will guide you through the installation process (of course you will need installation media).
Once it’s done, your installed application will be displayed in PlayOnLinux main window. Double click to launch it!
Commercial solutions
If you are not satisfied with WINE, there are some commercial softwares that runs Windows applications on Linux. One of the most well-known is CrossOver. In some cases it has significantly better results, yet it is not available for free.
Classic SysAdmin: How to Install and Use Wine to Run Windows Applications on Linux
Back in the mid 90s and early 00s, Linux, being a fledgling operating system, suffered from a severe lack of useful applications. This issue was especially critical in the world of business ─ where Windows desktop applications could make or break productivity. To overcome this weakness, a compatibility layer called WINE was created. The name originally stood for Wine Is Not an Emulator (because everyone mistook the tool for a Windows emulator). The name is now simply Wine.
Effectively, what Wine did was to allow Windows applications to run on the Linux platform. It wasn’t perfect, and the supported apps were limited. If you wanted Notepad, Calculator, or Solitaire…you were good to go.
But then something interesting happened. Over time more and more applications were supported until Wine became a must-have tool for many users and businesses (and especially Linux gamers). To date there are thousands of fully supported applications that now run on Wine (check out the application database for a full list) and that list is ever growing. Granted most of the Wine work is focused on games, but you’ll still find a healthy list of productivity apps available.
You might think, because of the complexity of bringing such a tool to life, that Wine would be complicated to install and use. That assumption would be incorrect. In fact, the developers of Wine have gone out of their way to make the compatibility layer as user-friendly as possible. What exactly does that mean? To make this easier, let’s walk through the process of installing Wine and then installing and running a Windows application with the tool.
I will demonstrate the process on Elementary OS Freya and install the latest version of Wine.
Installation
If you are running an Ubuntu derivative, you’ll find Wine located in the Software Center. Chances are, however, that version is outdated. Because of that, we want to avoid installing the “out of the box” version offered. To do this, we must add the official Wine repository. This can be done one of two ways, via command line or GUI. Since our goal is running Windows applications, let’s use the GUI method.
- Click on the Applications menu
- Type software
- Click Software & Updates
- Click on the Other Software tab
- Click Add
- Enter ppa:ubuntu-wine/ppa in the APT line section (Figure 2)
- Click Add Source
- Enter your sudo password
- Click Authenticate
- Click Close
- When prompted, click Reload
- Open the Software Center
- Search for Wine
- Click the Wine entry and then click Install
- Allow the installation to complete.
That’s it. Wine is now ready to help you install and run Windows applications. Remember, however, that not every application will work. Most will, but if you’re looking to get your in-house, proprietary solution up and running, you might hit a few snags.
Installing and running an app
Let’s install a very popular programmers notepad—Notepad++. You’ll want to download the file from a location that doesn’t include third-party app install options (which can cause the application installation to fail). To be safe, download the Notepad++ installer from Filehippo. You will find .exe file for Notepad in your Downloads directory. Right-click that file and select Open in Wine Windows Program Loader (Figure 3).
Upon first run, the Wine configuration for ~/.wine will be updated. This can, depending upon the speed of your machine, take a bit of time. Allow this to finish and then the all-too-familiar Windows installation wizard will start up and walk you through the installation of Notepad++.
Click Next and walk through the installation process. When the second screen pops up (Figure 4), you will notice a rather un-Linux Folder path.
Linux doesn’t contain a C drive as does Windows. Is this wrong? No. If you look in the ~/.wine folder, you will notice a folder called drive_c. Within that folder lies three familiar sub-folders:
As you might expect, this is your C drive. All of that is to say, leave the Folder path as-is during installation.
You will eventually come to the Choose Components section of the installation (Figure 5). Here you can select options for the installation. If your particular desktop environment allows desktop icons (and that is your preference for launching apps), you might want to select Create Shortcut on Desktop (to make the launching of the newly installed app easier—more on this in a moment).
The installation will complete and present you with the Finish screen. Leave the Run Notepad box checked and click Finish. Notepad++ will run (Figure 1).
What happens, if you didn’t add the app icon to your desktop, when you want to run the software again? This is one issue that can easily trip users up. Remember that Program Files sub-directory? If you venture into that folder, you’ll see a folder for Notepad++ which contains the notepad++.exe file. Guess what? Right-click that file, select Open in Wine Windows Program Loader, and Notepad++ will run.
Notepad++ is a simple example of how Wine works. When you dive into more complicated applications, your results may vary. The best thing to do is to go back to the Wine application database, locate the app you want to install, click on it, and check the current app status. You will find every app lists the version of Wine tested, if it installs, if it runs, and gives it a rating. There are:
- Platinum: Applications which run flawlessly out of the box.
- Gold: Applications which run with some modifications necessary.
- Silver: Applications which run with minor issues that do not affect usage.
You will also find some apps listed as Garbage, which means they won’t install and/or run.
If you have a Windows app that simply doesn’t have a Linux equivalent, never fear ─ Wine is here to assist you. Even though not every Windows app will run under Wine, the collection of apps that do is seriously impressive. And considering most everything we do nowadays is handled within a web browser, with a little help from Wine, you should be covered from every angle.
Ready to continue your Linux journey? Check out our Essentials of Linux System Administration course!