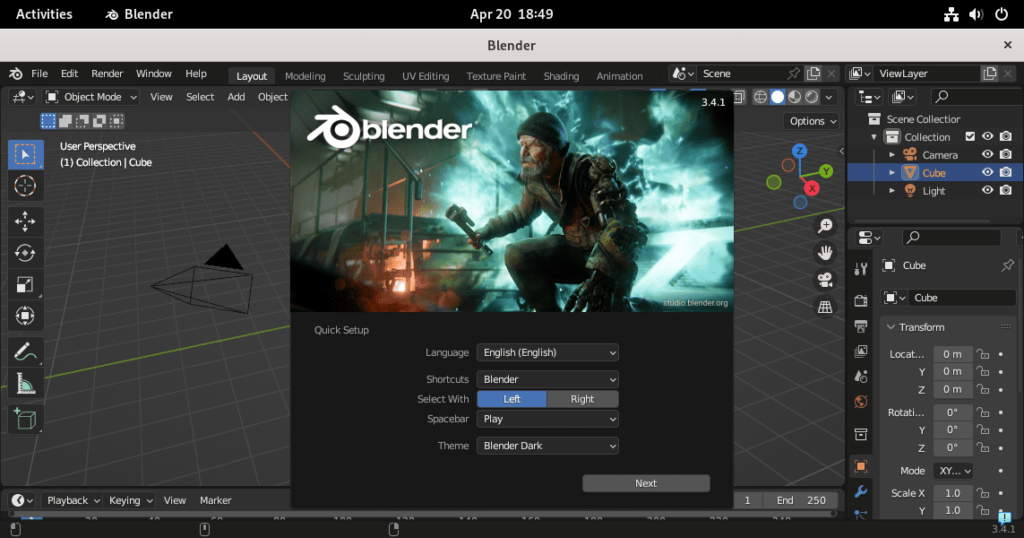- Install and Run Blender 3D on Debian 12 or 11 Linux
- 1. Update using APT
- 2. Installing Blender on Debian 12 or 11
- 3. Setting up Snap
- 4. Setting Blender using SNAP
- 5. Launch the Application
- 6. Blender Updates on Debian 11 or 12
- 7. Uninstall Blender from Debian 12 or 11
- FAQ
- Leave a Comment Cancel reply
- Installing on Linux
- Install from blender.org
- Install from Package Manager
- Install from Snap
- Running from the Terminal
- Graphics System (X11 & Wayland)
- Avoiding Alt-Mouse Conflict
- Updating on Linux
- Updating from blender.org
- Updating with a Package Manager
- Linux Windowing Environment
- X11
- Wayland
- Requirements
- Troubleshooting
- Environment Variables
- Known Limitations
Install and Run Blender 3D on Debian 12 or 11 Linux
Blender 3D is not some unknown application, especially for those who deal in CAD (computer-aided design). It is not only free to use but also offers users a wide range of tools to help 3D graphics editors, animators, and those who want to add visual effects to their projects. To do all this, we will have modeling tools, animation tools, sculpting tools, simulations, video editing, compositing, and more on Blender…
The interface of Blender is quite professional with timeline editing of animated content and has capabilities to get customized. Also, users with Python knowledge can create scripts to automate tasks and extend the software functionality.
In addition to all this, this open source CAD software offers a large community, means a new user can easily become familiar with it. Whereas, the availability of various add-ons lets users get the most out of the software.
Learn the steps to install Blender 3d on Debian Linux
#1st method is using the default repo
1. Update using APT
Currently, while writing this article, the latest available desktop version of Debian is 11 or 12. Nevertheless, whatever vision you are using the command to update the Debian Linux will be the same.
2. Installing Blender on Debian 12 or 11
We don’t need to look for any third-party repository to install the Blender CAD application on Debian Linux because it is present through the default system repo. Therefore, use the given command and install it.
#2nd method is with the help of SNAP
3. Setting up Snap
If we are using Ubuntu then Snap will be by default there to use but on Debian Linux, we have to install it manually.
Now, why we should go for SNAP?
It is because the packages of Blender from the default repository (APT) that we have shown above will not provide users with the latest version of the software.
Hence, either we manually download the Blender from its official website or use the SNAP. From my point of view, Snap is much easier because getting future updates using it is quite easy.
sudo systemctl start snapdsudo systemctl enable snapd4. Setting Blender using SNAP
After enabling the Snap-on Debian Linux, we can use it to set up the various packages available in its library including Blender 3d. For now, use the given command:
sudo snap install blender --classic5. Launch the Application
As you have completed the installation using any of the two given methods, start using this CAD software. For that, go to the Application menu, and you can press the Windows key on your keyboard. After that, in the search box type – Blender, and as its icon appears click to run it.
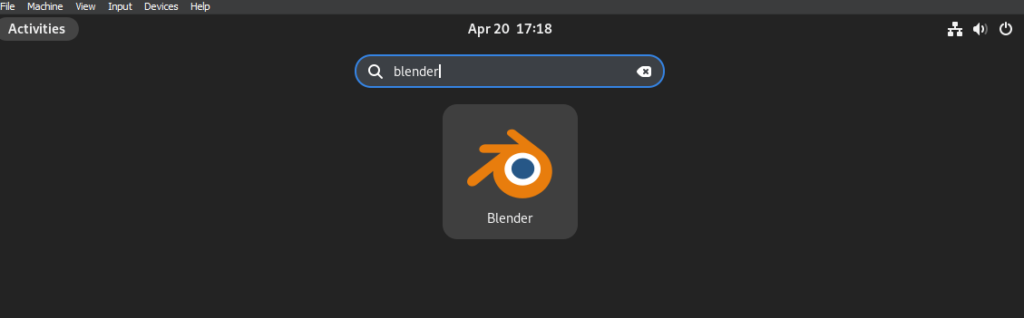
6. Blender Updates on Debian 11 or 12
Getting an update and installing it on your Debian system for Blender is easy. However, it depends more on your way of installing the software.
For example, those who have used the APT package manager will have future updates for the software quite slowly. Whereas the SNAP user will get them as made available by the developers of the software.
Those who have used the APT package manager, just need to run the system upgrade to install the future update, if available.
sudo apt update && sudo apt upgradeWhereas, the SNAP users need to run:
sudo snap refresh blender7. Uninstall Blender from Debian 12 or 11
Well, if you have just installed this application then you surely don’t want to remove it. However, if after some time due to some reason or you don’t require Blender on Debian anymore then to uninstall it, follow the given commands.
For APT users:
sudo apt autoremove blender -yUsers used SNAP:
FAQ
Yes, Blender software can be used on Debian Linux by installing it either using APT package manager or SNAP command.
The speed of Blender and rendering depends on the computer hardware and available free resource not on Linux or Windows. However, if you are on limited resource then running Blender on Linux will given you better performance as compared to Windows.
Yes, ofcourse we can use Bledner without coding becuase it is a GUI application and can be operated through that just like AutoCAD.
Blender does support CGI and can be a good application for learning and using CGI for projects.
Other Articles:
Leave a Comment Cancel reply
This site uses Akismet to reduce spam. Learn how your comment data is processed.
Installing on Linux
Check the Downloading Blender page to find the minimum requirements and the different versions that are available for Blender (if you have not done so yet).
Install from blender.org
Download the Linux version for your architecture and decompress the file to the desired location (e.g. ~/software or /usr/local ).
Blender can now be launched by double-clicking the executable.
When using this method of installation, it is possible to have multiple versions of Blender installed.
For ease of access, you can configure your system by adding a menu entry or shortcut for Blender. You may also associate blend-files with Blender so that when selected from the file browser, they will automatically open in Blender. These settings are typically found in conjunction with the Window Manager settings. (Gnome or KDE.)
Install from Package Manager
Some Linux distributions may have a specific package for Blender in their repositories.
Installing Blender via the distribution’s native mechanisms ensures consistency with other packages on the system and may provide other features (given by the package manager), such as listing of packages, update notifications and automatic menu configuration. Be aware, though, that the package may be outdated compared to the latest official release, or not include some features of Blender. For example, some distributions do not build Blender with Cycles GPU rendering support, for licensing or other reasons.
If there is a specific package for your distribution, you may choose what is preferable and most convenient, otherwise, the official binary is available on blender.org.
Install from Snap
Snap is a universal package manager designed to work across a range of distributions. Assuming snap is already installed, Blender can be installed through snap with:
snap install blender --classic
Installing from this method has a benefit that updates to Blender are automatically installed. Blender from Snap should have a more consistent distribution then individual package managers.
Running from the Terminal
Graphics System (X11 & Wayland)
Blender supports both X11 and Wayland, see Linux Windowing Environment for details.
Avoiding Alt-Mouse Conflict
Some window managers default to Alt — LMB and Alt — RMB for moving and resizing windows.
Blender uses these for various operations, notably:
To access Blender’s full feature set, you can change the window manager settings to use the Meta key instead (also called Super or Windows key):
Enter the following in a command line (effective at next login):
gsettings set org.gnome.desktop.wm.preferences mouse-button-modifier ''
System Settings ‣ Window Management ‣ Window Behavior ‣ Window Actions , Switch from ‘Alt’ to ‘Meta’ key.
Updating on Linux
On Linux there are various ways of updating Blender. This section covers the most common approaches.
Updating from blender.org
When an update for Blender is released, it can be downloaded directly from the Blender website and installed using the steps described in the section Install from blender.org.
Updating with a Package Manager
Many Linux distributions have packages for Blender available, which can be installed using the distribution’s package manager. After installation, Blender can be updated using the same steps as updating any other application.
The Splash screen Defaults page for information about importing settings from previous Blender versions and other quick settings.
© Copyright : This page is licensed under a CC-BY-SA 4.0 Int. License. Last updated on 07/17/2023.
Linux Windowing Environment
On Linux Blender supports both X11 and Wayland for official releases.
When Wayland is detected, it is the preferred system, otherwise X11 will be used.
The current “Windowing Environment” is listed in File ‣ About .
X11
This is the windowing environment that has been used most widely on Linux & Unix systems.
There are no near-term plans to deprecate or remove X11 support.
Wayland
Support for Wayland is a more recent addition, so there may be configurations that have not been tested yet. Please report a bug if you experience problems.
Blender has been tested with Gnome-Shell (mutter), KDE (plasma) & SWAY (wlroots) based compositors.
Requirements
Under Gnome-Shell the libdecor library is required. This is available as a package on most Linux distribution.
If the library isn’t found X11 will be used as a fallback.
Troubleshooting
Detailed Wayland output can help to track down problems. Launch Blender from the command-line with additional arguments:
blender --log "ghost.wl.*" --log-level 2
Uninstall libdecor , then run Blender with an empty X11 display variable.
Environment Variables
The cursor theme to use (must refer to a locally installed cursor).
The cursor size, defaults to 28, you may wish to increase the size on Hi-DPI displays.
Known Limitations
Versions of Gnome-Shell prior to 44 don’t fully support fractional scaling.
Using fractional under older versions of Gnome-Shell may result in glitches such as a small cursor size.
Currently NVidia drivers don’t fully support features needed for Wayland. Graphical glitches and flickering are common problems. In some cases, there can be crashes on startup. This is not specific to Blender, so NVidia users may want to use X11 until driver support improves.